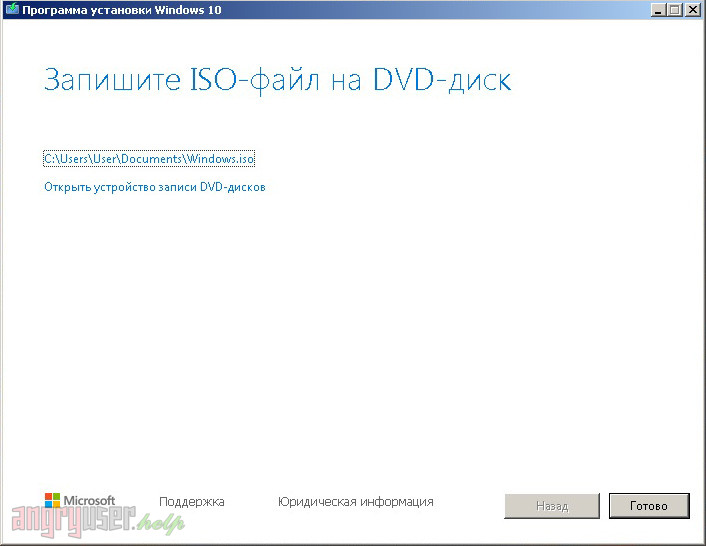Directx для windows 10
Содержание:
- Загрузка компонента при помощи официального веб-установщика
- Как обновить DirectX на Windows 10
- Здесь мы рассмотрим алгоритм подключения и настройки ADSL модема ASUS RT-N12LX через WEB интерфейс.
- Что такое DirectX?
- Алгоритм проверки мониторов программой TFTTest 1.52
- Как разбить жесткий диск на разделы в Windows
- Вариативные функции в Go
- Если DirectX 12 не устанавливается
- Скачать DirectX 12 для Windows 10
- Как обновить DirectX на Windows
- Как обновить директ икс на виндовс 10
- Проблемы установки DirectX 12 и способы их решения
- Как посмотреть, какая версия DirectX установлена
- Как узнать текущую версию
- Определение установленной версии
- Переустановка DirectX на Windows 10
- Полное описание
- Должен ли я удалить DirectX?
- Что делать, если возникли проблемы
Загрузка компонента при помощи официального веб-установщика
Далее следуйте инструкции:
- Выберите язык установщика.
- Нажмите на кнопку скачать и дождитесь загрузки файла.
- Уберите маркеры с дополнительных пакетов обновлений, которые вам может быть предложено скачать.
- После получения готового файла, щелкните по нему в папке «Загрузки» правой кнопкой мыши. Запуск нужно проводить от имени администратора.
- Выдайте системе подтверждение, что вы доверяете скачанному файлу.
- Перед вами появится текст лицензии, прочитайте его и оставьте свое согласие.
- Откажитесь от панели Bing в браузере, убрав маркер, чтобы она не появилась во всех ваших браузерах. Нажмите «Далее».
- Дождитесь, пока установщик просканирует систему, чтобы найти в ней старые или остаточные файлы исполняемых библиотек. Затем начнется процесс скачивания недостающих компонентов, их установка и регистрация в реестре системы.
После завершения этой процедуры рекомендуется перезагрузить компьютер, чтобы исполняемые библиотеки были зарегистрированы в системе.
Однако, вы можете не увидеть среди компонентов системы DirectX 12, а обнаружить только более раннюю его версию. Это связано с тем, что ваша видеокарта не обновила свои драйвера и она не готова работать с обновленными исполняемыми библиотеками. Если даже после проведенного обновления вы не видите, что система использует 12 версию DirectX, то ваша видеокарта не поддерживает обновленные библиотеки. Лучше всего в этом случае готовиться к приобретению нового устройства, так как вероятность изменения ситуации минимальна.
Как обновить DirectX на Windows 10
Многие пользователи знают, что утилита DirectX является необходимой при некоторых видах работы на компьютере с windows 10. Если вы – геймер, то должны быть в курсе, что эта программа требуется для установки некоторых современных компьютерных игр. Кроме этой функции, утилита может быть нужна для использования в программном обеспечении некоторых инженерных программ.
Кроме того, что программа отвечает за работу графических операций, она еще выполняет обработку некоторых других данных. Это информация, исходящая от оборудования, выполняющего вхождение звукового потока (т.е. с джойстиков и мышек). Для бесперебойной работы всей системы нужна поддержка этого оборудования.
DirectX представляет собой пакет, созданный для исполнения функций программирования Windows 10. С помощью этого софта осуществляется поддержка различных медиапрограмм системы. Как правило, при переустановке ОС требуется установка данной утилиты на компьютер. Если программа уже была установлена на ваш компьютер, необходимо периодически выполнять ее обновление.
Здесь мы рассмотрим алгоритм подключения и настройки ADSL модема ASUS RT-N12LX через WEB интерфейс.
Что такое DirectX?
DirectX — это набор API в Windows, который обрабатывает графические элементы в играх. Поскольку ни один игровой ПК не имеет одинакового набора компонентов, разработчики игр используют библиотеки Директ ИКС для написания игр, которые работают на компьютерах всех видов. В прежние времена DirectX можно было скачать отдельным файлом для установки. Вы часто видите подсказку для проверки последних обновлений для DirectX при установке игры. Начиная с Windows 8, Microsoft включила DirectX в состав Windows. Таким образом, вы можете обновить его прямо из Центра обновления Windows.
Последняя версия DirectX — это DirectX 12, которая доступна только в Windows 10
Windows 7 и 8 застряли на DirectX 11. Обратите внимание, что Директ Х не является единственным графическим API. Библиотеки Vulkan Run — это новый конкурент, который предлагает некоторые улучшенные характеристики
Алгоритм проверки мониторов программой TFTTest 1.52
Как разбить жесткий диск на разделы в Windows
Все возможные манипуляции с жесткими дисками в операционной системе Windows 7 и Windows 8 производятся из оснастки управления дисками. Зайдем туда. На пункте Компьютер в главном меню Пуск жмем правой кнопкой мышки и выбираем Управление. В открывшемся окошке слева выбираем раздел Запоминающие устройства и там Управление дисками.
По центру вверху вы видите разделы или тома своих жестких дисков. По центру внизу вы видите количество физический жестких дисков, оптических приводов и установленных других накопителей (флешек). Выбираете физический диск (если у вас их несколько), затем раздел на этом диске который вы ходите разбить. Нажимаете на выбранном разделе правой кнопкой мыши и выбираете пункт Сжать том…
Выйдет окошко Запрос места для сжатия. Необходимо подождать
Затем появится окно Сжать <буква диска>. В строке Размер сжимаемого пространства (МБ) устанавливаем размер нового диска. Нажимаем кнопку Сжать
Необходимо будет немного подождать. Время будет зависит от фрагментированности сжимаемого раздела (о дефрагментации можно почитать тут) и конечно же от объема.
Освободившееся не распределенное пространство для использования, необходимо преобразовать в раздел жесткого диска, Кликаем на нем правой кнопкой мышки и выбираем Создать простой том…
Выйдет окошко Мастер создания простого тома. Нажимаем Далее >
Выбираем размер создаваемого тома. По умолчанию выбирается по максимуму. Так и оставляем. Нажимаем Далее >
Затем необходимо назначить букву создаваемому разделу. Выбираем любую из выпадающего списка и нажимаем Далее >
Выбираем параметры форматирования. Оставляем файловую систему NTFS, размер кластера По умолчанию и изменяем, по желанию, метку тома. Нажимаем Далее >
Последнее окошко перед созданием тома. Можно проверить все параметры создаваемого раздела. Нажимаем Готово
Создался дополнительный раздел на жестком диске.
Наш HDD разбит средствами Windows. Все готово к работе. На одном физическом жестком диске можно создать не более 4 основных разделов. Если вам требуется больше, создайте один дополнительный раздел и его разбейте на столько, сколько нужно. Лимит в 2000 разделов надеюсь хватит.
Вариативные функции в Go
Если DirectX 12 не устанавливается
Если вы произвели все вышеописанные действия, а версия библиотеки в вашей системе осталась неизменной — например, 11.2 — то можно попробовать разобраться, почему же так произошло.
Для начала необходимо проверить, а поддерживает ли ваша видеокарта новейшую версию? Для этого:
Перейдите в «Диспетчер устройств», в меню «Пуск» введите «диспетчер устройств», откройте двойным щелчком левой кнопки мыши.
Открываем вкладку «Видеоадаптеры», найдите свою видеокарту. Запомните модель
Это важно.
Теперь нужно зайти на сайт производителя вашей видеокарты и, найдя свою в каталоге по модели, попытаться найти информацию относительно поддержки новейшей версии DirectX. Если там значится, что максимум — 11.2, то обновиться вам поможет только замена видеокарты на более новую.
Если информацию на сайте производителя найти не удается — обратитесь к поисковику. На тематических форумах, да и просто в статьях обзоров видеокарт обязательно затрагивается вопрос поддержки DirectX.
Скачать DirectX 12 для Windows 10
Привет друзья! Подобные вопросы мне стали задавать через несколько дней после выхода Windows 10 и сразу как-то не получилось написать статью на эту тему, но вот сейчас появилась свободная минутка, так что присаживайтесь поудобнее.
1. Что такое DirectX, где его скачать и как затем установить?
2. После установки Windows 10 у меня установился DirectX 11.2, как мне установить DirectX 12?
Что такое DirectX, где его скачать и как затем установить
DirectX — набор динамических библиотек или файлов с расширением DLL, участвующих в работе игровых приложений и превращающих Windows 10 в идеальную среду для компьютерных игр. Но DirectX важен не только для игр, он активно участвует в работе всей операционной системы. DirectX задействуют по мере необходимости все установленные в вашу операционную систему программы, да что говорить, даже мышь с клавиатурой используют файлы DirectX.
DirectX никогда не устанавливается отдельно от операционной системы, он всегда инсталлируется вместе с Windows, например, в Windows 8.1 интегрирован DirectX 11, а Windows 10 — DirectX 11.2 или DirectX 12.
Если вы хотите узнать свою версию DirectX, то щёлкните правой мышью на меню Пуск и выберите Выполнить,
затем введите в поле ввода команду dxdiagи нажмите ОК.
Запустится средство диагностики DirectX, в окне которого вы увидите свою версию.
Какая версия бы у вас не была установлена, знайте, что Майкрософт постоянно обновляет на своём сайте компоненты DirectX, а значит он нуждается в периодическом обновлении.
Скажу больше, DirectX всегда надо обновлять после установки Windows. Почему?
Например, Windows 7 или Windows 8.1 в своём дистрибутиве имеют только устаревшие компоненты динамических библиотек DLL, а Windows 10 наоборот, в своём дистрибутиве имеет только самые новые наборы динамических библиотек и в данном наборе может не оказаться старых наборов DLL-файлов необходимых для запуска устаревших игровых приложений и программ. Вот поэтому многие пользователи испытывают проблемы с запуском не новых программ и игр на Windows 10. После обновления DirectX, Windows 10 будет иметь полный набор различных динамических библиотек и ваша игра обязательно запуститься.
Обновляется DirectX очень просто, нужно скачать и запустить установщик исполняемых библиотек DirectX.
Отказаться и продолжить.
Скачивается файл dxwebsetup.exe, запускаем его
Принимаем условия лицензионного соглашения и жмём Далее
Если вам не нужна в браузере панель Bing, то снимите в нужном пункте галочку.
Далее
Программа установки DirectX нашла в вашей Windows 10 недостающие компоненты.
Далее
Начинается процесс загрузки компонентов DirectX
Установка компонентов DirectX
Установка завершена.
Готово.
После установки Windows 10 у меня установился DirectX 11.2, как мне установить DirectX 12?
Если у вас до обновления была версия DirectX 11.2, то не ждите, что после обновления версия станет DirectX 12, дело всё в том, что пока не все видеокарты поддерживают технологию DirectX 12 и проверить это очень просто.
Как обновить DirectX на Windows
Начнем с главного – для Windows 10 пакет DirectX является предустановленным решением. Не существует отдельного пакета установки или обновления. Это ключевое отличие десятки от других версий ОС. Вы можете убедиться в этом в официальной справке компании Майкрософт.
В случае с Windows 10 директ обновляется вместе с обновлениями ОС. Это значит, что все обновления доступны через Центр обновления Windows.
Для обновления Директа на всех остальных версиях Виндовс, например, на 7, 8 или даже Windows Vista, вам нужно:
- Скачать веб-установщик;
- Запустить его;
- Следовать инструкции.
Веб-установщик, это небольшая программа, весом всего в несколько мегабайт. Это не сам пакет директа, это лишь оболочка. После запуска утилита анализирует ваш ПК и смотрит, что сейчас установлено. По результатам этого анализа, программа рекомендует обновиться или же говорит, что актуальная библиотека самая свежая.
Учтите, что для работы веб-установщика вам потребуется постоянный доступ к сети в Интернет. Это значит, что если у вас есть план – установить Директ на ПК, где нет доступа к сети Интернет, то вам нужно сначала выгрузить целый дистрибутив (весит более 100 Мб). Это одна из самых частых проблем – что пользователи скачивают лишь веб-установщик, и затем не могут установить последнюю версию DirectX на компьютер, где нет доступа к сети – не повторяйте их ошибки.
Как обновить директ икс на виндовс 10
Существует один и единственный способ обновления DirectX на любом Windows – зайти в Windows Update и проверить наличие oбновления библиотеки там. Все другие попытки установки DirectX, даже с официального сайта Microsoft приведут вас именно к Windows Update, где вы также можете получить всю справку по нынешней версии. Итак, что нужно сделать:
- Зайти в раздел «Параметры компьютера».
- Найти и открыть вкладку «Обновление и безопасность».
- Нажать на пункт «Проверить наличие обновлений».
- Подтвердить установку обновлений.
Если ваш Windows не является лицензионным, попробуйте скачать DirectX с сайта Microsoft
Что важно отметить при скачке, выбирайте 32-bit или 64-bit версию в зависимости от вашей системы. Проверить ее можно в том же средстве диагностики dxdiag
После скачки файла и его открытия, у вас должно произойти пару установок, которые в общей сложности займут не более 15 минут. Во время установки, постарайтесь, как можно внимательней читать описания предложенных опций, особенно при возникновении диалоговых окон. Так, в некоторых пунктах, компания-разработчик попытается продать вам ряд своего бесплатного ПО, отказавшись от которого снятием галочки, вы ничего не потеряете.
После установки новенького DirectX, проверьте в dxdiag свою версию еще раз. Если же вы обнаружите, что DX не обновился, это может означать только одно – ваша система не поддерживает новое ПО в силу устарелости своих комплектующих. Но переживать по этому поводу не стоит, так как система будет продолжать работать корректно и на этой версии.
Так как DX не является свободным ПО, которое можно по нескольку раз устанавливать/переустанавливать/откатывать, опытными пользователями рекомендуется делать точку восстановления системы. Поэтому, если у вас возникнут критические проблемы, вы сможете запросто откатиться до вашего «сохранения».
Проблемы установки DirectX 12 и способы их решения
При работе с DirectX 12 могут возникнуть проблемы двух видов:
- внутренняя системная ошибка (во время процесса установки);
- постоянные сбои в работе уже установленной программы.
Что делать, если возникает внутренняя системная ошибка
Самой очевидной причиной сбоя установки является повреждение файла установщика. Чтобы избежать этого, скачивайте обновления только с официального сайта Microsoft.
Внутренняя системная ошибка во время процесса установки DirectX 12
Если вы скачали DirectX с Microsoft, а ошибка возникла, то нужно проверить жёсткий диск:
- Нажмите Win + R для открытия «Командной строки».Комбинация клавиш Win + R всегда используется для работы с командами
- Напишите в текстовом поле chkdsk и нажмите «ОК».Команда chkdsk запустит утилиту, проверяющую жёсткий диск на ошибки файловой системы
- Дождитесь окончания проверки жёсткого диска, не закрывая окно. Нас интересует наличие повреждённых файлов.Посмотрите на строку «Обработка повреждённых файлов», чтобы определить их наличие
- Если повреждённых файлов нет, то перейдите к следующей инструкции. Если есть, то нужно использовать утилиту повторно. Откройте «Командную строку» нажатием Win + R и напишите команду chkdsk /F. Эта утилита исправит ошибки файловой системы.Команда chkdsk /F запустит утилиту, которая исправит повреждённые файлы
- Дождитесь автоматического закрытия окна «Командной строки». Исправление ошибок может занять некоторое время.
Дальше следует проверить системные файлы и восстановить те, что повреждены. В Windows есть встроенная защита системных файлов, поэтому если они некорректно выполняются, то это легко исправить:
- Откройте «Командную строку» комбинацией клавиш Win + R. Введите команду sfc /scannow и нажмите «ОК».Утилита просканирует и восстановит системные файлы
- Дождитесь окончания работы утилиты.Утилита нашла и восстановила повреждённые файлы
- Перезагрузите компьютер.
Может быть и такое, что проверка жёсткого диска не помогла решить проблему. В этом случае нужно проверить совместимость DirectX 12 с вашей системой:
- Откройте на компьютере папку, куда скачан установщик DirectX 12. Щёлкните правой кнопкой мыши по названию файла и выберите «Исправление проблем с совместимостью».Кнопка «Исправление проблем с совместимостью» открывает нужный нам режим диагностики
- Выберите пункт «Использовать рекомендованные параметры» в окне «Устранение проблем с совместимостью».Выберите первый пункт, чтобы параметры DirectX соответствовали возможностям вашего компьютера
- Дождитесь, пока завершится поиск параметров. Нажмите «Проверить программу», чтобы запустить установку DirectX. После установки нажмите «Далее».С помощью кнопки «Проверить программу» вы установите DirectX 12 на компьютер
- Выберите «Да, сохранить эти параметры для программы».Сохраните подобранные параметры, чтобы DirectX стабильно работал в будущем
Видео: устранение системной ошибки в процессе установки DirectX 12
Что делать, если DirectX 12 работает некорректно
DirectX установился на компьютер, но постоянно возникают сбои в его работе. Если окно с предупреждением об ошибке DirectX выпадает довольно часто, то можно:
- обновить DirectX 12 в «Центре обновления Windows» (последовательность действий описана в пункте «Как обновить установленный DirectX до версии 12»). Обновление настроено таким образом, что недостающие файлы просто подгружаются в уже существующий пакет библиотек на вашем компьютере. Система выдаёт ошибки, потому что ей не хватает каких-то файлов для стабильной работы, а обновление DirectX это исправит;
- удалить DirectX 12 и установить с нуля (пошаговые инструкции описаны в «Как полностью удалить DirectX 12» и «Как установить DirectX 12 на Windows 10»). Этот вариант следует использовать только в том случае, если обновление DirectX не помогло, так как вам придётся работать с системными файлами.
Как посмотреть, какая версия DirectX установлена
Пакет мультимедийной технологии используется многими пользователями на Windows. Бывают ситуации, когда необходимо узнать, какая версия загружена. Для этого есть несколько способов.
Первый — при помощи панели управления видеокарты. Для этого необходимо проделать такие шаги:
- Запустить «Панель управления».
- Найти в ней название видеокарты, например, NVIDIA.
- Выбрать пункт «Информация о системе». Находится слева внизу.
Во вкладке «Дисплей» будет указана «Версия среды выполнения DirectX». Это и будет искомая информация.
Второй способ — с использованием программы GPU-Z. Она является полностью бесплатной и выдает детальную информацию об установленном графическом оборудовании. Чтобы получить данные, ПО даже не придется устанавливать, после скачивания оно сразу запускается. Далее остается только открыть вкладку «Advanced» и из выпадающего списка выбрать «DirectX».
Важно! В перечне могут быть разные версии. Чтобы узнать, какая версия установлена на ПК, нужно ознакомится с информацией на экране
Окно программы GPU-Z
Третий — при помощи программы AIDA64. Она выдает детальную информацию обо всем оборудовании и программном обеспечении. Чтобы найти информацию, необходимо:
- Загрузить и установить программу AIDA64.
- Открыть программу и во вкладке «Меню» развернуть список «Компьютер».
- Выбрать пункт «Суммарная информация», где и будет строка с версией DirectX.
Есть четвертый способ, который является самым популярным, поэтому он рассмотрен отдельно. Речь пойдет о команде dxdiag.
Как узнать текущую версию
Прежде, нежели затевать обновление, нужно убедиться в том, что в системе уже не стоит последняя версия. Установленный пакет не будет уведомлять пользователя о своём присутствии. Вызываем инструмент Выполнить нажатием Win + R.
Вводим dxdiag и нажимаем Enter.
Появляется окно сведений о мультимедийных возможностях персонального компьютера. Версия графических библиотек указана в самом конце.
Двенадцатая версия одна, различается по уровням железо. Чем более продвинутое, тем больший набор инструкций будет выполнять. Тем выше скорость отрисовки изображения.
Определение установленной версии
В операционной системе Windows 10 по умолчанию предустановлен пакет API DirectX 11 и, если пользователь не отключил автоматические обновления системы, то компания Microsoft позаботилась о внесении изменений для всех программных продуктов, интегрированный в ОС. Если данный процесс отключен, то для устранения ошибки или улучшения производительности придется обновить пакет вручную. Для начала необходимо определить уже установленную версию. В Виндовс 10 эта процедура исполняется в несколько кликов:
Выбираем пункт меню «Выполнить» (комбинация клавиш Win+R) и в появившуюся строку вбиваем команду dxdiag.
После выполнения данной команды система перекинет в окно диагностики. Внизу общего списка будет показана текущая версия необходимого нам продукта.
Актуальной на сегодня является версия DirectX 12. Если запись в системе отличается от данной версии – необходимо произвести обновление. При этом старые файлы DX необходимости удалять нет.
Переустановка DirectX на Windows 10
Самый простой способ, как установить DirectX 11 на Windows 10 – запустить автоматический мастер инсталляции. Он без вмешательства пользователя неплохо справляется с обнаружением устаревших версий библиотеки и по необходимости добавляет обновленный DirectX.
Инструкция:
- Переходим на официальную страницу Microsoft, распространяющую библиотеку.
- Скачиваем файл.
- Двойным кликом нажимаем на загруженный элемент.
- В окне «Предупреждение системы безопасности» жмем на клавишу «Запустить».
- Выбираем «Я принимаю условия» и щелкаем по кнопке «Далее».
- Снимаем флаг с «Установка Панели Bing» и жмем «Далее».
- Ждем до окончания работы мастера установки.
Скорее всего процедура закончилась успешно и актуальный DirectX появился в системе. Однако, так бывает не всегда. Порой отображается, что все завершилось благоприятно, но на самом деле старые поврежденные файлы все еще в системе и они мешают нормальной работе. В таком случае необходимо предварительно полностью удалить библиотеку и установить ее заново.
Интересный вопрос! Нужно ли устанавливать DirectX с игрой? Наверное, все замечали, что к каждой игре идет в комплекте свой набор библиотек. На самом деле большинство игр будут работать, если в системе уже стоит актуальная версия программной среды, но не все. Есть разработчики, которые модифицируют или используют какую-то конкретную вспомогательную библиотеку, что отсутствует в стандартной комплектации. Наш вердикт: ставить DirectX с игрой желательно, но в большинстве случаев не обязательно. Если согласимся с установкой, но программа найдет нужную программную среду в системе, инсталляция прервется.
Полное описание
Директ Икс – набор системных библиотек, которые уже встроены в Windows. Он отвечает за корректную работу устройств ввода и вывода в режиме мультимедийных приложений и игр. Наличие новой версии является необходимым условием для современных многопользовательских игр. DirectX обычно включается в пакеты глобальных апдейтов ОС – Service Pack и обновляется при его установке. Так же при включенном Центре обновления Виндовс, в зависимости от его настроек, пользователь получает приглашение обновить библиотеку в автоматическом режиме.
Время выполнения обновления через Центр зависит от скорости доступа к сети Интернет и обычно не занимает более 10 минут с учетом перезагрузки ПК. Для проверки версии DirectX введите команду dxdiag в меню «Выполнить» ОС Windows. Напротив строки DirectX Version будет указана текущая версия программного обеспечения.
Чтобы проверить совместимость установки Directx 9 — 12 с вашей ОС, обратитесь к официальному сайту Microsoft. По информации из этого источника DX 12 совместим исключительно с Виндовс 10, следует качать установщик Directx 11 на Windows 7, 8, Windows Vista требует 10 Директ, а вот для вашей XP подходит последняя поддерживаемая сборка 9. Надеемся, этот краткий экскурс поможет без проблем подобрать нужную версию DirectX.
Должен ли я удалить DirectX?
Официального способа удаления DirectX нет. Вы не можете удалить его с панели приложений в Windows 10. На самом деле нет причин для беспокойств и удаления этой программы. Это основная часть того, как Windows отображает графику. И не беспокойтесь о том, чтобы установить несколько версий. Эти дополнительные библиотеки ничего не портят, и они были установлены сами автоматически по причине, когда вы установили определенную игру.
Вы не должны пытаться удалять отдельные файлы DirectX в указанных выше папках . Это может привести к тому, что игры или другие программы перестанут работать должным образом. Если у вас возникли проблемы с конкретной версией, попробуйте переустановить игру, которая ее использует.
Смотрите еще:
- Скачать xinput1_3.dll или d3dx9_43.dll для Windows 10/8/7
- Что такое ACPI INT33A0 0 в Windows 10 и как исправить
- Отсутствует файл api-ms-win-core-libraryloader-l1-1-1.dll
- Решено: SYSTEM THREAD EXCEPTION NOT HANDLED atikmpag.sys, nvlddmkm.sys в Windows 10
- Отсутствует файл xlive.dll? Скачайте его для запуска игр Windows Live
Загрузка комментариев
Что делать, если возникли проблемы
Самый простой способ, что делать, если возникли проблемы, это обратиться к нам. Но перед этим, всем, у кого остались вопросы, мы рекомендуем посмотреть этот ролик:
В данном ролике подробно показан весь процесс обновления. Если даже после этого ролика у вас останутся вопросы, то вы можете обратиться в официальную справку компании Microsoft. Эта справка на русском языке и постоянно обновляется. Либо же пишите в комментарии к этой статье, мы постараемся вам также помочь решить данную проблему. Главное – указывайте, какая у вас версия Windows, без этого нам будет сложнее вам помочь.
Пожалуйста, Оцените:
Наши РЕКОМЕНДАЦИИ
Как включить вай-фай на Windows 10 Asus Live Update – что это? Что такое Windows Smartscreen Как узнать температуру видеокарты