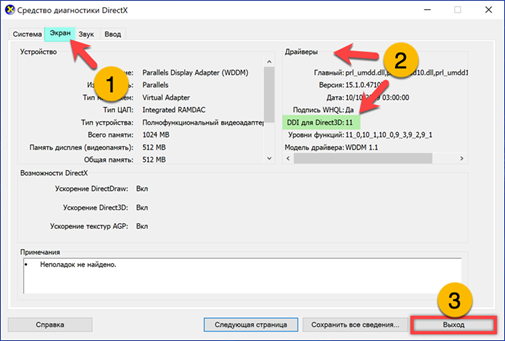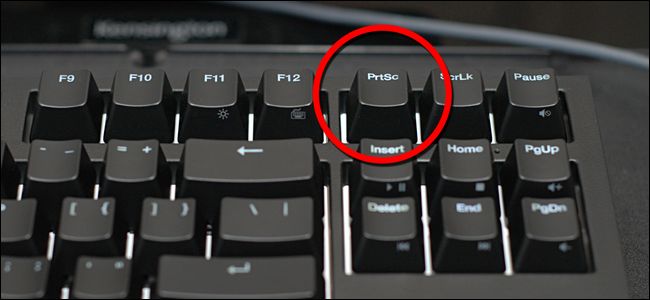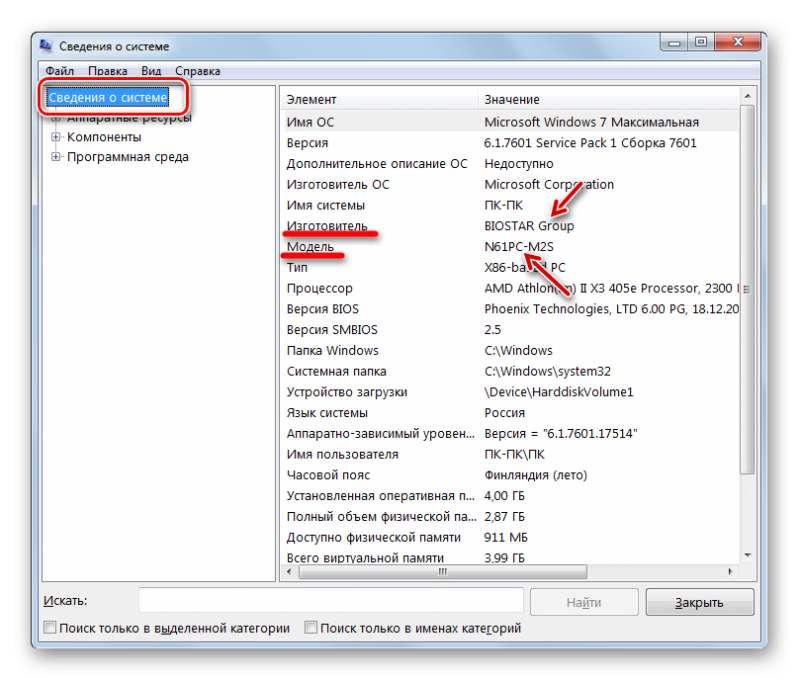Как посмотреть, какой directx установлен на компьютере
Содержание:
- Видео по теме
- Как узнать какой DirectX установлен на компьютере?
- Как узнать, какой DirectX установлен на Windows 7: способы
- Как правильно записывать
- Стоит ли учиться на фотографа – плюсы и минусы профессии
- Как обновить версию DirectX 12 для Windows 10?
- Узнаем, какой DirectX установлен
- Как установить DX 9 на Windows 10
- Что такое DirectX 12
- Большие секреты маленького BIOS’а
- Как стереть историю посещения сайтов в компьютере
- Узнаем, какой DirectX установлен
- Нужно ли устанавливать DirectX с сайта Microsoft? Что это дает?
- Все дело в том, что каждая версия DirectX должна соответствовать своим требованиям, которых вообщем то всего лишь три
- Про версии DirectX в Windows
- Sysprep — программа-утилита
- Средство диагностики
Видео по теме
Directx — это то, без чего не обходится запуск современных игр, то, что позволяет нам просматривать видео и заниматься его монтажом, что избавляет нас от многочисленных «глюков» и «тормозов» при работе со многими приложениями. Именно такое размытое, но все же верное в корне определение бытует среди пользователей ПК. Directx представляет собой определенный набор функций, нужных для правильной работы других утилит. Проще говоря, это программное обеспечение, которое используется в видеопрограмировании, при создании различных мультимедиа-приложений и, конечно же, компьютерных игр.
Зачем нужно обновлять Directx
Еще одно название — драйвер. Данные драйвера постоянно, практически каждые три месяца обновляются. Большинство людей не задумываются над такими вещами, ведь компьютер работает, — значит, все в порядке. Но рано или поздно безмятежные пользователи сталкиваются с проблемой лицом к лицу. Главная сложность в том, что новые программы, которые владелец устанавливает на свой компьютер, затачиваются именно под свежие версии Directx. Поэтому столь важным условием обеспечения работоспособности приложений и самого ПК является своевременное Но как же узнать версию установленного обеспечения, чтобы выяснить устарело оно или нет?
Как и где узнать версию программного обеспечения
Решение с установкой обновленной версии Directx обычно заключается в простом обновлении. Во-первых, это намного проще и быстрее, чем устанавливать что-то заново. Другая причина в том, что не каждый знает, Directx. И это неудивительно. В отличие от каких бы то ни было программ, полностью деинсталлировать драйвера из системы невозможно. По крайней мере, так гласит официальное заявление команды разработчиков.
Конечно же, совсем невыполнимых задач не существует. Умельцы создали специальные утилиты, легко решающие такую проблему, как удалить Directx. Удалить любой драйвер с их помощью — минутное дело. От пользователя потребуются только минимальное участие и немного терпения.
Как удалить Directx 11
Иногда при обновлении возникает досадная ошибка, которая никак не позволяет выполнить данную процедуру привычным способом. Причин тому может быть несколько. Чаще всего главной виновницей будет поврежденная предыдущая версия драйвера, на которую обновление ставится «криво». Тогда пользователю ничего не остается, как удалить Directx из системы и затем провести установку начисто. Для удаления одиннадцатой серии нам понадобятся соответствующие утилиты. Лучше всего воспользоваться программой DirectX Happy Uninstall.
Она способна работать со всеми версиями драйверов, установленных в системе, начиная от устаревшего девятого до самых современных версий одиннадцатого Directx-а. Правда, в последнем случае понадобится отыскать актуальную версию самой утилиты, так как список поддерживаемых драйверов расширяется с выходом каждого обновления. Также она поддерживает абсолютно любые операционные системы Windows.
Следует заметить, что с помощью DirectX Happy Uninstall производится в максимально удобном и безопасном для пользователей режиме. В утилиту встроена полезная функция возврата к предыдущему состоянию системы. Поэтому при неудачных действиях всегда можно будет отменить все сделанные программой изменения.
Как узнать какой DirectX установлен на компьютере?
Операционная система Windows имеет довольно сложную структуру, разобраться в которой под силу только ее разработчикам. Для грамотной работы всех ее компонентов в приложениях и играх, которые требуют серьезных ресурсов, разработчики из студии Microsoft выпускают специальный набор инструментов – DirectX. Ошибочно считать, что это просто программа, которая нужна пользователям.
На деле DirectX представляет собой набор инструментов, который поддерживается компанией Microsoft для разработчиков. Программировать сложные приложения и игры для Windows невозможно без DirectX. Должен быть он установлен и на компьютере конечного пользователя разработанной программы или игры, чтобы Windows могла с ней взаимодействовать. Регулярно инструменты DirectX совершенствуются и выходят его новые версии
Именно поэтому пользователю важно знать, какой DirectX установлен на компьютере, и не требуется ли его обновить для работы с современной игрой
Как узнать, какой DirectX установлен на Windows 7: способы
Есть ряд и других способов, как посмотреть DirectX в Windows 7. Они заключаются в использовании встроенных средств операционной системы, позволяющих устранить проблемы с аудио и видео, которые могли быть вызваны неисправностью аппаратных средств. Ниже подробно рассмотрено, как проверить директ на виндовс 7.
Команда dxdiag, сведения о системе
Программа DxDiag представляет собой программное системное средство, позволяющее получить полный перечень сведений об ОС. Это помогает быстро найти проблемы со звуковыми или видео драйверами. Информацию, полученную в виде отчета, можно использовать в качестве справочных данных для диагностики ПК и его неполадок.
Для проверки ПК необходимо:
- Перейти в окно «Выполнить». Для этого нажимают комбинацию клавиш «Win + R».
- Вписать в поле команду «dxdiag» без использования кавычек.
- Нажать кнопку «Ок» для обработки запроса.
- Дождаться открытия окна программы.
- Просмотреть все основные характеристики операционной системы.
Обратите внимание! Для более новых ОС (Windows 8, 8.1 или 10) процесс идентичен. Необходимо лишь войти в окно «Выполнить» или командную строку и ввести соответствующий запрос
Для вызова сведений о системе следует набрать команду «msinfo32.exe».
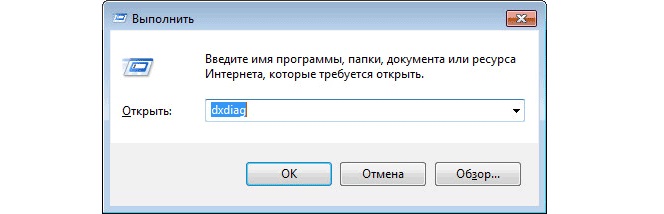
Команда для просмотра информации о системе
С помощью дополнительной программы
В качестве примера можно воспользоваться программой AIDA64. Она способна выдать полную и обширную информацию об операционной системе, используемом программном и аппаратном оборудовании. Чтобы найти нужные данные и проверить наличие директХ, необходимо:
- Скачать и установить программу на свой персональный компьютер или ноутбук.
- Запустить AIDA64 и перейти во вкладку «Меню» и подвкладку «Компьютер».
- Открыть раздел под названием «Суммарная информация».
- Просмотреть данные об установленной на ОС версии директХ.
Чтобы узнать информацию о поддерживаемой версии API, необходимо перейти в раздел «DirectX», а затем выбрать параметр «DirectX — видео». Около пункта «Аппаратная поддержка DirectX» можно увидеть версию библиотек, которую поддерживает используемая операционная система.
Как правильно записывать
Стоит ли учиться на фотографа – плюсы и минусы профессии
Как обновить версию DirectX 12 для Windows 10?
Важно знать, как обновить версию DirectX 12 для Windows 10 для 64 bit или 32 bit — скачивая установочный файл с сайта Microsoft, вы получаете не дистрибутив конкретной библиотеки, а скорее ассистент, который сперва определит версию вашей видеокарты и операционную систему, а затем, основываясь на этом, скачает нужные файлы для установки. Поэтому, фактически, устанавливая библиотеки таким способом, вы обновляете набор библиотек до последней версии
Вручную это не регулируется, а отталкивается от определенных факторов.
В редких случаях набор не обновляется. Это решается простой переустановкой.
Также важно помнить, что удалить DirectX на Windows 10 не получится. Для этого нужно или полностью переустанавливать систему, или воспользоваться точкой восстановления
Узнаем, какой DirectX установлен
Есть простой, описанный в тысяче инструкций, способ узнать установленную в Windows версию DirectX, состоящий из следующих простых шагов (рекомендую после просмотра версии прочитать следующий раздел этой статьи).
- Нажать клавиши Win+R на клавиатуре (где Win — клавиша с эмблемой Windows). Или нажать «Пуск» — «Выполнить» (в Windows 10 и 8 — правый клик по «Пуск» — «Выполнить»).
- Ввести команду dxdiag и нажать Enter.
Если по какой-то причине запуск средства диагностики DirectX после этого не произошел, то зайдите в C:\ Windows\ System32 и запустите файл dxdiag.exe оттуда.
Откроется окно «Средство диагностики DirectX» (при первом запуске вам может быть предложено также проверить цифровые подписи драйверов — делайте это на свое усмотрение). В этой утилите, на вкладке «Система» в разделе «Сведения о системе» вы увидите информацию о версии DirectX на компьютере.
Но тут есть одна деталь: на самом деле, значение этого параметра говорит не о том, какой DirectX установлен, а лишь о том, какая из установленных версий библиотек активна и используется при работе с интерфейсом Windows. Обновление: наблюдаю, что начиная с Windows 10 1703 Creators Update в главном окне на вкладке Система dxdiag указывается как раз установленная версия DirectX, т.е. всегда 12. Но при этом не обязательно, что она поддерживается вашей видеокартой или драйверами видеокарты. Поддерживаемую версию DirectX можно увидеть на вкладке Экран, как на скриншоте ниже, или способом, описанным далее.
Как установить DX 9 на Windows 10
Чтобы бесплатно инсталлировать Директ 9 на Виндовс 10 включаем «DirectPlay», расположенный на панели управления. Останется только решить, куда установить скаченное ПО.
Включаем компонент «DirectPlay»
Чтобы знать, как установить DX 9 выполняем следующие действия:
- открываем панель управления;
- заходим в раздел с программами;
- выбираем пункт, где разрешается включить или выключить компоненты Виндовс;
- теперь нужно найти раздел, «Компоненты прежних версий» и ставим отметку напротив пункта «DirectPlay» (Рисунок 5).
Скачав, следует заново установить эту системную библиотеку. Если не помогло, смотрим следующий способ инсталляции.
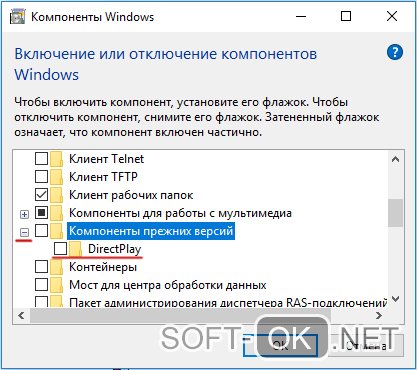
Рисунок 5.Включение компонента DirectPlay в компонентах Windows
Что такое DirectX 12
DirectX 12 — это компонент интерфейса, который нужен для корректной работы приложений, использующих ресурсы видеокарты. Другими словами, DirectX 12 обеспечивает взаимодействие между операционной системой и аппаратной частью, позволяя максимально использовать все возможности компьютера.
Зачем DirectX 12 в Windows 10
Как и любой другой графический API, DirectX 12 нужен в основном для корректной работы компьютерных игр с качественной графикой. Он позволяет использовать все ресурсы компьютера, чтобы добиться лучшей производительности и получить «красивую картинку».
Вы можете увидеть, что второе изображение лучше прорисовано: нет размытости деревьев и дальних объектов
Кроме того, этот компонент обеспечивает эффективное использование возможностей многоядерных процессоров и поддерживает новые графические ускорители. То есть, если ваш компьютер оснащён одной из новых высокопроизводительных видеокарт, то DirectX 12, в отличие от предыдущих версий, позволит использовать все её возможности по максимуму.
Чем DirectX 12 отличается от предыдущих версий
Ещё при разработке DirectX 12 производители сообщили, что он разрабатывается для более качественного взаимодействия с современной аппаратной частью. Если сравнивать его с предыдущими версиями, то можно отметить следующие отличия:
- технологии Tiled Resources, Typed UAV и Bind, которые являются частью нового API, экономнее распределяют ресурсы памяти между процессами и облегчают использование ядер процессора;
- новые режимы наложения и консервативная растеризация ускоряют расчёт теней и MSAA (метод полноэкранного сглаживания, который немного ухудшает качество изображения, но даёт огромную экономию вычислительной мощности);
- возможность объединения видеокарты разных производителей в единую графическую подсистему;
- снижение уровня абстрагирования оборудования, что даёт разработчикам лучший доступ к использованию возможностей графического чипа;
- поддержка объектов состояния конвейера и таблиц дескрипторов, что улучшает производительность в алгоритмах определения коллизий, расчёта прозрачности и построения геометрической модели местности.
Вышеперечисленные преимущества имеют значение для разработчиков игр и программистов. Если говорить о среднестатистическом пользователе ПК, то для него главным отличием DirectX 12 от предыдущих версий является лучшая производительность при одновременной экономии ресурсов памяти.
Видео: сравнение DirectX версий 11 и 12
Можно ли использовать DirectX 11.2 вместо DirectX 12
DirectX 12 идёт в комплекте с Windows 10: все необходимые библиотеки уже имеются на компьютере после установки операционной системы или её обновления до 10 версии. Другими словами, если вы поставили Windows 10, то DirectX 12 уже тоже установлен. Однако не все видеокарты его поддерживают, поэтому иногда, даже с последней Windows, используется DirectX 11.2. Сегодня это не оказывает значительного влияния на работу компьютера, так как DirectX 12 ещё довольно «сырой» продукт. Вы можете использовать DirectX 11.2 вместо версии 12.
Почему в Windows 10 установлен DirectX 11.2, а не DirectX 12
Вы установили Windows 10, но вместо DirectX 12 используется версия 11.2. Почему так происходит? Есть две причины:
- DirectX 12 не поддерживается видеоадаптером (временно, пока производители не выпустили новые драйверы);
- драйверы графической карты устарели (их можно обновить на официальных сайтах NVIDIA, AMD или Intel).
Учитывайте, что производители не будут выпускать драйверы под старые модели видеокарт, поэтому вам, возможно, придётся либо менять графический адаптер, либо использовать предыдущие версии DirectX.
Как узнать версию установленного DirectX
- Нажмите одновременно клавиши Win + R. Откроется окно «Выполнить».Заметьте, что для диагностики системы нужны права администратора
- Введите dxdiag в строке для текста. Нажмите «ОК».Команда dxdiag открывает «Средство диагностики DirectX»
- Найдите во вкладке «Система» пункт «Версия DirectX».Если у вас стоит Windows 10, то версия DirectX либо 11.2, либо 12
Большие секреты маленького BIOS’а
Как стереть историю посещения сайтов в компьютере
Большинство людей хотят посещать некоторые сайты, оставаясь при этом инкогнито. Вследствие чего проблема, как удалить историю становиться актуальной и популярной. Статья поможет разобраться во всех нюансах анонимного использования интернета, а также подробно проинструктирует, как это сделать в каждом конкретном браузере.
Доступ к различным ресурсам происходит благодаря использованию специальных программ – браузеров. Любой обозреватель предлагает анонимный доступ, а также возможность удалить перечень использованных ресурсов. Самыми распространенными провайдерами являются:
- Google Chrome.
- Mozilla Firefox.
- Internet Explorer 9.
- Opera.
Каждый человек самостоятельно выбирает ту или иную программу, которая является для него наиболее приспособленной и подходящей по интерфейсу. Алгоритм стирания относительно одинаковый во всех программах. Строка «История посещений» чаще всего находиться в главном меню. В доступные опции входит очищение перечня по каждому ресурсу в отдельности, либо за четкий период (день, месяц, либо полностью все данные).
Еще один способ зайти в список посещенных порталов — одновременно нажать «Ctrl + H». Такой метод облегчает доступ в тех браузерах, где сложно отыскать данный раздел. Кроме удаления списка, браузеры предлагают почистить кеш, загруженные файлы и иные возможности. Если Вам нужно полностью избавиться от информации о своих действиях в сети, благодаря предложенным функциям это сделать очень просто.
Во многих браузерах есть такие опции как отключение сохранения или очищения списка после закрытия. Если обозреватель не имеет таких функций, то можно дополнить его самостоятельно с помощью специальных плагинов. Они представляют собой мини-приложения, которые легко скачать в открытом доступе.
Если Вы используете чужой компьютер или Вам лень постоянно подчищать за собой, то можно воспользоваться режимом анонимности. Его можно включить с помощью таких клавиш, как «Ctrl + Shift + N». В таком случае никакие данные о «похождениях» в сети не сохраняются.
Каждый браузер обладает своими особенностями, поэтому рассмотрим подробные инструкции в каждом конкретном случае.
Google Chrome
Вверху справа Гугл Хрома есть значок «Настройка и управление Chrome» в виде полос, расположенных горизонтально, нажимаем на него и выделяем соответствующий пункт. В центре открытого окна появляется кнопка, с помощью которой можно стереть информацию.
Mozilla Firefox
Чтобы очистить историю в Мозила, нажимаем на шестеренку слева вверху, в выпадающем меню выбираем пункт «Журнал», «Показать весь журнал». После чего, отмечаем ненужную информацию и стираем ее. Выделять можно вручную или клавишами «Ctrl+A», а удалять нажатием Delete.
Internet Explorer 9
Обращаем внимание на шестеренку, и нажав на нее выбираем «Свойства обозревателя». Затем откроется окно с несколькими вкладками, выбираем «Общие»
Теперь нужно нажать на кнопку «Удалить…» в подгруппе «Журнал браузера». В новом всплывшем окне отмечаем запись «Журнал» и другие необходимые строки и нажимаем на «Удалить». Данный браузер имеет наиболее сложный путь.
Opera
- Заходим в обозреватель.
- Выбираем логотип в левом углу сверху.
- Список посещений.
- Отмечаем период и стираем.
Благодаря статье Вы узнали, как стереть историю посещения сайтов в компьютере. Любой обозреватель можно настроить так, как нужно именно Вам. Люди, которые ценят свою приватность, благодаря возможностям браузеров могут удалить последствия своих действий в интернете.
P.S. Прикладываю скриншоты моих заработков в партнёрских программах. И напоминаю, что так зарабатывать может каждый, даже новичок! Главное — правильно это делать, а значит, научиться у тех, кто уже зарабатывает, то есть, у профессионалов Интернет бизнеса.
Вы хотите узнать какие ошибки совершают новички? 99% новичков совершают эти ошибки и терпят фиаско в бизнесе и заработке в интернет! Посмотрите, чтобы не повторить этих ошибок — «3 + 1 ОШИБКИ НОВИЧКА, УБИВАЮЩИХ РЕЗУЛЬТАТ».
Вам срочно нужны деньги? Скачайте бесплатно: «ТОП — 5 способов заработка в Интернете». 5 лучших способов заработка в интернете, которые гарантированно принесут вам результат от 1 000 рублей в сутки и более.
Здесь готовое решение для вашего бизнеса! А для тех, кто привык брать готовые решения, есть «Проект готовых решений для старта заработка в Интернет». Узнайте, как начать свой бизнес в Интернете, даже самому «зеленому» новичку, без технических знаний, и даже без экспертности.
Узнаем, какой DirectX установлен
Есть простой, описанный в тысяче инструкций, способ узнать установленную в Windows версию DirectX, состоящий из следующих простых шагов (рекомендую после просмотра версии прочитать следующий раздел этой статьи).
- Нажать клавиши Win+R на клавиатуре (где Win — клавиша с эмблемой Windows). Или нажать «Пуск» — «Выполнить» (в Windows 10 и 8 — правый клик по «Пуск» — «Выполнить»).
- Ввести команду dxdiag и нажать Enter.
Если по какой-то причине запуск средства диагностики DirectX после этого не произошел, то зайдите в C: Windows System32 и запустите файл dxdiag.exe оттуда.
Откроется окно «Средство диагностики DirectX» (при первом запуске вам может быть предложено также проверить цифровые подписи драйверов — делайте это на свое усмотрение). В этой утилите, на вкладке «Система» в разделе «Сведения о системе» вы увидите информацию о версии DirectX на компьютере.
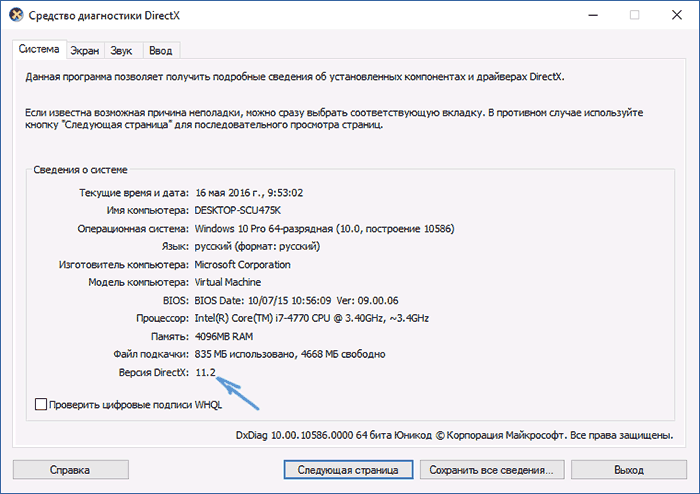
Но тут есть одна деталь: на самом деле, значение этого параметра говорит не о том, какой DirectX установлен, а лишь о том, какая из установленных версий библиотек активна и используется при работе с интерфейсом Windows. Обновление 2017: наблюдаю, что начиная с Windows 10 1703 Creators Update в главном окне на вкладке Система dxdiag указывается как раз установленная версия DirectX, т.е. всегда 12. Но при этом не обязательно, что она поддерживается вашей видеокартой или драйверами видеокарты. Поддерживаемую версию DirectX можно увидеть на вкладке Экран, как на скриншоте ниже, или способом, описанным далее.
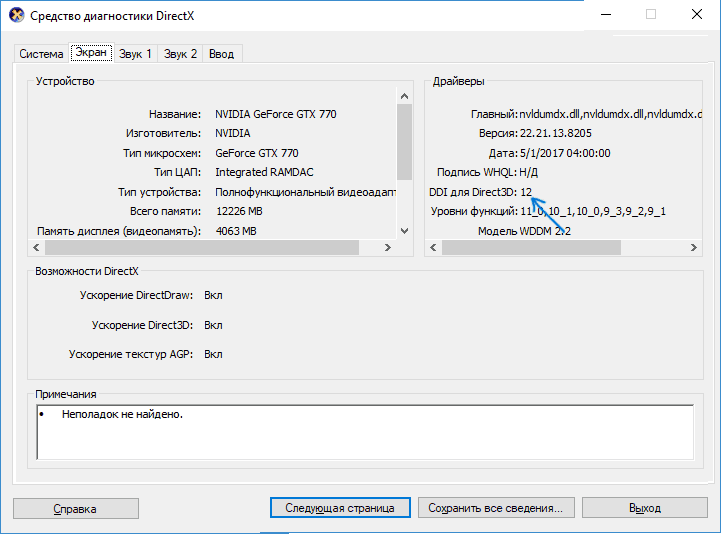
Нужно ли устанавливать DirectX с сайта Microsoft? Что это дает?
Кратко: можно, только версию DirectX это не изменит!
Если хотите, чтобы игры запускались нормально — обязательно установите все обновления из Центра обновления Windows, потому что именно оттуда Windows берет свежие версии библиотек. Подтверждение от Microsoft.
На сайте компании Майкрософт, которая разработала DirectX, можно скачать инсталлятор DirectX. На самом деле это не установщик DirectX, а только программа-инсталлятор, которая загрузит из интернета и установит новые версии программных библиотек DirectX. Несмотря на цифры 9, 10, 10.1 и т.п., DirectX имеет и внутреннюю нумерацию, которая имеет отношение к обновлениям. То есть внутри версий возможны исправления и улучшения.
Windows 7, 8 и 10 эти библиотеки, в общем-то, не нужны, потому что требуемые обновления приходят через Центр обновлений. Но если у вас не запускается какая-то старая (2005-2010 годов) игра, использующая DirectX 9, пробуйте установить тот самый инсталлятор. Авось поможет.
Список ошибок DirectX, исправляемые с помощью этого установщика
D3DX9_24.dll -D3DX9_43.DLL D3DX10. DLL — D3DX10_43.DLL D3DCompiler_33.dll — D3DCompiler_43.DLL D3DX11_42.DLL D3DX11_43.DLL D3DCSX_42.DLL D3DCSX_43.DLL XACTENGINE2_0.dll — XACTENGINE2_9.DLL XACTENGINE3_0.dll — XACTENGINE3_7.DLL XAUDIO2_0.DLL XAUDIO2_1.DLL XAUDIO2_2.DLL XAUDIO2_3.DLL XAUDIO2_4.DLL XAUDIO2_5.DLL XAUDIO2_6.DLL XAUDIO2_7.DLL XAPOFX1_0.dll -XAPOFX1_5.DLL X3DAUDIO1_0.dll — X3DAUDIO1_7.DLL XINPUT1_1.DLL XINPUT1_2.DLL XINPUT1_3.DLL
Чтобы проверить, что устанавливается инсталлятором, я скачал программу автономной установки DirectX, которая нужна для установки обновлений DirectX на компьютерах без интернета:
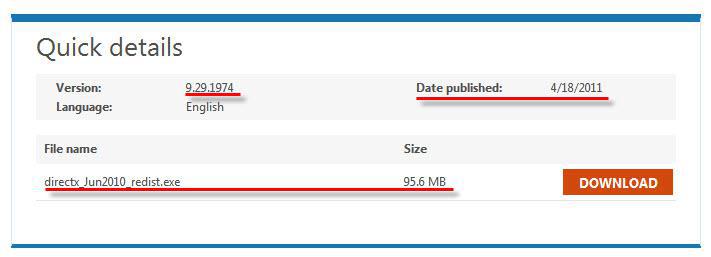
DirectX — загрузка полного комплекта обновлений
Судя по датам, на момент написания этой записи обновления компонентов DirectX выходили 18 апреля 2011 года (обновление от 29.01.2016 г.: теперь все приходит через Центр обновлений другими пакетами).
Загруженная программа — по сути самораспаковывающий архив. Откроем его архиватором 7-zip:
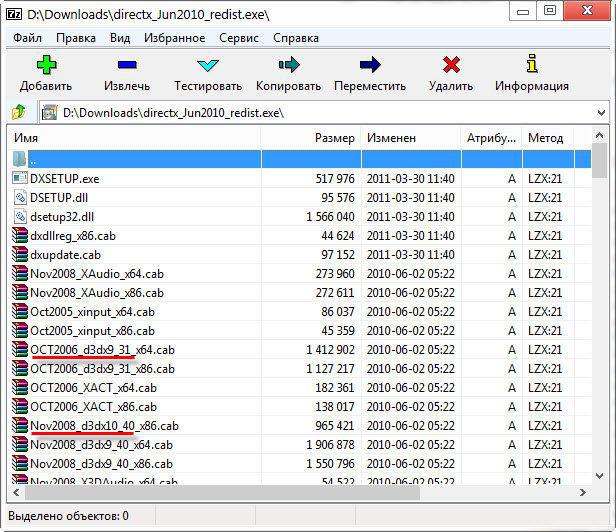
Обратите внимание на имена файлов — в инсталляторе содержатся как файлы, имеющие отношение в DirectX 9 (d3dx9_31, d3dx9_32, d3dx9_33 и т.д), так и к DirectX 10 (d3dx10_35, d3dx10_40 и т.д.). Каждая версия обновляется — выходят новые версии .dll библиотек, добавляются новые
Еще раз напомню: это не обновление DirectX с версии на версию. Это обновление версий программных библиотек и к нумерации 9, 10, 10.1, 11, 11.1 отношения не имеет. Вы не сможете повысить версию установленного DirectX таким способом.
После установки добавятся новые библиотеки и обновятся старые, что даст возможность запуститься тем играм, которые сообщают об ошибке отсутствия d3dx*. Так что попробовать установить можно.
Все дело в том, что каждая версия DirectX должна соответствовать своим требованиям, которых вообщем то всего лишь три
- Каждый выпуск Windows, имеет в составе свою определенную версию DirectX, и не более!
- Ваша видеокарта! Если например у вас установлена на компьютере операционная система Windows 10, а именно десятка поддерживает последнюю версию DirectX 12, то и ваша видеокарта должна поддерживать DirectX 12, вот тогда можете радоваться, будет вам счастье. А если у вас видеокарта устаревшая и не поддерживает двенадцатую дирекцию, то естественно, вы хоть волчком крутитесь, все равно будет отображаться в свойствах и соответствовать именно тот DirectX, который поддерживает ваша видеокарта и не более!
- Правильная установка драйверов! Да, вы не ослышались, вот именно — правильная установка драйверов. Все дело в том, что если у вас все соответствует, и сама ОС Windows, и видеокарта, даже в свойствах системы указан правильный DirectX, но это еще не факт, что так оно и есть.
Ничего не имеем против этого сервиса, он очень удобен, запустил на автомате DriverPack Solution, и все дрова стоят в системе. Это действительно очень удобно для установки систем, если вы не играете в игры, а если хотите иметь 100 процентную отдачу от своего компьютера в играх, то устанавливайте драйвера как положено. Уже не раз сталкивались именно с такими проблемами от DriverPack Solution. В диспетчере устройств вроде как бы все драйвера на вид установлены, а по сути установлены неполноценно. Мы даже термин придумали к такой установке драйверов -«Дырявые покрышки». Вроде и есть драйвера, а по сути пустышки, лишь бы в свойствах диспетчера устройств дыру заткнуть этими неполноценными драйверами. Не удивляйтесь потом, почему у вас та, или иная игра не запускается.
В обязательном порядке, устанавливайте все драйвера, особенно на видеокарты, именно с сайта производителя вашего оборудования или с родными драйверами на SD-дисках которые шли в комплекте к вашему компьютеру (ноутбуку). Когда вы выполните все эти не хитрые требования, тогда ваша система и будет работать как положено.
А то как обычно бывает? Установят криво саму систему Windows, а потом еще и криво установят драйвера на неё, вот и получаются «Танцы с бубном». Мало того, так еще обвиняют Майкрософт, что мол плохие у них операционные системы. А по сути, кто виноват? Конечно виноваты сами пользователи, которые все криво изначально поставили, а те кто не сам ставит, то отдают свои компьютеры в сервисные центры, в надежде, что там им все качественно установят. Так вот и там тоже попадаются криворукие мастера, и не факт, что все верно сделают. Накатят быстренько систему кривую, порой даже сборочку пиратскую втюхают, а скажут вам, что лицензионную поставили, а далее дровишки с DriverPack Solution набросают, вот и получаются «Дырявые покрышки», но самое главное, вы еще за этот «шедевр» заплатите свои деньги, и не малые.
Наш совет! Перед тем как отдать свой ПК в сервисные центры, узнайте, в каком из них, работает хороший и добросовестный мастер, вот туда и несите свой компьютер, или вы наткнетесь на горе-мастера, после которого ваш компьютер будет просто деревянным, как и сам этот мастер. Вы ведь когда серьезно относитесь к своему здоровью, обращаетесь наверное к лучшему доктору? С компьютером, тоже самое.
Наверное для вас немного все проясняется? Теперь вы думаете, зачем я столько времени мучился, излазил весть интернет, чтобы установить то, что вообщем сделать просто оказывается невозможно, так как выше установленного железа на компьютере не прыгнуть, даже если соответствует версия Windows.
Вот теперь, давайте поговорим, какая версия DirectX включёна в состав Windows XP, Windows 7, Windows 8.1 и Windows 10.
Про версии DirectX в Windows
http-equiv=»Content-Type» content=»text/html;charset=UTF-8″>class=»remon-after-2nd-h2″ id=»remon-1553206983″>
Обычно, в Windows присутствуют сразу несколько версий DirectX. Например, в Windows 10 по умолчанию установлен DirectX 12, даже если при использовании описанного выше способа, чтобы узнать версию DirectX, вы видите версию 11.2 или подобную (с версии Windows 10 1703 в главном окне dxdiag всегда отображается версия 12, даже если она не поддерживается).
При этом, в оригинальных Windows по умолчанию отсутствуют многие библиотеки DirectX более старых версий — 9, 10, которые почти всегда рано или поздно оказываются востребованы программами и играми, использующими их для работы (в случае их отсутствия пользователь получает сообщения о том, что файлы наподобие d3dx9_43.dll, xinput1_3.dll отсутствуют).
Для того, чтобы скачать библиотеки DirectX этих версий лучше всего использовать веб-установщик DirectX с сайта Microsoft, см. Как скачать DirectX для Windows 10.
При установке DirectX с помощью него:
- Ваша версия DirectX заменена не будет (в последних Windows ее библиотеки обновляются Центром обновлений).
- Будут загружены все необходимые отсутствующие библиотеки DirectX, в том числе старых версий для DirectX 9 и 10. А также некоторые библиотеки последних версий.
Подводя итог: на компьютере с Windows желательно иметь все поддерживаемые версии DirectX вплоть до последней, поддерживаемой вашей видеокартой, которую, вы как раз и можете узнать, запустив утилиту dxdiag. Также может быть, что новые драйвера для вашей видеокарты принесут поддержку более новых версий DirectX, а потому и их желательно держать обновленными.
Ну и на всякий случай: если запустить dxdiag по какой-то причине не получается, многие сторонние программы для просмотра сведений о системе, а также для тестирования видеокарты также показывают версию DirectX.
Правда, бывает, отображают именно последнюю установленную версию, а не используемую. А, например, AIDA64 показывает и установленную версию DirectX (в разделе сведений об операционной системе) и поддерживаемую в разделе «DirectX — видео».
А вдруг и это будет интересно:
Sysprep — программа-утилита
Она является составляющей Windows изначально.
Находится на диске С, там нужно найти название операционной системы, где находится папка System с припиской в виде цифр, обозначающих количество бит. Уже здесь можно найти название этой программы.
Ее суть заключается в персонализации учетной записи. То есть при желании удалить личную информацию достаточно в настройках сделать это с нужной учетной записью.
Как очистить историю на компьютере Windows с sysprep:
1. Первым делом, нужно осуществить, так называемый, аудит. То есть, нажав на название программы в папке, возникает окно, где надо совершить выбор в соответствии со скрином ниже.
Осуществляем режим аудита
2. Иногда после этих манипуляций выскакивает ошибка, но, как правило, ее легко исправить.
3. После процесс будет идти в сторону утилизации, что и было скомандовано в предыдущих пунктах, но на это может понадобиться время, ведь многое здесь зависит от самих дисков ПК.
4. Далее, как и было указано в рисунке 1, программа осуществит перезагрузку компа, что и приведет к автоматическому входу пользователя в качестве админа.
5. Теперь пришло время удалить учетную запись, где хранится нежелательная для посторонних информация. Для этого нужно перейти через панель, управляющую свойствами компьютера, затем – к позиции учетных записей пользователей.
Учетная запись пользователя
6. Далее будет выбор, работать с данной учет записью или взять другую, вот последняя нам и нужна, нажимаем соответствующее положение.
7. Далее будет вот такая картинка:
Подтверждаем удаление учетной записи
8. Нужно в этом случае совершать удаление, не оставлять никаких данных.
9. Иными словами, по итогу должна оставаться только администратора запись.
10. Дальше надо зайти снова через диск С к программе и выполнить настройки окна. То есть в первой строке выбрать, соответственно, положение о переходе в окно, приветствующее систему, называется ООВЕ
Надо обратить внимание, чтобы стояла галка на подготовке к использованию, а также настройки окончания работы – завершение
Завершаем действие нажатием «ОК»
11. Последнее, что нужно сделать, — это кликнуть «ОК».
Средство диагностики
В состав операционных систем Microsoft входит средство диагностики, позволяющее получать все необходимые технические сведения об аудио и видеоподсистемах компьютера.
Вызываем диалоговое окно «Выполнить» с помощью сочетания клавиш «Win+R». Набираем в текстовом поле команду «dxdiag». Щелкаем по кнопке «ОК» или нажимаем клавишу ввода запуская средство диагностики.
Для обеспечения совместимости Microsoft включила в дистрибутив Windows 10 два набора компонентов DirectX: версии 11.3 и 12. Какая из них будет использоваться операционная система решает самостоятельно, проанализировав аппаратную конфигурацию в момент установки. Дожидаемся пока запущенное средство диагностики выполнит проверку цифровых подписей драйверов. На первой вкладке «Система» зеленым маркером подсвечена версия DirectX 12 – максимально возможная для текущей ОС. Чтобы узнать какая используется Windows на самом деле щелкаем по кнопке «Следующая страница».
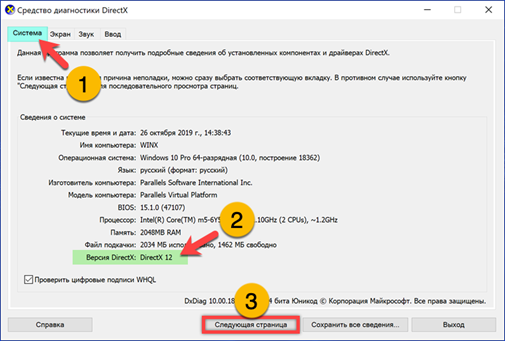
На вкладке «Экран» смотрим в колонку «Драйверы». В подсвеченной зеленым маркером строке «DDI для Direct3D» указана реально используемая в системе версия DirectX. В случае, показанном на снимке экрана это 11.3. Выбор Windows делает автоматически, определив, что видеокарта на способна работать с другим набором компонентов. Выяснив всю необходимую информацию, закрываем средство диагностики щелкнув по кнопке «Выход».