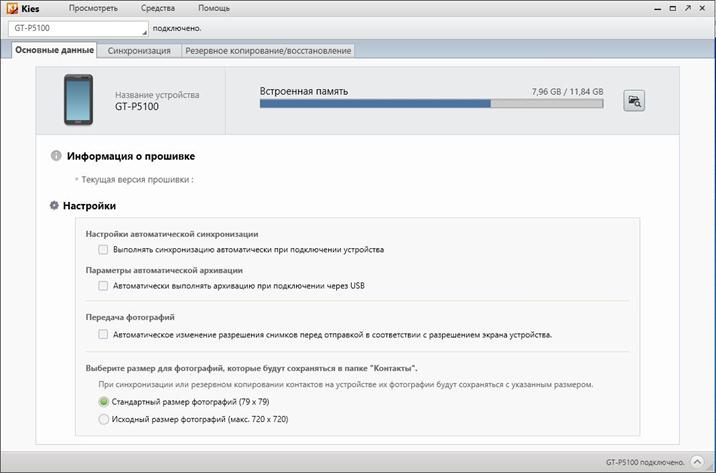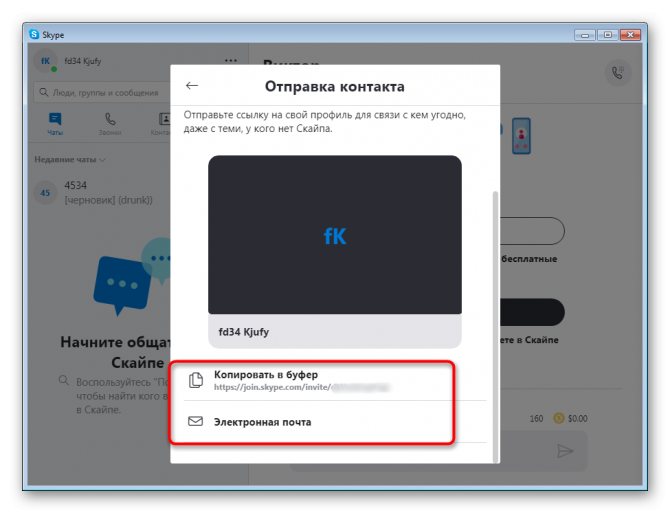Внезапно выключился планшет: ищем причины и варианты “лечения”
Содержание:
- Неисправность батареи
- Причины почему не включается планшет
- Простой способ восстановления
- Подробное описание проблем и решений
- Видео: Куда отправляет данные Ваш Андроид?(Как найти шпионскую программу на телефоне)
- Что делать на Android
- Как включить планшет…
- Что сделать для включения
- От чего аккумулятор планшета перестает заряжаться
- Перезагрузка устройства
- Устраняем аппаратные неисправности планшета
Неисправность батареи
Но это только начало. Следующая проблема встречается тоже довольно часто. Она имеет аппаратное происхождение. Если планшет ASUS ZenPad (или любой другой) отказывается включаться, рекомендуется вновь проверить аккумулятор. Но уже на работоспособность данной составляющей.
Дело все в том, что все батареи имеют изнашивание. Неправильное обращение с гаджетом, а также долгое использование устройства ведут к тому, что аккумулятор начинает плохо работать. Рано или поздно он ломается. И тогда планшет (или телефон, в зависимости от того, о каком гаджете идет речь) включаться перестанет.
Как исправить неполадку? Предлагается:
- Отнести аккумулятор или планшет в ремонт. Не исключено, что батарея может быть починена.
- Купить новый аккумулятор и заменить его. Наиболее простой, верный и надежный способ решения проблемы.
Больше ничего не поможет. Неисправная батарея просто так работать не начнет. После того как произойдет ее починка или замена, планшет снова начнет включаться. Разумеется, при достаточном количестве заряда.
Причины почему не включается планшет
Сначала рассмотрим причины, по которым гаджет мог перестать запускаться. Именно от того, из-за чего возникла проблема, зависит способ ее решения.
Поэтому определение причины или хотя бы нескольких возможных причин, заметно упрощает исправление неполадки.
Тупит электроника
Под электроникой подразумеваются внутренние комплектующие на планшете, которые со временем могут не просто работать хуже, а полностью сломаться. Некоторые части могут сгореть или перестать работать, особенно если гаджет эксплуатируется несколько лет.
Также частой причиной того, что планшет Леново, Самсунг, Acer, Сони, Xiaomi, Huawei и тд перестал включаться, бывает огромное количество пыли на внутренних компонентах.
В таких ситуациях слой пыли настолько толстый, что контакты просто перестают проводить сигналы. К тому же, из-за пыли девайс нагревается больше и быстрее, что может привести к сгоранию комплектующих.
Ну и последняя причина в этой категории, из-за которой хорошо работающий аппарат может резко перестать запускаться, кроется в коррозии металлических элементов внутри корпуса.
Ржавчина, которая покрывает контакты или элементы, проводящие сигнал, полностью выводит из строя сразу несколько внутренних компонентов.
Причем возникнуть она может не только при прямом попадании воды, но и при запотевании внутри корпуса. А запотевание происходит, когда гаджет находится в таком месте, как баня или подвальное помещение с повышенной влажностью.
Механическая поломка
Диагностировать механическую поломку проще всего. Просто вспомните, не получал ли гаджет какие-либо повреждения (его уронили, на него сели, отдали маленькому ребенку).
Если после этих событий планшет включается через раз или не включается вовсе, то причина наверняка в механическом повреждении.
Важно: не всегда поломка внутренних деталей видна на корпусе. Снаружи гаджет может быть как новый, несмотря на то, что внутри он значительно поврежден.
Проблемы с аккумулятором или зарядным устройством
Самая частая проблема, из-за которой аппарат перестал загружаться — неисправность аккумулятора и/или зарядного устройства.
То есть формально, планшетный компьютер полностью исправен, но из-за того, что заряд не может пополниться, девайс не включается. Поэтому сначала нужно выяснить, неполадка кроется в аккумуляторной батарее или в зарядном устройстве.
Зарядку легко проверить, подключив ее к другому устройству, либо попробовав другую зарядку на своём гаджете. Также осмотрите провод зарядного устройства на наличие повреждений или скручиваний.
Батарея проверяется сложней. Если ваш аппарат имеет съемную заднюю крышку, то снимите ее и осмотрите аккумулятор. Не должно быть вздутий, порванной оболочки и других повреждений.
Если же задняя часть вашего девайса несъемная, как в большинстве современных моделей, то поверните планшет горизонтально боком, осмотрев заднюю часть. Она не должна быть вздутой (если это не было предусмотрено изначальным дизайном).
Важно: вздутая аккумуляторная батарея крайне не рекомендуется к эксплуатации, даже если устройство работает нормально. Советую вытащить такую батарею (если это возможно) и отнести девайс в сервисный центр.
Сбой ПО
Сбой программного обеспечения бывает либо на Андроид-устройствах, либо на девайсах под управлением операционной системы Windows. На iPad-ах подобное практически никогда не происходит.
Программные проблемы бывают очень разнообразны. Это может быть неисправность операционной системы (неудачное обновление, неправильно установленная прошивка, пользовательская версия операционной системы и прочее), неполадка в приложении (после установки приложения, не подходящего к железу гаджета, заполненность внутренней памяти) или вредоносная программа.
Проблема в сенсоре
Если на дисплее даже не появляется эмблема или логотип производителя либо Андроида, то возможно, причина в нерабочем дисплее.
Другими словами, всё работает нормально, кроме экрана, поэтому пользователь даже не видит, что гаджет включился (хотя на самом деле он включился). Проверить данную причину можно в тех случаях, когда при включении девайса раньше был звук или вибрация.
Когда аппарат вибрирует или издает приветственный сигнал, а дисплей остается темным, то неполадка точно кроется в нем. Также неисправный экран зачастую мерцает и мигает.
Простой способ восстановления
- Перед началом процедуры восстановление планшета после неудачной прошивки необходимо:
- приготовить флешку, предварительно отформатированную в FAT32;
- найти кард-ридер, если нет слота в планшете;
- полностью зарядить планшетник.
-
- Начали:
- Качаем-распаковываем на диск С: (на основной) NSBatchTool.rar. Рассматривать будем программу, на 100% проверенную. Хотя существуют проги, где отзывы ярче.
- В поле №1 выбираем образ прошивки. Она находится в том же архиве в директории file_735a. Можно взять свою).
- В поле №2 нужно указать букву флешки.
- В поле №3 выбираем последний пункт.
- Отмечаем галочками, указанное стрелкой №4.
- Нажимаем «??», что означает «СТАРТ».
- Подождав создание загруз. флешки, переставляем её в планшет и нажимаем секунд на 10-20 кнопку «POWER». Процесс инсталляции начнётся автоматически.
- Когда всё закончится, выключаем девайс и извлекаем флешку. Включаем гаджет, который становится чистым, как при покупке. Выбираем язык. Всё!
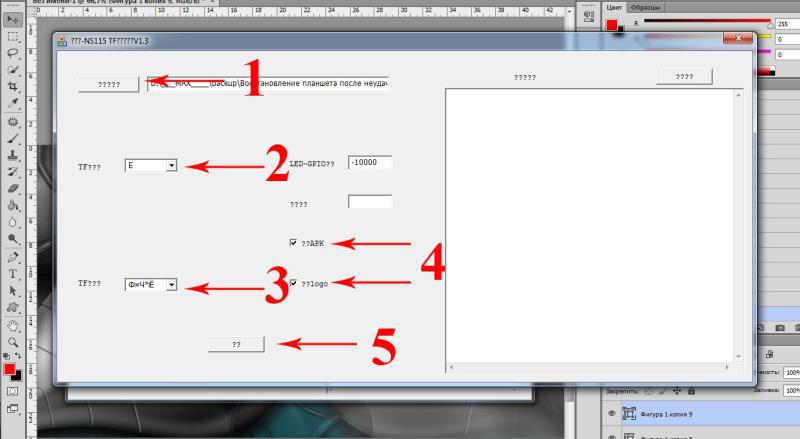
Подробное описание проблем и решений
Планшетник вообще не запускается
Прежде всего, вам следует вспомнить, давно ли вы подзаряжали свой девайс. Иногда вся проблема заключается в банальной разрядке аккумулятора. Пользователь порой забывает подзарядить устройство, и оно разряжается на 100%. При этом, если произошла на самом деле полная разрядка, то даже если вы подключите устройство к сети, и попытаетесь включить, оно не включится сразу
Здесь важно понимать, что, должно пройти некоторое время (порой вплоть до 10 минут), чтобы батарея накопила заряд (возможно, произошел глубокий разряд)
Требуется заряд
Только после этого можете повторять попытку запустить гаджет. В таком случае также рекомендуется, не вынимая планшет из сети, с интервалом в одну минуту нажимать Power, и наблюдать за результатом.
Если устройство по-прежнему не включается, вспомните, не давали ли вы девайс своему ребенку. Нужно понимать, что такие устройства требуют особой бережности в обращении, их лучше не доверять маленьким детям, ведь они могут ударить экраном о какой-то предмет. Если же вы всё же доверили планшет малышу, то будьте готовы к незапланированным тратам. Замена дисплея, как правило, крайне дорогостоящая услуга в ремонтных мастерских. Иногда специалисты даже говорят, что разумнее будет выбросить планшет с разбитым экраном, и купить новый (дисплей – самая дорогостоящая часть планшета!).
Раздавленный экран
Как узнать, повреждён ли дисплей, или проблема в чём-то другом? В первую очередь – видимые повреждения. Трещины, вмятины на матрице, разноцветные разводы в виде полос или паутины (могут быть видны лишь при ярком свете). Если увидели такое – значит, экран придётся менять. Иногда повреждения бывают и невидимыми невооруженным глазом, но картинка на дисплее больше не отображается (горит лишь лампа подсветки).
Устройство не падало, не ударялось
Возможно, вы скажете: «Я не давал планшетник детям, и он не падал, тем не менее, никакой картинки на экране нет». В таком случае, можно сделать вывод, что вышел из строя видеоадаптер.
Это должен делать специалист
Если гарантия на планшетное устройство сохранилась, то не разбирайте его (иначе вы потеряете гарантию). Отнесите его лучше куда следует, и специалисты всё сделают за вас.
Включается, но зависает на загрузке
Если при нажатии Power лампа подсветки загорается, дисплей выдаёт привычную загрузку Android, но дальше загрузки дело не продвигается, — то это может свидетельствовать только об одном: произошёл программный сбой! Это, как правило, является следствием следующих факторов:
- Вы ранее инсталлировали какие-то программы, игры, но они установились не совсем корректно, и привели к потере работоспособности системы.
- Вы завершили принудительно системные процессы, которые были необходимы для системы. Достаточно просто завершить системный процесс через сторонние программы (не понимая при этом, что вы делаете), и ваша система обречена.
Что необходимо предпринимать в такой ситуации? Нажимаем кнопку Reset (как правило, чтобы ее нажать, нужно для начала найти что-нибудь поострее; для некоторых моделей бывает достаточно простой шариковой ручки, а для других подойдёт только иголка). Кнопка Reset представляет собой совсем небольшое отверстие, под которым можно заметить металлическую мембрану (кнопку). Она реагирует на нажатие острых предметов.
Кнопка перезагрузки
Существует и ещё один способ-попытка вернуть планшет к жизни.
Меню восстановления
Итак, извлекаем SIM и флешку. Нажимаем клавиши Громкость+ и Power, и удерживаем так на протяжении нескольких секунд (10 сек. и более). Почувствовав вибрацию, далее вы заметите появившееся меню. Управление здесь осуществляется исключительно кнопками громкости/Power. Итак, выбираете пункт «Settings», и потом: «Format System». Нажимаем «Wipe data/factory reset», и далее ваше устройство пойдёт на перезагрузку.
Возврат к заводским установкам
Этот метод называется Hard Reset, и после его завершения из памяти вашего устройства будут удалены все данные и настройки.
Видео: Куда отправляет данные Ваш Андроид?(Как найти шпионскую программу на телефоне)
Что делать на Android
Теперь можно разобрать, что делать, если аппарат зависает на загрузке и не запускается до конца. Методов решения подобной неполадки не так уж и много, потому что приходится взаимодействовать с гаджетом, который не может полностью включиться.
Сброс через Recovery
Самый эффективный метод исправления неполадки. Сброс настроек планшета к заводским, приведет к удалению всех пользовательских файлов и данных, поэтому желательно, чтобы важные файлы хранились в облачных сервисах или на карте памяти.
Инструкция сброса:
- Когда аппарат выключен, нажмите и удерживайте кнопку включения и клавишу повышения громкости (комбинации могут различаться в зависимости от производителя и модели).
- Появится текстовое меню Recovery. Переключение между пунктами осуществляется ползунком громкости, а выбор пункта клавишей питания.
- Перейдите в пункт “wipe data/factory reset” и подтвердите действие.
- Гаджет перезагрузится и вновь отобразит меню восстановления. Выберите пункт “reset” и аппарат включится в обычном режиме.
Если проблема системная, сброс помогает почти всегда.
Безопасная загрузка
Безопасная загрузка запускает систему в ограниченном режиме, деактивируя большинство функций кроме системных. Режим безопасной загрузки можно включить как через меню планшета, так и физическими кнопками.
Из-за того, что дальше логотипа производителя девайс не загружается, поможет только вариант перехода с помощью кнопок. Для этого, когда планшет выключен, нажмите кнопку питания и зажмите качельку громкости.
На некоторых устройствах эти горячие кнопки другие. Теперь гаджет загрузится в безопасном режиме. Чтобы выйти из него, перезагрузите девайс.
Reset
На корпусе Андроид устройства всегда есть небольшое отверстие, рядом с которым написано “Reset”.
Внутри отверстия есть маленькая кнопка, которая принудительно перезагружает планшет. Попробуйте нажать и удерживать ее иголкой, но не более 3-5 секунд.
Эта перезагрузка отличается от обычной и считается прямым ресетом системы, без потери данных.
Как включить планшет…
…если он не реагирует на нажатие кнопки питания или она поломана
В идеале клавиша не должна наклоняться под углом, её нажатие должно сопровождаться характерным лёгким щелчком. То, что кнопка поломана, вы сможете определить даже по внешнему виду. Она может криво сидеть в корпусе, западать или вовсе не нажиматься. В ином случае кнопка свободно нажимается, правильно установлена в корпусе, не проваливается, — то есть признаков физической поломки нет. Планшет же остаётся выключенным и при попытках включить его ничего не получается. Причиной, скорее всего, является сбой программного обеспечения.
Очень неприятная ситуация и для её решения понадобится немного усилий. Вам не удастся не только включить устройство, но даже войти в режим Recovery. Проблема в том, что эта операция требует физической исправности клавиши. Что же делать в этом случае? Скорее всего, вам практически гарантирован поход в сервисный центр. Но в некоторых случаях, если повезёт, могут помочь следующие действия:
- Если ваша батарея исправна, можно попробовать подключить аппарат к розетке. Маловероятно, но в некоторых случаях он может включиться.
- По такому же принципу попробуйте подсоединить девайс к ноутбуку или компьютеру через кабель USB. Возможно, вам повезёт и он запустится.
- Если вдруг вы перед поломкой включали режим отладки через USB, то, подсоединив девайс к компьютеру, с помощью среды разработчика ADB можно запустить планшет с помощью команды adb reboot recovery в командной строке, после чего с помощью клавиш громкости запустить пункт reboot device.
Как видите, процент успеха при физической неполадке кнопки включения очень невысок, поэтому рекомендуем особо не ломать голову и обратиться в нормальную мастерскую. Кроме того, большинство магазинов предлагают услугу расширенного сервиса, так что такой ремонт, скорее всего, вам не будет стоить ни копейки.
…если он работает, но не выходит из спящего режима
В этой ситуации разобраться гораздо проще. Некоторые производители оснащают свои прошивки функцией разблокировки экрана с помощью нескольких тапов. Можете попробовать несколько раз быстро постучать пальцем по экрану, возможно, ваше устройство и разблокируется. Если ничего не получается, придерживайтесь следующих рекомендаций.
- Подключите девайс к электрическому питанию. Практически всегда при этом экран разблокируется и можно продолжать пользоваться устройством.
- Таким же образом можно выполнить подключение и через USB-кабель к компьютеру или ноутбуку.
- В отдельных случаях может произойти программный сбой, тогда вам поможет так называемый Hard Reset, то есть принудительная перезагрузка. В некоторых планшетах присутствует небольшая кнопочка, которую нужно нажать чем-то острым и подождать, пока устройство не перезагрузится. Если же такая кнопка отсутствует, попробуйте зажать клавишу включения и громкость вверх примерно на 10–15 секунд и дождитесь перезагрузки гаджета. В дальнейшем не допускайте выключения аппарата, пока полностью не устраните неполадку.
- Если планшет не включается после корявого обновления или вашего вмешательства в прошивку, наиболее целесообразным способом станет перепрошивка. Если у вас есть навыки, сможете выполнить эту процедуру самостоятельно, найдя необходимую инструкцию для своей модели на специализированном форуме.
Перечисленные рекомендации подходят для планшетов на Android и Windows. iPad имеет несколько иную конструкцию, но принцип действия похож. Разница в том, что параллельно с кнопкой включения нужно зажимать не верхнюю кнопку громкости, а кнопку «Домой».
Что сделать для включения
После примерного диагностирования причины проблемы, можно переходить к тому, что делать для включения гаджета. Для интуитивной навигации по нижеперечисленным пунктам, я начал с аппаратных проблем и закончил софтовыми.
Список того, что делать:
При механическом повреждении и неполадках с аккумулятором, единственное, что поможет, это квалифицированный сервисный центр. Еще лучше, если сервис центром будет брендированное место производителя. В СНГ такие центры есть у Самсунг, Сони и китайских производителей.
Проблема электроники, вызванная большим количеством пыли или ржавчины, тоже решается походом в сервисный центр. А если вы опытный пользователь, который имеет опыт в разборе техники, то можете разобрать девайс и почистить все его комплектующие вручную. Даже если аппарат и без того работал, такая чистка значительно улучшит производительность гаджета.
Самый простой способ решения неполадки, возникшей из-за какой-либо программы или сбоя операционной системы — это перезагрузка гаджета. Но стандартная перезагрузка не поможет, когда девайс даже не включается. Поэтому нужно перезагрузить аппарат через специальную кнопку Reset. Найдите ее на корпусе, обычно рядом с разъемом для зарядного устройства или у слота для сим карты. Так как кнопка расположена в узком углублении, нажать ее можно только тонкой иголкой. Нажмите иголкой на Reset и удерживайте так 3 секунды, после чего должна произойти экстренная перезагрузка.
Если ваш гаджет включается хотя бы до логотипа производителя, то можно попробовать универсальный способ решения большинства системных и программных неполадок — сброс до заводских параметров. Для этого начните включать выключенный девайс, и помимо кнопки питания, нажмите и удерживайте клавишу повышения громкости.
На некоторых гаджетах, вместо этой кнопки используется клавиша понижения громкости, кнопка “Домой” или весь ползунок регулировки звука (узнать, как перейти в меню восстановления, можно на официальном сайте производителя вашего устройства). Далее отобразится текстовое меню под названием Recovery. С помощью клавиш изменения громкости, наведите на пункт “wipe data/factory reset”, и перейдите в него, нажав на кнопку питания. На экране появится запрос о подтверждении действия. Выберите “yes — delete all user data”. В течение пары минут произойдет сброс всех настроек, после чего аппарат вновь загрузится в текстовом меню
Наведите на пункт “reset system now”, чтобы перезагрузить девайс.
Важно: возвращение к изначальным настройкам удалит все пользовательские данные, включая мультимедиа файлы, приложения, контакты, сообщения и прочее. Поэтому прежде чем совершить сброс, попробуйте переместить файлы на внешний накопитель и обязательно вытащите карту памяти.
Самый категоричный метод решения проблемы, касающийся программной и системной части — это переустановка операционной системы
Она происходит через компьютер, на который сначала нужно установить драйвера для вашей модели планшета, а затем скачать файл с предпочитаемой прошивкой. Я советую загружать официальную версию операционной системы, и тщательно следовать инструкциям по установке новой прошивки.
Важно: не ставьте операционную систему, которую не поддерживает ваш девайс, а также обязательно зарядите устройство перед тем, как начать перепрошивку.
Если ничего из вышеперечисленного не помогло, и планшет по-прежнему не включается, то остается лишь отнести его в сервисный центр для углубленной диагностики.
От чего аккумулятор планшета перестает заряжаться
Самые часто встречающиеся неисправности, связанные с акб и ключением это:
- Вышел из строя контроллер зарядка на материнской плате;
- Проблемы с контроллером зарядки на аккумуляторе;
- Утрата емкости, повреждение или вздутие аккумулятора (банки).
Причины этих неисправностей могут быть разными и комплексными. Плохой блок питания и провод зарядки или небрежное отношение к зарядке устройства. А также перегрев планшета и механические повреждения корпуса устройства.
Подключаем внешний аккумулятор
Теперь нужно отпаять эти два контакта — плюс и минус аккумулятора.
Припаиваем на их место исправный аккумулятор, например элемент 18650.
И планшет включился. Работает нормально и не выключается.
Это однозначно говорит о том, что неисправен именно аккумулятор.
Как отклеить аккумулятор от планшета
Теперь нужно найти подходящий аккумулятор по размеру и емкости, как и был, и установить его. Но перед этим надо безопасно отклеить старый аккумулятор от планшета.
Аккумулятор приклеен к корпусу на двухсторонний скотч. И чтобы его безопасно отклеить нужна тонкая пластиковая карточка. Почему пластиковая? Она мягкая и гибкая, и риск повреждения платы и акб во время отклеивания минимален.
А еще понадобится бензин Калоша. Он поможет растворить клей. Если его нет, то можно вместо него использовать спирт или одеколон.
Налейте бензин или спирт в крышку из-под пластиковой бутылки. И макайте карточку в нее.
Далее аккуратно проводим карточку мокрой стороной между корпусом и аккумулятором. Можно провести несколько раз и подождать, чтобы попавший туда бензин или спирт успел прореагировать с клеем.
Не наливайте ничего на планшет! Вы рискуете залить всю плату или дисплей. Лучше наносите бензин или спирт на карточку, так будет безопаснее.
Неисправный аккумулятор безопасно извлечен из планшета.
Удаляем следы старого скотча с корпуса. А новый аккумулятор можно установить на клей B7000, но все такие желательно на двухсторонний скотч. Так будет надежнее.
Перезагрузка устройства
Первым делом поставьте на подзарядку на 20-30 минут. Если устройство окажется полностью пустым, то оно так и так не будет функционировать, и все действия не дадут эффекта.
Зажмите клавишу включения на 10-20 секунд. Если планшет включается, но не загружается, то есть, включается не до конца, попытайтесь перезагрузить: зажмите кнопку включения и посмотрите на реакцию. Если ничего не происходит, или же он вовсе не ответил после зажатия клавиши на 10 секунд, поищите на корпусе Reset.
Обычно эта кнопка делается запавшей в корпус, чтобы предупредить случайные нажатия, и у вас получится ее ткнуть только чем-то продолговатым (около иглы в диаметре. Раскрутите скрепку). Если в вашем устройстве она предусмотрена, ткните и задержите на несколько секунд. Подождите 10-20 секунд и попробуйте включить.
Если Reset отсутствует, можно попытаться вынуть батарею (только если такое предусмотрено производителем) или зажать одновременно комбинацию клавиш «Включение/Выключение», «Увеличение громкости», «Home» (которая возвращает на рабочий стол).
Ждем 10-20 секунд, пробуем заново.
Устраняем аппаратные неисправности планшета
Аппаратная (механическая) поломка устройства также приводит к ситуации, когда планшет выключился и не включается. Скажем, если вы уронили планшет, случайно повредили его, заметили дефект на корпусе после того, как дали планшет другу или знакомым — все это может стать причиной неисправности. В зависимости от серьезности аппаратного повреждения, планшет может работать некорректно или вовсе не включаться — в том случае, когда из строя выходит жизненно важный для функционирования планшета компонент.
Итак, рассмотрим основные виды неисправностей планшета по аппаратной части и что делать в каждом конкретном случае.
Разрядился планшет или батарея вышла из строя
Планшет не включается, хотя долгое время работал стабильно и не вызывал нареканий. Устройство не реагирует на нажатие кнопки питания.
Как включить планшет. Я составил подробный мануал, что делать, если не заряжается планшет. Рекомендую взглянуть: возможно, таким образом вы сможете «малой кровью» решить, почему планшет не включается. Планшеты Samsung, Asus, Lenovo даже качественной сборки подвержены подобным проблемам спустя несколько лет эксплуатации.
В любом случае, советуем вам подключить планшет к зарядному устройству, подождать минут 10 и после этого несколько раз нажать на кнопку включения мобильного устройства. Попробуйте также зажать кнопку Power и подождать в течение 10 секунд, пока на экране планшета не появится изображение или другие признаки жизни.
На планшете полетел тачскрин
Достаточно очевидная проблема: планшет работает, но результаты его деятельности вы не можете наблюдать, поскольку экран попросту не работает. Вообще, это очень редкий вид неисправности, поскольку сам по себе тачскрин, практически, не может выйти из строя. Для этого нужно разъединить контакты на плате или разбить экран планшета.
Как починить. Что делать, если планшет не включается именно из-за дефектного тачскрина? Если вы уверены, что планшет не работает полноценно по причине нерабочего тачскрина, обратитесь к специалистам, которые помогут найти нужную модель матрицы и заменят ее на вашем горе-планшете. Если вы обладаете нужными навыками ремонта и прямыми руками, вполне реально заменить тачскрин на планшете своими силами. Найти и заказать этот компонент на ebay.com не составит особого труда. Укажите в поиске нужную модель устройства (Samsung Galaxy…, Lenovo…, Asus…, etc.), выберите способ доставки и ожидайте посылку с тачскрином.
Серьезное физическое повреждение
Вы уронили планшет на землю, в воду, случайно положили в духовку или просто дали на время попользоваться хорошему другу. В результате планшет не работает, имея при этом явные следы повреждений.
Как починить. Что делать, если не включается планшет после серьезной аппаратной поломки? Увы, остается единственный проверенный метод: обратиться в сервисный центр, описать проблему и заплатить деньги.
Если планшет находится на гарантии, есть малый шанс отремонтировать его бесплатно. Впрочем, по условиям любой гарантии, вам не смогут починить или заменить планшет, если причиной поломки явилась небережная эксплуатация и / или поломка по вине пользователя планшета. В данной ситуации остается обратиться в платный сервисный центр и на платной основе устранить дефект.