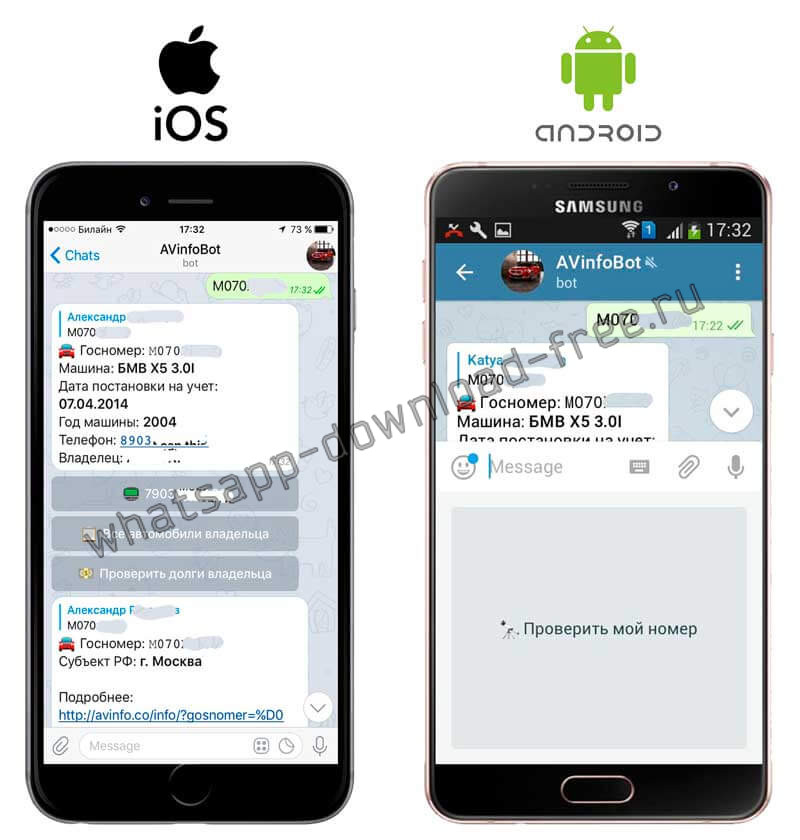Ищем и добавляем людей в skype по имени и номеру телефона
Содержание:
- Из функционального меню
- Как искать и добавлять абонентов в Скайпе
- Skype для бизнеса контакты Skype — Skype for Business Online. Skype для бизнеса установить — Месса Гуру
- С текущим собеседником
- Что нужно, чтобы пользоваться Скайпом
- Что важно знать
- S4B. Управление пользователями в Skype for business Server 2015.
- Как пользоваться Skype?
- Шаг 3: добавить контакты, которых пока ещё нет в Skype
- Как обновить список контактов
- Добавление контакта в Скайп на операционной системе Android
- Массовое добавление контактов в Скайпе
- Как добавить человека в друзья
- Находим и добавляем друзей в контакты
- Функционал программы
- Добавляем друзей в Skype
Из функционального меню
Теперь рассмотрим каждый вариант отдельно. Как добавить контакт в «Скайпе»? Можно воспользоваться функциональным меню приложения для реализации поставленной задачи. Это довольно распространенный прием.
Действовать рекомендуется следующим образом:
- Зайти в Skype под своим логином.
- Открыть в верхней строчке приложения пункт «Контакты».
- Перейти по пути «Добавить…»-«Из справочника…».
- Указать информацию о пользователе, которого хочется добавить. Например, его возраст, ник и город проживания.
- Кликнуть по кнопке «Найти».
- Выбрать в результатах поиска нужного человека.
- Щелкнуть по кнопке «Добавить в список…».
Теперь можно написать комментарий, который будет виден юзеру при добавлении, а затем подтвердить операцию. После проделанных действий человек появится в списке друзей. Как только запрос подтвердит «вторая сторона», пользователь сможет видеть статус собеседника.
Как искать и добавлять абонентов в Скайпе
Чтобы что-то добавить, нужно это сначала найти. Для поиска пользователей в Skype существуют различные возможности.
После этого отправьте сообщение абоненту, после ответа контакт будет добавлен и когда этот человек находиться в сети его аватар будет подсвечен зеленым цветом.
Как добавить телефонный номер в Скайп
Чтобы добавить номер телефона в контакты в Скайпе
нужно зайти в меню «Контакты» и выбрать пункт«Добавить контакт». После этого введите номер при помощи клавиатуры и нажмите «Сохранить номер телефона».
- Вы можете обозначить его флагом страны проживания.
- Можно указать тип телефона – мобильный или стационарный, рабочий или домашний.
Можно не открывать список, а просто попробовать позвонить абоненту. После окончания вызова вам будет предложено добавить номер. После добавления знакомых все они будет видны на входной странице Скайпа с указанием статуса – если на линии и доступен, то отмечен зеленым, а если вне зоны доступа – то серым цветом.
В общем-то, звонить и добавлять номера телефонов можно точно таким же образом, как и в обычном сотовом телефоне. Могут отличаться детали, но общие принципы совершенно одинаковые. А если это не вы нашли абонента, а звонок был направлен к вам? Или же вы получили текстовое сообщение? Как тогда добавлять в контакты в Скайпе? Если вы хотите добавить пользователя, который сам первый к вам обратился, воспользуйтесь все тем же контекстным меню. После окончания переговоров щелкните правой кнопкой мыши и выберите пункт Добавить в контакты.
Дальше задавайте желаемые параметры и можете отныне обращаться к этому человеку одним кликом по его иконке.
Skype для бизнеса контакты Skype — Skype for Business Online. Skype для бизнеса установить — Месса Гуру
«Классический» Skype — стандарт де-факто для личного и делового общения по интернету, с широкими возможностями для связи, в том числе и на обычные номера телефонов.
- текстовые чаты;
- недорогая IP-телефония вместе с видеосвязью;
- конференц-сервисы;
- обмен файлами и удалённое управление рабочим столом;
- замечательно низкие требования к скорости соединения и мощности ПК.
Skype Cloud for Business: идеология профессиональной работы
В Microsoft Office уже были мессенджеры для мгновенной связи + совместной работы — в версию 2010 входила программа Lync, бизнес-аналог «гражданского» Windows Messenger.
Когда Skype вместе с замечательными наработками перешёл в собственность Microsoft, софтверный гигант отказался от развития профессионального бизнес-коммуникатора Lync в пользу прогрессивного ядра и обширной аудитории Скайпа — так появился Skype for Business. Суть осталась без изменений: встроенное в пакет MS Office решение для текст-чатов, совместной работы над документами, голосового + видеообщения с поддержкой конференций. Идеология решений бизнес-задач унаследована из Lync, но функциональность инструментов расширена.
От «домашнего» Скайпа облачной платформе достались только интерфейс, продвинутое программное ядро и название.. В Cloud Skype при помощи обычного аккаунта не удастся даже войти, тем более — использовать старый список контактов. Источники новых контактов — Outlook, сервис Microsoft Exchange, строго лицензированные онлайн-приложения Office 365.
Скайп для бизнеса: контакты и корпоративная безопасность
Однако облачный Скайп создан для коммуникации в исключительно безопасной среде. Программу чаще запускают не отдельно от других инструментов Office, а из них: для совместной обработки текста и презентаций, таблиц и прочих документов с такими же бизнес-пользователями.
Skype for Business: облачные сервисы платформы
Суть облачных технологий в обработке массивов данных не на «железе» предприятия, а на удалённых серверах. Серьёзные ограничения конференц-связи по скорости соединения и мощности компьютера теперь в прошлом. Облачный Скайп передаёт заботы о производительности на серверы Microsoft
- Видеоконференция на 250 человек: корпоративной подписки достаточно для получения вычислительной мощи из «облака».
- Расширение аудитории до тысячи собеседников: плата за аренду дополнительных серверов не сравнится с многотысячными инвестициями в собственную IT-инфраструктуру.
- Просмотр презентаций в Cloud Skype: вместо подачи сигнала с веб-камеры можно сориентировать программу на трансляцию контента из PowerPoint. Рассказчик ведёт презентацию, а его собеседники могут отмотать слайды назад, переместиться вперёд, либо вернуться в режим демонстратора.
- Совместные заметки в OneNote: во время сеанса связи есть возможность записывать, а после — делиться ими с другими участниками разговора (или с отдельными собеседниками).
- Онлайн-трансляция на десятитысячную аудиторию: модуль Meeting Broadcast «заберёт» видеоданные с ПК выступающего, мгновенно обработает их в облаке и позволит подключиться к трансляции огромной аудитории.
- Кроссплатформенность: участникам облачного Skype-собрания не нужны дополнительные программы. Достаточно браузера на любой платформе, от Android до MacOS.
Возможности для IT-администраторов: управление «Скайпами» сотрудников
С точки зрения администрирования, в Скайпе для бизнеса настраивается абсолютно всё: от разрешения группам или конкретным пользователям общаться с кем-либо вне компании, до подсчёта рабочего времени. Присутствует и функциональность сохранения/просмотра чатов и звонков пользователей.
Skype Cloud for Business — серьёзное корпоративное решение с глубокой и продуманной интеграцией в другие сервисы Microsoft. Платформа постоянно развивается, облачные технологии позволяют не задумываться об обновлениях клиентской части или компьютерной инфраструктуры. Присутствуют мобильные версии облачного Skype, в том числе и для iOS.
Нет комментариев
С текущим собеседником
Как в новой версии «Скайпа» добавить контакт? Решить проблему помогут ранее перечисленные инструкции.
Трудно поверить, но в Skype можно общаться без добавления собеседника в список друзей. Этот прием поможет пополнить френдлист без дополнительного поиска пользователей в справочнике.
С текущим или недавним собеседником для пополнения списка контактов предлагается действовать так:
- Открыть лог диалога с человеком, с которым ведется разговор.
- Нажать на кнопку «Добавить в…». Она находится в функциональном меню над логом переписки.
Если переписка завершена, отыскать старых собеседников можно во вкладке «Недавние диалоги». Она находится над списком контактов «Скайпа». Как добавить человека в друзья? Теперь ответ на этот вопрос будет понятен даже начинающему интернет-юзеру.
Что нужно, чтобы пользоваться Скайпом
Видео звонок – отличное решение, если необходимо поговорить с родственниками или коллегами по работе, находящимися за рубежом.
Чтобы пользоваться Скайпом, можно либо скачать эту программу с официального сайта, либо скачать расширение Skype для своего браузера.
Необходимо пройти регистрацию в Скайпе, чтобы получить свой логин и пароль. Другими словами, нужен свой аккаунт в этой программе. Регистрацию проходят один раз. Логин и пароль для Скайпа необходимо записать в блокнот или как-то иначе сохранить, чтобы не потерять доступ ко всем своим контактам.
Кроме программы Скайп последней версии, понадобится веб-камера с гарнитурой для компьютера, если их нет еще в наличии. Камера нужна для видео звонков. Микрофон и динамики требуются для голосового общения.
Можно скачать расширение для своего браузера и пользоваться Скайпом прямо из браузера.
Скайп постоянно совершенствуется. Это означает, что часто появляются обновления. Бывает и так, что пользователи не могут смириться с тем, что привычные моменты, к которым они привыкли в Скайпе, неожиданно исчезли после обновления. А то, что появилось в обновленной версии Скайпа, увы, их не всегда устраивает.
Чтобы начать общение в Скайпе, потребуется найти там своих знакомых, друзей или родственников. Однако поиск в Скайпе друзей и знакомых далеко не всегда может увенчаться успехом.
Что важно знать
С развитием технологий и появлением интернета жизнь человека значительно изменилась. Умение пользоваться современными программами и технологиями — важный навык, который обязательно пригодится и в личной, и в рабочей сфере. Скайп — программа, которая позволяет людям со всех уголков света совместно работать и создавать возможности для эффективного сотрудничества и быть ближе друг к другу. Знание и умение работать с данной программой является обязательным условием для получения статуса современного и успешного человека.
В этом новом уроке расскажу вам как добавлять новые контакты в программу skype (скайп).
В прошлом уроке мы с вами рассмотрели вопрос как установить программу skype на ваш компьютер. В этом уроке мы уже будем заниматься добавлением новых контактов.
Первым делом на своем компьютере откройте приложение skype. После того как откроется skype, выберите вкладку «Контакты» расположенную в левом верхнем углу программы скайп, после чего в выпадающем меню наведите курсор мыши на пункт «Добавить новый контакт», а затем в раскрывшемся меню выберите «Поиск в справочнике Skype…».
Так, на скриншоте ниже, показана иконка, через которую вы можете быстро зайти в поиск новых контактов.
Далее в программе скайп в левой части программы отобразится окошка для поиска контактов, где вы сможете найти своего друга по разным параметрам и добавить его к себе в друзья. Добавить контакт, в скайпе можно не сколькими способами, но самый проверенный — это ввести логин пользователя. Для этого в специальном поле вводим логин пользователя, который вы предварительно узнали от друга или знакомого, и нажимаем на клавиатуре клавишу Enter. После этого в нижней части блока с поиском отобразяться контакты, найденые по вашему запросу. Теперь вам нужно просто навести курсор мыши на контакт и один раз нажать левую кнопку мыши.После этого в правой части программы отобразится контакт с его данными, а также вы увидите кнопку на добавления контакта в ваш список контактов. Чтобы продолжить и добавить контакт в скайп, вам нужно навести курсор мыши на кнопку «Добавить в список контактов» и один раз нажать левую кнопку мыши.
Когда вы нажмете на кнопку «Добавить в список контактов», то в окне программы откроется новое окно, с сообщением о том, что вы хотите пригласить данного пользователя в свой список контактов. Чтобы продолжить и добавить контакт в скайп нажмите на кнопку «Отправить».
Когда вы нажмете на кнопку «Отправить», то в программе скайп появится оповещение о том, что ваше приглашение отправлено. Когда пользователь подтвердит, что он ваш друг, то он будет добавлен в список ваших контактов.
В следующих уроках мы продолжим разбираться с программой skype.
Ниже вы можете посмотреть видео версию урока.
В этом уроке я покажу вам как можно легко изменить язык интерфейса программы skype (скайп).
Наверняка, смотря какой-нибудь фильм, у вас мелькала мысль: «А вот этот вид неплохо бы смотрелся на моём рабочем столе». А говорить о скриншотах сериалов с цитатами и говорить не стоит – это без сомнения популярно в соцсетях.
В этом уроке поговорим о программе, которая позволяет сделать перевод с экрана.
Нужно знать его контактные данные. Для этого подойдёт его логин, электронный адрес или имя с фамилией. Если поисковый запрос был задан верно, вы без труда не только найдёте, но и добавите нужный вам контакт. Однако из-за большой популярности приложения, некоторые пользователи испытывают некий дискомфорт, ведь те, кто привык к ПК версии, не всегда могут совладать с её мобильным аналогом. Эта статья посвящена тому, как без особых трудностей добавить нужный вам контакт в Скайп, используя версию для ПК или мобильного устройства под управлением операционной системы iOS или Android.
S4B. Управление пользователями в Skype for business Server 2015.
В этой стате я хотел бы описать несколько варинтов по управлению пользователями Skype for Business Server 2015.
В первую очередь пользователей нудно добавить на сервер. Сделать это можно разными путями:
Добавление пользователей через Control Panel.
Самый простой вариант, чтобы добавить конктретных пользователей. Для этого нужно открыть панель управления на закладке Users и нажать кнопку Enable Users
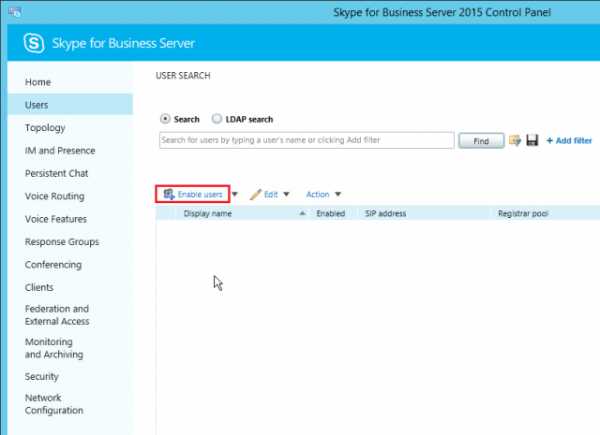
В открывшемся окне нажать Add
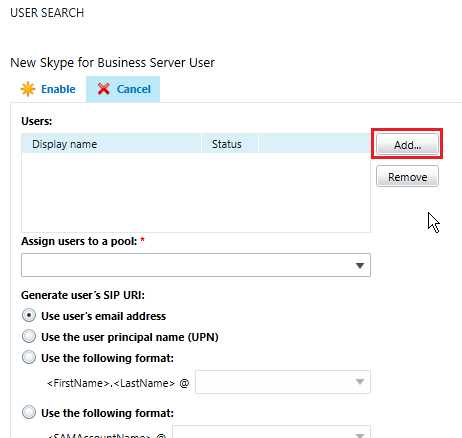
Далее нужно выбрать необходимых пользователей. В моем случае я добавлю одного, сделав поиск по UPN.

Далее нужно выпонить:
- Выбрать пул Skype for Business.
- Выбрать тип SIP URI, который будет использоваться пользователем. Я указал использовать в качестве адреса UPN, однако считаю лучшей практикой использование email в качестве SIP URI, так как это наиболее удобный вариант для самих пользователей.
- Выбрать лицензию, в зависимости от указанной лицензи зависит функционал, который получит пользователей. По умолчанию PC-to-PC.
- Нажать кнопку Enable, чтобы активировать функционал для пользователя.
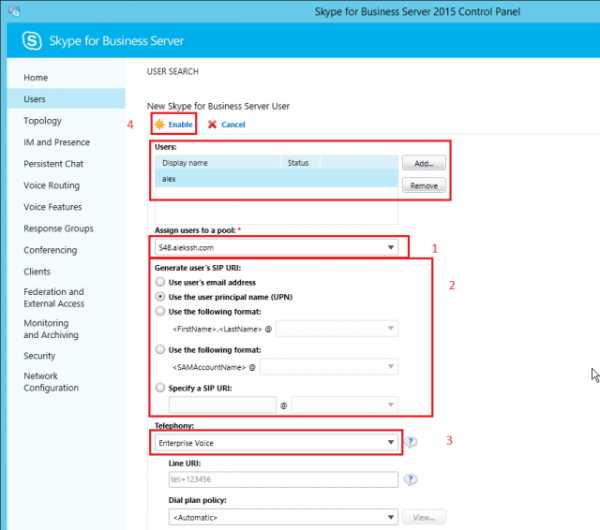
Далее остается убедиться в успешном добавлении пользователя.
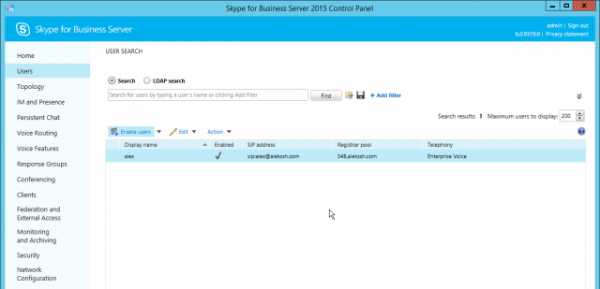
Прекрасно!
Однако, существует, некоторое… неудобство при добавлении пользователей обладающих правами доменного администратора. Это исторически сложившаяся ситуация, которая была и в Lync 2010 и в Lync 2013. При попытке добавить администратора через панель управления Skype для бизнеса, получится такая замечательная ошибка: Active Directory operation failed on «». You cannot retry this operation: «Insufficient rights to perform the operation..» и так далее.
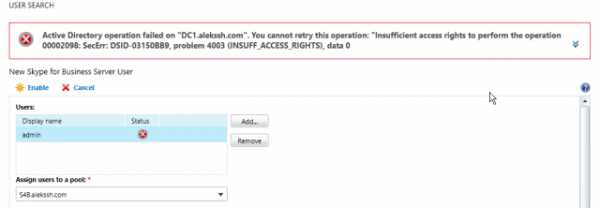
Обходной путь как и прежде в использовании Skype for business Server PowerShell.
Добавление пользователей через PowerShell.
Итак, чтобы добавить конкретного пользователя, в том числе и админитратора домена (а так же для тех кто считает, что графический интерфейс для слабаков), нужно использовать командлет
Enable-CsUser -Identity admin-RegistrarPool S4B.alekssh.com -SipAddressType UserPrincipalName
, где
- admin — пользователь с правами доменного администратора
- S4B.alekssh.com — пул Skype for business
Далее надо убедиться, что такой пользователь добавился.
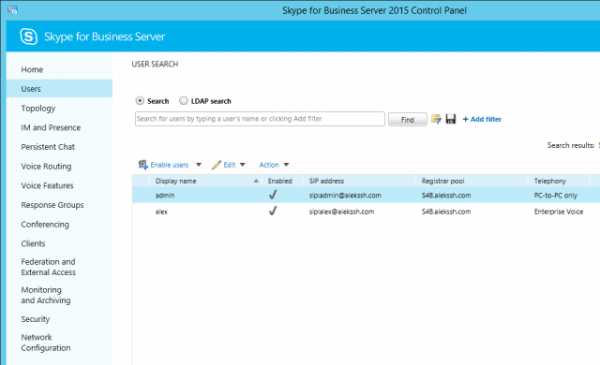
Расширенное добавление пользователей с помощью PowerShell скрипта.
Если нужно добавить в Skype для бизнеса всех пользователей, нужно использовать конструкцию типа
Get-CsAduser | Enable-CsUser
, но в большинстве случаев это не применимо. Предлагаю рассмотреть вариант с добавлением пользователей в S4B, находящихся в определенном OU в Active Directory. Например в контейнере «dynmcs».
Для того чтобы просмотреть участников этого контейнера необходимо использовать командлет
Get-CsAdUser -OU «OU=dynmcs, DC=alekssh, DC=com» | ft samacountname
Далее используя эту же выборку включить для найденных пользователей функционал S4B
,где
- «OU=dynmcs, DC=alekssh, DC=com» — полный путь к OU в Active Directory
- S4B.alekssh.com — пул Skype for business
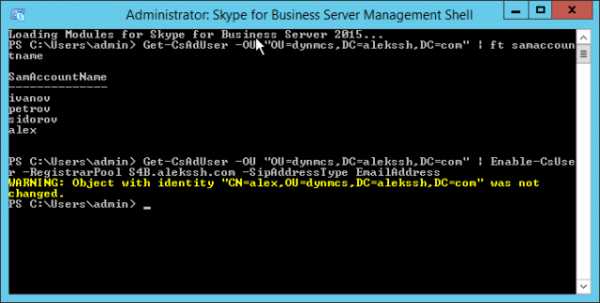
В этом варианте есть Предупреждение, что пользователь alex не был изменен, это отображается потому что, он уже был добавлен ранее.
Далее если для этой же группы пользователей требуется включить функционал Enterprise Voice, то следует использовать командлет на тоже конструкции
Get-CsAdUser -OU «OU=dynmcs, DC=alekssh, DC=com» | Set-CsUser -EnterPriseVoiceEnable $true
Далее убедиться что пользователи добавлены с соответствующими лицензиями.
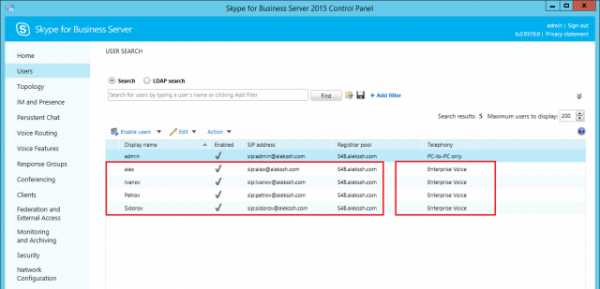
Добавление пользователей из CSV-файла.
Естественно, не всегда может быть удобно добавлять всех пользователей или по определенным OU. Самым гибким и настраиваемым методом является использование заранее созданного списка пользователей. Можно заранее подготовить файлик в Excel с 2-3 полями, в котором будут указаны только пользователи, которым нужно включить функционал S4B. Файл Excel можно сохранить в формате CSV-разделитель запятые. В примере я буду использовать файл с двумя полями. На прмере тех же самых многострадальных тестовых пользователей, предварительно удаленных с сервера S4B.
- UPN — нужен для иджентификации пользователя
- Pool — нужен если существует несколько регистрар-пулов, если только один, то можно указать его в скрипте в явном виде. Но в этом случае я его оставлю.
Этот файл (CsUsers.csv) я размещу на сервере в папке C:\EnableUsers
ну и опять таки убедиться что пользователи появились в Панели упраления S4B.
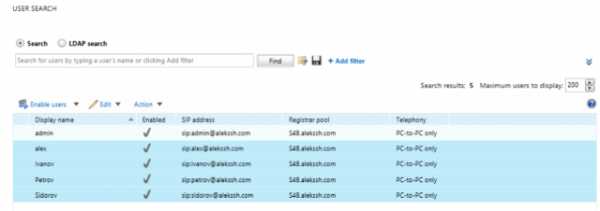
Продолжение следует
Как пользоваться Skype?
Мы знаем, что такое Скайп, теперь осталось научиться им пользоваться. Давай составим небольшой план, которого и будем придерживаться в ходе повествования.
При освоении Скайпа мы рассмотрим:
- Его основные возможности.
- Процесс регистрации.
- Первый запуск.
- Самые распространенные проблемы.
Для начала было бы неплохо, конечно, скачать Скайп. Сделать это ты можешь прямо на нашем портале.
Для того чтобы пользоваться Скайпом было еще приятнее, проверь, есть ли у тебя:
- высокоскоростной интернет;
- веб-камера (если хочешь, чтобы собеседник тебя видел);
- микрофон и наушники (для полноценных голосовых вызовов).
Возможности и функции Skype
- Обмен мгновенными текстовыми сообщениями.
- Голосовые и видеовызовы.
- Групповые чаты.
- Отправка и получение медиафайлов (фотографии, музыка, видеоклипы и другие документы).
- Скайп – это универсальная мультиязычная программа, которая является признанной и любимой во всем мире.
- Прикольные смайлики и эмодзи – пользоваться Скайпом становится веселее.
- Различные манипуляции со списком контактов (о том, как найти контакт Skype, мы написали отдельную статью) – удалить, заблокировать, объединить в группу по интересам.
- Его можно установить на все известные устройства – смартфон, планшет, компьютер. Доступна также веб-версия. Подробнее о том, как пользоваться Онлайн-версией Skype, ты можешь узнать в другой статье на нашем сайте.
Это основное. Но если ты по мере изучения приложения захочешь стать продвинутым пользователем, просто не бойся самостоятельно пробовать новые опции и нажимать туда, куда раньше не думал даже нажать.
Мы продолжаем нашу инструкцию для новичков на тему того, как пользоваться Скайпом. Кратко рассмотрим процесс регистрации в мессенджере.
Если хочешь узнать про все детали этой процедуры, почитай другой наш аналогичный текст «Как зарегистрироваться в Скайп: инструкция».
Создание новой учетной записи (то есть регистрация) предполагает:
- Установку программы на твое устройство.
- Ввод корректных персональных данных – имя, фамилия, электронная почта, номер мобильного.
- Далее последует подтверждение создания нового профиля Скайп (если ты укажешь телефонный номер, то на него придет одноразовый код, который нужно будет ввести в соответствующее поле).
- Некоторые настройки персонификации.
Шаг 3: добавить контакты, которых пока ещё нет в Skype
Если интересующий вас человек пока не пользуется Skype, вы можете в любой момент отправить ему приглашение. Для этого нажмите на свой аватар (фотографию или картинку, указанную в вашем профиле), после чего выберите кнопку «Поделиться профилем». Вы увидите ссылку, при переходе по которой пользователь сможет связаться с вами напрямую, минуя процедуру поиска. Вы можете либо отправить эту ссылку ему, чтобы он мог открыть её в браузере, либо воспользоваться кнопкой «Пригласить письмом», чтобы отправить ему приглашение в чат с вами на электронную почту.
Кнопка «Поделиться профилем»
Заключение
В статье были рассмотрены все возможные варианты затруднений при добавлении человека в список контактов Skype. Если у вас возникли проблемы, которые всё же не были описаны здесь, попробуйте обратиться в службу поддержки Skype, чтобы получить инструкции и рекомендации по дальнейшим действиям или найти их самостоятельно.
Как обновить список контактов
Обновленная версия Skype максимально упростила задачу поиска нужного абонента в приложении. Достаточно иметь минимальные данные, чтобы получить возможность начать диалог.
Чтобы добавить контакт в Скайп, независимо от добавляемой информации (фамилия, номер мобильного телефона, электронный адрес и т. д.), нужно:
- запустить программу;
- в меню выбрать раздел «Контакты» — «Добавить новый контакт»;
- в поле с курсором — ввести имеющуюся информацию;
- в открывшемся списке выбрать своего адресата и нажать на соответствующую кнопку рядом с фамилией.
Найти друга в Скайпе можно, зная лишь его фамилию и имя.
- в поисковой строке введите данные;
- выберите из списка нужного человека;
- отправьте ему запрос для добавления в друзья.
Как отыскать пользователя в Skype
Многие пользователи не размещают в профиле реальное фото, поэтому найти Скайп человека по фамилии и имени может быть затруднительно. В этом случае стоит конкретизировать запрос, указав город или страну, либо приготовиться к долгой кропотливой сортировке без гарантии на успех.
- Искать людей по номеру телефона несложно. Алгоритм поиска аналогичен описанному в предыдущем пункте, но вместо фамилии в поисковой строке следует ввести номер мобильного телефона с префиксом. После того, как друг будет найден, надо добавить нового пользователя в Скайп нажатием соответствующей кнопки.
- Еще один вариант предполагает запрос по адресу электронной почты через то же поисковое поле.
Новая версия Skype: что нужно знать
Чтобы добавить человека в друзья в новом Скайпе для Виндовс 10, в поле с курсором необходимо ввести данные – ник, под которым человек зарегистрирован в приложении и адрес его электронной почты, после чего нажать «Поиск в Skype».
Скайп вышел за рамки мессенджера, который для начала общения требовал знать ник пользователя.
Начиная чат впервые, следует отправить короткое сообщение найденному пользователю, представиться и предложить общаться. После того, как запрос о дружбе будет подтвержден, появится отображение статуса (онлайн/офлайн).
Мессенджер предлагает разослать приглашения незарегистрированным пользователям, телефонные номера которых есть в записной книжке. Сообщение будет доставлено на почту или смс. О том, что оно принято, программа оповестит дополнительно.
Приложение дает возможность целенаправленно скрыться и не фигурировать в общем каталоге и совершеннолетним, быть видимым только тем, кого выбираешь сам.
Новые старые друзья
Иногда чаты теряют актуальность, удаляются вместе с данными адресата, но через какое-то время в них снова возникает потребность. Программа хранит удаленные чаты, их можно разыскать в истории. Более того, поисковая строка отображает «бывших» друзей первыми, как наиболее вероятных. Если точно введенные ориентиры не дают желаемого результата, есть вероятность, что абонент занес разыскивающего его адресанта в черный список. До тех пор, пока статус не будет изменен, общение с данного аккаунта невозможно.
Теперь вы знаете, как найти человека в Скайпе по личным данным, месту проживания, телефону. Можно ли отыскать пользователя по адресу электронной почты. Что нужно, чтобы добавить контакт в Skype.
Добавление контакта в Скайп на операционной системе Android
Действие 1
Откройте приложение.
Действие 2
Перейдите к списку контактов (изображение записной книжки)
затем нажмите «+»
Действие 3
В появившемся меню, выберите «Поиск людей».
Действие 4
Найдите нужный контакт с помощью персональных данных пользователя. Лучше всего для этого подойдёт логин внутри системы Skype.
Действие 5
Среди появившегося списка людей, найдите того, кто вам нужен.
Действие 6
Сперва щелкните по иконке контакта, а после, по кнопке «Добавить в список контактов».
Действие 7
Для вас будет открыто окно с текстом запроса, который вы можете изменить. Ваша приветственная речь будет отображена вместе с заявкой на добавления человека в контакты. Если же у вас нет желания писать что-то от себя, просто нажмите «Отправить».
Если все действия были выполнены верно, найденный контакт появиться в вашем списке. Однако, статус нужного вам человека не будет отображаться до тех пор, пока ваше приглашение не будет принято.
Массовое добавление контактов в Скайпе
Такой вид добавления используется для раскрутки какого-либо бизнеса. Примите к сведению, что такие действия могут быть похожи на рассылку спама. За это вы можете быть заблокированы в сервисе. Логично, что за счёт самой программы Skype массовое добавление невозможно осуществить.
Если возникла такая необходимость, обратите внимание на специализированные продукты по типу Skype-комбайн
Импорт контактов из файла
У вас уже есть список контактов, которым вы дорожите? Тогда самое время сделать его резервную копию. Если вы потеряете доступ к учётной записи, а потом заведёте новую, то придётся добавлять всех обратно вручную. Чтобы избавиться от этих хлопот, выполните следующее:
- Жмём по блоку Контакты – Дополнительно – Сделать резервную копию списка контактов.
- Выбираем место для сохранения файла с расширением vcf, а также имя. Лучше чтобы оно соответствовало вашему логину в Скайп.
- Кликаем по «Сохранить».
Чтобы добавить сохранённый ранее список, перейдите опять в Контакты – Дополнительно – Восстановить список контактов из резервного файла.
Добавить пользователя в свой Скайп совсем не сложно, если есть логин, поэтому гораздо быстрее и проще будет спросить его у людей, с которыми вы намерены общаться, используя видео-чат и голосовые вызовы
Алгоритм поиска и добавления один и тот же, поэтому не важно, пользуетесь ли вы Скайпом на компьютере или телефоне
Современные мессенджеры предназначены для общения, что подразумевает поиск и добавление новых контактов. Эта процедура не сопряжена с трудностями, если вы знаете основную информацию о человеке. В противном случае успешность результата остается под вопросом. Сегодня мы поговорим о том, как добавить контакт в Скайп
на различных устройствах.
Как добавить человека в друзья
Но перед этим придется учесть, что друзей можно добавлять в несколько мест программы. В зависимости от ситуации будет меняться алгоритм действий. Первое, о чем должен знать пользователь, — как добавить в «Скайп» нового друга. В приложении предусмотрен так называемый список контактов. В нем отображаются все добавленные в профиль человека пользователи. Список друзей значительно облегчает общение. В нем, к примеру, можно увидеть статус будущего собеседника. Например, «в сети» — это значит, что общение на данный момент возможно.
Но как в «Скайпе» добавлять друзей? Чтобы воплотить задумку в жизнь, необходимо:
- Пройти регистрацию в изучаемой программе, а затем авторизоваться.
- В появившемся окне перейти в пункт меню Skype — «Добавить контакт».
- Откроется система поиска пользователей. Достаточно ввести логин или ник друга (его потребуется узнать заранее), а затем нажать на кнопку «Добавить». Иногда бывает так, что людей с одинаковыми именами несколько. В подобной ситуации появится пункт «Посмотреть». В списке выбирается нужный человек. Лишь после потребуется нажать на «Добавить контакт» — «Добавить».
- На экране появится небольшое окошко. Оно называется «Отправить запрос на обмен данными». Здесь будет предложено написать небольшое сообщение о том, кто и зачем решил добавить пользователя в друзья.
- Кликнуть по кнопке «Отправить запрос».
- Нажать на крестик в правом верхнем углу экрана.
Готово! Теперь понятно, как в «Скайпе» добавлять друзей. Именно так происходит поиск и добавление новых контактов.
Находим и добавляем друзей в контакты
Находим в верхней панели раздел «Контакты». Наводим курсор на пункт «Добавить» и выбираем «Поиск в справочнике Skype». Начинаем вводить имя и фамилию искомого пользователя. Однако чаще всего появляется большое количество людей с такими данными. Если кто-то из них указал в Скайпе подробную информацию, как город и страну, операция намного облегчится. Попросите назвать пользователя свой логин, если он имеется. Обычно людей с одинаковым логином нет, поэтому вы сразу найдёте нужного вам человека.
Особо действенным способом поиска является поиск по электронному адресу . Введя адрес друга в строку Скайп, перед вами сразу появится человек, которого вы ищите.
После того как вы нашли человека, нажимаете «Добавить в…». В окошке с пригласительным сообщением вы можете указать своё. Так пользователь более конкретно поймёт, кто его приглашает. После кликаем «Отправить». Как только человек зайдёт в сеть, он увидит ваше приглашение. При принятии заявки вы будете видеть, когда друг в сети. А главное, что вы сможете переписываться с ним сообщениями и совершать видеозвонки .
Пригласить людей можно и другим способом. Просто нажимаем на строку поиска, вводим там логин и кликаем на плюс.
При желании звонить на мобильный или домашний телефон, лучше пользоваться ручным способом. Однако для осуществления этой функции вы должны внести на свой счёт реальные денежные средства. Осуществить пополнение счёта можно, кликнув в верхней панели кнопку Skype — «Внести деньги на счёт». После открытия браузера вы выбираете сумму пополнения, а затем указываете всю необходимую информацию.
Прочитав статью, мы поняли, что для приглашения человека нужно знать достаточное количество информации о нём. Разобрались с методами добавления друзей. И также можно добавить контакты из социальной сети. Это всё делается в автоматическом режиме.
Напечатать
Функционал программы
С помощью мессенджера можно осуществлять не только голосовые, но и видео звонки, а также отсылать текстовые сообщения и обмениваться файлами. Приложение постоянно обновляется, и в новые версии добавляются дополнительные возможности. Программой уже пользуются миллионы человек по всему миру.
Аудио и видео конференции
В Скайпе можно создавать многопользовательские беседы просто добавив несколько контактов в группу для общения. Если компьютер оснащен веб камерой, то становится возможным создавать видеоконференции с несколькими пользователями.
Текстовые сообщения и отправка файлов
Кроме обычных и видео звонков, в программе можно создавать чаты и посылать собеседнику файлы просто перетащив их в окно мессенджера. Это могут быть фотографии, музыка, архивы или офисные документы. Имеется встроенный набор смайлов, стикеров и анимированных GIF файлов, при помощи которых пользователь может выразить свои эмоции.
Как разблокировать контакт в Скайпе
Дополнения и плагины
К программе можно подключать различные расширения для улучшения её функционала. К примеру, это может быть возможность записывать аудио и видео звонки, изменять свой голос и переводить текстовые сообщения на нужный язык.
Добавляем друзей в Skype
Существуют разные методы добавления контактов — поиск по логину, имени или номеру телефона, получение пригласительной ссылки или отправка такого приглашения. Все эти варианты будут оптимальными для разных категорий пользователей, поэтому мы предлагаем ознакомиться со всеми доступными решениями более детально, а уже потом переходить к выбору подходящего.
Способ 1: Строка поиска
При работе в Skype вы точно замечали там строку поиска, которая отображается вверху левой панели. Она служит для поиска людей групп и сообщений. Из этого получается, что через нее можно найти нужный профиль и добавить его в свой список контактов, а делается это так:
- Нажмите левой кнопкой мыши на строку поиска.
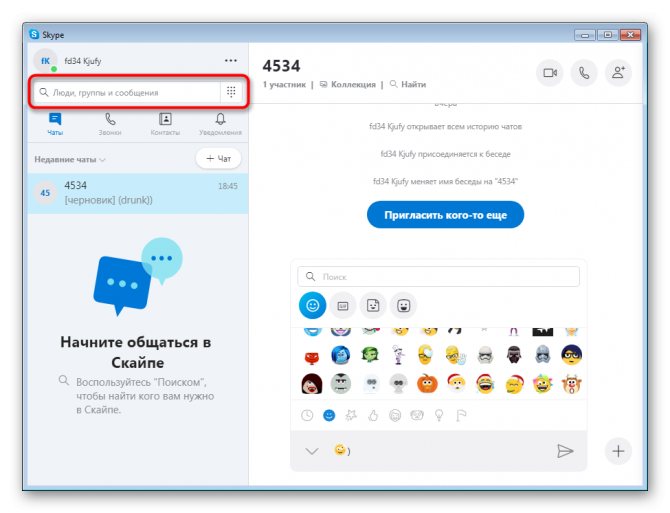
Как зарегистрироваться в скайпе на ноутбуке
Переместитесь в раздел «Люди» и начните вводить имя пользователя, его логин, электронную почту или номер телефона.
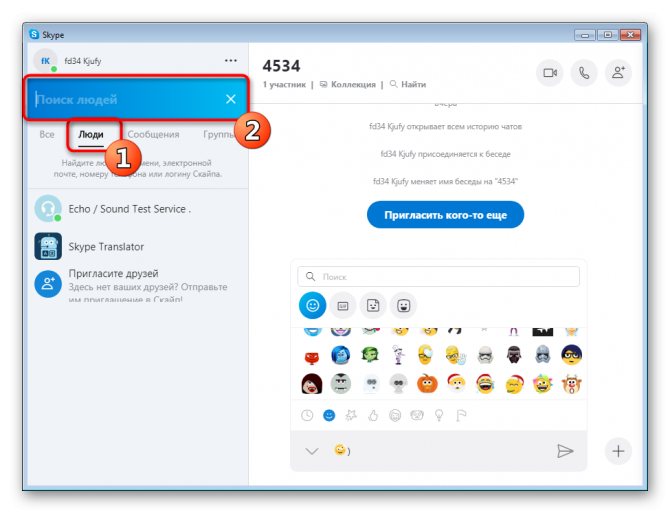
После ввода ниже появится список подходящих вариантов.
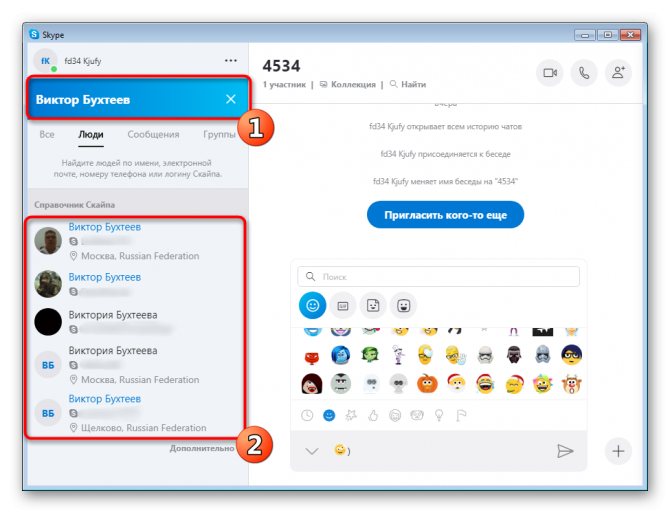
Щелкните на требуемый результат ПКМ, чтобы открылось контекстное меню. В нем присутствует две кнопки — «Добавить контакт» и «Просмотреть профиль». Сначала рекомендуем убедиться, что это тот человек, просмотрев его страницу, затем ничего не мешает добавить его в список контактов.
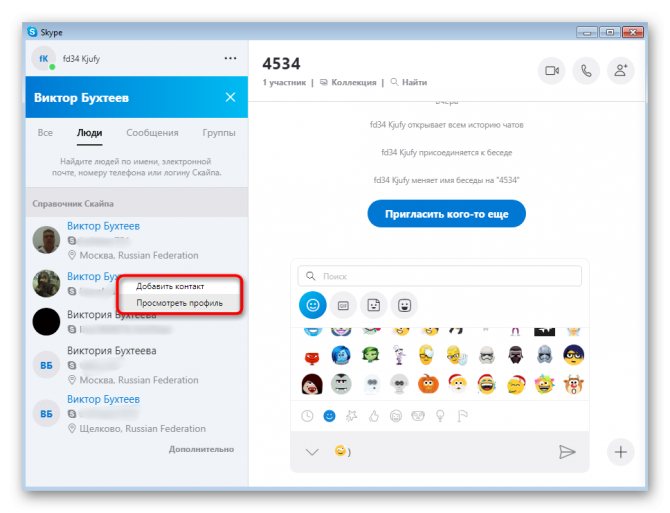
Перейдите в раздел «Контакты» и поприветствуйте нового друга, чтобы он получил уведомление от вас.
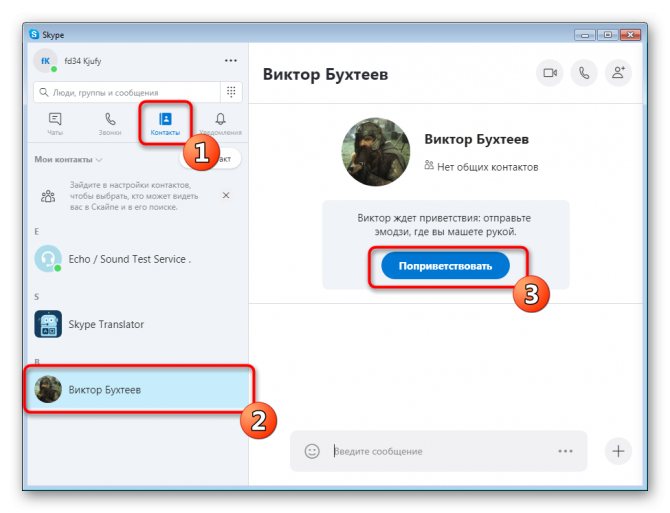
Как удалить аккаунт в Скайпе навсегда
Как видите, ничего сложного в этом занятии нет, нужно лишь правильно ввести поисковый запрос, чтобы получить подходящий результат.
Способ 2: Раздел «Контакты»
Выше мы уже продемонстрировали раздел «Контакты», и вы наверняка заметили там кнопку «+ Контакт». С ее помощью тоже доступно добавление друзей, но немного другим методом. Здесь возможен ввод номера телефона, что развернуто мы и рассмотрим далее.
- Откройте вкладку «Контакты» и щелкните на кнопку «+ Контакт».
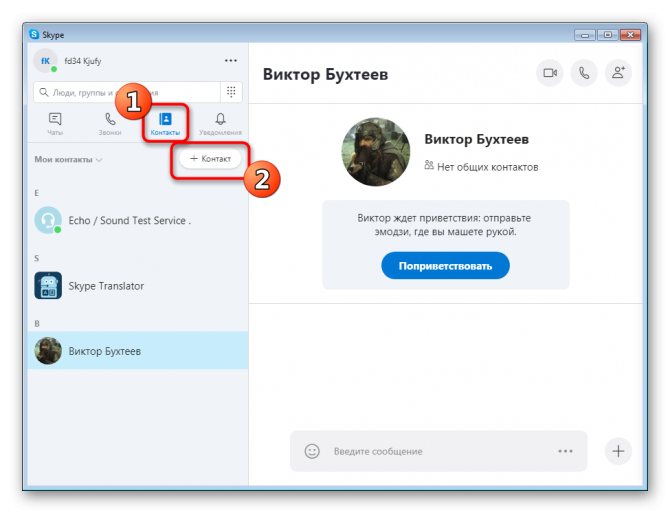
Кликните на поисковую строку, чтобы найти людей по критериям, которые уже были упомянуты ранее.
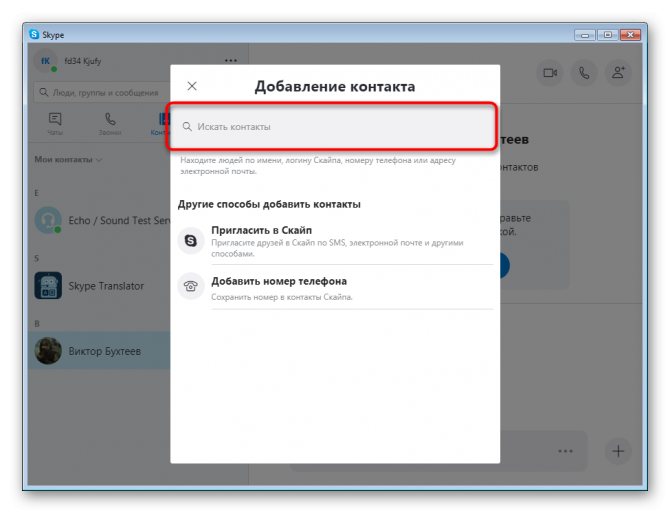
После появления результатов останется только нажать на «Добавить».
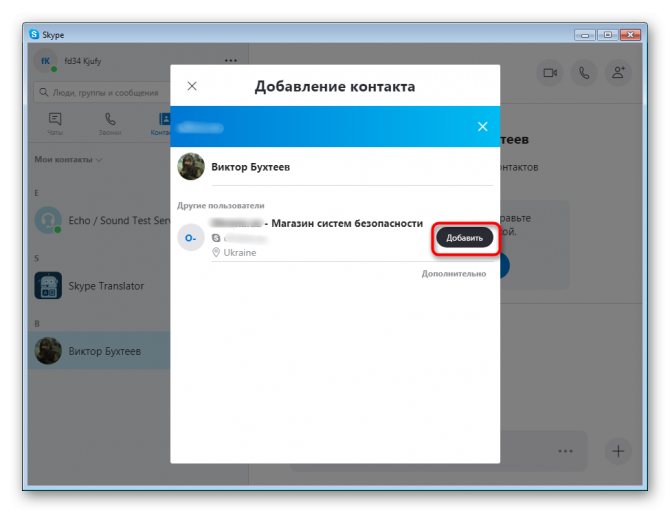
Вместо поисковой строки следует задействовать «Добавить номер телефона», если хотите сохранить телефон в контактах.
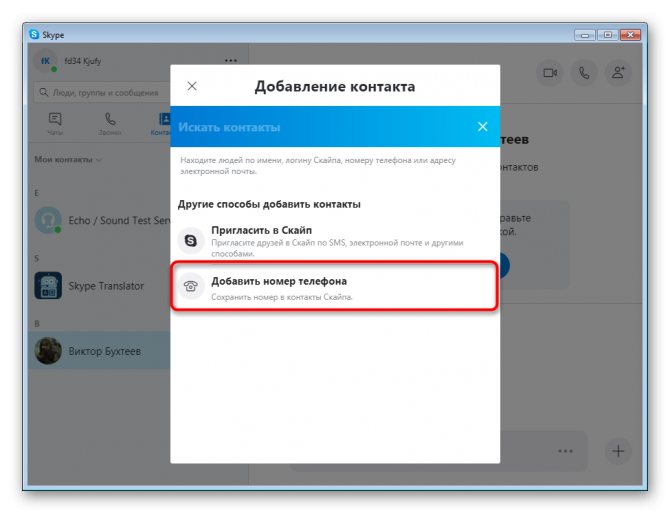
Введите имя пользователя и укажите его номер сотового или домашнего телефона.
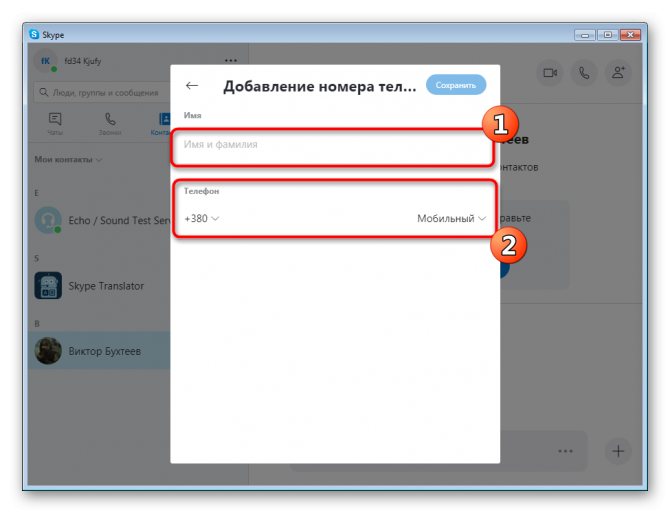
Нажмите на «Сохранить».
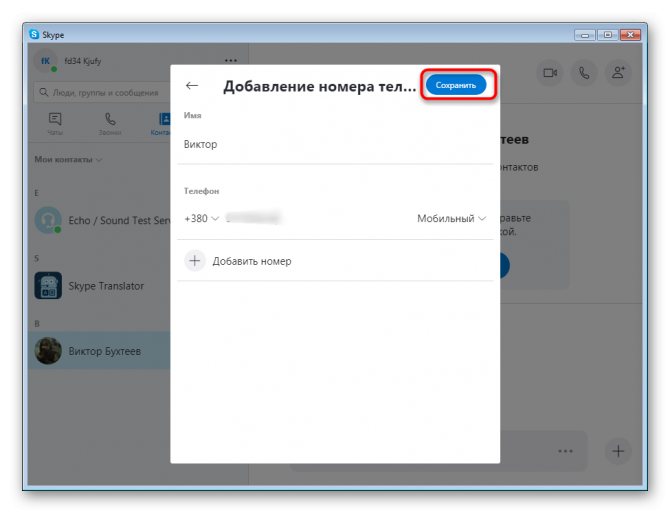
Теперь новый контакт будет отображаться в соответствующем меню. Его можно пригласить в Скайп или позвонить, используя тарифный план данного программного обеспечения.
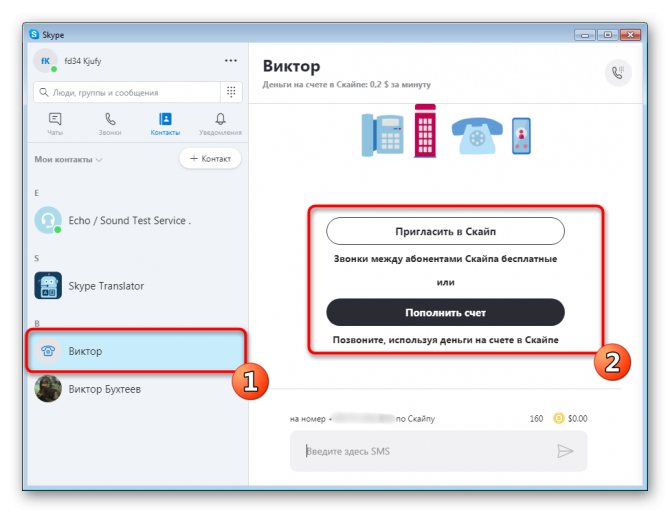
Способ 3: Функция «Поделиться профилем»
Если друг захочет, чтобы вы добавили его в Skype, он должен поделиться ссылкой на свой профиль, после чего останется только перейти по ней. То же самое можете сделать и вы, если хотите добавить контакт, не зная его логина или имени в Скайпе:
- Нажмите на аватарку своего профиля ЛКМ.
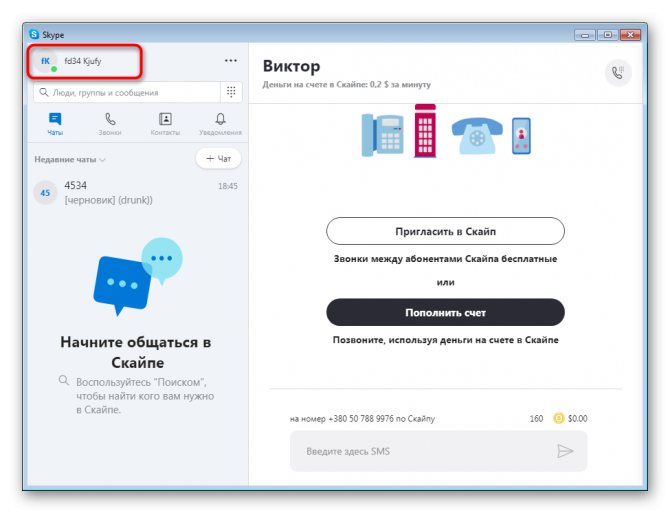
В категории «Управление» выберите «Профиль Скайпа».
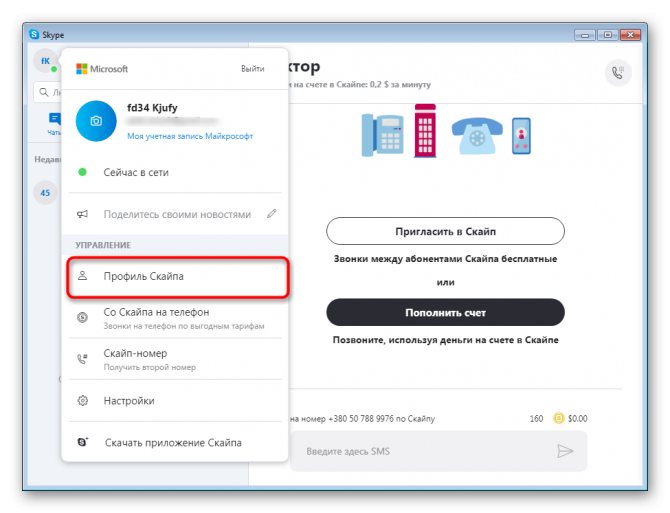
Кликните на «Поделиться профилем».
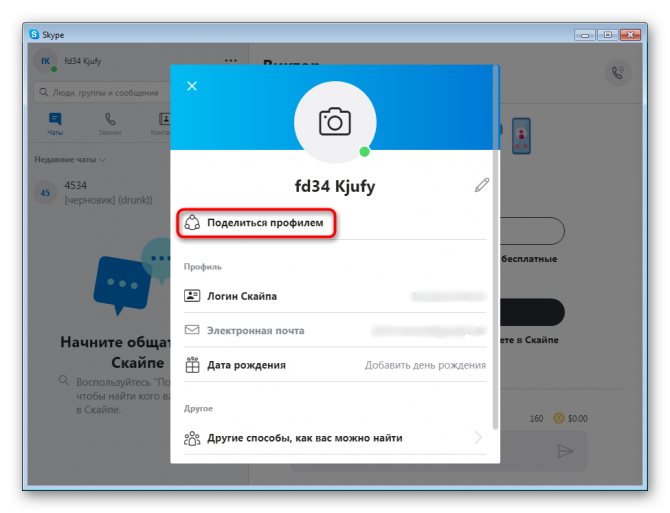
Теперь вам доступно копирование ссылки в буфер обмена или отправка ее по электронной почте.
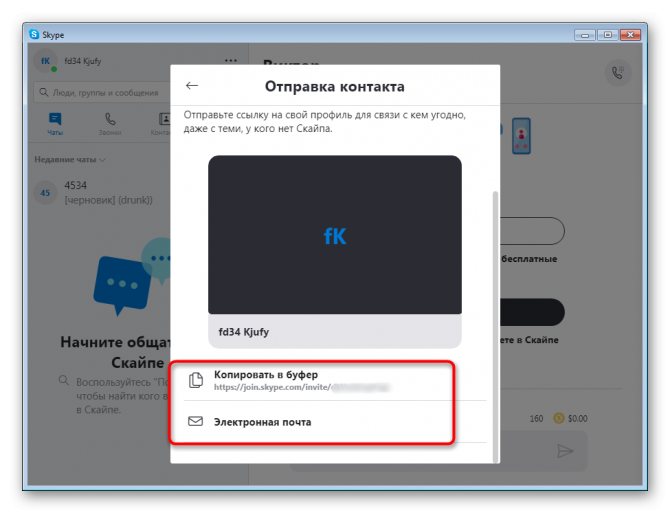
Остается только отправить ссылку другу в социальной сети или на электронный ящик. Он перейдет по ней и подтвердит добавление в контакты. После этого его профиль будет автоматически отображен в соответствующем разделе.
Выше вы были ознакомлены с тремя методами добавления друзей в Skype
Как видите, все они имеют определенные различия, поэтому важно выбрать тот, который станет наиболее подходящим для выполнения поставленной задачи. Мы рады, что смогли помочь Вам в решении проблемы.Опишите, что у вас не получилось
Наши специалисты постараются ответить максимально быстро.