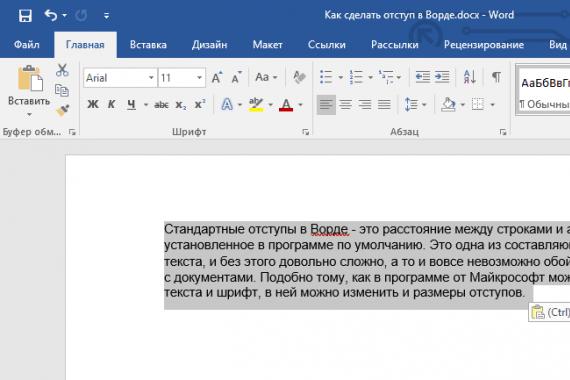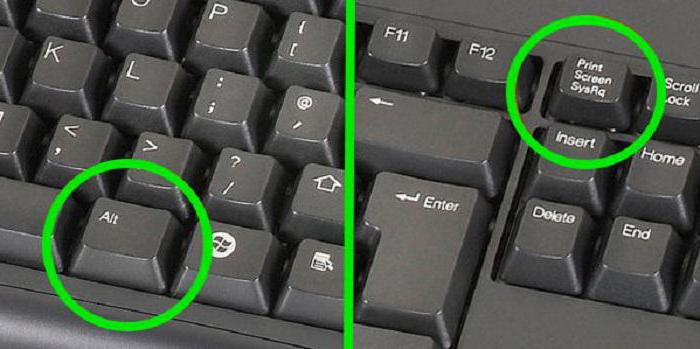Как перепрошить планшет леново
Содержание:
- ВКонтакте опровергла взлом 100 миллионов аккаунтов пользователей
- Подготовка устройства к обновлению прошивки
- Стандартные способы
- Fastboot
- Как обновить iPad – подготовка
- Зачем нужны драйвера
- Какую программу выбрать для проверки скорости sd карты
- Советы по ношению и уходу
- Преобразование исходников — Source Transformation
- Официальные драйвера
- Перепрошивка планшета Леново с помощью ПК
- Перепрошивка с флешки
- Как проверить, доступна ли обновлённая версия ОС для планшета?
- Локальное обновление прошивки:
- Как обновить Андроид на телефоне через компьютер?
- Семейная фоторамка
- Еще: коллекции текстур
- Видео по теме
- Как включить функцию NFC на Самсунг
- Онлайн-сервис для репоста сторис
- Заключение
ВКонтакте опровергла взлом 100 миллионов аккаунтов пользователей
Подготовка устройства к обновлению прошивки
Прежде чем узнать, как прошить планшет Андроид через компьютер, нужно подготовить устройство к обновлению.
А именно: зарядить гаджет, использовать подходящий кабель, позаботиться о бесперебойной работе компьютера, убрать лишнее из девайса, создать точку восстановления данных.
Всё это упростит установку новой операционной системы и минимизирует любые риски.
Зарядить планшет и проверить кабель
Чтобы аппарат не выключился сам по себе во время перепрошивки, зарядите его как минимум на 90%. Иначе на планшете, который выключился во время переустановки операционной системы, наверняка возникнут серьезные программные неисправности.
Также важно иметь качественный и желательно оригинальный кабель, ведь именно через USB-кабель устройство будет подключено к компьютеру. Оригинальные кабели работают стабильно и не выйдут из строя во время установки новой прошивки
Использовать ИБП или ноутбук
Обновить Андроид без компьютера не получится (способом описанном в этой статье), особенно если установка новой ОС была прервана резким отключением электричества.
Стационарный компьютер, не подключенный к источнику бесперебойного питания, попросту выключится и прервет процесс. Чтобы этого не произошло, я советую использовать ИБП или производить перепрошивку через ноутбук. Во втором случае ноутбук нужно полностью зарядить.
Создать бэкап
Главный шаг подготовки Android устройства — создание бэкапа. Бэкап — это создание точки восстановления. Имея точку восстановления, можно запустить аппарат в том состоянии, в котором он было в момент создания бэкапа.
При этом, все данные и файлы, в том числе приложения, фотографии, видео, музыка, настройки, история сообщений и прочее, будут сохранены и легко восстановятся.
Чаще всего бэкап представляет собой один исполняемый файл или архив. Обязательно сохранять бэкап на внешнем накопителе, будь то флешка или SD-карта.
Если же бэкап будет создан на внутренней памяти устройства, то во время переустановки операционной системы он будет утерян, как и все остальные файлы, а значит, и смысла делать такой бэкап нет.
Сначала нужно освободить место на карте памяти. Бэкап занимает большой объем памяти и я рекомендую освободить минимум 5 гигабайт. Занимаемый объем зависит от загруженности планшета разными приложениями, файлами и другими данными.
Подробная инструкция по созданию бэкапа:
- Выключите устройство.
- Нажмите и удерживайте кнопку включения и кнопку повышения громкости.
- Откроется текстовое меню Recovery. Выбор пунктов осуществляется клавишей включения, а переключение между пунктами происходит через кнопки понижения и повышения громкости.
- Выбрать пункт “Backup user data”.
- Начнется процесс создания точки восстановления. Учтите, что он может проходить довольно продолжительное время.
- Когда создание бэкапа завершится, на дисплее появится надпись “Backup user data complete”.
- После этого вновь откроется меню восстановления. Перезагрузите гаджет, выбрав пункт “Reboot system now”.
Вне зависимости от того, собираетесь вы перепрошивать устройство или нет, я советую всегда иметь на внешнем накопителе актуальный бэкап. И не удаляйте старый бэкап, пока не будет создан новый.
Часто пользователи удаляют старую точку восстановления, чтобы освободить место для новой, но в таком случае может возникнуть сбой при создании нового бэкапа, и все данные будут утеряны.
Убрать симку и карту памяти
Последний этап приготовления — вытащить из девайса симку и карту памяти. Не будет ничего страшного, если вы оставите все это в планшете, но можно перепутать кое-что во время установки новой прошивки и указать неправильный каталог. Поэтому пусть планшет будет без лишних деталей.
Стандартные способы
Являются наиболее простыми и удобными, справится даже «чайник».
По воздуху
При выпуске производителем нового программного обеспечения или пакетов для существующих файлов. Происходит их автоматическая загрузка и уведомление пользователя в трее. Далее необходим следующий порядок операций:
- Создать резервную копию всех данных и состояния операционной системы.
- Подключить гаджет к зарядному устройству или убедиться, что показатель заряда аккумулятора не ниже 40-60%.
- Обеспечить постоянный доступ интернета, предпочтительнее Wi-Fi, но также подойдет и мобильный интернет 3g и 4g (только для безлимитных тарифов, будет выкачено от 1 ГБ до 3).
- При наличии уведомления нажать на него, затем действовать в порядке подсказок установщика.
- При самостоятельной оценке необходимости апгрейда открываем в настройках пункт «О планшетном ПК» или «About device», после чего запустится проверка доступных файлов на серверах производителя. Если новое программное обеспечение обнаружится, будет предложено его скачать и установить. Затем аппарат перезагрузится.
Автоматическое обновление
Замена прошивки осуществляется в фоновом режиме. Пользователю приходит уведомление о появлении более актуальной версии и разрешение на установку — её нужно подтвердить. После завершения операции, система полностью готова к работе. При необходимости возможно отключение автоматического обновления в настройках девайса.
Через сайт производителя
Если планшетный ПК не находит новое ПО через интернет, решить эту проблему можно, бесплатно скачав его на сайте производителя (Samsung, Huawei, Acer, Asus, Digma, Texet, Explay, DNS, Xiaomi, Мегафон, Prestigio, ZTE, Sony, Supra, Air, Surface, Teclast и т.д.) в разделе программного обеспечения. При этом необходимо точно выбрать модель вашего девайса для поиска оптимального ПО, например: airtab e76, acer a501, acer iconia tab a701,digma ids10 3g, prestigio multipad wize 3508 4g, samsung galaxy tab 2, sony tablet s, irbis tz709, xiaomi mipad.
С помощью SD-карты
Подойдет только для Андроид, Windows и iOs не обновишь подобным образом.
- После скачивания последнего варианта обеспечения сохраняем его в формате *.zip на micro-SD карту (в корневой каталог).
- Далее необходимо выключить аппарат. Управление установкой будет производиться посредством клавиш громкости и блокировки.
- Чтобы зайти в режим «Recovery», нужно одновременно нажать кнопку увеличения громкости и блокировки.
- В меню выбрать установку обновления «Apply update».
- В подменю указать место, из которого нужно загрузить программное обеспечение: SDcard.
- Найти установочный файл и выбрать его с помощью кнопки включения.
- Возвращаемся в меню «Recovery», выбираем «Reboot system now» — происходит перезагрузка.
Fastboot
С помощью Fastboot доступна прошивка планшета «Андроид» через компьютер. Скачиваем утилиту Fastboot, распаковываем в корень системного диска (чаще всего это диск С). Получилась папка с путем к ней C:\Android. Там есть ещё 2 папки: Tools и Drivers. В первой находятся нужные программы, во второй – драйверы. Открываем папку Drivers и устанавливаем нужные драйверы. Далее в папку Tools переносим скачанную прошивку в zip-архиве. Теперь подключаем гаджет к компьютеру через USB.
Открываем командную строку (или cmd) и вводим команду без кавычек «cd C:\Android\Tools». Переместившись в директорию этой папки, вводим fastboot devices.
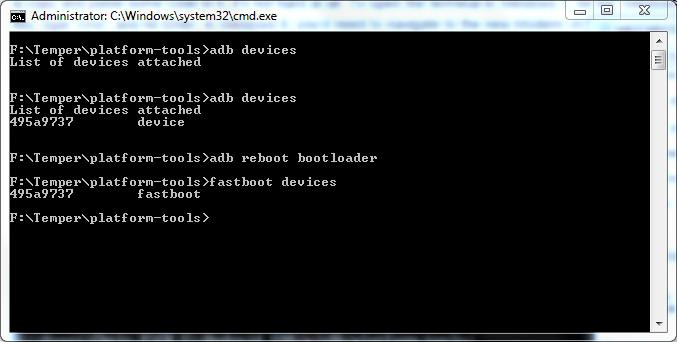
При этом должен появиться код устройства. Если код не появился, значит, нужно разблокировать бутлоадер.
Bootloader дает информацию ОС о состоянии карты памяти, оперативной памяти, ядра и отвечает за загрузку ОС. И если его не разблокировать, то перепрошивка не удастся. Стоит заметить, что при разблокировке бутлоадера устройство теряет гарантию. Однако его довольно просто заблокировать обратно, если возникнет такая потребность
Нужно обратить внимание на то, что разблокировка сотрет всё содержимое девайса и карты памяти, поэтому лучше всего будет перед этим сделать резервное копирование данных внутренней памяти и SD-карты
Как обновить iPad – подготовка
Обычно у владельцев планшетов компании Apple не возникает проблем с обновлениями. Уведомление о необходимости перепрошивки приходит в виде всплывающего окна и нажатие всего одной кнопки позволяет запустить процесс. Казалось бы, ничего сложного, но именно на первом этапе пользователи допускают больше всего ошибок.
Проблема в том, что владельцы гаджетов пренебрегают подготовительным этапом. На нем проводятся действия, которые помогают избежать ошибок в будущем. Если не выполнить эти действия, Айпад может начать работать нестабильно. А в некоторых случаях халатное отношение к подготовке приводит к выводу гаджета из строя. Поэтому, если вы не хотите испортить свой планшет, обязательно выполните действия, описанные в нашей инструкции.
Сделать резервную копию
Когда человек запускает обновление операционной системы, с его устройства не пропадают никакие данные. Однако сам производитель в лице компании Apple советует проводить сброс до заводских настроек. Если выполнить эту операцию, удалятся все файлы, записи контактов и платежные реквизиты. А создание резервной копии позволяет избежать подобных проблем.
На Айпаде создать бэкап (резервную копию) можно двумя способами:
- Через iCloud.
- На компьютере.
Через iCloud
В первом случае человеку понадобится:
- Подключить планшет к Wi-Fi.
- Перейти в настройки устройства.
- Выбрать свой аккаунт Apple ID.
- Кликнуть на кнопку «iCloud».
- Нажать «Создать резервную копию».
- Не отключать интернет, пока не завершится процесс копирования.
На компьютере
Второй способ создания резервной копии через компьютер предполагает использование программы iTunes. Данный вариант имеет преимущество перед iCloud, так как у владельца планшета нет причин переживать относительно свободного места в облачном хранилище, где дополнительный объем должен оплачиваться.
Для того, чтобы сделать бэкап на ПК, потребуется:
- Загрузить программу iTunes на компьютер с официального сайта.
- Авторизоваться, используя Apple ID.
- Подключить планшет к ПК через USB-кабель.
- Выбрать свое устройство в программе iTunes.
- В разделе «Основные» поставить галочку напротив пункта «Создавать резервные копии на этом ПК».
- Нажать «Создать резервную копию сейчас».
- Дождаться завершения операции.
Время, которое уходит на создание бэкапа, зависит от нескольких показателей. Главный из них – количество файлов, доступных для копирования. Чем их больше, тем дольше будет создаваться резервная копия.
Освободить место
Для того, чтобы обновления могли установиться без каких-либо проблем, в памяти Айпада должно быть свободно хотя бы 2-3 гигабайта памяти. Конечно, если пользователь предварительно выполнил сброс параметров через настройки, места на iPad окажется достаточно
Но в иной ситуации удостовериться в количестве не занятых гигабайт будет очень важно
Чтобы узнать о наличии свободного места, нужно:
- Открыть настройки Айпада.
- Перейти в раздел «Основные», а затем – «Хранилище».
В верхней части экрана появится шкала, наглядно демонстрирующая количество свободной памяти
Если ее окажется мало, потребуется проанализировать хранилище, обратив внимание на пункты, расположенные ниже. Здесь указывается то, сколько места занимают мультимедийные файлы, а сколько – кэш установленных приложений
В меню настроек хранилища есть пункт оптимизации. Он позволяет без потерь освободить несколько мегабайт свободного места путем очистки кэша. Если этот вариант не поможет добиться показателя в 2-3 гигабайта не занятой памяти, потребуется удалить несколько крупных файлов или игр вручную.
Подключить зарядку
В процессе обновления планшет теряет очень много энергии. Это связано с тем, что на Айпаде перестраиваются компоненты операционной системы, сильно нагружая процессор
Поэтому важно убедиться, что гаджет заряжен хотя бы на 50%. Если это не так, аппарат необходимо подключить к электросети
Подключить к безлимитному интернету
Крупные обновления весят больше 1 гигабайта. Это внушительный объем, если вы хотите перепрошить гаджет, используя мобильный интернет с ограниченным трафиком.
Для того, чтобы не беспокоиться относительно лимита гигабайт, рекомендуется настроить безлимитный тариф на SIM-карте или же подключиться к сети Wi-Fi. Так вы сможете добиться быстрой загрузки данных и полной свободы относительно оставшихся дней до конца расчетного периода на симке.
Зачем нужны драйвера
Наверно каждый знает, что популярная операционная система Android была построенная на основе Linux, взаимодействие с которой, в свое время, происходило только через командную строку. Linux развивается, и уже сейчас выпущено огромное количество разновидностей с графическим интерфейсом, однако Android остался прежним.
Поэтому для работы на Windows требуются специализированные драйвера, которые непосредственно работают с командной строкой. Другими словами – чтобы подружить разные операционные системы.
Драйвера ADB
Каждый обзор прошивки на какой-то девайс начинается с обязательной установки драйверов ADB, как раз на этом шаге многие пользователи отказывают от идеи прошивки своего гаджета. Однако не все так страшно, как кажется на первый взгляд.
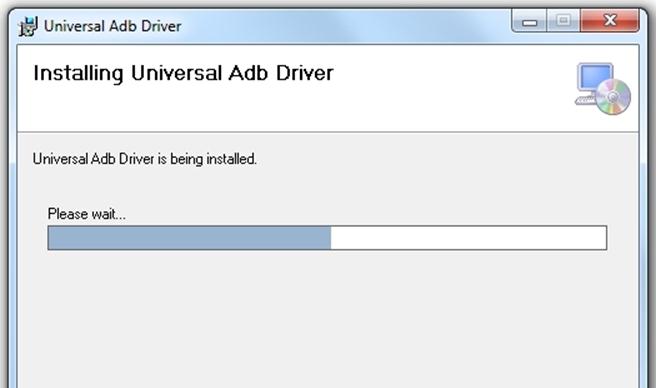
Это приложение, которое позволяет создать подобие «программного моста» для взаимодействия двух устройств – компьютера и планшета, для обеспечения передачи данных, например, переустановка Recovery или установка Root на планшетный девайс. Данные драйвера являются универсальными и подходят почти для каждого андроид-устройства, но как раз в универсальности и состоит главная их проблема.
Ссылка на полное описание и загрузку программы: http://4pda.ru/forum/index.php?showtopic=437824
Проблема ADB
Разработчик пытался угодить всем устройствам за раз, потому что поиск драйверов на каждый отдельный девайс и постоянные проблемы с официальными приводили к поломки планшетов. Так вот, пытаясь угодить всем сразу, приложения настолько было перегружено, что очень часто возникали проблемы с нестыковкой и не соответствию драйверов. Просто на просто вместо одних устанавливались другие, или одни файлы (ненужные) замещали собой нужные, и это приводило к сбою.
Один энтузиаст-разработчик создал приложение, которое объединило в себе множество драйверов и позволило уменьшить коэффициент появления ошибок.
Универсальное приложение
Главная особенно данного приложения – это полное взаимодействия с набирающейся популярностью платформой Windows 8 и ее предшественником Windows 7, до этого также многие владельце сталкивались с проблей работоспособности драйверов на этих версиях ОС.
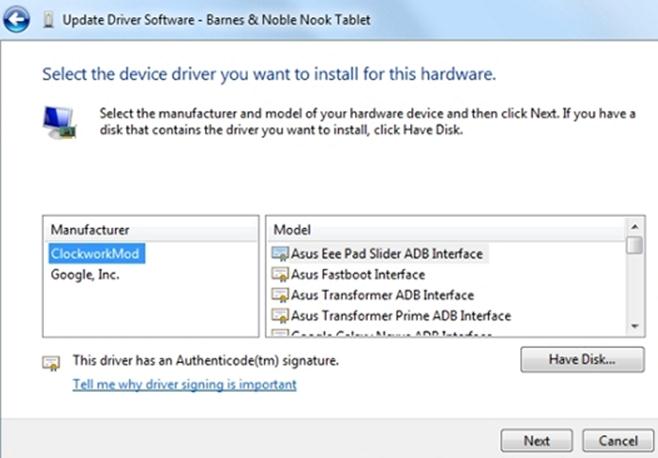
Но, несмотря на универсальный подход, к сожалению, было выявлено, что драйвера отлично работают с топовыми планшетами от компаний:
Но «отказывается» работать с малоизвестными китайскими компаниями, планшеты и смартфоны которых не увидишь на прилавках магазинов. И это тоже объяснимо, потому что известные компании компьютерной техники уже многие годы работают на рынке и всеми силами поддерживаю свою продукцию, а мало известные выпускают ограниченное количество, и спустя полгода забывают за них.
Какую программу выбрать для проверки скорости sd карты
Советы по ношению и уходу
Преобразование исходников — Source Transformation
десахаризация
задешугаренный
Официальные драйвера
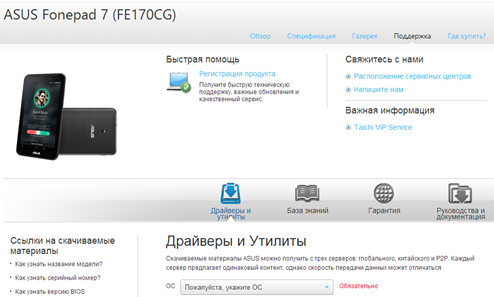
Драйвера на Аsus
Выше приведено изображение, как можно скачать на сайте компании Asus драйвер на планшет FonePad 7, и так с каждым гаджетом, просто воспользовавшись поиском. Для других компаний также можно воспользоваться сайтом или обычным поиском, в строке набрать: модель продукта и добавить слово «драйвер».
Обычно большой набор всевозможных приложений для взаимодействия Andro >
Установка на Samsung
Компания Самсунг – это одна из немногих корпораций, которая действительно беспокоится за своих пользователей и делает все, чтобы владельцу не приходилось «хвататься за голову» в плане поиска драйверов. За него это сделает специальное бесплатное приложение – KIES, разработанное Samsung.
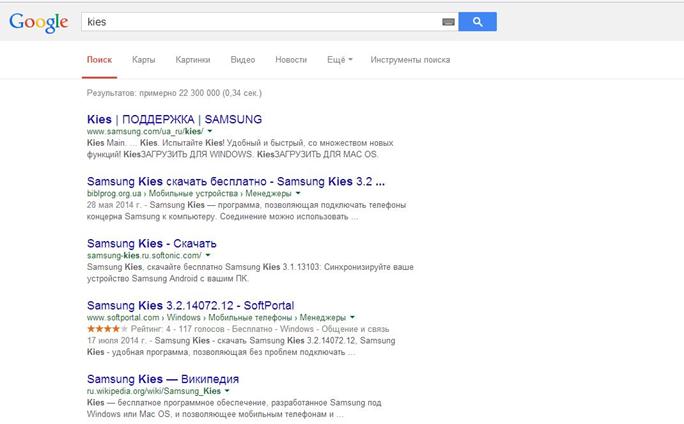
Скачать программу можно на официальном сайте, для этого в поисковой строке любого браузера вводите «KIES», смотрите выше. После загрузки страницы – выбираем первую же ссылку.

Скачать для Windows
После того, как откроется сайт производителя, в зависимости от вашей операционной системы на компьютера нажимаете одну из двух кнопок: Windows или Mac OS.

В зависимости от модели вашего устройства, выбираете необходимую версию:
- KIES — для более старых моделей
- KIES 3 – для новых гаджетов.
Запуск и установка KIES
Мы выбрали первую версию программы, так как устанавливать KIES будем для устаревшего планшета Galaxy Tab 2 10.
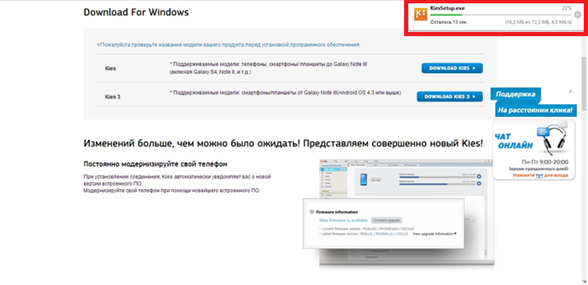
Ожидаем окончания скачки, и после этого запускаем файл KIES.exe.
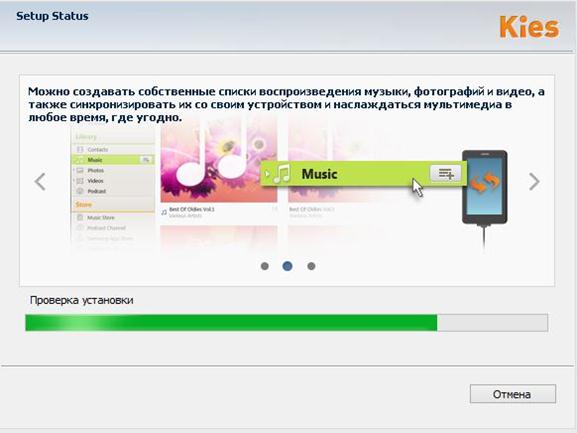
Перед началом установки приложение в автоматическом режиме проверит компьютер на соответствие и наличие другой версии KIES, если она будет обнаружено, то будет предложено:
- Удалить и установить новую
- Прекратить дальнейшую установку.
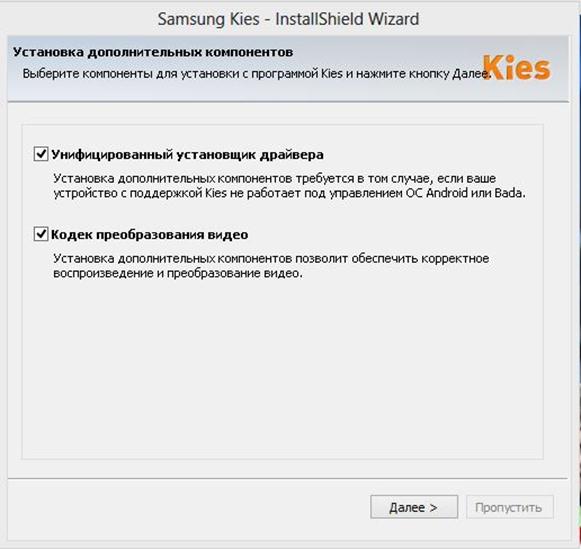
Вы можете снять галочки с указанных дополнений, если Вас это не интересует, потом нажать кнопку «Далее».
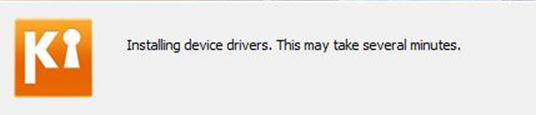
По окончанию, установщик еще раз проверит систему и попытается найти подключенные устройства на Samsung, так как мы этого еще не сделали, то процесс пройдет очень быстро.
Запуск и подключение планшета
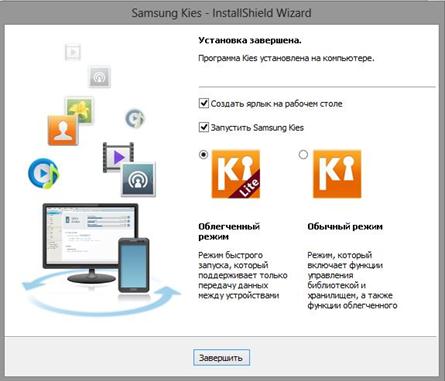
Теперь Вам необходимо выбрать один из двух режимов запуска, мы оставили по умолчанию и запускаем «Облегченный режим», смотрите выше на изображение.
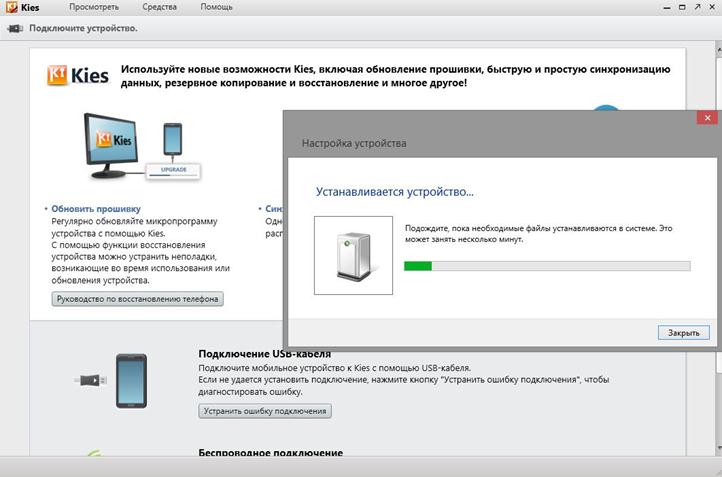
Откроется главное окно KIES, где сразу будет предложено подключить свое устройство, что мы собственно и сделали. Поверх страницы появится небольшое окно, где система пытается установить драйвера – ожидаем, пока закончится данная процедура.
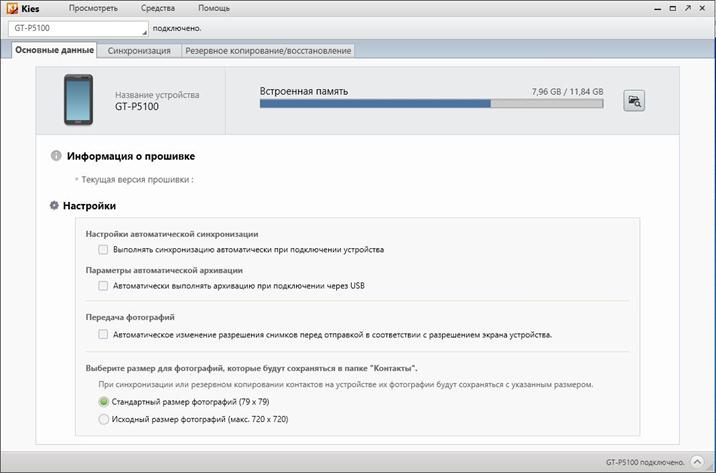
После нескольких минут задумчивости драйвера все-таки установились и теперь, используя программу, можно настраивать свой гаджет, не прикасаясь к нему. Также это позволяет безопасно и без ошибок передавать файлы любого формата.
А любители поэкспериментировать могут приступать к ручной прошивке или установки Root-прав на сенсорную таблетку.
Перепрошивка планшета Леново с помощью ПК
Перед тем, как заняться выполнением перепрошивки, вы должны понимать, что специального софта для Леново не существует, а потому использовать нужно универсальные разработки. Это SP Flash Tool. С помощью данной программы мы и будем перепрошивать планшет, чтобы рассмотреть процедуру в качестве наглядного примера для вас.
Для начала стоит установить программу на ПК. Она поможет заменить старую прошивку на новую. Инсталирование происходит так же, как и в случае с другими программами в ОС Виндовс. Проблем с программой даже у новичков не будет.
Итак, найдите в сети прошивочный архив для Леново. Загрузите его на ПК и разархивируйте. Обязательно сделать это нужно на том же диске, где и установлена SP Flash Tool. Только после этого можно произвести запуск утилиты. В главное окне нужно будет нажать на Scatter-Loading.
В списке стоит выбрать файл, который начинается с МТ. Скоммутируйте гаджет и ПК. Учтите, что планшет должен быть выключен. Когда система найдет и определит его, нажимайте Firmware->Upgrade. Теперь нужно будет выждать, пока замена файлов перепрошивки не произойдет.
Когда прошивка обновлена, проверяйте работоспособность опций гаджета.
Перепрошивка с флешки
Если планшет оснащен слотом под карту памяти, то можно перепрошить планшет с помощью съемного носителя. Этот метод достаточно простой и не потребует много времени.
Важно! Перед прошивкой необходимо зарядить батарею на 100%
- Загрузить прошивку на компьютер в формате .zip.
- Отформатировать флешку и перекинуть на нее файл с прошивкой.
- Выключить планшет и вставить карту памяти в слот.
- Зажать кнопку «Домой» (если она сенсорная, то необходимо нажать кнопку прибавления громкости) и клавишу питания. Планшет Lenovo должен включиться и на экране появится белый логотип Android. Через некоторое время появится зеленый Android с анимацией, что свидетельствует о старте установки.
- После завершения установки на экране снова появится белый Android, а затем логотип производителя. Если все прошло успешно, то ОС загрузится и будет нормально работать.
Как проверить, доступна ли обновлённая версия ОС для планшета?
Для этого необходимо зайти в раздел «Настройки». Далее прокрутить список почти полностью вниз. Там должен быть пункт, который называется «О планшете» или «Об устройстве». Зайдите в него. Помимо различных сведений о самой модели вы найдёте и указание на текущую версию андроид. Тут же будет кнопка «Обновление системы». Если она активна, то после клика на неё начнётся скачивание новой прошивки. Если же у вас установлена последняя версия андроид, то ничего не произойдёт.
Обновление через ПК
Как обновить андроид через компьютер? Всё не так уж сложно. Потребуется подключить планшет через кабель к ПК или ноутбуку. Затем понадобится специальное программное обеспечение. Например, приложение Kies от Samsung (у каждого вендора свой подобный софт: у леново – Downloader Lenovo, у Huawei – HiSuite, у LG – PC Suite и пр.).
Данная утилита при проверит, имеется ли свежая версия прошивки на серверах производителя. Результат придёт пользователю в виде соответствующего окна. Если доступно обновление, то появится кнопка «Обновить». Нажимаем её, прочитываем пользовательское соглашение и изучаем всю необходимую информацию. Где нужно, не забываем ставить галочку напротив пунктов «согласен», «разрешить» и т. п.
После этого начнется загрузка последней версии ОС андроид.
Нельзя забывать и про ещё один способ обновить версию андроид. Для этого всего-то необходимо:
Обновление через специальную утилиту
Поможет в обновлении версии андроид на вашем планшете и специальная утилита. Называется она «AnyCut». Пользоваться этой программой несложно. Причём с помощью этой утилиты процесс обновления системы максимально упрощается. Давайте расскажем подробнее:
- Сначала нужно скачать «AnyCut» на своё устройство. К примеру, через Play Маркет.
- Далее понадобится установить программу.
- После чего открываем утилиту и активируем пункт «Сведения о системе».
- Кликаем по «Проверить наличие обновлений».
- Программа проверит, имеются ли новые прошивки. Если да, то предложит произвести их установку.
Преимущество «AnyCut» – в простом и понятном интерфейсе (даже для новичка). При этом проверить наличие обновлений через данную утилиту можно за несколько секунд.
Возможные последствия после обновления Android OS на планшете
Многих интересует вопрос о том, какие проблемы с устройством могут возникнуть после обновления Android OS. По сути, если всё делать правильно, то ни каких. Максимум, это исчезнут некоторые приложения или не будут работать те программы, что несовместимы с обновлённой версией ОС.
Могут появиться и новые иконки на рабочем столе. Это те программы и приложения, которые предусмотрены разработчиками. Как правило, их нельзя удалить. При этом многие из них абсолютно не нужны, и многие ими даже не пользуются. Приходится лишь мириться с наличием таких приложений и программ в памяти планшета.
Кроме того, обновление ОС бывает не всегда полезным для тех устройств, которые были приобретены относительно давно (3-4 года и более). Дело в том, что прогресс не стоит на месте, а новые прошивки заточены под мощные и современные девайсы. В итоге старенькому планшету последняя версия ОС Android может даже навредить.
Можно ли вернуть старую версию прошивки?
Это довольно сложно. Ведь на многих девайсах официальной возможности «откатиться» до предыдущей версии не предусмотрено. Конечно, некоторые умельцы предлагают скачивать из интернета и использовать различные программы, возвращающие большинство функций и возможностей, которые были актуальны при старой прошивке. Но всё это неоригинальный софт, зачастую вредящий всей системе.
Поэтому лучше всего присмотреться к новой версии андроид и «поюзать» её хотя бы несколько дней. Скорее всего, вы привыкнете к другому интерфейсу и оцените новые возможности. После чего желание «вернуть, как было» у вас пропадёт.
Если же и по истечению пары дней, вы так и не привыкли к обновлению ОС, то можно вернуть базовую заводскую прошивку. То есть ту, чтобы была установлена на планшете при его покупке. Для этого нужно зайти в настройки и найти пункт «Сброс настроек». Преимущественно он располагается в разделах «Конфиденциальность» либо «Восстановление и сброс».
Локальное обновление прошивки:
Локальное обновление используется в случае, если нововведения носят масштабный характер, кроме того, этот метод восстанавливает систему до изначального вида и в большинстве случаев устраняет вероятность возникновения проблем с повышенным расходом батареи в первые дни после обновления.
- Создать в корневой директории SD карты папку dload.
- Скопировать файл UPDATE.APP из архива с прошивкой в папку dload на карте памяти.
- Зайти в меню Настройки-Память-Обновление ПО и начать процесс обновления (Settings->Storage->Software Upgrade->SD card Upgrade->Confirm->Upgrade).
- Дождаться окончания процесса обновления.
- Принудительное локальное обновление через 3 кнопки:
Данный режим обновления прошивки является аварийным и сработает даже в том случае, если устройство нормально не загружается.
- Создать в корневой директории SD карты папку dload.
- Скопировать файл UPDATE.APP в папку dload на карте памяти.
- Выключить коммуникатор.
- Зажать клавиши Volume Up + Volume Down и включить коммуникатор, при этом клавиши Volume Up + Volume Down должны оставаться зажатыми ~5 секунд после нажатия кнопки включения.
- Дождаться завершения процесса обновления.
- Обновление по воздуху (FOTA):
Для данного типа обновления желательно использовать скоростное подключение к сети, например Wi-Fi.
Для обновления этим способом нужно перейти по пути в раздел Настройки – О телефоне – Обновление системы и выбрать пункт «Онлайн обновление».
После чего устройство подключится к сети и если обновление будет доступно – кнопку «Загрузить». После ее нажатия будут скачаны файлы обновления, далее появится
кнопка «Установить». При ее нажатии устройство перезагрузится, установит обновление и включится в обычном режиме
Файлы пакета обновления будут удалены
из памяти автоматически.
Обратите внимание, если на устройстве получено повышение прав (root), установлено recovery, отличное от оригинального, а так же произведена модификация системы с
помощью этого повышения прав, обновление данным способом с высокой степенью вероятности закончится ошибкой и телефон после перезагрузки включится в обычном
режиме.
Обновление при помощи HiSuite:
Скачиваем , устанавливаем и обновляем до последней версии программу HiSuite – утилита для синхронизации, резервного копирования и многого другого от компании Huawei (содержит в себе драйвера ADB).
Важно знать!
- В процессе прошивки не отключайте кабель ни от телефона, ни от компьютера.
- Не трогайте телефон вообще.
- Не переключайтесь на другие процессы на компьютере.
- Дождитесь окончания прошивки.
После прошивки программой HiSuite телефон перезагрузится и выйдет в режим Рекавери. На белом экране появится сообщение о начале прошивки самим телефоном. Дожидаемся успешного окончания прошивки в виде галочки. Телефон сам перезагрузится. Отключаем телефон и видим на нём окно об обновлении приложений. Дожидаемся окончания операции. Заходим в настройки и в пункте обновления убеждаемся в установленной нами версии.
Как обновить Андроид на телефоне через компьютер?
Последовательность действий:
- Скачать из интернета приложение «Kies» (она бесплатная);
- Подсоединить андроид-девайс к ПК, рекомендуется использовать кабельное соединение;
- Запустить «Kies»;
- Приложение автоматически осуществит мониторинг наличия актуального ПО для девайса;
- Приложение порекомендует произвести апгрейт, с которым надо согласиться;
- Дождаться завершения процесса;
- Готово.
Ручное обновление Android
При отсутствии выхода в глобальную сеть с андроид-девайса, можно вручную обновить его ОС, предварительно сохранив в памяти гаджета файл с прошивкой.
Пошаговая инструкция:
- Войти в меню Recovery. Для этого следует отключить гаджет и нажать комбинацию кнопок, которая указана в его руководстве по эксплуатации, например, кнопка «Выкл» и одна из клавиш громкости;
- Перейти во вкладку «Apply update»;
- Указать месторасположение архива со свежей прошивкой в памяти гаджета;
- Дождаться окончания процесса;
- Готово.
Кастомные прошивки для Андроид — как установить и где качать?
Для этого необходимы полномочия «Root», поэтому через «ПлейМаркет» установить утилиту «z4root».
Обеспечив себя расширенными полномочиями, установить «Team Win Recovery Project».
Далее скачать понравившуюся версию кастомной прошивки, например, с ресурса: https://mdforum.ru/showthread.php?t=791. Либо просто скачать по запросу в поисковике: AOKP, CyanogenMod, PAC ROM, MIUI, Paranoid Android или Illusion ROMS.
Теперь остается выполнить только следующие несколько шагов:
- Войти в «Recovery» (как это сделать указано в предыдущем параграфе этой инструкции);
- Открыть вкладку «Wipe»;
- Удалить разделы «/data» и «/system»;
- Перейти в основное меню и войти во вкладку «Install»;
- Указать месторасположение файла с прошивкой;
- Подождать до окончания процесса;
- Готово.
Когда обновлять Андроид не рекомендуется?
К примеру, когда в гаджете используется модификация Андроид 2, то до 4 обновиться не всегда представляется возможным, так как для этого необходимо чтобы разработчик девайса внес специальные изменения в ПО.
Также переходить на более свежую версию не спешат пользователи, которые используют в устройстве программы неподдерживаемые актуальными модификациями ПО.
После обновления часто дополнительно устанавливаются утилиты, которые владельцу девайса не нужны, а лишь захламляют память аппарата. Такие приложения защищены от деинсталляции пользователем.
Обновление ПО и большого числа приложений в нем приводит к повышенному расходу трафика, а значит и финансовых средств хозяина мобильного устройства.
Отключаем автоматическое обновление Андроид
Необходимо выполнить следующее:
- Войти в настройки;
- Перейти во вкладку «Об устройстве»;
- Далее открыть раздел «Обновление ПО»;
- Снять отметку с позиции «Автообновление»;
- Перезапустить девайс;
- Готово.
Как вернуть предыдущую версию Android?
Иногда хозяин обновленного гаджета не доволен его работой. В таком случае можно прибегнуть к следующему алгоритму:
- Войдя в параметры, тапнуть пункт «Конфиденциальность»;
- Далее перейти во вкладку «Сброс настроек»;
- Клацнуть «Сбросить настройки телефона»;
- Дождаться окончания процесса и перезапуска гаджета;
- Готово.
Приложения и утилиты для обновления Андроид
Одно из лучших приложений уже было описано выше в этом руководстве «ROM Manager». Однако на просторах интернета можно найти достойные программы, которые по некоторым позициям превосходят РОМ Менеджер, например, «Android Update Manager». Он поддерживается всеми современными версиями Виндовс и позволяет обновить Андроид через ПК без особых хлопот.
Утилита поддерживает почти все современные андроид-гаджеты. Достаточно соединить мобильное устройство с ПК и утилита в автоматическом режиме выяснит доступность актуальной модификации ПО, подходящее конкретной модели.
Утилита хорошо справляется и с инсталляцией кастомных версий ПО.
Даже новички редко прибегают к инструкции при использовании этого приложения, так как ее меню интуитивно понятно и не вызывает сложностей.
Семейная фоторамка
Если вы любитель создавать семейные коллажи, то данное приложение вам подойдет. Только в ней есть реклама, но не пугайтесь ее, она появляется только при сохранении. Функционал стандартный, но отличие данного приложения от других в том, что есть возможность создавать собственные шаблоны изображений.
Подробный разбор
Как и обычно, открываем приложение и выбираем «коллаж».
Небольшой факт. Все коллажи для примеров были сделаны именно в данном приложении. Итак, выбираем фотографии, которые вам нужно.
Далее очень простой интерфейс поможет отредактировать композицию так, как вам нужно.
Последнее действие – нужно нажать на значок «сохранить» в верхнем правом углу, и если нужно, выбираем куда отправить изображение.
Если же хотите сделать собственный коллаж, то выбираем в самом начале «свободный стиль». Выбираем фотографии и правим как нужно всю композицию.
Сохранение и отправление в социальные сети такое же, как в обычных коллажах.
Еще: коллекции текстур
Видео по теме
Как включить функцию NFC на Самсунг
Онлайн-сервис для репоста сторис
Так как в официальном приложении нет возможности копировать совершенно любые истории, то постепенно начали появляться разные онлайн-сервисы, которые решают эту проблему. Суть данного способа проста – нужно скачать чужую сторис в формате обычного видео или фото, а после добавить ее к себе в профиль.
Теперь ожидаем, пока сторис выбранного пользователя отобразятся на странице. Затем наводим курсор мыши на интересующее видео или фотографию, и в боковом углу кликаем по значку стрелки. Все действия удобнее выполнять с компьютера.
Перед нами открылась страница с полной версией ролика или изображением. В зависимости от используемого веб-обозревателя принцип действия может быть разным. Где-то нужно будет нажать по объекту правой кнопкой мыши, а после выбрать «Сохранить как». В нашем же случае заветная кнопка располагалась прямо возле адресной строки.
После нажатия по ней файл автоматически сохраняется на компьютер. Теперь его можно перенести на телефон и загрузить в качестве собственной истории в Инстаграм.
Заключение
Регулярный апгрейд помогает исправить ошибки, повысить работоспособность, ускорить интерфейс и внести новизну в систему и в целом улучшает ее использование. Тем более эта операция не слишком трудная, как кажется изначально. Немного времени и усилий, и устройство отлично функционирует со всеми актуальными приложениями (адобе флеш плеер, навител навигатор, майнкрафт, алиэкспресс, авито, юла, вацап, инстаграм, одноклассники, фейсбук).
Прошить планшет можно любым из представленных выше способов. Но если вы не уверены в своих силах, лучше все-таки воздержаться от перепрошивки вашего гаджета вручную. Также не забывайте о том, что для корректной работы нужно обновлять все сервисы google, основные приложения: ВК, флеш плеер (видеоплеер), ютуб, whatsapp, скайп. Тогда взаимодействие с планшетным ПК будет удобным и приятным.