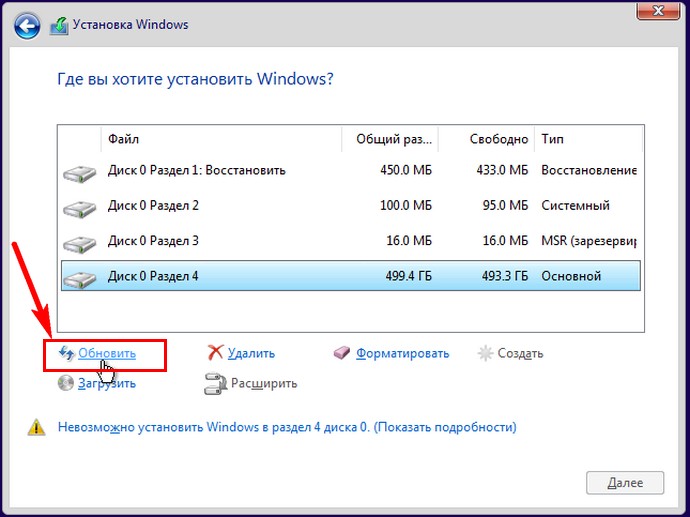Как узнать gpt или mbr диск на компьютере
Содержание:
- Что такое стандарты жестких дисков MBR и GPT и в чем их особенности
- Конвертировать MBR в GPT при установке Windows
- Подготовка установочного носителя
- Как преобразовать из MBR в GPT в оснастке Управления дисками
- Как преобразовать из MBR в GPT через командную строку
- Суть ошибки
- GPT и MBR — описание технологий хранения информации на диске (HDD, SSD).
- Важный нюанс
- Причина ошибки «Нам не удалось создать новый или найти существующий раздел»
- Как определить разметку диска
- Нету в загрузочном меню UEFI
- Установка Windows на данный диск невозможна — решение!
- Отключение режима SecurBoot
- Как исправить ошибку «На выбранном диске находится таблица MBR»
- Как конвертировать GPT в MBR
- Выводы
- Выводы: MBR или GPT что лучше для SSD и HDD
Что такое стандарты жестких дисков MBR и GPT и в чем их особенности
При подключении к устройству пустого жесткого диска операционка не распознает его. Чтобы программа увидела подключенное устройство, потребуется инициализация через специальную встроенную или скачанную утилиту. В штатном управлении HDD обычно инициализация пустых подключенных к устройству носителей запускается автоматически. Система при этом предлагает задать тип разделов: GPT или MBR.
Это способ хранения сведений о разделах жесткого диска. Программа во время инициализации предложит оптимальный вариант, исходя из условий своей работы. Раздел MBR считается более старым стилем, который уже практически не устанавливается на современные девайсы, а GPT – новый, усовершенствованный стиль. Поэтому рекомендуется при наличии устаревшей версии переустановить стиль на новый стандарт.
Конвертировать MBR в GPT при установке Windows
Сейчас посмотрим, как преобразовать таблицы MBR в GPT при установке Windows 10.
После появления ошибки о невозможности установки Windows на диск с MBR разделами, сделайте следующее:
Удалите все разделы с жесткого диска. Выделите раздел, а затем нажмите на кнопку «Удалить».
Если на компьютере имеется еще один жесткий диск, не трогайте его. Смотрите на номер диска и на размер разделов, чтобы не ошибиться при удалении разделов.
После удаления разделов, на диске останется незанятое пространство. Больше ничего не делайте, только нажмите на кнопку «Далее».
Программа установки Windows, автоматически преобразует диск в GPT, создаст необходимые разделы, продолжит установку операционной системы на компьютер.
Подготовка установочного носителя
Для создания носителя вам потребуется:
- образ подходящей вам системы, выбирать который нужно исходя из разрядности процессора (32-х или 64-х битный), типа жёсткого диска (GTP или MBR) и наиболее подходящей для вас версии системы (домашняя, расширенная и т. д.);
- чистый диск или флешка, размером не менее чем 4 ГБ;
- стороння программа Rufus, с помощью которой будет форматироваться и настраиваться носитель.
Скачайте и отройте приложение Rufus и, располагая данными, полученными выше в статье, выберите один из пакетов настроек: для BIOS и диска MBR, для UEFI и диска MBR или для UEFI и диска GPT. Для диска MBR изменяйте файловую систему на формат NTFS, а для диска GPR — на FAT32. Не забудьте указать путь до файла с образом системы, а после нажать кнопку «Старт» и дождаться окончания процесса.
Устанавливаем правильные параметры для создания носителя
Как преобразовать из MBR в GPT в оснастке Управления дисками
Эта инструкция подходит, если на компьютере имеются два жестких диска, один из дисков необходимо конвертировать в GPT. Все действия проходят в работающей операционной системе Windows.
Выполните следующие последовательные действия:
- Нажмите на клавиши «Win» + «R».
- В диалоговом окне «Выполнить» введите команду: «diskmgmt.msc» (без кавычек), а затем нажмите «ОК».
- Откроется окно «Управление дисками», в котором необходимо кликнуть правой кнопкой мыши по названию нужного диска («Диск 0», «Диск 1» и т. д.).
- Пункт контекстного меню «Преобразовать в GPT-диск» будет неактивен, если на диске есть данные. Всю информацию необходимо удалить для включения возможности конвертации диска.
- Кликните правой кнопкой мыши по области диска, выберите пункт «Удалить том…».
- Снова щелкните по названию диска, а затем нажмите на пункт «Преобразовать в GPT-диск».
- Проделайте все необходимые действия.
В управлении дисками потребуется создать новый том, чтобы он был готов для использования. Щелкните по диску, который был преобразован, правой кнопкой мыши, выберите «Создать простой том». Пройдите предложенные шаги в мастере для создания тома.
После преобразования, жесткий диск имеет таблицу разделов GPT. На диск можно установить 64-битную ОС Windows, или использовать для других целей.
Как преобразовать из MBR в GPT через командную строку
Во время установки Windows на компьютер, в окне выбора диска для установки операционной системы появляется сообщение об ошибке: «Невозможно установить Windows в раздел Х диска Х. (Показать подробности)».
Для просмотра сообщения откройте окно, в котором вы увидите запись: «Установка Windows на данный диск невозможна. На выбранном диске находится таблица MBR-разделов. В системе EFI Windows можно установить только на GPT-диск».
В окне установки Windows нажмите на клавиши клавиатуры «Shift» + «F10» (на некоторых моделях ноутбуков может быт «Shift» + «Fn» + «F10»).
В окне командной строки запустите утилиту Diskpart, которая предназначена для работы с дисками. Последовательно вводите команды, после ввода каждой команды нажимайте на клавишу «Enter».
diskpart
В окне консоли введите команду для отображения списка всех дисков на компьютере:
list disk
Теперь необходимо выбрать номер диска. Если на компьютере несколько жестких дисков, смотрите на размер диска, чтобы отличить диски друг от друга.
select disk X (X — номер диска)
Введите команду для очистки диска от содержимого. После выполнения команды, все данные и разделы на диске будут удалены.
clean
Затем введите команду для преобразования диска в стиль разделов GPT:
convert gpt
Для выхода из приложения Diskpart введите последнюю команду:
exit
Закройте командную строку.
На жестком диске проведена конвертация из MBR в стиль GPT.
Обновите окно установки Windows. В окне для выбора диска появится незанятое пространство. Нажмите на кнопку «Далее». Программа установки Windows самостоятельно создаст необходимые разделы, а затем продолжится установка операционной системы.
Вам также может быть интересно:
- Установка Windows 10
- Установка Windows 8.1
- Установка Windows 7
Суть ошибки
Данное уведомление появляется на этапе выбора жесткого диска для Windows. В сообщении упоминается, что на этом винчестере присутствует MBR-разметка, но операционная система подходит только для GPT. Зачастую эта проблема появляется в том случае, если вы хотите установить новую Windows 8 или 10 на носитель, где раньше находилась Windows 7 или более старая ОС.
MBR – отдельный сектор жесткого диска с информацией для установки системы и сведениями о разделах. Предназначен для дисков с объемом до 2 Тб и работает с классическим BIOS.
Мнение эксперта
Дарья Ступникова
Специалист по WEB-программированию и компьютерным системам. Редактор PHP/HTML/CSS сайта os-helper.ru.
GPT – новый стандарт без ограничения по размеру. Является частью UEFI – обновленной версии BIOS с удобным интерфейсом и поддержкой мышки.
Поэтому вам необходимо сменить схему разделов. Сделать это можно одним из методов, описанные ниже.
GPT и MBR — описание технологий хранения информации на диске (HDD, SSD).
Пользователям современных компьютеров нередко приходится задумываться о том, чем отличаются технологии GPT и MBR, какими преимуществами и недостатками они обладают, какому варианту лучше отдать предпочтение.
Это естественно, поскольку при работе с жесткими дисками и твердотельными носителями информации использовать один из этих инструментов придется в любом случае
И важно подобрать идеально подходящий вариант. И это именно тот случай, когда вход в безопасный режим Windows 10 ничего не даёт
В некоторых случаях требуется преобразовать диск GPT в MBR. Иногда возникают конфликты разделов диска, в результате чего могут появляться такие ошибки:
- Диск имеет стиль разделов GPT;
- На выбранном диске находится таблица MBR-разделов. В система EFI Windows можно установить только на GPT-диск.;
- И др.
Для устранения этих ошибок необходимо конвертировать, переделать структуру диска в нужный формат. Нелишней будет информация о системных файлах и папках Windows 10: Thumbs, Pagefile, Hyberfil, System Volume Information и Recycle.bin для расширения общих знаний об ОС.
Как используются технологии MBR и GPT.
Оба инструмента представляют собой разные способы хранения информации о разделах жестких дисков компьютера. Они играют важную роль, поскольку использование дисков становится возможным только после разбития их на разделы.
Первой появилась технология MBR (она применяется специалистами уже более тридцати лет). Программа располагается в первом секторе диска и выполняет следующие функции:
- Предоставление цифрового кода и данных, использующихся для загрузки ОС.
- Содержание информации о разделах жесткого диска.
- Выбор раздела для решения конкретных задач.
Она надежная, функциональная, однако имеет некоторые ограничения. В частности, максимальное количество разделов на диске не должно превышать четыре. Чтобы обойти данное ограничение, один из разделов делают расширенным, и внутрь него помещают три логических.
Однако это неудобно. Тем более что технология позволяет работать только с теми носителями информации, объем которых не превышает 2,2 ТБ. Вот почему на смену MBR постепенно приходит GPT – новый стандарт для хранения информации о разделах жесткого диска.
Какая разница между MBR и GPT: отличительные особенности.
Некоторые пользователи уверены, что GPT лучше MBR, поскольку она появилась позже и является более совершенной. Однако у данной технологии также есть свои недостатки – в частности, она несовместима с устройствами, имеющими прошивку BIOS.
Если MBR работает, как с UEFI, так и с BIOS, то GPT совместима только с прошивкой UEFI. Кроме того, она может работать исключительно с 32-x и 64-x битными ОС Windows 10 (8 и выше), а также 64-x битными Vista и 7. А MBR поддерживает все известные операционные системы.
Зато у GPT практически нет ограничений по количеству разделов диска. Их может быть до 264. А максимальный объем носителя информации в данном случае составляет не 2,2 ТБ, а 9,4×109 ТБ. То есть перед программистами и обыкновенными пользователями ПК открывается намного больше возможностей. Кроме того, она оснащена мультизагрузчиком, которого нет у более ранней версии.
Решать, отдадите ли вы предпочтение MBR или GPT, нужно в каждом случае индивидуально. При этом учитывайте назначение жесткого диска (будет ли он обычным или системным), его объем, тип прошивки ПК и другие индивидуальные особенности
Ведь важно подобрать вариант, идеально подходящий именно вам.
Важный нюанс
А вот и несколько слов о втором способе решения проблемы. Применять его, как было сказано ранее, не рекомендуется — однако знать о его наличии не помешает. Этот вариант не требует никаких дополнительных преобразований, влекущих потерю данных или риск утраты информации.
Чтобы активировать этот вариант, попробуйте:
- Запустить установку со съёмного накопителя в режиме Legacy — найти его, как и прочие перечисленные ниже варианты, можно в BIOS. Способ по умолчанию задействует таблицу MBR — что, собственно, вам и нужно. Одновременно с этим деактивируйте, хотя бы временно, опцию Secure Boot — в ближайшие часы она вам не понадобится.
- Вручную выставьте первым накопителем, к которому будет обращаться ваш компьютер, именно используемую флешку. Иногда это помогает даже без дальнейших настроек — просто выполните совет, а затем попробуйте повторить попытку.
- Не желаете вносить столь существенные изменения? Тогда просто активируйте, временно или на постоянной основе, функцию Compatibility Support Mode, позволяющую с равным успехом использовать все типы носителей и варианты разметок. По завершении процесса можете отключить её — больше никаких «обязанностей» опция не выполняет.
Вот и все доступные на сегодня безопасные варианты решения проблемы
Используйте их с осторожностью — неправильное применение в любом случае приведёт к потере всех данных. Во время процесса постарайтесь как можно меньше обращаться к ПК
И главное — никогда не забывайте о резервных копиях!
Причина ошибки «Нам не удалось создать новый или найти существующий раздел»
Основная причина невозможности установки Windows 10 с указанным сообщением о том, что не удается создать новый раздел — уже имеющаяся структура разделов на жестком диске или SSD, мешающая созданию необходимых системных разделов с загрузчиком и средой восстановления.
Если из описанного не до конца ясно, что именно происходит, пробую пояснить иначе
- Ошибка возникает в двух ситуациях. Первый вариант: на единственном HDD или SSD, на который устанавливается система, существуют только разделы, созданные вами вручную, в diskpart (или с помощью сторонних программ, например, средств Acronis), при этом они занимают всё пространство диска (например, один раздел на весь диск, если он ранее использовался для хранения данных, был вторым диском на компьютере или только что куплен и отформатирован). При этом, проблема проявляет себя при загрузке в EFI режиме и установке на GPT диск. Второй вариант: на компьютере более одного физического диска (или флешка определяется как локальный диск), вы устанавливаете систему на Диск 1, а Диск 0, который находится перед ним, содержит какие-то свои разделы, которые не могут использоваться в качестве системного раздела (а системные разделы всегда записываются установщиком на Диск 0).
- В данной ситуации программе установки Windows 10 «негде» создать системные разделы (которые можно увидеть на следующем скриншоте), а ранее созданные системные разделы также отсутствуют (так как диск не был ранее системным или, если был, был переформатирован без учета необходимости места под системные разделы) — именно так трактуется «Нам не удалось создать новый или найти существующий раздел».
Уже это объяснение может быть достаточно для более опытного пользователя, чтобы понять суть проблемы и исправить её. А для начинающих пользователей несколько решений описаны далее.
Внимание: приведенные далее решения предполагают, что вы устанавливаете одну единственную ОС (а не, например, Windows 10 после установки Linux), и, кроме этого, диск, на который производится установка обозначен как Диск 0 (если это не так, когда у вас несколько дисков на ПК, измените порядок жестких дисков и SSD в БИОС/UEFI таким образом, чтобы целевой диск оказался на первом месте, либо просто переключите SATA-кабели)
- Если в программе установки Диск 0 — это не тот диск (речь о физическом HDD), на который планируется устанавливать систему (т.е. вы ставите ее на Диск 1), а, например, диск с данными, то можно поискать в БИОС/UEFI параметры, отвечающие за порядок следования жестких дисков в системе (не то же самое, что порядок загрузки) и установить диск, на который следует ставить ОС на первое место. Уже этого может оказаться достаточно для решения проблемы. В разных версиях БИОС параметры могут находиться в разных местах, чаще всего в отдельном подразделе Hard Disk Drive Priority на вкладке Boot configuration (но может быть и в конфигурации SATA). Если найти такого параметра найти не удается, можно просто поменять местами шлейфы между двумя дисками, это изменит их очередность.
- Иногда при установке Windows с флешки или внешнего жесткого диска, именно они отображаются как Диск 0. В этом случае попробуйте установить загрузку не с флешки, а с первого жесткого диска в БИОС (при условии, что ОС на нем не установлена). Загрузка все равно произойдет с внешнего накопителя, но теперь под Диск 0 у нас будет нужный жесткий диск.
Как определить разметку диска
Определить разметку жесткого диска или твердотельного накопителя довольно просто. Для этого нужно воспользоваться утилитой “Управление дисками” или же командной строкой. Начнем мы с самого простого.
Определение разметки с помощью утилиты “Управление дисками”
1. Щелкните правой кнопкой мыши по меню пуск или используйте комбинацию клавиш Windows + X.
2. Откройте утилиту Управление дисками.
3. В новом окне вы увидите полный список подключенных устройств, который включает в себя как физические диски, так и их логические разделы.
4. Далее нужно открыть свойства диска. Но не торопитесь кликать по физическим и логическим разделам (в верхней части окна). Через них нельзя получить доступ к нужной информации
Вместо этого обратите внимание на нижнюю часть и выберите нужный физический диск
5. Щелкните по диску правой кнопкой мыши и откройте Свойства.
6. В новом окне найдите вкладку Тома и кликните по ней.
7
Обратите внимание на блок Стиль раздела. Он содержит информацию о разметке вашего диска
В нашем случае это Таблица GUID.
Определение разметки с помощью командной строки
Второй способ определить разметку жесткого диска — использование командной строки. Он менее удобен и требует знания вводимых команд. Тем не менее, результативность способа от этого не страдает.
1. Откройте командную строку от имени администратора.
2. Введите команду diskpart и нажмите Enter.
3. Далее введите команду list disk.
4
Обратите внимание на представленный список дисков. Если ваше устройство работает с разметкой GPT, оно будет отмечено символом “*” (звездочкой)
Иногда индикатор может смещаться в сторону.
Нету в загрузочном меню UEFI
Что делать тем у кого в загрузочном меню нет пункта с UEFI? В таком случае вам или не повезло, или придется его включить в настройках БИОСа.
На некоторых материнках UEFI в принципе нету, но иногда попадаются диски на которых изначально установлены стиль разделов GPT. В таком случае опять же придется обратится к одному из вариантов конвертации диска.
Если же у Вас современная материнская плата тогда вам обязательно нужно зайти в БИОС и проверить нет ли там параметра который поможет включить загрузку с UEFI. Пример я приведу своей материнской плате MSI и БИОСе который там установлен.
Итак, поехали, перезагружаем компьютер и заходим в БИОС с помощью F2 или клавиши «Delet»
В БИОСе переходим в раздел «Settings» и выбираем пункт «Boot». В общем нам нужно именно раздел Boot, на многих материнских платах данный раздел находится сразу же в навигационном меню которое находится сверху.
На следующем шаге выделяем пункт «Boot mode select» и нажимаем «Enter».
В открывшемся окошке выбираем режим загрузки в «Legacy+UEFI», сохраняем настройки и выходим с БИОСа, нажав на клавишу «F10».
После этого можно без проблем в загрузочном меню выбрать нужный режим.
Установка Windows на данный диск невозможна — решение!
07.02.2015
Windows
На текущий момент мы имеем немалое разнообразие современных операционных систем от Майкрософт — Windows 7, Windows 8, Windows 10, которые устанавливаются на разные комплектующие. При этом совершенно немудрено, что при установке могут возникать различные сложности. Одна из таких — ошибка «Установка windows на данный диск невозможна«.
Возникает оно потому, что установщик Windows не может установить операционную систему на выбранный диск из-за того, что его не устраивает таблица разделов. На текущий момент есть два варианта таблицы разделов: MBR и её более современная версия — GPT. Выбор того, какую из них использоваться напрямую зависит от того, какая у Вас используется материнская плата (со старым BIOS или более новая, с UEFI), какой установлен жесткий диск (ёмкостью до 2TB или более, обычный HDD или твердотельный SSD).
При этом есть два варианта развития событий.Случай 1. Вам нужно установить систему Windows 7. Семёрка вообще не дружит с GPT и установщик пишет ошибку:
«Установка Windows на данный диск невозможна. Выбранный диск имеют стиль разделов GPT».
Для решения этой проблемы обычно советуют конвертировать диск в MBR. Правда с той оговоркой, что не будут использоваться разделы ёмкостью более 2TB — MBR этого не умеет.
Чтобы изменить GPT на MBR надо при установке Windows 7 вызвать командную строку и воспользоваться программой discpart, введя команду convert mbr для нужного диска. Подробнее об этом Вы можете прочитать в этой статье.
Случай 2. Вам нужно установить Windows 8 или Windows 10 на SSD диск или диск большого объема под UEFI BIOS. Если таблица разделов будет в старом формате MRB, то Вы получите ошибку:
«Установка windows на данный диск невозможна. На выбранном диске находится таблица mbr-разделов. В системах EFI windows может быть установлен только на GPT-диск».
Решением будет опять же конвертирование. Чтобы из MBR сделать GPT, Вам надо при установке системы вызвать командную строку, запустить утилиту discpart, выбрать нужный диск и ввести для него команду convert gpt, после чего продолжить установку. Вот пошаговая инструкция.
Случай 3. Такая ошибка может возникнуть при установке операционной системы на новый, только что установленный жесткий диск. Частое явление, когда юзер долго пользовался HDD стандарта IDE, а потом перешёл на SATA.
«Установка windows на данный диск невозможна. Возможно оборудование компьютера не поддерживает загрузку с данного диска. Убедитесь что контролер данного диска включен в меню BIOS компьютера»:
Если при этом не обращать внимание на ошибку и в установщике нажать «Далее» то в ответ получите ещё одну ошибку: «Программе установки не удалось создать новый или найти существующий системный раздел».
Последнее время на такую проблему жалуются при установке SSD. Причина — неправильная настройка контроллера жестких дисков в BIOS.
Я приведу пример по тем параметрам БИОСа что есть у меня
У Вас они могут отличаться из-за различия самих систем BIOS. Если так — не расстраивайтесь и действуйте по аналогии.
Вариант 1. Раздел Advanced BIOS Setup:
Выставляем следующие параметры:
Fast BIOS Mode — Disabled
Usb S3 wake-up -Enabled
AHCI Mode Control — Auto (Если такого значения нет — поставьте AHCI)
Раздел Boot:
Secure Boot — Disabled
OS Mode Selection — UEFI and Legacy.
Так же желательно в списке Boot Device Priority первым поставить диск или флешку, с которого запускаете установку Windows.
Вариант 2: Раздел Advanced BIOS Setup:
Параметр AHCI Mode Control ставим в значение manual
native AHCI mode — Disable
И пробуем снова запускать установку Windows.
ошибка при установке windows, ошибка установки, установка windows
Отключение режима SecurBoot
При установке легаси компьютер может перестать загружаться, в этом случае нужно отключить secure boot. У разных производителей он может скрываться в разных местах. Например, у Asus: Boot (Загрузка) — Secure Boot (Безопасная загрузка) — OS Type (Тип операционной системы) нужно выбрать «Other OS» (Другая ОС),
Для изделий HP: System Configuration — Boot Options — «Secure Boot» — «Disabled».
Для аппаратов Dell: «Boot» — «UEFI Boot».
Для ноутбуков Acer: Advanced — System Configuration или в разделе, указанном на изображении.
Для материнских плат Gigabyte придется зайти в BIOS Features.
После отключения режима устройство должно начать загружаться с флэшки.
Как исправить ошибку «На выбранном диске находится таблица MBR»
Существует несколько путей решения проблемы при которой установка Windows на данный диск невозможна. Я бы отметил следующие способы:
Способ 1. Изменение настроек БИОС
- Нам будет нужно временно переключиться в БИОСе с режима загрузки «UEFI» в режим «Legacy» или «SATA», чтобы ОС Виндовс была установлена на компьютер с MBR + Legacy.
- Для выполнения этого перезагрузите компьютер, выполните вход в БИОС с помощью нажатия на клавиши Del или F10 (или на другие, в зависимости от особенностей вашей материнской платы).
- В самом БИОСе перейдите во вкладку «Boot» (или похожую), найдите опцию отключения UEFI (выберите «Legacy»), или смените режим работы вашего DVD с «UEFI» на «SATA» или «Legacy Mode».
- Сохраните изменения, выйдите из БИОС, и попробуйте установить операционную систему вновь.
Способ 2. Конвертация диска с MBR в GPT без удаления имеющихся на диске программ
Другим вариантом исправления ошибки при установке Виндовс 8,1 или 10 является конвертация MBR-диска в GPT. Для осуществления этого есть несколько способов, я же предлагаю использовать функционал внешних программ уровня PartitionGuru (или Minitool Partition Wizard Bootable, AOMEI Partition Assistant Pro и др.) что позволит сохранить информацию на диске нетронутой.
Прежде чем начать конвертацию с помощью PartitionGuru, советую сохранить важные файлы с вашего компьютера на другом носителе (сделать бэкап), во избежание действия «человеческого фактора» и прочих незапланированных проблем, способных привести к потере нужных вам файлов. Итак:
- Загрузите, установите и запустите «PartitionGuru»;
-
Выберите MBR-диск, который необходимо конвертировать в GPT, кликните на вкладке «Disk» сверху и выберите «Convert To GUID Partition Table» (конвертировать в таблицу разделов GUID);
- Нажмите на «Ок», затем кликните на «Save all» для начала процесса конвертации. Когда диск будет конвертирован в GPT, вы сможете попробовать установить новую версию ОС Windows вновь.
Способ 3. Конвертация диска с MBR в GPT с удалением имеющихся на диске программ
Ещё одним способом конвертировать диск из MBR в GPT может быть использование функционала командной строки. Преимущество этого метода в его простоте и отсутствии необходимости использовать софт от сторонних разработчиков. При этом прошу учесть, что имеющиеся данные на диске после такого вида конвертации будут удалены.
Итак, во время установки Виндовс 8 или 10 нажмите комбинацию клавиш Shift+F10 для открытия командной строки. В ней последовательно наберите указанные ниже команды, не забывая нажимать на ввод после каждой команды:
diskpart
list disk — (отметьте для себя, каков номер диска, на который вы хотите установить ОС Виндовс)
select disk X — (вместо X укажите номер упомянутого диска, на который вы хотите поставить Виндовс)
clean
convert gpt
exit
Закройте командную строку, нажмите на «Обновить». В окне выбор разделов, появится незанятое пространство, на которое можно будет добавить диски с помощью кнопки «Создать».
При необходимости перезагрузите компьютер, вновь загрузитесь с флешки или диска, и попробуйте установку ОС Виндовс с нуля вновь.
Способ 4. Удаление разделов жёсткого диска с помощью установщика ОС Windows
Также можете удалить имеющиеся разделы в установщике Виндовс с помощью функционала кнопки «Удалить», но при этом учтите, что вы потеряете все данные, находящиеся на таком диске. Как выполнить данную операцию показано в видеролике:
Как конвертировать GPT в MBR
Проблему появления сообщения «Установка Windows в данную область жесткого диска невозможна» можно решить при помощи конвертации раздела в стиль MBR. Это можно делать штатными средствами операционной системы либо при помощи сторонних приложений.
При помощи пункта «Управление дисками»
Конвертировать стандарт обработки информации GPT в MBR, используя пункт «Управление дисками», можно за несколько простых шагов:
- Вызвать служебное окно «Выполнить» нажатием комбинации клавиш «Win + R».
- В поле запроса написать (или скопировать-вставить) команду «diskmgmt.msc».
- Кликнуть правой кнопкой мыши по букве нужного носителя информации и в контекстном меню выбрать строку «Преобразовать в MBR-диск».
- После завершения конвертации на накопитель возможно будет установить любую операционную систему семейства Windows независимо от версии и разрядности.
Если на SSD или HDD содержится информация, то изменить его структуру данных невозможно
Обратите внимание! Если на выбранном диске находится информация, то строка «Преобразовать в MBR-диск» в контекстном меню будет деактивирована. Чтобы было возможно конвертировать диск, следует сначала стереть с него все данные
Использование сторонних утилит для конвертации GPT в MBR
Преобразовать систему хранения и обработки информации из GPT в MBR можно также при помощи сторонних приложений:
- AOMEI Partition Assistant Standard Edition — бесплатная программа для управления жесткими дисками и их разделами. Утилита выполняет любые действия с накопителями без потери информации на них и имеет понятные пошаговые мастер-классы для каждого действия;
- EaseUS free Partition Master — полностью бесплатная утилита для создания или изменения разделов устройств хранения данных. Также имеет функцию расширения разделов для увеличения быстродействия компьютера;
- Paragon Hard Disk Manager — комплекс системных приложений для обслуживания и изменения физических и логических дисков, создания резервных копий данных, настройки загрузки нескольких операционных систем. При помощи утилиты возможно менять параметры всех разделов и даже получать доступ к скрытым.
Обратите внимание! Хоть производители приложений и обещают сохранность данных при использовании их утилит, перед конвертацией, разбивкой или другой работой с накопителями рекомендуется продублировать важную информацию на другом физическом носителе
Выводы
На выбранном диске находится таблица MBR-разделов? Это может свидетельствовать о том, что у вас происходит переустановка ОС Windows.
Часто такая ситуация – результат разных форматов жесткого диска старой ОС (MBR), когда нужна GPT.
Приходит эра приоритетного использования дисков с форматом GPT, он является условием при установке Windows 10 и 8.
Рассмотрены два варианта решения вопроса. Один заключается в переформатировании диска MBR на GPT.
Это реально осуществить, потеряв все данные с компьютера, но есть возможность сохранить информацию с помощью дополнительных сервисов, которые являются образом iOS и позволяют вернуть все на новую ОС.
Что касается второго способа исправления ошибки, то он тоже имеет место быть, только не способен по своей специфике иметь большой спрос.
Заключается в смене базовой операционной системы UEFI (новинка в своей среде) на BIOS, более старую ОС, которая больше присуща для Windows XP, Vista, 7.
Но иногда по окончании действий, чтобы изменить EFI на BIOS, даже если все правильно, при перезагрузке ПК может возникать ошибка, источником которой становится активность такого свойства операционной системы, как Secure Boot.
Рассмотрены варианты отключения этого свойства Secure Boot на разных устройствах.
Кратко говоря, можно выделить некоторые марки оборудования, действующие аналогично. Они предполагают отключение защиты от загрузок путем входа во вкладки и смены состояния enabled на обратное – disabled.
А на примере оборудования Asus можно отметить особенность системы отключения SB: для этого нужно вводить пароль использовать дополнительные манипуляции в виде включения режима Legacy Mode и т.д.
Установка Windows, выбранный диск формата GPT конвертировать в MBR
На выбранном диске находится таблица MBR-разделов: Что делать?
9.2 Total Score
Инструкция по установке
Что вас ждёт после прочтения этой инструкции? Как минимум — значительная экономия средств и времени. Потому что это доступное и краткое изложение, которое легко применить на практике. Просто следуйте этой инструкции — и проблем с установкой Windows не будет.
Доступность изложения
9.5
Доступность для применения
9.5
Экономия времени
8.5
Выводы: MBR или GPT что лучше для SSD и HDD
Легко видеть, что GPT сильно превосходит MBR. Для применения этого стандарта нужно не сильно старое железо. Двадцать лет технологии – а все еще есть компьютеры, на которых ее применять затруднительно. Тем не менее, если материнская плата позволяет выбрать Legacy BIOS Boot Mode или UEFI Boot Mode, не надо использовать BIOS. Но до сих пор сохранившиеся операционные системы вроде Windows XP не смогут загружаться с GPT-дисков. В этом случае придется использовать защитный MBR (protective MBR). Во всех остальных случаях рекомендуется отказаться от MBR. Используя GPT, вы получите лучшую производительность компьютера и программного обеспечения на нем, а также избежите многих проблем при установке операционной системы и эксплуатации компьютера.