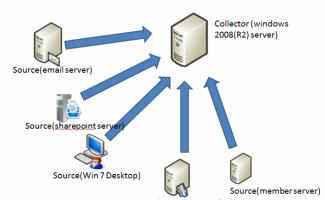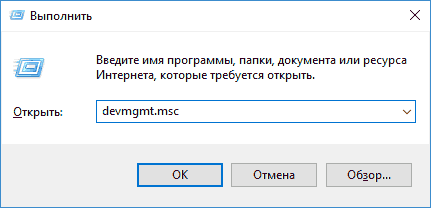Как узнать, какая материнская плата стоит на компьютере?
Содержание:
- Другие способы
- Использование программ
- Как узнать «clock generator» материнской платы?
- Сторонние программы: больше сведений, шире возможности
- Чипсет — основной элемент материнской платы
- Сторонний софт
- Свежие записи
- BIOS
- С помощью средств Windows
- Как узнать, какая материнка стоит на компьютере
- Полезные советы
- Как узнать модель материнской платы
- В данной статье рассмотрим все способы, как узнать модель материнской платы компьютера
- Возможные проблемы с откатом системы
- Программы для определения модели материнской платы
- Как узнать модель материнской платы средствами Windows
- Shazam — сервис для распознавания музыки и поиска текстов песен
- Командная строка
- Используем для получения информации официальный сайт производителя
- Где посмотреть модель
Другие способы
Еще узнать модель можно из документов, которые прилагаются к компьютеру (ноутбуку). Обычно вместе с ПК продавец выдает от него коробку с паспортом, гарантией и инструкцией по установке. В паспорте будет указана точная модель, а в инструкции описан метод установки и список совместимого оборудования.
Также узнать модель материнки можно по этикетке или маркировке внутри системного блока:
- Открутите два болта с передней крышки и аккуратно сдвиньте её на себя.
- Возьмите фонарик и осмотрите материнскую плату. По умолчанию на ней должна быть информация о производителе и модели.
- Если информацию обнаружить не получилось, введите в поисковике те сведения, которые удалось найти. Скорее всего, на одном из форумов уже обсуждалась эта тема и люди подскажут, где искать модель.
Важно! Если ваш ПК на гарантии, а крышка опломбирована, попробуйте просветить модель через вентиляционные дыры в корпусе. Крышку лучше не снимать, дабы не лишиться гарантии
Использование программ
Если приведенные выше способы не позволили получить желанный результат, можно воспользоваться проверенными программными решениями.
Сегодня выбор программ для отображения технических характеристик действительно широкий. Но в любом случае хотим сразу напомнить – не нужно устанавливать незнакомые программы. Существуют некоторые проверенные утилиты, которые мы и рассмотрим подробнее.
CPU-Z
Одна из самых распространенных утилит для отчетной задачи. Программа нашла широкое распространение для удобного получения сведений о процессоре. Здесь же есть и раздел «Материнская плата» в основном окне, быстро получив интересующие данные (Рисунок 4).
Рисунок 4. Главный экран интерфейса приложения CPU-z
Speccy
Программа Speccy стала распространенным инструментом для контроля температуры своей системы. Функционал позволяет и легко определить версию оборудования. Утилита удобна в использовании, не занимает много места на компьютере, поэтому при желании можно сохранить её и на будущее.
AIDA
Одна из самых известных и проверенных утилит для быстрого отображения характеристик и параметров операционной системы и ПК. Сразу отметим, что программа является платной, но для знакомства с параметрами «материнки» достаточно и пробной версии (Рисунок 5).
Рисунок 5. Просмотр модели материнской платы с помощью программы AIDA
Вместо итогов
Выбор программных решений для определения версии платы сегодня гораздо шире. Но приходится признавать, что функционал может различаться в зависимости от типа ПК и версии ОС. В любом случае – не рискуйте с установкой стороннего программного обеспечения, которое не вызывает доверия.
Надеемся, приведенные советы помогут оперативно определить серию оборудования. Для уверенности в точности результата можно комбинировать указанные способы в зависимости от версии операционной системы.
Как узнать «clock generator» материнской платы?
Разобраться с поставленной задачей способен только инструмент SetFSB, а потому и действовать придется следующим образом: * Загрузить архив с инструментом с официального сайта.
- Сразу после пробного запуска ввести в пустующее текстовое поле идентификационный номер, расположенный в верхней части интерфейса (на скриншоте, к примеру, видна комбинация 1726030115).
- После того, как будет пройдена своеобразная проверка на наличие лицензии, появится новое информационно-справочное окошко, где перечислено колоссальное количество разнообразной информации. В том числе и показатель Clock Generator. Если указанное окошко пустует придется или заново провести тестирование, или же закрыть SetFSB, а затем вновь ввести идентификационный номер в пустующее текстовое окошко. Как подсказывает практика, с третьего или четвертого раза нужная информация обязательно появится.
Удивительно, но аналоги SetFSB в сети до сих пор не появились. А потому для проверки Clock Generator придется следовать за инструкцией, описанной выше!
Сторонние программы: больше сведений, шире возможности
Пвозможность использования вне установленной на жесткий диск операционной системыдиска восстановления Windows MSDaRT
HWiNFO32/64
Б
Если вас интересует лишь модель «мамы», достаточно открыть в программе только окно общих сведений о системе (Summary only). Данные указаны в поле «Motherboard» в нижней левой половине окна. Более детальные данные содержатся в основном разделе.
HWiNFO выпускается отдельно для 32- и 64-битных систем. На выбор можете скачать установочную или портабельную версию для Windows, а также для DOS.
CPU-Z
В
Досье на «мамку» хранится на вкладке «Mainboard». Помимо марки, модели и ревизии (выделено красной рамкой на скрине), CPU-Z показывает:
- Чип северного моста (Chipset).
- Чип южного моста (Southbridge).
- Мультиконтроллер (LPCIO).
- Сведения о БИОС (подраздел BIOS).
- Интерфейс дискретной графики(Graphic Interface).
Программка выпущена в переносной и инсталлируемой версиях. Также на веб-сайте автора есть выпуск CPU-Z для устаревших версий системы, в частности, Виндовс 98.
AIDA64
– платное и весьма недешевое приложение, но благодаря торрент-трекерам этот факт сегодня мало кого смущает. Тем более что для нашей задачи достаточно его триальной версии, которая работает 1 месяц. В отличие от двух предыдущих утилит, Аида имеет русскоязычную интерфейс, за что пользователи любят ее еще сильнее. Кроме того, программа функционирует не только как анализатор и монитор аппаратных ресурсов, она содержит несколько наборов тестов, которые используются для диагностики, оценки работоспособности устройств и сравнения их с аналогами (бенчмарк).
Чтобы выяснить при помощи Аиды, какая модель материнской платы стоит на компе, загляните в ее раздел «Системная плата». Искомые данные отображаются в списке «Свойства системной платы». Ниже приводятся дополнительные сведения о ней как об устройстве: параметры шины FSB (процессора), памяти и чипсета. Данные о самом чипсете, BIOS и подсистеме ACPI вынесены на отдельные вкладки.
В целом AIDA64 предоставляет более детальную информацию, чем HWiNFO32, но в триальной версии некоторые данные скрыты.
Утилита выпускается в четырех редакциях для Windows, самая недорогая из которых – Extreme, стоит $39,95. На выбор предлагаются установочные и переносные версии.
Чипсет — основной элемент материнской платы
Системные платы еще относительно недавно — до середины 80-х годов — оснащались большим числом огромных микросхем, отвечавших за различные функции материнской платы. Однако уже в 1986 году специалисты компании Chips & Technologies одними из первых предложили к разработке микросхему, объединившую функциональную логику целого набора микросхем. Именно с середины 80-х за этой интегральной микросхемой материнской платы закрепилось название «чипсет».Все современные чипсеты, начиная с 800-й версии, строятся на базе так называемой hub-архитектуры. В ее основе находятся два моста с исторически закрепившимися за ними названиями: Южный и Северный. Первый спроектирован так, чтобы взаимодействовать с самыми быстрыми компонентами компьютера, а также с Северным мостом. Второй же предназначен для взаимодействия с медленными элементами компьютерной системы. Передача данных между устройствами в чипсете осуществляется по шинам, которые сегодня больше напоминают целые сети проводников.
Северный мост чипсета
Северный мост призван контролировать и направлять поток данных от четырех высокоскоростных шин. К этой «святой» четверке относятся шина памяти, основная процессорная шина, шина PCI-E16x (под видеокарту) и шина, связывающая Северный мост с Южным. Современные Северные мосты проектируются так, чтобы сократить как можно больше простои устройств при их попытках получить доступ к памяти. Этот мост также должен обеспечивать оптимальную буферизацию для тех данных, которые вынуждены ожидать освобождения канала перед отправкой. Кроме того, он обычно становится источником выделения большого количества тепла, поэтому его охлаждают. Охлаждение в этом случае может быть как пассивным (например, один радиатор), так и активным (с кулером).
Южный мост чипсета
Контроллер ввода-вывода (ICH или Южный мост) обеспечивает взаимодействие целого ряда медленных шин. Среди таковых шина аудиокодека, шины PCI, ATA, SATA, USB и некоторые другие. Кроме них, этот мост контролирует работу системного модуля BIOS, памяти CMOS и контроллеров ввода-вывода. К шинам этого моста подключаются совершенно разные компоненты компьютерной системы. Например, компьютерщикам уже привычно подключать жесткие диски к SATA-разъемам, а вот интерфейс шины ATA уже понемногу уходит в прошлое. Также, к USB-шине давно привыкли подключать «флэшки» разного объема. Несмотря на то, что этот мост соединяет медленные устройства компьютера, он также иногда становится источником повышенного тепловыделения, а поэтому на него также могут ставить охлаждение.
«Оверклокерские» материнские платы
Нельзя сказать, что данный вид материнских плат является отдельным каким-то их типом. А если быть совсем точным, то таковых в природе не существует. Однако следует сказать, что системные платы, обозначаемые как «оверклокерские» позволяют управлять многими функциями самой платы из BIOS — например, промежуточными частотами процессорной шины (FSB). В принципе, хорошая материнская плата — это всегда «оверклокерская» плата, так как обладает повышенным пределом прочности. В то же время «оверклокерский» BIOS может быть написан для любой материнской платы.
Сторонний софт
Если первые 2 варианта вас не устроили, или необходима более расширенная информация, можно использовать приложения от сторонних разработчиков. Первым отличным кандидатом на эту роль выступает приложение Speccy от известной компании Piriform, которая большинству пользователей знакома по утилите CCleaner.
Если вы не можете найти софтину – могу предложить очень популярный магазинчик (кстати, антивирус каждый год здесь сам покупаю). Здесь у вас проблем с ПО не возникнет.
Вся необходимая информация находится сразу же на стартовой странице в разделе «Общая информация». Данные ищите в поле «Системная плата», хотя помимо этой инфы можно найти еще несколько полезных моментов:
- тип ОС и ее разрядность;
- процессор, частота, температура, архитектура, техпроцесс;
- исчерпывающие данные об ОЗУ;
- информация о мониторе и видеокарте;
- данные о HDD/SSD, звуке, приводе и т.д.
К слову, полную инфу о МП ищите в левом столбце «Системная плата».
В качестве альтернативы сгодится популярная утилита AIDA64 Extreme (бывшие Everest). Несмотря на тот факт, что софтина платная, даже пробная версия покажет необходимые данные, за исключением пары-тройки малозначительных пунктов.
Все данные о материнке размещены на главной странице в разделе «Системная плата» (левый столбец). Справа же вас ждет развернутая информация обо всех нюансах, касательно железа. С помощью этих данных вы сможете узнать, какой процессор лучше выбрать, сколько памяти поставить, греется ли южный мост и прочие данные.
Свежие записи
BIOS
Посмотреть сведения о материнской плате, которая стоит в компьютере или ноутбуке под управлением Windows, можно и с помощью базовой системы ввода-вывода
Для этого достаточно зайти в БИОС, используя подходящую для устройства комбинацию клавиш, и обратить внимание на стартовое окошко; как правило, здесь приведены наименования производителя и модели, а также серийный номер
К сожалению, и в этом случае пользователю придётся переписывать данные от руки или снимать их на камеру; кроме того, в зависимости от версии и разработчика, в BIOS может просто не содержаться требуемых данных — или их понадобится долго искать в разделах и вложенных меню.
С помощью средств Windows
Мы не будем рассказывать о том, что узнать, какая материнская плата стоит на компьютере можно из сопроводительной документации или из специальной маркировочной наклейки рядом с клавиатурой ноутбука, а также просто заглянув внутрь системного блока. Это и так понятно.
Наша цель – научить вас определять материнскую плату программным способом. Для этого рекомендуем вам воспользоваться диагностическими утилитами ОС Windows. Всё что требуется:
- Нажать на клавиатуре сочетание клавиш Win+R. Тем самым, вы запустите окно «Выполнить».
- Далее в специальной строке нужно ввести команду «msinfo32».
- Откроется панель «Сведения о системе». В левой части ничего выбирать не нужно. Смотрим в правую часть окна и находим пункты «Изготовитель…» и «Модель основной платы».
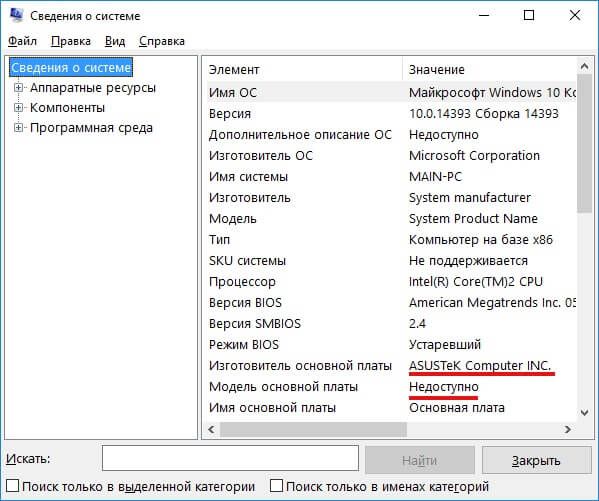
Согласитесь, всё довольно просто. Однако есть один нюанс. Не всегда данный способ помогает узнать производителя материнской платы и её название. Иногда напротив интересующих нас строк написано «Недоступно». Что же тогда делать? Лучше всего воспользоваться следующим способом:
- Опять же задействуем командную строку (Win+R).
- В строке «выполнить» прописываем dxdiag и жмём ОК.
- Скорее всего, выскачет предупреждающее окно, в котором система спросит, действительно ли вы хотите узнать сведения об установленных драйверах, компонентов и пр. Естественно, нажимаем да.
- Откроется панель «Средство диагностики DirectX». На самой первой вкладке «Система» нужно найти поля «Изготовитель компьютера» и «Модель компьютера». Здесь и будет содержаться вся необходимая информация о материнской плате.
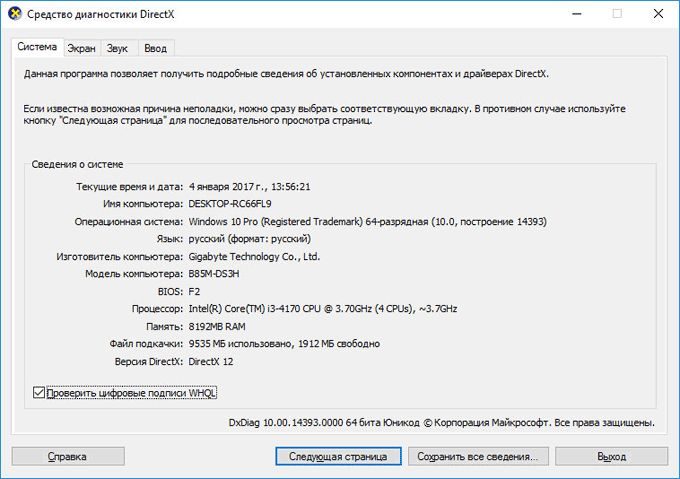
Это ещё не всё. Есть ещё один способ узнать о том, какой системной платой оборудован компьютер. Нужно также открыть командную строку (Win+R) и ввести там «cmd». После чего на дисплее появится окно. В нём вводим поочередно следующие команды:
- «wmic baseboard get Manufacturer» – чтобы уточнить компанию, которая выпустила материнскую плату;
- «wmic baseboard get product» – чтобы определить её модель.
Альтернативный вариант – в командной строке просто ввести «systeminfo» и нажать на клавишу «Enter». Пользователю откроется окно с подробными техническими сведениями о данном устройстве. В том числе, здесь вы сможете найти информацию о том, какая материнская плата установлена на этом ПК или ноутбуке.
Как узнать, какая материнка стоит на компьютере
Для того, чтобы понять готов ли ваш ПК к обновлению, нужно понимать, как узнать, какая материнская плата на компьютере. От этого зависит, можно ли ее оставлять или следует также заменить. Для определения модели можно воспользоваться одним из способов:
- физический осмотр;
- данные из BIOS;
- найти коробку или техническую документацию;
- скачать программу для определения характеристик ПК.
Визуально
Самый простой способ, как узнать материнскую плату на компьютере – найти маркировку на самой детали. Разборка системного блока очень простая, но учтите, когда боковая крышка снята, все гарантийные обязательства производителя по корпусу (не деталям, а только корпусу) будут сняты. Для определения номера платы:
- Открутите на задней панели компьютера болты с одной стороны.
- Боковая панель должна открыться, и вы увидите все детали.
- Вам нужна системная плата, к которой крепятся все остальные детали.
- Найдите самую крупную надпись с названием производителя (Asus, Gigabyte и т.д.). Это и есть модель платы.
- Другие более мелкие маркировки вам не нужны.
BIOS материнской платы
Еще один простой способ узнать маркировку материнки – перезагрузить ПК. Да, нужно просто воспользоваться этим действием и вооружиться ручкой с бумагой. Во время включения ПК сразу же на экран выводит название и модель МП крупными буквами. Читать и записывать нужно быстро, потому что отображаются эти данные около 2-3 секунд. Если вы не успели переписать, то необходимо успеть нажать кнопку «del», чтобы выполнить переход в биос. Но подходит такой способ только владельцам новой версии UEFI, в ней сразу же отображается марка детали.
Программа для просмотра характеристик компьютера
Самую полную информацию по конфигурации системы можно получить через программу AIDA64, которая отображает данные, модели всех комплектующих. Утилита платная, но есть возможность ознакомительной работы, которой вам вполне хватит. Для определения характеристик:
- Скачайте, установите AIDA64.
- Запустите программу и перейдите во вкладку «Компьютер».
- Найдите раздел «Суммарная информация». Он отображает все данные вашего ПК.
- ADIDA64 может предложить выполнить загрузку новых драйверов, обновить BOIS.
Получить необходимые данные можно с помощью встроенных средств Windows. Операционная система способна отобразить все интересующие параметры, если ввести правильные команды. Для определения модели материнки:
- Нажмите клавишу со значком Виндовс+R.
- Далее нужно написать Cmd. Появится окно командной строки.
- Для получения интересующих вас данных напишите: wmic baseboard get product. Это отобразит модель материнкой платы. Для получения марки производителя необходимо написать: wmic baseboard get Manufacturer.
Полезные советы
- Если компьютер или ноутбук не работают, то программным способом определить материнскую плату не получится. Придётся делать это вручную – выключить устройство, снять заднюю или боковую крышку, а затем внимательно изучить системную плату. В основном её модель производители (asus, lenovo, packard bell и пр.) указывают около разъёма PCI-E или недалеко от слота для установки процессора.
- Можно ли узнать, что за материнская плата установлена, по диску с драйверами, который шёл в комплекте с ноутбуком или ПК? Как правило, нельзя. Дело в том, что одни и те же диски идут сразу к линейке материнок, и на них можно увидеть лишь название серии, но не самой модели.
- На некоторых компьютерах при загрузке системы на пару секунд (а то и меньше) на экран «выбегает» информация о материнской плате. Даже отображается её модель. Правда, не все пользователи умеют так оперативно читать. Кроме того, чтобы увидеть нужную информацию, порой приходиться неоднократно перезагружать ПК, а это может навредить устройству.
Watch this video on YouTube
Как узнать модель материнской платы
Всем привет! Когда то очень давно я писал о том, что такое материнская плата. Времени после покупки прошло много, вот вы переустановили Windows, и теперь нам нужно скачать драйвера на чипсет, звук и прочее оборудование, распаянное на материнке. (А как правило все диски и документы имеют свойства теряться со временем)
И тут у многих в голове созревает вопрос: а как мне узнать, какая модель моей материнской платы? Или созрели Вы для покупки новой видеокарты или процессора, опять же — пока вы не выясните модель материнки, что-либо определить будет проблематично. Если в случае с драйверами вы можете найти их по ID оборудованию, то в случае апгрейда так не получится.
Визуальное определение модели и производителя материнской платы
Как узнать модель материнской платы визуально? Очень просто, для этого нам понадобится отвертка и хорошее освещение. Откручиваем болтики с боковой крышки системника и убираем ее подальше чтобы не мешалась.
Теперь самое главное — внимательно осматриваем материнку. К сожалению некоторые производители умудряются написать название там, где днем с огнем не сыщешь. Обычно маркировку наносят над PCI-E слотом или рядом с процессором. Например на фото ниже материнская плата имеет маркировку GA-790FXTA-UD5. Именно это название и будем вбивать в Google или Яндекс, чтобы определить характеристики оборудования или скачать драйвера
Способ этот дедовский и никогда не подводил, но я бы не стал Вам его рекомендовать. Во-первых Вам придется вскрывать системный блок (что совсем нехорошо, если он опечатан и находится на гарантии), и найти название материнской платы не всегда просто (особенно если вы открыли его впервые, ведь там будет куча надписей и вы просто не поймете: что именно тут модель платы), а во вторых есть способы намного проще ?
Узнать модель материнской платы можно программно
Убедительная просьба сообщать о нерабочих ссылках:
Перейти на сайт загрузки программы CPU-Z
Итак, открываем программу и переходим на вкладку «Mainboard». Здесь мы можем подсмотреть изготовителя в строчке Manufacturer и саму модель в строчке Model.
Вопросов тут возникнуть не должно, так как способ прост как три копейки. Однако существуют и другие программы чтобы понять — что же внутри нашего компьютера?
Для этих целей отлично подойдет AIDA64 (в былые времена носила гордое название Everest). Назначение АИДЫ как раз показать нам полную информацию об оборудовании, установленном в нашем компьютере. К сожалению программа платная, но имеет 30 дневный пробный период (думаю этого времени будет достаточно,чтобы определиться с моделькой мат. платы)
В левом окне раскрываем «Системная плата» и выбираем «Системная плата» (понимаю что написал бредово, но оно так и есть — смотрите на скрин выше). В правом окошке в строке «Системная плата» видим точное название нашей системной платы.
Как определить модель материнской платы средствами Windows
На мой взгляд самый простой способ узнать какая системная плата установлена в компьютере — это запрос в командной строке. Ничего устанавливать не нужно, просто открываем меню «Выполнить» (если вы не можете найти этот пункт, то почитайте о том, где «выполнить» в Windows ). В появившемся окне наберите CMD. Откроется командная строка, это значит, что осталось только ввести команды:
— для определения производителя материнской платы — wmic baseboard get Manufacturer — для определения модели материнской платы — wmic baseboard get product
На картинке ниже все наглядно показано как это выглядит.
В статье бессмысленно рассматривать все способы как узнать модель материнской платы, да и не нужно это, ведь приведенные тут действия позволяют ответить на наш вопрос в полной мере. Всего доброго ?
В данной статье рассмотрим все способы, как узнать модель материнской платы компьютера
Часто возникает необходимость, выяснить модель материнской платы, но при этом не хочется выполнять какие-либо дополнительные действия, например разбирать системный блок и т.п.
Самый быстрый способ узнать модель материнской платы — стандартными средствами Windows
Windows 7 / 8 / 10 имеет много полезных встроенных инструментов, благодаря которым можно без особого труда выяснить необходимую информацию, не устанавливая сторонних программ.
Считаем именно этот способ самым легким, быстрым и удобным, узнать модель материнской платы и другую информацию.
Нажать Win + R (откроется команда выполнить), введите команду msinfo32 и нажмите Enter.
Выполнить (Win + R)
Откроется окно «Сведения о системе». В разделе «Сведения о системе» , ищем пункт «модель основной платы» . В нашем случае, название материнской платы «ROG STRIX Z390-F GAMING«, производитель «ASUS» .
Сведения о системе
Обратите внимание, что в открывшемся окне, много и другой полезной информации: Имя ОС, Процессор, Объем ОЗУ, Размер файла подкачки и многое другое
Как узнать модель материнской платы через командную строку
Способ 2 — выяснить модель материнской платы через cmd (командная строка):
- Запустите командную строку: нажать Win+R, введите команду cmd и нажмите Enter
- Введите команду wmic baseboard get product и нажмите Enter. В командной строке, правая кнопка мыши не работает — вставлять команду через Ctrl+V
- Вы увидите модель своей материнской платы
wmic baseboard get product
Таким же образом, Вы можете вывести название производителя материнской платы. Для этого введите в командной строке wmic baseboard get manufacturer
wmic baseboard get manufacturer
Узнать модель материнской платы с помощью дополнительных программ
Также вы можете узнать информацию о материнской плате через ряд сторонних программ.
Программа AIDA 64
Отличная утилита для подробной идентификации компонентов и тестирования вашего компьютера. Является платной, но для наших целей, достаточно и бесплатного 30-дневного пробного периода.Скачать можно на официальном сайте
Необходимая для нас информация, находится в разделе «Системная плата» / поле «Системная плата» .
узнать модель материнской платы через программу Aida
Программа CPU-Z
Данная программа-утилита бесплатная. Предназначена для отображения технической информации о вашем компьютере: процессоре, озу, видеоадаптере и материнской плате.Скачать можно на официальном сайте
Открываем вкладку Mainboard
узнать модель материнской платы через программу CPU-Z
В поле Motherboard видим следующее:Manufacturer — производитель материнской платы;Model — наша модель материнской платы.
Найти модель на материнской плате, при визуальном осмотре
Обычно производитель материнских плат старается размещать информацию так, чтобы ее сразу было видно. Редко бывает и так, что модель материнской платы и другая информация размещена на наклейке, которая в свою очередь наклеена на боковую часть разъема PCI, обычно на самом нижнем, либо на главном разъеме питания.На современных материнских платах, модель обычно указана на самом видном месте, по крайней мере у производителя Asus.
Визуальный осмотр материнской платы
Посмотреть модель материнской платы в BIOS (БИОС)
Еще один способ узнать модель материнской платы — это зайти в БИОС самой материнской платы.
Как зайти в биос ? При включении компьютера, после запуска, нажимаем клавишу Del на клавиатуре.
На современных материнских платах, модель будет указана на главном экране, в режиме EZ-Mode, в поле Information. В нашем случае, UEFI BIOS Asus.
модель материнской платы в БИОС
На старых материнских платах, узнать модель можно во вкладке Main, раздел System Information, либо Information.
Узнать модель материнской платы в ноутбуке, будет сложнее, т.к. при использовании инструментов, описанных выше, в данных полях будет указана модель ноутбука.
До новых встреч на DTSinfo !
Возможные проблемы с откатом системы
Программы для определения модели материнской платы
Практически любая программа для диагностики компьютера позволяет определить модель материнской платы. Сложность использования данного метода в том, что предварительно программы необходимо загрузить из интернета, установить, а только потом можно узнать, что за плата установлена в компьютере, тогда как для описанных выше способов интернет не требуется.
CPU-Z
Надежная и простая программа для определения параметров компьютера – это CPU-Z. Ее можно бесплатно загрузить с официального сайта разработчиков, и она безошибочно выдает информацию о комплектующих компьютера. Чтобы с ее помощью узнать модель материнской платы, нужно переключиться на вкладку «Mainboard», и в графе «Manufactured» отобразится компания-производитель платы, а ее модель будет показана в пункте «Model».
AIDA64
Еще одним хорошим диагностическим приложением для компьютера является AIDA64, но его минус, в отличие от CPU-Z, что оно распространяется платно. При этом с сайта разработчиков можно загрузить пробную 30-дневную версию бесплатно, которая позволит узнать данные о материнской плате, установленной в компьютере.
Чтобы через AIDA64 посмотреть модель материнской платы, необходимо ее запустить и перейти в пункт «Motherboard» (или «Системная плата» в русской версии). В соответствующей графе отобразится сразу производитель и модель материнской платы.
Как узнать модель материнской платы средствами Windows
Проверить свойства ПК можно при помощи специальных средств Windows, которые встроены в ПО. Среди них выделяется три метода:
- При помощи BIOS;
- Использовав команду msinfo32;
- Использовав команду dxdiag;
BIOS помогает проверить все важные характеристики системы и для этого пользователю нужно:
- Запустить компьютер и во время загрузки операционной системы нажать клавишу F2 или Delete. Разные версии BIOS запускаются от разных клавиш;
- Если вы нажали правильную клавишу и сделали это вовремя, перед вами откроется окно BIOS;
- В верхней части окна будет отображаться название МП;
Команда msinfo32 является не менее действенным способом проверки. Чтобы запустить ее, выполните следующую последовательность действий:
- Нажмите одновременно клавишу R и Win;
- Вам откроется специальное окно, в которое можно вводить команды;
- Введите msinfo32;
- Появится окно «Сведения о системе», в котором вы сможете найти всю интересующую вас информацию;
Команда dxdiag вызывает другую утилиту со схожими функциями. Делается это так:
- Жмем клавиши R и Win;
- В появившемся окне набираем команду dxdiag;
- Открывается утилита, в которой есть строка «Модель компьютера». Она содержит информацию о модели МП;
Shazam — сервис для распознавания музыки и поиска текстов песен
Командная строка
Второй по популярности способ узнать сведения без задействования стороннего софта – использование командной строки Windows (CMD). Но здесь есть один небольшой нюанс, так что поехали:
- нажимаем Windows+R;
- вводим команду «cmd» (та самая командная строка);
- прописываем значение «wmic baseboard get product»;
- жмем Enter.
В результате на дисплее покажется модель используемой материнской платы.Если вам также необходимо знать название компании, которая выпустила МП, то введите в командной строке значение «wmic baseboard get manufacturer». Система автоматически продемонстрирует автора продукта, установленного в вашей машине.
Используем для получения информации официальный сайт производителя
Ещё одним способом, будет воспользоваться сайтом производителя. Но для этого, нужно точно знать модель своего ноутбука. Заходим на сайт производителя и ищем на нём вкладку «Поддержка», на англоязычной версии сайта это «Support». Иногда она «прячется» в другой вкладке, например «Сервис».
После перехода, на страницу поддержки, вы увидите окно. Здесь следует ввести модель ноутбука. После чего вы получите подробную информацию о вашем устройстве. Здесь можно узнать не только номер материнской платы, но и найти все необходимые драйвера для неё. Также на данной странице указаны подробные характеристики других элементов ноутбука, например, процессора или видеокарты.
Где посмотреть модель
Из всех методов, с помощью которых можно найти модель устройства, следует выделить следующие варианты, которые действительно помогут справиться с поставленной задачей. Итак, найти модель можно:
- С помощью информации в ноутбуке;
- С помощью сайта поддержки;
- С помощью документации;
- С помощью дополнительных программ.
Информация в ноутбуке
Отлично подойдет для тех, кто хоть немного разбирается в компьютерах. Необходимо зайти в систему БИОС (при включении ПК нужно нажать «ESC», а затем «F1») и найти раздел Product Name. Напротив него и будет полная модель используемого ноутбука.
Также можно открыть на рабочем столе папку «Мой компьютер», нажать правую кнопку мышки и перейти в раздел «Свойства». Как правило, в этом разделе можно найти практически всю нужную информацию о персональном компьютере. Если на рабочем столе нет такой папки, нужно нажать «Пуск», где выбрать «Мой компьютер» в правой стороне открытого окна.
Сайт поддержки
Обычно, такой способ используют в том случаи, если нет документов на устройство. Если пользователь ноутбука НР знает серийный номер ПК, посетив сайт поддержки можно с легкостью узнать модель компьютера.
Итак, для начала нужно открыть и далее, требуется указать серийный номер устройства (иногда запрашивают номер продукта).
Отправив запрос, через несколько секунд сайт перейдет на страницу «Результат по гарантии продуктов HP», где будет вся нужная информация о лэптопе, помимо модели. Если сайт результата не дал, рекомендуется проверить правильность введения данных.
Вводить данные своего персонального компьютера рекомендуется исключительно на официальном сайте «Hewlett-Packard», чтобы избежать столкновения с мошенниками.
Документация ноутбука
Любые данные ноутбука можно узнать, прочитав документы, прилагаемые к нему во время его покупки. Обычно, на первой странице инструкции указана модель устройства, серия, данные о батареи, процессоре, жестком диске и другие технические характеристики. Нужно заметить, что и на гарантийном талоне вписывают модель ПК.
Также полную модель можно найти на задней крышке ноутбука (к сожалению, не на каждом устройстве). А вот дополнительную информацию рекомендуется посмотреть по наклейкам возле клавиатуры (если не нужны подробности о системе). Обычно, там располагают краткие данные о видеокарте и процессоре.
На некоторых экземплярах ПК информацию размещают на тыльной стороне батареи или под батареей. Для того, чтобы просмотреть модель, нужно достать аккумулятор (предварительно отключив компьютер от сети) и, осмотрев отсек, найти наклейку с данными об устройстве.
Дополнительные программы
На просторах интернета можно найти множество самых разнообразных утилит, которые не только расскажут о характеристике и модели компьютера, но и даже покажут температуру нагрева каждого из его составляющих.
- DirectX – одна из самых популярных программ, которая является абсолютно бесплатной. Она проводит диагностику компьютера, отображая полную информацию для каждой системы. Чтобы через нее найти модель ноутбука НР, достаточно лишь открыть командную строку (обычно открывается через «Пуск», выбирается раздел «Стандартные», где и находится «Командная строка») и ввести «dxdiag». Осталось в открытом окне, где выполнена диагностика устройства, найти модель компьютера.
- HP Support Assistant – еще одна популярная утилита для владельцев ноутбука НР. Имеет понятный интерфейс и доступна в использовании. Для поиска модели, нужно всего лишь скачать программу, запустить ее и открыть иконку «Мой компьютер» на главной странице. В появившемся окне найти «Номер продукта» — это и будет серийный номер и модель ноутбука.
- CPU-Z – очень простая в использовании прога, которую нужно скачивать с официального сайта. Она бесплатная и не требует ключей. Для того, чтобы узнать модель ПК или другие технические характеристики, не нужно делать какие-либо в ней переходы по разделам или вписывать данные. При открытии утилиты, на главной странице уже будет отображена вся нужная информация.
Существует очень большой выбор программ для проведения диагностики ПК, поэтому, не следует скачивать платные утилиты, они все равно ничего нового не покажут – это лишняя трата денег и времени.
Необходимо подвести итоги, что каждый владелец ноутбука НР (к примеру Pavilion) должен знать его модель, серийный номер и другие технические данные, чтобы легко находить программное обеспечение, приобретать запчасти, составляющие и просто без проблем пользоваться устройством.
Надеемся, вы нашли, что искали!