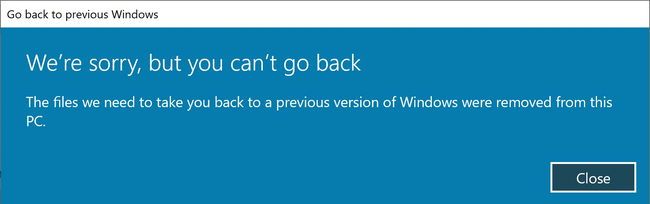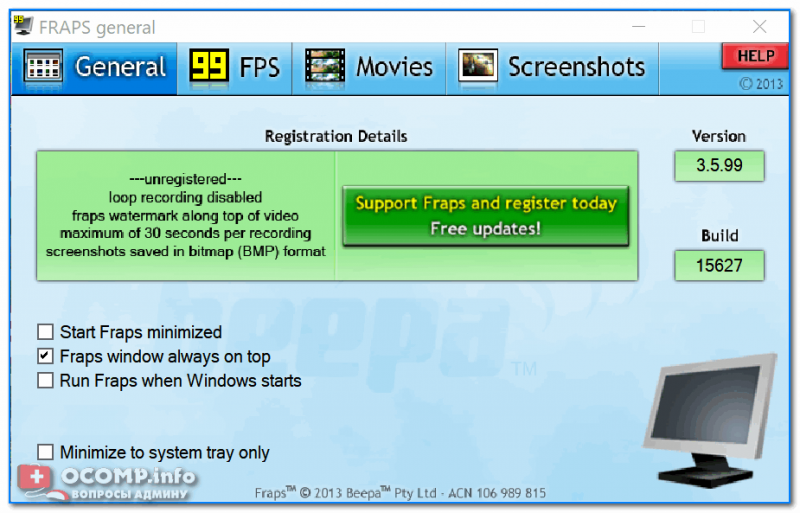Lg web os: приложения, обновления, настройка, проблемы со звуком
Содержание:
- Как устанавливать сторонние программы
- ТОП развлекательных приложений
- Каждый день просит обновиться! Как убрать уведомление?
- ТОП музыкальных приложений
- Совет 2. Заказать сведение у профессионалов
- Всё очень круто!
- Виджеты для фильмов
- Ручная установка приложений
- Партнёрская программа
- Проблемы со звуком
- Убираем рекламу
- ТОП игровых приложений
- ⇡#eyeOS
- Установка и настройка плеера SS IPTV на телевизоре LG
- ТОП онлайн-кинотеатров
- Smart TV: как скачать приложения для LG Smart TV?
Как устанавливать сторонние программы
Обратите внимание! Отсутствие ПО в Content Store не говорит об опасности виджета или его низком качестве. Причина часто заключается в разногласиях между LG и сторонними компаниями/группами программистов по вопросам использования контента
Но устанавливать малоизвестные приложения с непроверенных ресурсов не рекомендуется.
Установка с флэшки
Сначала через браузер на ПК нужно отыскать и скачать необходимый софт. Далее содержимое архива .zip или .rar (программы распространяются в сжатом виде) нужно распаковать в корень накопителя и выполнить следующие инструкции:
- зайти в свою учетную запись на Smart TV;
- вставить флэш-карту в свободный разъем ТВ-приемника;
- дождаться уведомления о подключении носителя;
- нажать кнопку с пиктограммой домика на ПДУ;
- пролистать меню и найти ярлык нужного виджета;
- запустить требуемую программу.
Главное условие использования софта, находящегося на флэшке, — носитель нельзя извлекать из гнезда все то время, пока работает ПО.
Установка в режиме разработчика
Среда разработки приложений для webOS нужна не только программистам, которые создают ПО, но и обычным владельцам «умных» телевизоров. Для работы понадобится:
- скачать и установить на ПК программы Java Development Kit, Git, webOS TV IDE и устанавливаемое приложение (архив с расширением .ipk);
- зарегистрироваться на портале разработчиков программ для webOS;
- установить на телевизоре приложение Developers mode (через официальный магазин);
- подключить компьютер и СМАРТ-ТВ к одной сети.
Внимание! При загрузке программ для ПК нужно учитывать разрядность ОС (32 или 64 бит). Устанавливать эмуляторы для функционирования среды разработки не требуется.. Далее необходимо будет выполнить ряд действий отдельно на СМАРТ-телеприемнике и компьютере
Далее необходимо будет выполнить ряд действий отдельно на СМАРТ-телеприемнике и компьютере.
| Устройство | Действия |
|---|---|
| ТВ | · запустить Developers Mode;
· ввести указанные при регистрации на портале LG данные; · включить режим Dev Mode Status (индикатор должен находиться в состоянии «ON») и перезагрузить устройство (кнопка «Restart» в окне программы); · снова открыть приложение и включить Key Server (индикатор в положении «ON»). |
| ПК | · открыть IDE для webOS TV, создать новый проект (пункт «New webOS Project»);
· в поле «Project name» вписать название программы, которую предстоит установить на Smart TV; · выбрать тип проекта («webapp» из перечня под надписью «Project Template»); · закрыть диалоговое окно нажатием кнопки «Finish»; · распаковать ipk-архив и перенести файлы в новый проект. Затем нужно добавить новое устройство: переместиться на вкладку «Target configuration» (нижний правый угол окна программы), кликнуть по значку «New connection». В окне, которое появится на экране монитора, потребуется указать тип подключаемого устройства («LG Smart TV» в выпадающем меню «Device Type»). В строку «IP address» следует ввести адрес, узнать который можно в программе Developers Mode, запущенной на СМАРТ-телеприемнике. Далее в этой же вкладке появится значок устройства. В его контекстном меню, которое возникает по правому клику мыши, нужно выбрать строку «Properties». Затем в свойствах следует отыскать поле «Passphrase», куда вбить комбинацию символов из строки с таким же названием в Developers Mode. Потом необходимо применить изменения (кнопка «Apply»). Далее нужно снова вызвать контекстное меню устройства и выбрать пункт «Connect». Так осуществится подключение телевизора к компьютеру. Осталось отправить желаемую программу на Smart TV, для чего следует кликнуть правой клавишей мыши по заголовку проекта, перейти к строке «Run As» и выбрать второй пункт, «webOS Application». В появившемся окне следует выбрать уже подсоединенный ТВ («webOS_TV»), а затем последовательно нажать кнопки «Apply» и «Run». |
На установку софта потребуется некоторое время, после чего виджет запустится без участия пользователя. Иконка также появится в меню. Следует знать, что для инсталляции ряда программ в настройках телевизора потребуется прописать адреса DNS-серверов. Детали процедуры можно найти в подробных инструкциях к ПО на профильных сайтах и форумах.
ТОП развлекательных приложений
Приложения развлекательного характера в официальном магазине также представлены в большом количестве и с разными тематиками, потому каждый найдет что-нибудь по своим увлечениям. Большее количество запросов у нижеприведенной тройки программ.
- SportBox – это приложение со спортивными трансляциями, новостями, аналитикой и свежими видео с последних матчей и громких спортивных событий.
- Кулинарная академия – в данной программе все просто и понятно: о кулинарии в видео-уроках и инструкциях, пошаговые видео-рецепты, кухни народов мира. Кроме того, представленные рецепты есть возможность сохранять.
- Книжная полка – это удобное приложение для чтения с большой библиотекой книг. Оно также воспроизводит аудиокниги, предоставляя тонкие настройки для комфортного восприятия.
Каждый день просит обновиться! Как убрать уведомление?
Обновление прошивки и ПО телевизора — важная часть его стабильного функционирования. По крайней мере, так должно быть. Но, зачастую, выпуская новый релиз, разработчикам не всегда удается улучшить существующую ситуацию. Поэтому некоторые продвинутые пользователи сознательно не идут на апгрейд ТВ, работая на старой версии, иногда и в целях совместимости с какими-либо приложениями.
В общем, цель не обновляться у каждого своя, но у всех возникает один вопрос — как убрать постоянный нотификейшн о необходимости аплейда ПО. Для начала снимите галочку «Разрешить автоматические обновления» в категории «Сведения о телевизоре»
Но это не всегда может помочь — обновления не будут устанавливаться автоматически, но напоминание об этом будет продолжать выскакивать. Здесь поможет способ, который применялся для блокировки рекламы. Необходимо заблокировать URL в роутере (см. самое начало статьи)
su.lge.com snu.lge.com fi.lgtvsdp.com us.lgtvsdp.com in.lgtvsdp.com
ТОП музыкальных приложений
Прослушивание музыки при помощи такого медиацентра, как СМАРТ-телеприемник LG, – это чистый звук высокого качества, особенно если для воспроизведения аудио-контента воспользоваться одним из предложенных приложений.
- Deezer – это один из самых популярных в мире сервисов потоковой музыки с возможностью синхронизации на разных устройствах. С ним библиотеки американских, европейских и многих других исполнителей стали доступны и на WebOS.
- Music.ivi.ru – это еще один сервис с большим выбором музыки, отличающийся также и расширенными коллекциями от отечественных исполнителей.
- Trava.ru – это сервис от МегаФон с миллионами композиций. Он пользуется большой популярностью, но требует подписку для получения доступа ко всем трекам.
Подведем итог. Приложения для LG Смарт-ТВ ориентированы на разные категории пользователей. В официальном магазине найдутся и игры для детей, и мультфильмы, и большие коллекции кино, сериалов, а также стримы, спортивные трансляции и многое другое. Рассматриваемые Smart-телеприемники объединили в себе лучшие качества персонального компьютера, приставки и телевидения, открывая больше возможностей пользователям через интуитивно понятные приложения.
Совет 2. Заказать сведение у профессионалов
Всё очень круто!
Виджеты для фильмов
Поскольку программное обеспечение, установленное производителями на телевизор, со временем устаревает и его не всегда получается обновить до последней версии плеера, на помощь приходят специальные виджеты. Так, чтобы смотреть фильмы, можно скачать и установить программу Fork Player, которая отлично подходит для LG Смарт ТВ.
Данная программа разработана для того, чтобы смотреть фильмы в режиме онлайн. Кроме того, с её помощью можно открыть и воспроизвести видеозаписи с таких сайтов, как tree tv, bigmir, brb.to, kinomax, moiserialy net, hdkinoteatr, ekranka. Функционал приложения обладает быстрым поиском, а также есть возможность настроить качество воспроизведения для записей с YouTube.com и VK.com.
Для установки Fork Player нужно отыскать в LG Apps или скачать его с компьютера и установить при помощи флешки, если в телевизоре имеется для неё разъём. После обнаружения флешки телевизором нужно нажать пункт «Остаться» и зайти в меню с виджетами, где должна появиться нужная программа
Для этого важно при копировании Fork Player на флешку не забрасывать ей ни в какую папку, а оставить просто в корневой системе. После обнаружения достаточно кликнуть по приложению и запустить его
Для некоторых телевизоров порядок действий несколько другой. Для начала нужно войти в раздел моих приложений (правый нижний угол) и переключить отображение списка в «Мои приложения на USB». Далее последовательность та же.
Ручная установка приложений
Перед скачиванием любого приложения на любое устройство всегда следует удостовериться, что это в принципе возможно, то есть, что устройство и программа совместимы. В противном случае установленная программа попросту не запустится, её придётся удалить. Узнать характеристики LG Smart TV можно, если с помощью пульта дистанционного управления войти в меню Настройки.
Если по каким-то причинам автоматическое скачивание почему-то не запустилось, а приложение вам, тем не менее, необходимо, можно попробовать установить его в ручном режиме. Чтобы прибегнуть к этому варианту, нужен подключенный к интернету компьютер или ноутбук, а также флешка.
Установка через USB более сложная и занимает больше времени, однако ничего сложного в ней нет. Сначала на флешку копируются скачанные программы, затем ее надо подключить к USB-разъему телевизора. Если на интерфейс-панели телевизора его нет, значит, его можно подключить дополнительно. Итак, флешка подключена. Теперь, если кликнуть на соответствующий значок, откроется окошко, в котором отображены все сохраненные на флешке файлы, по клику на которые начнется процесс установки. Далее установленное приложение или виджет можно применять, как обычно.
- Компания Samsung представила новую линейку QLED-телевизоров
- Xiaomi представила дешевый смарт-телевизор Mi TV 4S
Фото: компании-производители
Партнёрская программа
Проблемы со звуком
Многие пользователи WebOS жалуются на различные проблемы со звуком. Самые часто встречающиеся проблемы — искажение звука на определенных аудио-дорожках, либо рассинхронизация звука и изображения. Что делать в таких случаях?
Сделайте тест звука
В телевизорах LG на операционной системе WebOS есть встроенная утилита для проверки звука, касаемо его аппаратной части. Для этого зайдите в «Настройки» :
Выберите в самом низу «Дополнительно» («Advanced» на английской версии интерфейса)
В русском интерфейсе будет написано «Проверка звука». На английском — Sound Test
Если никаких проблем не обнаружено, то двигаемся дальше
Звук отстает от изображения
В настройках телевизора имеется опция для синхронизации звука и изображения, там можно сделать коррекцию запаздывания аудио относительно картинки. Настройки -> Звук -> Синхронизация звука и видео -> Вкл — Динамики ТВ
У меня вместо этого пункта есть «Регулировка задержки звука» В нем задается параметр задержки от -5 до 15 и еще есть переключатель ByPass.
Есть изображение, но нет звука
Если у вас есть изображение, но нет звука, то попробуйте добавить громкости.
Для начала. Если это операция вам не помогла, то необходимо опять зайти в настройки звука и посмотреть источник звука. Если у вас не подключен sound-бар или внешние динамики, то значение в поле «Аудиовыход» должно стоять «Динамики ТВ»
В параметре «Звук» необходимо выбрать для параметра «Автогромкость » значение «Включено»
Нет звука с Flash-накопителя
Если у вас нет звука на видео, которое запущено с внешнего источника (hdmi или usb), то тут нужно понимать, что телевизор читает не все форматы файлов и не все типы USB-накопителей. USB должен быть минимум 2.0. Известно, что у некоторых телевизоров LG имеются проблемы со звуком при воспроизведении mkv-файлов — лучше перекодировать файл в другой видео-формат.
Искажения звука со щелчками
Часто встречаемая проблема у LG — это треск звука через определенный промежуток времени.
Звук может «щелкать», залипать и демонстрировать другие странные артефакты. В основном с этим начинают сталкиваться при просмотре качественных, высокобитрейтовых фильмов со звуковыми дорожками в формате DTS. Чем лучше качество самого фильма, тем лучше качество его аудио-дорожки.
Количество искажений напрямую от этого зависит. Если в фильме используется звук AC3, 2 ch, 192 Кбит/с, то вы можете слышать щелчки раз в минуту или две, а если уже DTS MA, 48.0 KHz, 6 ch, 2181 Kbps, то можете готовится к постоянным прерываниям звука.
В чем конкретно кроется проблема до сих пор неизвестно. Возможно, телевизор при большом объеме данных (конкретно у нас — звук) начинает конвертировать его в более удабриваемый для его процессора вид, в следствие чего появляются артефакты. Либо данный дефект проявляется из-за несовершенности кодеков, которые встроены в ТВ.
Что можно сделать, чтобы исправить ситуацию? Попробуйте выставить в настройках аудиовыхода PCM -> Авто и отключить опцию LG Surround (Настройки-Звук-Surround). Но, как правило, проблему это решает довольно редко.
https://youtube.com/watch?v=mt0z0Ax-FAc%3F
Убираем рекламу
Способ №1. Блокировка URL
Самый известный уже способ владельцев ТВ от LG — это занесение всех рекламных сайтов в «черный список» роутера, чтобы реклама не лезла с этих площадок к вам в телевизор. Все эти адреса уже давно известные и есть в сети. Вот их полный список:
ad.lgappstv.com yumenetworks.com smartclip.net smartclip.com smartshare.lgtvsdp.com ibis.lgappstv.com us.ad.lgappstv.com doubleclick.net yumenetworks.com llnwd.net quantserve.com scorecardresearch.com
Как это сделать?
На каждом, более менее современном, роутере есть фильтрация URL, которая не позволяет открывать те или иные сайты.
Поэтому, чтобы к нам не подгружались баннеры с подобных сервисов, мы внесем их в черный список. Нужно заметить, что на каждом роутере это делается в разных разделах меню, даже на одной и той же модели это может отличаться (в зависимости от прошивки и языка интерфейса), но суть остается той же.
Мы рассмотрим это на примере Dlink 2640u.
Необходимо зайти в настройки веб-интерфейса.
По умолчанию его адрес 192.168.1.1, логин и пароль admin/admin
В категории «Контроль» мы видим «URL-фильтр». Заходим туда
Во вкладке «Конфигурация» и включаем наш фильтр. Тип фильтра оставляем «Блокировать указанные»
Далее заходим во вкладку URL-фильтр и добавляем туда все адреса, которые мы указали выше. По умолчанию остается 80 порт — эту настройку не трогаем
Способ №2. Прописываем DNS
Второй способ даже проще первого — и он тоже активно обсуждается в сети.
Речь идёт о том, чтобы в настройках телевизора прописать специальные DNS-сервер от компании Adguard. По умолчанию используются адрес (их нам и нужно прописать) — 176.103.130.130 и 176.103.130.131. Есть еще «семейный» вариант, но мы его не рассматриваем. Когда вы пропишете эти DNS в телевизоре, то реклама во внутренних сервисах и в браузере должна автоматически фильтроваться.
Обратите внимание, что DNS нужно прописывать в телевизоре, не на роутере
Отключение рекламы в LG Content Store
Чтобы убрать рекламу в магазине LG Store необходимо убрать пункт «Персонифицированная реклама» в пользовательском соглашении. Но стоит отметить, что данный пункт убирает рекламу только в магазине приложений
ТОП игровых приложений
. Тройка лидеров по востребованности выглядит так.
- Twitch TV – это программа для просмотра Интернет-трансляций турниров по киберспорту. Она, в том числе, обеспечивает быстрый доступ к трансляциям в реальном времени.
- Implosion – Never Lose Hope – слэшер с качественной графикой и озвучкой, интересной сюжетной линией и неожиданными поворотами, полюбившийся многим пользователям.
- Zombie Age 2 – это игра с сюжетом зомби-нашествия в жанре экшн-аркады. Она не предусматривает замысловатых сюжетов, поэтому подойдет для вечернего отдыха. Софт ранее был представлен на Android.
В коллекциях Смарт-ТВ для LG собрано большое количество игр: от шутеров, карт и гонок до аркад и стратегий, поэтому пользователь с легкостью найдет как классику гейминга, так и новинки.
⇡#eyeOS
eyeOS является одной из самых старых онлайновых операционных систем. На текущий момент существует две ее версии: eyeOS 1.x и eyeOS 2.x. Первая версия отличается большей стабильностью и наличием огромного числа поддерживаемых web-приложений.
Во второй версии приложений пока что немного, но зато реализованы многие социальные функции. Несмотря на то, что в настоящее время разработчики рекомендуют для серьезной работы использовать eyeOS 1.x, предполагается, что в течение ближайших месяцев eyeOS 2.x полностью заменит первую версию, поэтому поговорим именно о второй редакции.
При знакомстве с eyeOS приходит в голову, прежде всего то, что эта система предназначена для работы, а не для развлечений. Несмотря на то, что в ней, как и в других WebOS, есть возможность настройки внешнего вида, ее интерфейс выглядит довольно строго.
На рабочем столе по умолчанию размещаются: виджет для добавления заметок; область «События», в которой отображается информация обо всех важных действиях, произведенных в системе; ссылки для запуска избранных приложений; область «Файлы», при помощи которой можно загружать файлы в систему и просматривать их. Как и в настоящей операционной системе, каждое приложение запускается в отдельном окне. При этом можно открыть несколько копий одного приложения. Переключаться между открытыми окнами можно при помощи панели, напоминающей область задач Windows. На ней также есть кнопка, при помощи которой можно отобразить рабочий стол, свернув все открытые окна.
Одна из замечательных особенностей eyeOS – возможность самостоятельной установки и удаления приложений. Эта возможность приближает эту WebOS к обычным операционным системам, где пользователь может выбирать, какие программы ему нужны, а какие – нет. Правда, как уже было сказано выше, пока что набор приложений, доступных в eyeOS 2, невелик. Среди них есть блокнот, текстовый редактор, калькулятор, менеджер файлов, календарь.
Загрузка файлов в eyeOS реализована через встроенный файловый менеджер. После того, как файл окажется на сервере, eyeOS анализирует его и, если он относится к числу поддерживаемых, устанавливает для него соответствующую иконку. Виртуальная система поддерживает просмотр графических файлов популярных форматов, а также файлов MS Word 97-2003. Последние можно не только открыть для просмотра, но и преобразовать в формат, поддерживаемый встроенный текстовым редактором, для дальнейшего изменения. Файлы Excel и ZIP операционная система распознает, однако встроенными средствами сделать с ними ничего нельзя – eyeOS предлагает сохранить их на диск или открыть в настольной программе.
eyeOS очень удобно использовать для совместной работы над документами, а также для обмена сопутствующими файлами. Для этого нужно добавить в список контактов другого пользователя eyeOS (чтобы сделать это, нужно знать только его логин) и дождаться, пока он примет приглашение.
После этого в файловом менеджере можно будет увидеть все файлы, к которым он открыл доступ, а также дать разрешение на редактирование некоторых их своих файлов. Если к файлам открыт доступ, то их можно редактировать вместе, и правки будут отображаться в реальном времени.
Во время совместной работы над определенным проектом удобно создавать группы, приглашая в них определенных пользователей из списка контактов. В зависимости от того, какие настройки выбраны администратором группы, они могут быть закрытыми, открытыми для всех желающих или доступными для присоединения по запросу.
Заметим, что eyeOS является некоммерческим проектом, распространяемым по лицензии AGPLv3 и имеющим открытый код. Для работы этой виртуальной системы на web-сервере необходимо лишь наличие таких компонентов, как Apache, PHP5 и MySQL, благодаря чему развернуть свою собственную облачную среду, построенную на eyeOS, можно в любой организации. Для этого необходимо загрузить все необходимые файлы, доступные на сайте проекта. Кстати, не так давно создатели eyeOS сообщили о том, что число загрузок файлов, относящихся ко второй редакции системы, перевалило за 100 тысяч.
Установка и настройка плеера SS IPTV на телевизоре LG
Раньше приложение SS IPTV на телевизоры LG можно было установить двумя способами: напрямую через TB и с помощью флешки. Но сегодня оно может быть взято только из магазина приложений LG.
Установка приложения через магазин от LG
Для того, чтоб установить программу на TB, необходимо зайти в магазин LG Content Store. Он присутствует на современных топовых моделях телевизорах от LG с операционной системой Web OS. На телевизорах с ОС NetCast (чаще всего, это TB, произведённые до 2014 г.) магазин носит название LG Smart World.
Итак, выполните следующее:
- Откройте магазин приложений на своём TB.
- В поиске магазина введите название необходимого вам приложения. Когда оно появится на экране, кликните по нему.
- Нажмите на розовую кнопку «Установить».
- По завершению процедуры кликните на появившуюся кнопку «Запустить».
После выполнения установки можно переходить к загрузке плейлиста.
ТОП онлайн-кинотеатров
Онлайн-кинотеатры удобны большими библиотеками с медиа-материалом высокого качества, что позволяет сразу находить интересующие ролики и фильмы. Из всего многообразия таких сервисов нижеприведенная тройка программ владельцами СМАРТ-телеприемников LG отмечена наибольшим количеством скачиваний и положительных оценок.
- ivi – это широко известный онлайн-кинотеатр, предлагающий фильмы разных жанров, сериалы, мультфильмы. Кроме того, данный сервис еще транслирует новинки кинематографа.
- Megogo – это еще один мега-популярный сервис, включающий большие библиотеки фильмов, сериалов и мультфильмов для разных категорий зрителей.
- Кинопоиск – это один из самых востребованных российских ресурсов, предлагающий кино и сериалы из разных стран в высоком качестве.
С помощью вышеописанных приложений легко устроить настоящий кинотеатр, не выходя из дома, при этом высокое качество передачи гарантировано.
Smart TV: как скачать приложения для LG Smart TV?
Smart TV приложения бесплатно загружаются для всех устройств, если другое не оговорено на странице самого виджета. Процедура приблизительно такая же как и для Самсунга, но есть некоторые отличия:
- На пульте найти кнопку Smart, если она отсутствует, то клик на Home;
- Используя стрелки пролистывать список до пункта «LG Store»;
- В каталоге следует выбрать из меню «Приложения»;
- Выбираете интересующий вас пункт и открываете страницу;
- Аналогично Самсунгу происходит установка и запуск программ.
В большинстве случаев удобно использовать один аккаунт для загрузки и установки программ как для смартфона, планшета, так и телевизора. В будущем, если будет заменяться устройство или докупаться второй телевизор, при входе в профиль можно сразу получить те же самые приложения.
По большей части приложения бесплатны и помогают несколько развивать функционал телевизора, запускать различные специальные трансляции, пользоваться сервисами, вроде YouTube, NetFlix и других. Также существуют игры, они просты по дизайну и качеству, но на огромном экране смотрятся эффектно.