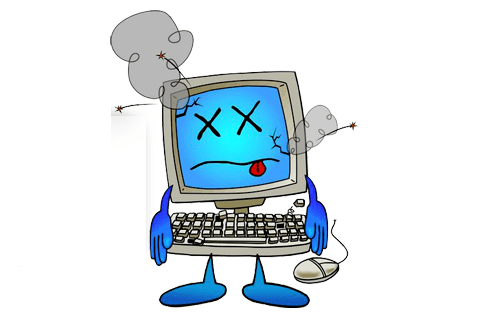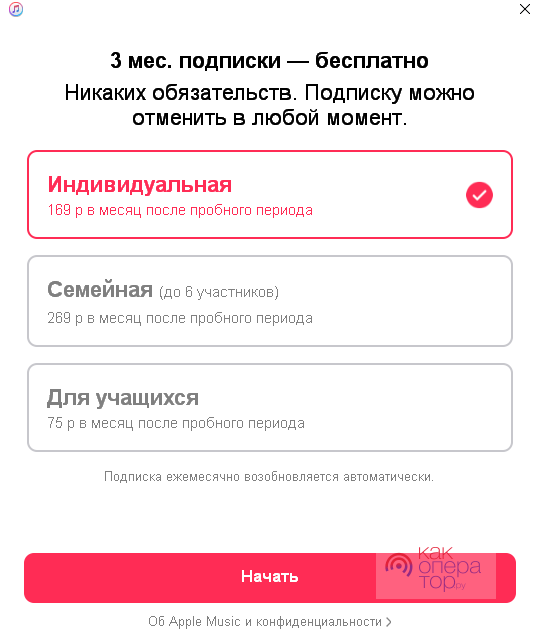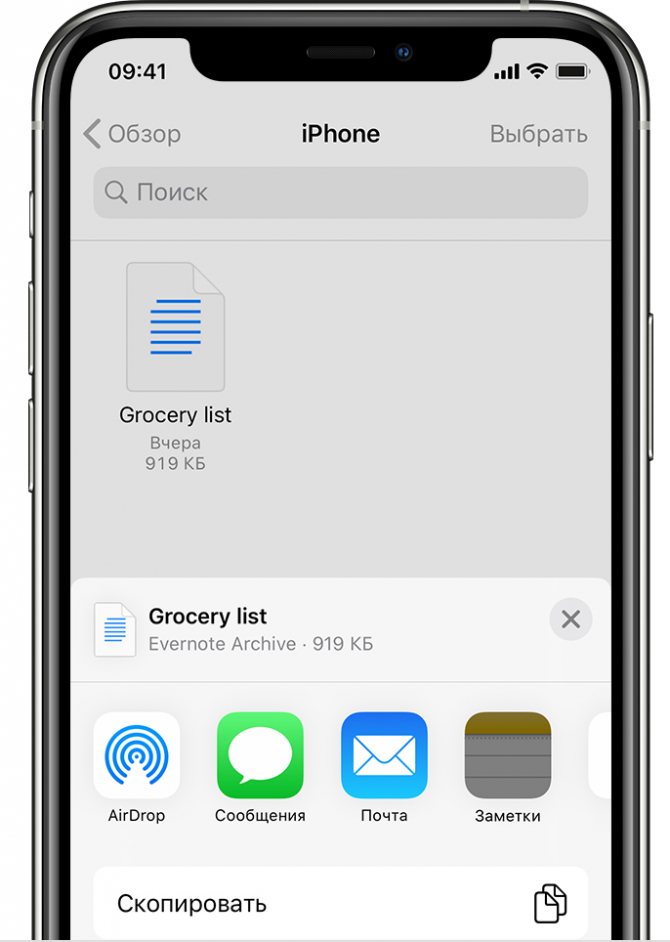Нестандартные решения распространенных проблем с компьютером — реальный опыт из практики обслуживания пк
Содержание:
- Способ 1 — Проверить питание
- Выключите монитор и включите снова
- Проверяем монитор и кабель монитора
- Компьютер не включается — при нажатии на кнопку “Power” ничего не происходит
- Слушайте звуковой сигнал
- Не включается монитор
- Способ 2 — Проверить кабели
- Компьютер включается но нет изображения на мониторе
- Технические неполадки компьютера
- Проверяем видеокарту
- Исправление порядка загрузки
- Не включается монитор: контакты и питание
- Сбрасываем биос
- Способ 3 — Проверка разрешения, отображения и источника
Способ 1 — Проверить питание
Вы, наверное, уже проверили кабель питания к своему монитору, но мы обязаны напомнить об этом. Если ваш монитор не показывает изображение, а компьютер работает, убедитесь, что монитор включен. Обычно, на мониторах светится индикатор питания, когда он включен.
Если монитор включен, но нет изображения, попробуйте нажать кнопку меню, чтобы открыть встроенные элементы управления монитором. Если даже меню настроек не открывается, вероятно, проблема связана с монитором, потому что даже при отсутствии подключения вы можете открыть меню монитора. Попробуйте подключить другой монитор к вашему компьютеру, если он у вас есть.
Теперь необходимо убедиться, что компьютер работает исправно
Когда вы включаете компьютер, вы должны обратить внимание на наличие предупреждающих световых или звуковых сигналов. Если кнопка питания или один из индикаторов состояния горит красным или оранжевым цветом, или если компьютер подает несколько звуковых сигналов при включении, это свидетельствует о неисправности компьютера
Звуковые сигналы могут быть связаны с материнской платой, видеокартой и т.д. Вам нужно обратиться в сервисный центр, или поискать в интернете, что означают звуковые сигналы или индикаторы состояния на вашем компьютере.
Если монитор подключен, компьютер включается, но монитор все еще не показывает изображение, возможно, компьютер перешел в режим ожидания или спящий режим. Попробуйте нажать любые клавиши на клавиатуре или передвинуть мышь. Если это не сработает, попробуйте перезагрузить компьютер, нажав кнопку питания.
Выключите монитор и включите снова
Это может звучать как очевидное решение, но нужно проверить, что на компьютер и монитор подаётся питание. На них должны загореться огоньки.
Если компьютер включен, попробуйте перезагрузить его. Нажмите на кнопку меню на мониторе, чтобы убедиться в корректном вводе. Большинство мониторов автоматически определяют правильный ввод, но проверить никогда не помешает.
Также убедитесь, что включена яркость. Многие мониторы позволяют затемнять экран до нуля, поэтому нужно попробовать поднять яркость и посмотреть, появится ли изображение.
Попробуйте удерживать функциональную клавишу и нажать на любую кнопку на клавиатуре, которая выглядит как монитор. Монитор мог быть отключен.
Проверяем монитор и кабель монитора
Не лишнем будет вынуть кабель из разъема на 10-15 секунд и вставить обратно. Естественно, что это действие стоит выполнять при отсутствии питания компьютера.
Естественно вначале стоит проверить кабель, который осуществляет подачу электрической энергии для функционирования дисплея. Если же он не поврежден и подключен правильно, розетка, с которой он соединяется, также исправна и в разъеме на мониторе (если кабель не впаян) нет дефектов, то следует перейти к видеокабелю. Чаще всего для передачи видеосигнала используется кабель VGA, а в последнее время становится популярным стандарт HDMI, однако разъемы для него имеются исключительно в самых новых моделях мониторов. Этапы проверки данного компонента мало чем отличаются от предыдущего. Если причина неполадки была найдена, и она заключалась в одном из кабелей, то решить ее можно довольно просто – заменить или починить дефектный шнур.
В современных компьютерах обычно присутствуют две видеокарты – интегрированная (встроенная) и дискретная. При этом в настройках BIOSA предпочтение отдаётся более мощной, дискретной видеокарте. Если случайно подключить кабель к разъёму встроенной, экран монитора при включении останется тёмным.
Чтобы точно убедиться в неисправности монитора, отключим его от системного блока. При этом на мониторе должна появиться хоть какая-то надпись о том, что кабель отключен и монитор уходит в ждущий режим.
Если картинки на мониторе нет то возможно перегорели лампы подсветки, используемые в современных жидкокристаллических мониторах или неисправен инвертор монитора, он поджигает лампы подсветки. Пробуйте посмотреть под освещение на монитор, есть ли картинка если его нет возможно вышел из строя блок питания или сама матрица.
Компьютер не включается — при нажатии на кнопку “Power” ничего не происходит
При нажатии кнопки питания компьютер не включается, перед вами черный экран, кнопки не подсвечиваются, вентилятор блока питания не стартует с характерным шумом – у этой неполадки может быть несколько причин.
Убедитесь в исправности розетки и в том, что вы не превышаете допустимую нагрузку в 220V. Попробуйте подключить в розетку другой прибор. Если он не работает/не заряжается – неисправна розетка.
Внимательно посмотрите на удлинитель, если компьютер подключен через него – в современных моделях есть тумблер on/off, который легко задеть при нечаянном движении, например во время уборки.
Если на удлинитель подключено много устройств – монитор, холодильник, электрочайник, лесопилка, то возможно превышение нагрузки сети – отключите все лишние устройства и попробуйте включить ПК снова.
Проверка переключателя on/off на блоке питания
На задней стенке системного блока располагается тумблер включения/выключения. Проверьте состояние тумблера.
Будьте внимательны – кроме тумблера on/off производителями нередко предусмотрен переключатель 127-220 Вольт – его трогать категорически не рекомендуется. Обычно, он имеет красный цвет.
Причина в нерабочем кабеле питания или плохом контакте с разъемами – в таком случае замените кабель.
Неисправность блока питания или кнопки Power
Проверку работоспособности блока питания при отсутствии необходимых инструментов лучше доверить мастеру, который отсоединит все разъемы от блока питания – кулера, материнской платы, видеокарты, жестких дисков и проверит напряжение. В случае исправности блока питания ремонт ограничится только заменой самой кнопки.
На ноутбуках неисправность блока питания определить легче. Её возможно определить при симптомах, когда проверенное исправное зарядное устройство вдруг перестало заряжать ноутбук.
Индикатор уровня заряда не горит, все работает, но батарея постепенно садится в штатном режиме. При этом, кнопка включения работает исходя из уровня заряда аккумулятора, но после полной разрядки батареи ноутбук не включится.
Слушайте звуковой сигнал
Когда компьютер загружается, обычно можно услышать короткий писк из динамика в системном блоке (хотя в современных компьютерах крайне редко можно встретить pc speaker). Этот динамик нужен, чтобы выдавать коды ошибок, когда что-то идёт не так. Если у вас его нет, такой динамик можно купить и подключить к разъёму на материнской плате.
Если при загрузке компьютер издаёт короткий писк, никаких аппаратных проблем не обнаружено. Если же он выдаёт определённую последовательность писков, вроде длинного и двух коротких, то он пытается вам что-то сказать. Быть может, не работает одна планка оперативной памяти или перегрелся процессор, или неплотно вставлена видеокарта.
В интернете есть информация относительно значения этих звуковых сигналов. Или вы можете почитать руководство пользователя для вашего компьютера и материнской платы, где сведения должны быть более точные. Когда вы распознаете проблему, можно будет решить её.
Не включается монитор
Часто, причины не включающегося монитора банальны (кабель отсоединён и т.д.), но встречаются и сложные, когда помочь может только ремонт
Очень важно правильно провести диагностику монитора, чтобы точно определитьхарактер проблемы. Здесь как в медицине – правильное диагностирование болезни в разы повышает шансы его правильного лечения.Мой знакомый, о котором писал выше, утверждал, что компьютер работает, а монитор нет
Но, данное утверждение в большинстве случаев неверное, так как в большинстве случаев не работает сам комп.Поэтому в первую очередь нужно проверить, не вышел ли из строя сам монитор. Для этого лучше всего подключить его к другому компьютеру, либо другой монитор подключить к вашему ПК.
При включении компьютера не включается монитор. .
Давайте перейдём уже непосредственно к причинам, из-за которых монитор перестал работать.
- Неправильно подключен соединительный кабель.Это одна из наиболее часто встречающихся причин того, что монитор перестал включаться. На некоторых компьютерах имеется встроенная (интегрированная) и съёмная (дискретная) видеокарта. Подключать нужно к дискретной. Она как правило располагается чуть ниже интегрированной видеокарты.
- Проблемы с драйвером видеокарты.Проблемы с неработающим монитором могут быть связаны с некорректной установкой драйвера видеокарты. Чтобы устранить проблемы с драйверами, необходимо в безопасном режиме полностью удалить старый драйвер и затем установить новый.
- Проблемы с видеокартой.Иногда бывает, что видеокарту просто неправильно вставили в слот, либо задели её и расшатали, когда чистили корпус. Поэтому попробуйте вытащить видеокарту и заново вставить.
- Монитор не включается из-за настроекНе редко из-за неправильно выставленного разрешения, частоты обновления кадров случается сбой в настройках монитора на самой ОС. Сброс настроек монитора может решить проблему.
- Проблемы с блоком питания.Не редко монитор не включается из-за не хватки мощности в следствие выхода из строя блока питания. При, этом не редко блок питания работает, но не в полную силу. Определенные устройства он ещё «тянет», а вот на видеокарту мощности уже не хватает. Тут поможет только замена блока питания.
Дополнительные меры
Помимо перечисленных выше причин и мер по их устранению, можно предпринять ещё несколько других.
- Очистка от пыли как самих модулей оперативной памяти так и слоты ОЗУ куда они вставляются
- Очистка от пыли системы охлаждения. Это различные кулеры (вентиляторы) и сами платы.
- Сброс настроек БИОСа. Сделать это можно вытащив батарейку. Батарейка располагается на материнской плате. Выглядит она вот так:
- Проверить контакты всех подключаемых устройств: видеокарты, ОЗУ, кабелей от блока питания, питания материнки и т.д.
Послесловие:Этих нехитрых манипуляций должно хватить для правильного определения источника проблемы не включающегося монитора и устранения причин их возникновения. Если ничего не помогает, и по прежнему монитор не включается, то возможно вышел из строя либо сам монитор, либо видеокарта, либо материнская плата. Надеюсь в вашем случае ничего из строя не вышло
Способ 2 — Проверить кабели
Также причиной того, что пропадает изображение на мониторе, но компьютер работает, может заключаться в кабелях. Независимо от того, используете ли вы VGA, DVI, HDMI или DisplayPort для подключения компьютера к монитору, любой из них может отсоединиться. Особенно часто это случается с кабелями, которые не вкручиваются в заднюю часть монитора.
Убедитесь, что кабель от компьютера до монитора подключен правильно.
Если у вас есть выделенная видеокарта, убедитесь, что монитор подключен к видеокарте, а не к видеоразъему материнской платы. По умолчанию Windows должна автоматически отключать графику материнской платы, когда у вас есть отдельная видеокарта, но иногда это не происходит.
Если вы в конечном итоге подключите свой монитор к материнской плате, он может немного поработать, но потом внезапно погаснуть. Перезагрузка компьютера может решить проблему, но все равно она повторится. Если у вас два монитора, и один из них вы подключаете к видеокарте, а другой — к материнской плате, и один монитор показывает изображение, а другой нет – тогда вы знаете причину.
Если вы подключаете только один монитор, тогда необходимо исключить вероятность неисправности кабеля. Для этого вам нужно найти другой монитор для подключения к вашему компьютеру. Если он будет работать, возможно, что кабель вашего монитора поврежден, и нуждается в замене.
Попробуйте заменить видеокабель или использовать другой видеокабель, если у вас есть несколько вариантов подключения, таких как DVI, HDMI и т.д.
Компьютер включается но нет изображения на мониторе
Я уже говорил вам, что я решил проблему когда компьютер включается но нет изображения на мониторе и спешу поделиться с вами ответами. Поехали?
Конечно, ваш ПК включится, но изображение на мониторе почти во всех случаях не появляется именно потому, что все механизмы и контакты в системном блоке забиты пылью
Сколько раз я вам говорил, как важно периодически продувать системник, что это может привести к негативным последствиям — и вот, пожалуйста! Теперь придется менять термопасту и смазывать вентилятор. Лучше всего вытащить все съемные компоненты системного блока и каждый из них продуть баллончиком сжатого воздуха
К тому же комки пыли могут вызвать перегрев процессора.
Обычно после процедуры чистки компьютера все проблемы решаются сами собой, и ваш монитор наверняка снова заработает. Если нет — идем дальше!
Это тоже возможная причина того, что компьютер включается, но нет изображения. Может быть, на самом деле ваш монитор уже «отжил» своё, или повредился его кабель. Разъемы, соединяющие монитор с видеокартой процессора, бывают трех разных видов:
VGA
DVI
HDMI
HDMI кабель
Чтобы убедиться, что проблема действительно в мониторе, следует подключить его к телевизору. Если в этом случае изображение на ТВ есть, а на мониторе — нет, значит, он сломался и можно нести его в сервисный центр, а еще лучше — сразу купить новый. К тому же нельзя забывать и о том, что у каждого монитора есть свой кабель — вполне возможно, что проблема именно в нем. Стоит попытаться проверить и его, так же подключив к телевизору.
Иногда доходит до смешного — разъем кабеля просто чуть-чуть отошел и поэтому нет изображения!
Можно попробовать заменить вашу видеокарту (например, попросить у знакомых на время проведения проверки).
Для этого надо обязательно отключить ПК от сети, вынуть видеокарту и вставить кабель от нее в другую видеокарту. Только после этого можно включить компьютер и посмотреть, есть изображение или нет. Если через чужую видеокарту ваш монитор отлично работает, значит, можно покупать новую видеокарту и ставить ее себе.
Если все те варианты вам не помогли, значит, проблемы более серьезные, чем вам казалось. Неполадки возникли из-за конфликта драйверов или неправильной их установки. Возможно, что придется выполнить восстановление системы.
Ну что я могу сказать, если вы проделали всё то, о чем я говорил выше, а изображение на мониторе по-прежнему не появилось, значит, перестала работать ОЗУ или материнская плата. А эти проблемы достаточно сложно протестировать и устранить, не обладая специальными знаниями.
Надеюсь теперь моя статья вам помогла и вы знаете, что делать если компьютер включается но нет изображения на мониторе. В знак благодарности за мой труд прошу всего поделиться данной статьей нажав на кнопки соц сетей. Всем читателям желаю только мира,здоровья и благополучия!
Что делать: Компьютер включается, но нет изображения на мониторе?
Технические неполадки компьютера
Если компьютер, при нажатии на кнопку запуска, совсем не подаёт признаков жизни — дело точно в технической неполадке. Не поддавайтесь панике. Сначала убедитесь, что компьютер подключен правильно:
первым делом проверьте питание ПК. Может шнур вставлен в розетку не до конца или она вышла из строя, хоть это и банальность, но встречается. Проверьте хорошо ли вставлен провод в блок питания самого компа. Проверьте кнопку выключения на блоке питания, может она в положении “выкл”;
Если компьютер подключен верно и все провода на месте, но запуска не происходит, то переходим к более серьёзным причинам:
- пыльный системный блок;
- батарея БИОс села;
- сломан блок питания персонального компьютера;
- неполадки со шлейфами;
- неисправна материнская плата PC.
Пыльный системный блок
Пыль в системном блоке компьютера не может влиять на само включение. Компьютер безусловно включится, но скорее всего произойдёт отказ его комплектующих из-за перегрева. Включаете компьютер, он какое-то время работает (иногда даже загружается до ОС Виндовс), потом происходит резкое отключение либо происходит перезагрузка. Этот процесс может сопровождаться еле слышным щелчком.
Поэтому, стоит заглянуть в блок компьютера. Это делается просто: откручиваете сзади два болта правой крышки системника легким движением снимаете.
Крышка снимается без усилий. Если идёт туго, значит что-то не открутили. Проверьте всё тщательно. Далее приступаем к чистке компьютера от пыли.
Вот так в идеале, должен выглядеть системный блок компьютера:
Вот так он выглядеть НЕ ДОЛЖЕН:
Не нужно обладать сверхнавыками, чтобы самостоятельно почистить системник. Вам пригодится только мягкая кисточка и пылесос.
- Пройдитесь пылесосом и уберите основную массу пыли с материнской платы и кулеров. Делайте чистку пылесосом аккуратно иначе можно повредить компьютер.
- Извлеките видеокарту и оперативную память из слотов.
- Очистите их кисточкой, почистите сами слоты.
- Закройте крышку системного блока компьютера и попробуйте произвести запуск.
Если дело в перегреве процессора из-за пыли, то проблема должна решиться. В любом случае, хотя бы раз в месяц проводите чистку от пыли и тогда компьютер прослужит намного дольше.
Батарея БИОСа села
На каждой материнской плате компьютера находится батарейка. Она отвечает за память CMOS, хранящую настройки BIOS. Вероятность того, что батарея сядет, очень мала. Компьютеру должно быть как минимум лет 15-20.
Батарею можно проверить тестером напряжения. Если показатель низкий, значит следует заменить батарею. Найти её можно в любом магазине комплектующих PC.
Сломан блок питания персонального компьютера
Неисправность блока питания — ещё одна причина, по которой не работает компьютер. Если есть такая неисправность, то комп не включится вообще.
Чтобы проверить гипотезу, нужно взять рабочий блок питания и поставить вместо старого. Можно купить в магазине и произвести проверку. Если причина в блоке, то оставляем его себе. Если компьютер все равно не работает, значит возвращаем блок по гарантии и ищем проблему дальше.
Кстати не стоит связываться с ремонтом блока питания. Проще и дешевле купить новый.
Неполадки со шлейфами
Шлейф в компьютерной технике — это плоский и широкий провод, который используется для подключения узлов и агрегатов к материнской плате.
Нужно внимательно проверить все соединения, плотно ли они сидят, нет ли перебитых или сильно изогнутых проводов.
Шлейф может быть где-то перебит. Если вы сможете определить какой из проводов износился, то купите новый в магазине и произведите замену либо обратитесь в сервис.
Неисправна материнская плата PC
Если всё вышеперечисленное не помогло, то дело в материнской плате. Проблема может быть пустяковой, например, отошёл контакт либо глобальной — произошло замыкание.
В этой ситуации без мастера не обойтись. Пусть он проведёт оценку. Если проблема пустяковая, то ремонтируйте. Если сложная, то покупайте новую плату, даже не смотря на заверения мастера, что он может её починить. Он починит, но долго плата не проработает и в итоге всё равно её придётся заменить.
Проверяем видеокарту

Пробуем достать видеокарту, открутив болтик слева, которым она крепится к корпусу и надавив на специальный рычаг правее возле разъема в который она подключена.Визуально осматриваем видеокарту на придмет физических повреждениий. Протираем контакты видеокарты тщательно мягкой тряпкой или ластиком и пробуем вставлять ее обратно. В идеале попробовать запустить ее на другом, заведомо рабочем компьютере. Если на вашей материнской плате есть встроенная видеокарта, то попробуйте запуститься от нее. Если же ее все таки нет, то можете попробовать одолжить у друзей видеокарту для проверки.
Исправление порядка загрузки
Бывает, что компьютер пытается загрузиться не с того жёсткого диска. Он не находит на нём операционную систему и может выдать лишь чёрный экран, иногда с мерцающим курсором в углу. Это легко исправить.

Перезагрузите компьютер и войдите в меню BIOS. Обычно для этого в начале загрузки нужно нажимать на кнопку DEL или F2. Здесь ищете порядок загрузки, где правильный жёсткий диск должен быть наверху списка. Если это не так, то поменяйте диски местами, сохраните изменения и выйдите из меню. Теперь Windows должна загружаться.
Если это не помогло, попробуйте загрузить настройки BIOS по умолчанию. Если в прошлом вы внесли в настройки какие-то неправильные изменения, это вернёт прежние настройки системы и компьютер должен загрузится.
Не включается монитор: контакты и питание
Прежде всего удостоверьтесь, что проблема заключается не в самом мониторе. Для этого отключите комп, нажав кнопку «Power» и несколько секунд удерживая ее. Когда системник перестанет шуметь, опять его включите. Монитор по-прежнему не работает? Тогда причина не в нем.
Теперь проверьте питание — поступает ли оно на монитор. Если отключен сетевой фильтр, изображение на экране отображаться не будет. Быть может, кнопка случайно была отключена. Кнопка включения питания монитора, в зависимости от модели последнего, может располагаться сбоку, или на передней панели, или сзади. Если вы видите, что лампочка светится, а монитор не горит
, нажмите кнопку и понаблюдайте за другими индикаторами монитора: если они загорятся, питание начало поступать.
Однако могут быть несовместимости. Недостаточный источник питания. Проблема питания, которая отключается через несколько секунд, также может быть вызвана плохой выходной мощностью. Если источник питания не может подавать питание на все компоненты, он внезапно отключается.
Или это может также означать отказ питания. Затем вам нужно будет заменить его более мощной моделью. Когда вы включаете компьютер, материнская плата выполняет быстрые тесты, чтобы убедиться, что все компоненты запущены. Однако могут быть ситуации, когда материнская плата испускает короткие или длинные звуковые сигналы или последовательно. Каждый тип звукового сигнала связан с типологией проблемы.
В противном случае определите, в каком состоянии находятся контакты. Они вполне могут оказаться поврежденными, и повреждение, как правило, находится в таких точках:
1) соединение с системной платой;
2) соединение материнки с видеокартой;
3) соединение с самим монитором.
Если у вас имеется подозрение, что поврежден один из перечисленных контактов, проверьте кабель, которым комп соединяется с монитором. Также убедитесь в том, что графическая карта надежно и правильно подключена к карте материнской, так как проблема может заключаться в типе сигнала, что передается. На современных ПК в основном стоят видеокарты с двумя встроенными разъемами — DVI белого цвета и VGA синего. Помимо них бывает еще и третий вид разъема — HDMI, который используется на самых новых моделях компьютерных мониторов.
Поиск в Интернете или консультации с руководством по материнской плате помогут вам точно понять, что вызывает звуковой сигнал. Каждый код связан с другой проблемой. Иногда решение прост, проблема может быть вызвана отвлечением или тем, что вы пропустили.
В других случаях вы должны протестировать, оценивая компонент по компонентам, пока не найдет аппаратное обеспечение, вызывающее проблему. Во-первых, исключите отображение в качестве источника проблемы. Чтобы убедиться, что это не проблема дисплея, нажмите кнопку питания на компьютере.
Если комп подключен к разъему синего цвета, попробуйте подключить его к разъему белого цвета или наоборот. В случае исправности монитора, при отключении его вы увидите надпись «Нет сигнала». Кроме того, на материнках со встроенным графическим адаптером есть разъем для подключения компьютерного монитора. И если работа монитора при его подключении восстановилась, то проблема, скорее всего, состоит в том, что сбились настройки видеокарты или же она просто сгорела. Вы также можете нажать на мониторе клавишу «Menu» и посмотреть, какой будет реакция. Если на экране появится окно, монитор в порядке и вам следует заняться настройками контрастности и яркости.
Если выполнено одно из указанных выше условий, используйте внешний дисплей. Проверьте, работает ли розетка, подключите лампу или другое электрическое устройство. Перед подключением мультимедийного проектора выключите ноутбук. Подключите шнур питания к проектору, а также к электрической розетке.
Использование мультимедийного проектора с ноутбуком
Чтобы включить мультимедийный проектор. Это включает лампу проектора. Для разных моделей ноутбуков этот ключ отличается. Это переводит дисплей ноутбука на мультимедийный проектор. Повторите комбинацию клавиш еще раз, если вы не видите изображение на вашем ноутбуке.
Сбрасываем биос
Так как этап подачи изображения на экран наступает еще при запуске BIOS, проблема вполне может скрываться там. Естественно при отсутствии изображения поменять какие-либо настройки будет проблемно, но вот сбросить их можно. Для этого потребуется открыть системный блок и вытащить батарейку, находящуюся на материнской плате. Многие даже не догадываются о ее существовании, а на самом деле такая «кроха» хранит в себе важнейшие настройки BIOS и в случае ее отсутствия компьютер каждый раз запускается со значениями по умолчанию. Достать ее необходимо всего на несколько минут и затем вернуть на место. Так же стоит проверить наприжение на батарейке оно должо быть в пределах 3.1 — 3.3 вольта если наприжение ниже то стоит заменить батарейку.
Способ 3 — Проверка разрешения, отображения и источника
Довольно часто случается, что когда вы установили разрешение в Windows выше, чем поддерживает монитор, тогда гаснет экран монитора, но компьютер продолжает работать. Чтобы исправить эту проблему, вам нужно запустить Windows в безопасном режиме и установить более низкое разрешение экрана.
Однако, современные версии Windows самостоятельно возвращаются к исходному разрешению экрана в течение 15 секунд, если вы не нажмете кнопку «Сохранить изменения». Кроме того, Windows обычно обнаруживает самое высокое разрешение, которое может поддерживать ваш монитор, и показывает только эти параметры.
Другая ситуация, когда нет сигнала на мониторе но компьютер работает, — это если вы подключили свой ноутбук к второму монитору или проектору, а затем просто отключили его, не сообщив об этом Windows. На ноутбуках вы можете исправить это, нажав клавишу Fn и клавишу монитора, которая находится где-то на панели F1-F12, в зависимости от производителя ноутбука.
Кроме того, вы должны убедиться, что источник входного сигнала на вашем мониторе установлен на правильный вход. Большинство мониторов обычно автоматически обнаруживают источник входного сигнала, но иногда данная функция может быть отключена. Откройте меню настроек на своем мониторе, и перейдите в раздел «Входной сигнал». Здесь выберите вход, который вы используете на компьютере, например, VGA, HDMI и другие.