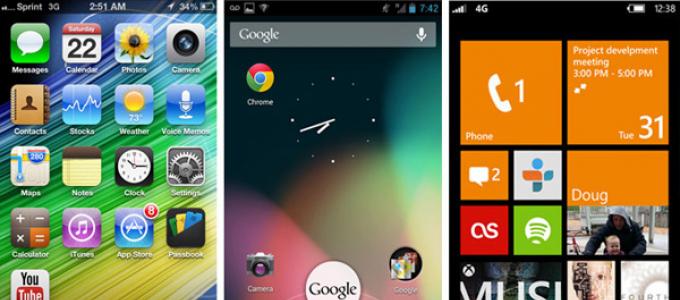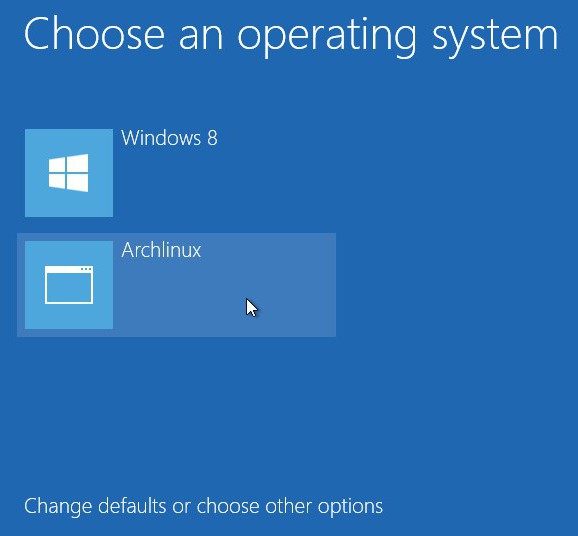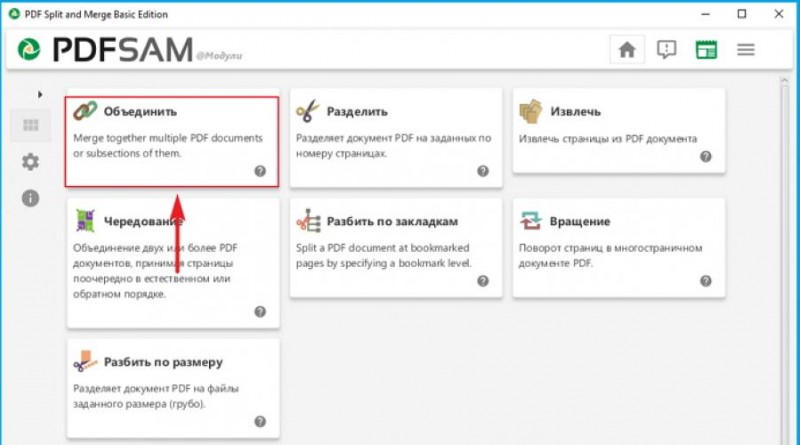Методы открытия дисковода на компьютере с windows 10
Содержание:
- Методы исправления ошибки
- Обзор Philips 328P6AUBREB – большой профессиональный монитор
- Проводник windows перестал видеть DVD-привод: возвращаем потерянный DVD-привод
- Что делать если проблема в «железе»
- Пятая причина
- Что делать, если ноутбук не читает диск из DVD привода
- Решения программных проблем чтения дисков.
- Особенности проблемы
- Как все можно проверить?
- Виндовс – это?
- RivaTuner как инструмент для управления кулером видеокарт NVIDIA
- Что делать, если Windows не видит дисковод
- Взяв в руки отвертку…
- Не используйте «Живые обои»
- Включить с помощью «Диспетчера устройств»
- Подключение установленного дисковода к материнской плате
- Дисковод не читает диски – проведем его диагностику
- Как определить расположение вышек
- Программные сбои
- Причины возникновения неполадки с заблокированным диском
- DVD привод вышел из строя
- Лучшие скидки осени на смартфоны, ноутбуки и кое-что ещё
- Установка нового дисковода в системный блок
- Восстановление системы
- Заключение
Методы исправления ошибки
Стоит сказать, что разработчики Windows знают о существующей проблеме, поэтому на официальном форуме Microsoft можно найти один из вариантов решения данной ошибки.
Использование командной строки
При использовании этого варианта последовательность действий следующая:
После перезагрузки, привод будет работать и корректно отображаться в проводнике Windows.
Использование утилиты DVD Drive (Icon) Repair
Другой вариант исправления ситуации с отсутствующим CD/DVD-ROM — это использование специальных программ и утилит. Одна из таких программ — CD-DVD Icon Repair, с ее помощью устранить проблему очень просто, для этого:
Обзор Philips 328P6AUBREB – большой профессиональный монитор
Проводник windows перестал видеть DVD-привод: возвращаем потерянный DVD-привод
У операционной системы windows есть такое неприятное свойство, она всегда что ни будь да теряет. Например, ОС может перестать отображать DVD-привод в проводнике, так словно его никогда не было. Однако это не совсем так, сказать, что привод потерян навсегда нельзя, так как мы то знаем, что он есть. Получается это из-за того, что в системном реестре происходит повреждение определенной записи, ключа, который отвечает за нормальное отображение оптического привода в проводнике. В следствии этого windows не видит dvd привод. Чтобы устранить подобную ошибку, нужно всего на всего внести некоторые изменения в реестр, то есть отредактировать его. Делается это так.
Откройте редактор реестра, для этого нажмите у себя на клавиатуре сочетание клавиш “Win + R” и в появившемся окне введите команду “regedit”, затем щелкните по “Enter”. В появившемся окне редактора реестра перейдите к ключу {4d36e965-e325-11ce-bfc1-08002be10318}, найти его можно поочередно раскрыв папки HKLM\System\CurrentControlSet\Control\Class\. Выделите указанный выше ключ кликнув по нему один раз левой клавишей мыши. В правой части окна редактора реестра появится список параметров, найдите в нем и удалите два параметра: UpperFilters и LowerFilters (см. рисунок ниже).
Подтвердите сделанные в реестре изменения нажав на кнопку “Ok” и закройте редактор реестра. Вот практически и все, осталось только перезагрузить компьютер, и проблема “windows не видит dvd привод” решиться. Откройте проводник и убедитесь, что дисковый привод снова виден.
Все на этом. Удачи.
Что делать если проблема в «железе»
В первую очередь советую заменить шлейф на заведомо рабочий и поменять штекер питания на другой. На этом весь ремонт может закончиться.
За время работы DVD привод собирает в себе пыль, которая частично садится на головку лазера. Из за пыли привод может плохо читать диски, или не открывать их вовсе
Хорошо бы разобрать дисковод и ОЧЕНЬ ОСТОРОЖНО почистить глазок лазера от пыли с помощью ушной палочки, слегка смоченной в воде или в отчищенном бензине
Но не все могут разобрать устройство для чтения дисков. В этом случае могут помочь специальные чистящие диски, т.е. компакт-диски с приклеенными щёточками. Когда привод пытается опознать диск, он его крутит и щёточки смахивают пыль с головки лазера.
Из-за излишне жёстких щёточек бывали случаи повреждения головки лазера. Щёточки должны быть гибкими и идти в комплекте со смазкой.
Ещё можно ОСТОРОЖНО продуть внутренности привода через открытый лоток с помощью баллончика со сжатым воздухом, как вариант. Иногда помогает обновление прошивки (firmware) дисковода
Новую прошивку надо искать на сайте производителя и чётко следовать инструкции по её установке
Иногда помогает обновление прошивки (firmware) дисковода. Новую прошивку надо искать на сайте производителя и чётко следовать инструкции по её установке.
Умирающий лазер – обычное дело. Из-за подсевшего лазера могут плохо читаться CD диски, но при этом отлично читаться DVD и наоборот, т.к для каждого типа дисков есть свой лазер. Вероятно, дисковод отработал своё, если ничего из вышеперечисленного не помогло. Не парьтесь и купите новый, благо сегодня они стоят недорого.
Пятая причина
Вышла из строя головка лазера. Почему так произошло причин много.
Что делать? Заменить, хотя лучше менять привод полостью – лазерная головка дорогая (80% от стоимости дисковода)
Конечно пять причин описанных в этой статье далеко не все возможные варианты почему дисковод не работает.
Это может быть и отсутствие подачи питания и плохие контакты на шлейфах и многое другое.
Тогда проверить намного проще, какой именно элемент повлиял на работоспособность привода.
Как вариант, помните, что всегда можно воспользоваться внешним дисководом или флешкой – они сегодня достаточно емкие и позволяют легко устанавливать даже операционные системы.
Только если содержимое находиться на DVD, то обойтись без дисковода не получиться. Успехов.
Релиз новой операционной системы Windows 10 состоялся еще в июле. Поэтому многие пользователи уже обновили программное обеспечение и активно пользуются новой ОС, ведь распространяется она бесплатно. Но, как это всегда и бывает, новый Windows имеет свои несовершенства. К примеру, многие жалуются, что Windows 10 не видит DVD привод после обновления системы.
Что делать, если ноутбук не читает диск из DVD привода
Теперь о некоторых программных способах устранить неисправность, когда диск не хочет загружаться. Что можно сделать:
- Нажать кнопку «Пуск» и перейти на Панель управления.
- Выдрать раздел «Диспетчер устройств».
- Нажать по кнопке «Вид» в главном меню и поставить флажок «Отображать скрытые устройства».
- В разделе «Драйвер самонастраиваемых устройств» найти SPTD.
- Кликнуть по нему ПКМ и выбрать опцию «Удалить».
- Перезагрузить ноутбук.
Так как драйвер самонастраиваемый, то он автоматически установится повторно при следующем запуске операционной системы. Если не помогло и дисковод не начал работать, в Диспетчере устройств перейдите в раздел «IDE ATA/ATAPI контроллеры» и посмотрите свойства каждого. Нужно найти тот, в свойствах которого указано «ATAPI дисковод для компакт-дисков». Установите галочку «Задействовать DMA», если ее нет, и уберите, если она установлена. Перезагрузите компьютер.
Если и это не помогло, единственный способ устранить проблему — откатить систему до более раннего стабильного состояния. Для этого перейдите на Панель управления и выберите раздел «Восстановление». Выберите «Запуск восстановления системы» и нажмите кнопку «Далее». Из предложенных контрольных точек выберите ту, на момент создания которой дисковод работал нормально. Дальше нажимайте кнопку «Далее» несколько раз, следуя подсказкам Мастера восстановления системы.
Оптический диск — хранилище ненадежное. Такой тип хранения данных морально устаревает, ведь сегодня есть более надежные способы. Совет: никогда не храните важные файлы на оптическом диске в единственном экземпляре. Делайте несколько копий и храните их в разных местах. Оптимальный вариант — воспользоваться облачным хранилищем: Google Drive, Яндекс.Диск, Облако mail.ru, Dropbox, OPneDrive, iCloud и им подобными.
Решения программных проблем чтения дисков.
В случае выявления, что проблема не заключается не в аппаратных причинах, вспомните, что вы делали со своим компьютером ранее, что устанавливали, что изменяли и удаляли. Потому что вы могли случайно удалить или изменить файлы, необходимые для работы привода.
Для исправления вам потребуется переустановка драйверов устройства, необходимых для нормальной и правильной работы устройства, в системе. Несоответствие драйверов или наличие в них ошибки может стать причиной отказа дисковода читать диски.
Помимо этого, можно произвести отключение привода средствами операционной системы и затем заново подключить. Для Windows делается это в свойствах системы.
Окно Мой компьютер
В появившемся окне необходимо кликнуть по пункту Диспетчер устройств.
Окно Свойства системы
В диспетчере отыскивается ваш дисковод и затем удаляется.
Удаление устройства
После удаления устройства необходимо произвести перезагрузку компьютера, чтобы система смогла снова определить дисковод и автоматически установить для него соответствующее программное обеспечение, то есть драйвера.
Нередко причиной неправильной работы дисковода становится стороннее программное обеспечение, устанавливаемое для эмуляции виртуальных приводов. К таким программам относят: DAEMON-Tools, Alcohol 120% и др. Все эти программы могут стать причиной неправильной работы вашего дисковода. При наличии этих программ на вашем компьютере, поочередно удаляйте их, при этом после каждого удаления тестируйте дисковод.
Для удаления можно воспользоваться программой CCleaner, она не только удаляет программы с компьютера, но и осуществляет чистку системы от ненужных файлов и системных записей, оставшихся после удаления ПО. Процесс очистки системных записей называется чисткой реестра.
В практике были случаи, в которых решение проблемы находилось в перепрошивке устройства. Но это действие может привести к полному отказу привода. Так что прежде чем приступать к этим мерам, настоятельно рекомендуется прочитать следующий пункт.
Особенности проблемы
Постарайтесь выявить характер поломки. Начнем с проверки дисков. Берем диски и пробуем запустить, если некоторые из них запускаются, то тогда начинаем искать неисправности в технической части.Также есть момент, если в процессе работы операционной системы случается сбой, то диски вовсе не читаются. Такая же участь коснется и записи дисков.
Как решить проблему программным путем?Подумайте, какие программы были недавно установлены на ПК. Возможно ставили игры. Иногда при установке они произвольно инсталлируют «свои» виртуальные диски , в итоге они конфликтуют отсюда и появляются проблемы с DVD приводом. Еще одна популярная причина «поломки» – программы Alcohol или Daemon Tools- как вы поняли, они нужны для монтажа этих самых виртуальных дисков. Все это может повлиять на работу привода.
Как все можно проверить?
Ответ прост: удалите перечисленные выше программы и пробуйте запускать дисковод. Если все запускается и работает, тогда ответ очевиден. Если же изменений вы не заметили, то придется «копать» дальше.Очередная популярная проблема – это глюки драйверов. В таком случае воспользуйтесь «Диспетчером устройств». Заходите в «Панель управления -> Система» или кто привык работать клавиатурой, нажмите «Win + Pause», потом выбирайте «Диспетчер устройств» с левой стороны.
Если удалить указанный выше софт, и открыть диспетчер устройств, мы все еще можем увидеть виртуальные дисководы инсталлированные программами, которые мы упоминали выше. Смотреть их нужно в ветке «DVD и CD-ROM дисководы». Теперь воспользуемся правой кнопкой мышки, меню и удаляем их. Потом перезагрузите свой компьютер. Посмотрите произошли ли изменения.
Какие действия еще можно предпринять? Перечисляем ниже:
— нажмите меню «Вид», выбираем «Показывать скрытые устройства»;
— найдите драйвер «SPTD» в дереве устройств (он размещается в разделе «Драйверы несамонастраеваемых устройств»);
— далее нужно удалить драйвер, перезагрузить компьютер.
Есть положительный результат? Если нет, двигаемся дальше. Найдите среди 2-х или 4-х каналов контроллера в разделе IDEATA/ATAPI контроллеры» тот, к которому подключается DVD привод. Как правило, у каждого такого канала разное название. Поочередно открывайте каждый канал и смотрите на «Тип устройства».
То, что мы ищем, — это «ATAPI дисковод компакт-дисков». Что делать далее? Надо посмотреть на птичку «Задействовать DMA». Если она стоит, то уберите, если нет, то поставьте. Затем перезагрузите, посмотрите на итог. Когда с отключенной опцией все стало работать нормально, то поставьте галочку, и опять перезагрузитесь. Оставьте рабочий вариант. За лучшее, функция «Задействовать DMA» должна быть включённой. Иногда данное условие считается единственно возможным, когда стоит Windows 7.
Виндовс – это?
RivaTuner как инструмент для управления кулером видеокарт NVIDIA
Что делать, если Windows не видит дисковод
Если визуальных проблем замечено не было, стоит обратиться к системе.
Откат системы – самый первый и логичный шаг на пути выявления причин неполадок. Если провести его не удается (причины могут быть разные), пробуем проверить, указан ли дисковод в BIOS.
Если биос не видит устройство, шаги должны быть следующие:
- проверить целостность кабеля, ведущего от материнки к дисководу. Если есть в арсенале точно рабочий экземпляр – заменить. С рабочим кабелем все так же не отображается привод? Переходим к следующему шагу.
присоединим дисковод к иному устройству для проверки работоспособности.
Если дисковод работающий, идём следующим путём:
- Заходим в меню в диспетчер устройств, переходим в раздел «Общие» и смотрим, включено ли само устройство в окне «Применение устройств». Если выключено, то необходимо включить, выбрав из списка пункт «Это устройство используется (включено)».
Смотрим все там же в диспетчере устройств указан ли наш дисковод, и не стоит ли возле него значка системных оповещений (желтый треугольник с восклицательным знаком). Если видим такой значок – предпринимаем попытку удалить софт дисковода: двойным щелчком нажав на название дисковода заходим в его параметры, во вкладке «Драйвер» выбираем «Удалить».
После чего выполняем перезагрузку виндовс. Перезагрузившись, система должна самостоятельно увидеть дисковод и скачать к нему драйвер.
Вышеописанные шаги будут эффективны, если исправен и привод, и кабель. Если же нет, вероятнее всего, придется поменять дисковод – специалист поможет вынести окончательный вердикт.
Если функция работает и диск самостоятельно загружается, но так же не определяется дисковод в системе – следует копать в сторону неполадок в операционной системе.
Проверить её на наличие вирусов, изучить реестр. Так вы сможете найти и ухватиться за зацепку, которая поможет выяснить, почему пропал дисковод.
Мы готовы Вам помочь решить эту проблему!
Если на любом этапе выяснения причин неполадок вы столкнулись с трудностями, не желаете или не имеете времени решать этот вопрос самостоятельно, – мы будем рады вам помочь.
Взяв в руки отвертку…
Каждый пользователь, столкнувшийся с ситуацией, когда компьютер не видит дисковод, должен осознать, что он далеко не первый. Высока вероятность, что ничего катастрофического в такой поломке нет, работоспособность ПК может быть легко восстановлена. Согласно статистике, лишь малая часть тех, у кого компьютер перестал видеть дисковод, были вынуждены обращаться за помощью в сервисные центры или тратить деньги на покупку нового устройства. Большинству же удалось устранить поломку самостоятельно за 10-15 минут
Важно запомнить, что паника и негативный настрой — худшие помощники. Не стоит забывать и о необходимости работать с материнской платой, использующей актуальную версию БИОС
Эту микропрограмму можно скачать с сайта производителя платы и прошить при помощи специального приложения.
Не используйте «Живые обои»
Включить с помощью «Диспетчера устройств»
Если никаких неполадок не было обнаружено, то вполне вероятно, что дисковод попросту отключен в «Диспетчере устройств». Чтобы в этом убедиться, нужно сделать следующее:
-
В левом нижнем углу потребуется отыскать меню «Пуск», после чего кликнуть на «Панель управления».
-
Она состоит из 8 тематических блоков, необходимо нажать на «Система и безопасность», которая поможет проверить состояние компьютера.
-
С правой стороны появится раздел «Система», который включает в себя различные вкладки. Там нужно выбрать «Диспетчер устройств».
-
Откроется окно с «Диспетчером устройств». Пользователю нужно отыскать «DVD/CD-ROM дисководы». В ряде случаев такого названия в диспетчере нет. Это говорит о том, что дисковод находится в неисправном состоянии или же попросту отключен. Вышеописанный способ поможет избавиться от неисправности. А вот в случае отключения можно сразу решить возникшую сложность.
-
В «Диспетчере устройств» нужно отыскать в самом верху меню кнопку «Действие». Сразу же первым в списке пользователь увидит «Обновить конфигурацию оборудования», на что и нужно кликнуть.
-
Программа начнет искать устройства, в специальном окне уведомляя об этом юзера. Как только процедура завершится, нужно вновь отыскать вкладку «DVD и CD-ROM дисководы». В случае, если со стороны аппаратной части все работает исправно, то на этот раз удастся увидеть его название.
Подключение установленного дисковода к материнской плате
Рассмотрим для начала вариант с IDE
- Распакуйте комплектный шлейф от дисковода. Если у вас уже есть такой, воспользуйтесь им, а если нет ни своего, ни комплектного, то купите новый вместе с дисководом.
- Удостоверьтесь, что на вашем блоке питания есть коннекторы питания IDE (MOLEX). Если свободных коннекторов нет, попросите в магазине разветвитель или переходник с коннекторов SATA (однако, такой в природе встречается редко).
Переходник питания с SATA
- Соедините дисковод с материнской платой с помощью шлейфа. Соблюдайте ключи разъемов при установке.
Соединяем дисковод с материнской платой с помощью шлейф
- Подключите питание к дисководу.
Подключаем питание к дисководу
- Включите компьютер, затем проверьте наличие дисковода в БИОСе. Найти нужную информацию можно либо на главной вкладке («Main» или «General»), где описываются все подключенные устройства, либо на вкладке «Boot».
Находим информацию о дисководе на главной вкладке «Main» или «General», либо во вкладке «Boot»
IDE — старый формат со своими правилами настройки. Шлейф подразумевает установку двух устройств, поэтому получается, что одно устройство всегда ведущее («Master»), а другое — всегда ведомое («Slave»). Вот в этом и может крыться проблема, если подключенный дисковод не определяется. Для ее устранения проверьте положение джампера на задней части дисковода
Обратите внимание на скриншот
Проверяем положение джампера на задней части дисковода
Универсальный случай: если ваш дисковод на шлейфе один и подключен крайним коннектором, то поставьте джампер в левое положение («Cable Select», или автоопределение типа подключения). Если дисководов или вообще устройств на шлейфе два, то джампер должен занять позицию исходя из положения устройства: если коннектор крайний — «Master», то есть правое положение, если средний — «Slave», то есть среднее. Однако материнские платы с IDE существуют очень долго, поэтому они могут запросто не соответствовать стандартам. В таком случае совет один — обратитесь к инструкции.
Теперь вариант с SATA
- Кроме комплектного шлейфа, с большой долей вероятность вам нужен переходник MOLEX — SATA (питание для устройств SATA для универсальности носит такое же название). Уточните наличие такого питания в вашем системном блоке и при необходимости докупите нужный переходник.
Переходник MOLEX — SATA
- Точно так же соедините материнскую плату с дисководом и подключите питание.Здесь тонкостей нет: шлейф SATA имеет всего два коннектора.
Соединяем материнскую плату с дисководом, подключаем питание
- Включите компьютер. Вновь проверьте наличие дисковода в БИОСе, как это описано в прошлом пункте. Готово!
Остается только закрыть боковые крышки, закрутить их крепежные винты и приступить к использованию компьютера. Готово!
Дисковод не читает диски – проведем его диагностику
Выход из строя дискового привода не такая уж и редкость особенно если ему уже много лет. В основном причины выхода из строя дисковода следующие:
- Пыль, загрязняющая линзу, через которую проходит лазерный луч. Можно аккуратно разобрать привод и протереть ее, например, СУХОЙ ватной палочкой. Не используйте растворители – линза может потускнеть и привод перестанет читать.
- Материала, из которого линза изготовлена. Некачественные пластиковые линзы быстро мутнеют и перестают пропускать луч в нужном для работы объеме. Заменить линзу можно только в сервисном центре, самостоятельно это делать нельзя.
- Снижение мощности лазера — его силы будет недостаточно для записи или чтения дисков. Например, привод будет прекрасно читать CD-диски, но не реагировать на DVD. Или чтение дисков будет проходить как обычно, а при записи начнут возникать ошибки – это явный признак снижения мощности. В интернете можно найти информацию как делать регулировку, но помните это может привести к полному выходу дисковода из строя.
Как определить расположение вышек
Если вы непременно хотите увидеть сотовые вышки Мегафон на карте, можно загрузить специальный софт – в сети представлено несколько проверенных качественных приложений. Зачем они вообще нужны? Пользователи загружают их с разными целями:
- Пользователи могут оценить реальную зону покрытия оператора;
- Можно с легкостью найти бесплатные источники беспроводной сети;
- Для выяснения, будет ли работать ваш оператор в определенном месте;
- С целью разобраться, насколько стабилен сигнал вышки – нет ли сбоев, нарушений в работе;
- При покупке беспроводных роутеров нужно знать, в какую сторону направить антенны, чтобы поймать сигнал;
- Радиолюбители смогут выявить, насколько велик уровень помех – и есть ли он вообще;
- Частенько данные используются при выборе жилья – ведь каждому важен скоростной и постоянный доступ к сети, а также устойчивый сигнал для связи;
- Используется информация и при спасательных операциях – в некоторых уголках вышек нет, необходимо установить специальное оборудование, чтобы поймать сигнал.
- OpenSignal;
- Cellulailer;
- Cellumap;
- Network Signal Info;
- Качество связи;
- Cell Coverage Map;
- Netmonitor;
- Network Cell Info.
Давайте попробуем поискать ближайшую вышку Мегафон в приложении OpenSignal:
- Загрузите программу и откройте ее, удостоверьтесь в подключении к интернету;
- Интерактивное покрытие загрузится автоматически;
- Вы увидите разметку по зонам – цвета соответствуют уровню качества;
- Нажмите на ближайшую вышку любого оператора, отмеченную специальным значком;
- Откроются подробные данные о скорости и качестве.
Вместе мы поискали базовые станции Мегафон на карте, разобрались с определением оборудования и научились находить источники сигнала через мобильное приложение. Согласитесь, интересно узнать, как работают наши гаджеты, откуда берется связь?
Программные сбои
Если в течении недавнего времени на персональный компьютер были установлены определенные программы, то они могли негативно сказаться на его работоспособности. Например, при установке игр, некоторые из них самостоятельно могут создать на персональном компьютере виртуальный диск, который не всегда корректно работает с дисководом. Также часто Windows не видит дисковод из-за работы программ Alcohol и Daemon Tools, с помощью которых пользователь может самостоятельно создавать свои виртуальные диски. Такие действия могут негативно сказаться на работоспособности привода дисковода.
Для исправления проблемы следует удалить эти программы со своего ПК, а затем попробовать использовать дисковод. Если он начал свою работу, то проблема успешно исправлена. Если и в таком случае Windows не видит дисковод, нужно переходить к следующему шагу. Очень часто проблема заключается в драйверах. Для устранения необходимо вновь обратиться к «Диспетчеру устройств». Там во вкладке «Панель управления» необходимо открыть раздел «Система».
Если удалить ранее упомянутые программы, а затем открыть «Диспетчер устройств», можно отследить все виртуальные дисководы, которые были установлены на персональный компьютер. Увидеть их можно во вкладке «DVD и CD-ROM дисководы. Остается лишь удалить их, а затем перезагрузить ПК и проверить работоспособность привода.
Причины возникновения неполадки с заблокированным диском
DVD привод вышел из строя
В любом случае не спешите расстраиваться, протестируйте
дисковод на другом компьютере, если там заработал – налицо программные проблемы.
Убедитесь в том, что привод физически правильно подключен
. Вспомните, не отключали ли его? Вдруг Вы забыли его подключить.
 К аппаратной проблеме относится также засорение лазера
К аппаратной проблеме относится также засорение лазера
(пыль на линзе). Если в разделе Компьютер привод отображается, но диски не читаются, то возможно лазер мог просто засориться.
Следует открыть устройство и простой ватной палочкой аккуратно прочистить головку
. Также для этих задач есть специальные диски, на которые наносятся чистящие средства. Прокрутка такого диска в приводе очистит лазерную головку.
Если же головка лазера сломалась полностью
, а не просто засорилась — можно, конечно, попытаться отнести в сервисный центр, но проще полностью заменить дисковод, чем пытаться реанимировать. Не хотите возиться с установкой нового привода? Можно купить портативный
. Стоит он немного дороже, но это гораздо удобнее. Вы сможете подключать его через порт USB, когда Вам необходимо.
Лучшие скидки осени на смартфоны, ноутбуки и кое-что ещё
Установка нового дисковода в системный блок
В дополнение к отвертке вам могут понадобиться пассатижи.
Сейчас мы рассмотрим, как быть тем, кто хочет поставить дисковод в новый компьютер, где его никогда не было, или же хочет поставить второй дисковод в дополнение к старому.
Воспользовавшись инструкцией из предыдущего пункта, откройте системный блок и снимите переднюю панель. Аккуратно вытащите из передней панели одну из заглушек для пятидюймовых устройств. Старайтесь не сломать пазы, так как она может пригодиться в будущем, если вы захотите избавиться от дисковода. Аккуратно вытаскиваем из передней панели одну из заглушек для пятидюймовых устройств С помощью пассатижей выломайте металлическую пластину напротив выбранной заглушки на передней панели. Пластина уже точно не пригодится, так что просто выламывайте. Можно гнуть. С помощью пассатижей выламываем металлическую пластину напротив выбранной заглушки на передней панели Вытащите новый дисковод из антистатической упаковки. Удалите все транспортировочные наклейки. Аккуратно вставьте дисковод на его место в системном блоке. Вставляем дисковод на его место в системном блоке Закрепите дисковод с помощью винтов
Следите за его положением: важно, чтобы от аккуратно совмещался с лицевой панелью. Так или иначе, его положение можно скорректировать после
Крепим дисковод с помощью винтов к системному блоку Установите переднюю панель на место. Если дисковод не совпал с ней, ослабьте винты и подвиньте его в нужное положение. Затяните винты.
Восстановление системы
Вышеописанных способов достаточно, чтобы решить 90% случаев проблем с дисководом. Однако бывает так, что софт уже внес изменения в систему, тем самым проблема с чтением может остаться. В данном случае потребуется «откатить» операционную систему до того момента, как проблема появилась.
-
В левом нижнем углу отыскать «Пуск», кликнуть мышей и найти приложение «Все программы».
-
В отобразившемся перечне папок необходимо выбрать «Стандартные».
-
Ближе к концу списка должна быть папка «Служебные», на которую также потребуется кликнуть мышкой.
-
Теперь нужно нажать на «Восстановление системы».
-
Откроется программа восстановления системных файлов и параметров, в отобразившемся окне нужно нажать кнопку «Далее».
-
Перед пользователем откроется перечень точек восстановления. Потребуется выбрать самую актуальную из последних, но ту, при которой проблем с дисководом еще не было, и кликнуть «Далее».
-
Завершающим действием является нажатие кнопки «Готово».
Теперь компьютер сам перезагрузится, после чего все проблемы с чтением диска должны исчезнуть.
При аппаратных проблемах можно попробовать действовать самостоятельно, но более эффективно сдать технику в ремонт. При программных неполадках целесообразнее разобраться самому и следовать простым алгоритмам.
Заключение
Опишите, что у вас не получилось.
Наши специалисты постараются ответить максимально быстро.