Вам срочно нужно перейти на wi-fi 5 ггц. сейчас объясню
Содержание:
- Оставить комментарий
- Инструкция для разных моделей по смене
- Как поменять канал на роутере: Видео
- Изменяем канал на маршрутизаторе
- Обеспечить прямую видимость между роутером и клиентами
- Что такое канал Wi-Fi сети и зачем его менять?
- Отрегулировать мощность передатчика роутера
- Роутеры будущего: запредельные скорости
- Накопительная часть пенсии
- Выбор свободного беспроводного канала на роутере
- b/g/n/ac в настройках роутера. Какой режим выбрать и как поменять?
- Обновление прошивки роутера
- Видео по теме
- Как узнать свободный канал Wi-Fi
- Домашний роутер 5 ГГц: основные функции и возможности
Оставить комментарий
Инструкция для разных моделей по смене
С помощью специальных программ мы разобрались, какой канал WiFi лучше использовать для защиты от помех и улучшения скорости соединения. Если пользователь ранее не менял настройки, по умолчанию стоит автоматическое определение нужной подчастоты. После каждой перезагрузки или при новом подключении маршрутизатор определяет новый channel с учетом текущей загрузки.
Зная, как правильно выбрать канал для WiFi, можно вручную определить необходимый параметр и установить его в настройках. Общий алгоритм действий имеет такие шаги:
- Перейдите в настройки маршрутизатора для внесения изменений. Необходимые данные для входа можно найти на днище роутера или его коробке.
- В настроечном разделе войдите в параметры WiFi. Если маршрутизатор работает с двумя частотами на 2,4 и 5,0 ГГц, могут потребоваться отдельные настройки.
- В параметрах отыщите нужное число и выберите его.
- Сохраните внесенные изменения и перезапустите роутер.
Подходы к настройке канала индивидуальны для каждого маршрутизатора. Выделим рекомендации для нескольких моделей:
TP-Link (старый интерфейс). Для внесения правок войдите в Беспроводный режим, а там в Основные настройки. Найдите ссылку Канал и установите нужное значение. После этого кликните на кнопку Сохранить и перезапустите роутер.
Для нового интерфейса войдите в раздел Беспроводной режим, а после кликните на пункт настройки беспроводного режима. В основном поле должен быть пункт Channel WiFi с возможностью установки нового значения. Как и в прошлом случае, сохраняем данные и перезагружаемся.
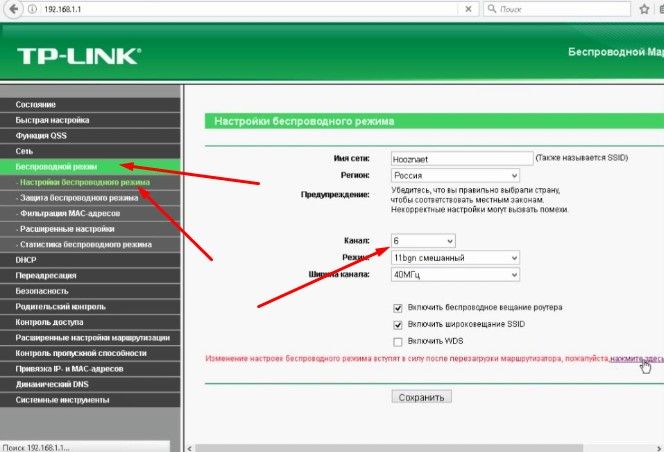
ASUS. Пользователям этих маршрутизаторов необходимо войти в настроечный раздел, а там в категорию Беспроводная сеть (колонка Дополнительные настройки). В центральной части отыщите нужную графу и внесите изменения в номер channel. Далее жмите на кнопку применить.

ZyXEL Keenetic. Если под рукой устройство со старым интерфейсом, жмите на значок Интернет-сети внизу, перейдите в раздел Точка доступа 2,4 ГГц, а после выберите номер channel WiFi. Для нового интерфейса жмите на раздел Домашняя сеть, а далее перейдите в Дополнительные настройки. Там внесите нужные правки.

D-Link. Войдите в категорию WiFi и выберите Основные настройки. Справа отыщите пункт Канал, установите нужный параметр и жмите Применить.

Mercusys. Войдите в раздел Беспроводный режим, а далее Основная сеть. В центральной части выполните необходимые изменения.

Netis. Войдите в раздел Беспроводный режим, а там Настройки WiFi. Отыщите пункт с названием Канал и внесите изменения.
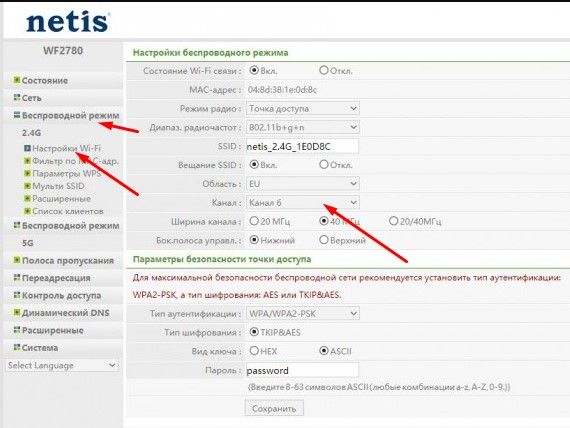
Tenda. Войдите в Настройки Вай-Фай, а после в пункт Канал и полоса пропускания. Там внесите нужные изменения.
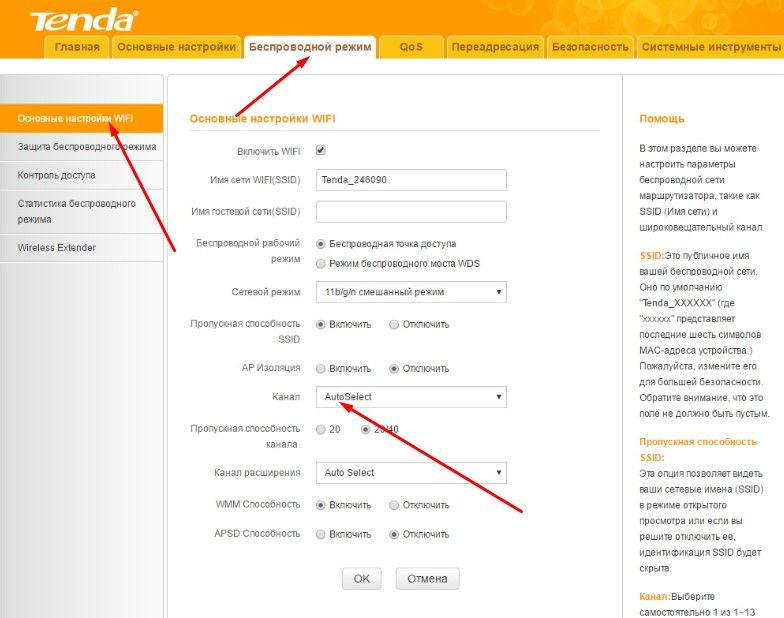
Во всех случаях не забывайте сохраниться и перезапустить роутер, чтобы внесенные правки приобрели силу.
Как поменять канал на роутере: Видео
Работаю частным компьютерным мастером. Профессионально занимаюсь ремонтом компьютеров более 12 лет, как любитель с 90-х годов.
Два года проработал руководителем сервисного центра, специализирующегося на подключении абонентов к интернету и компьютерной помощи.
Ели вы живёте в многоэтажном доме, то при использовании Wi-Fi начинает тормозить интернет. Это происходит по причине перегруза Wi-Fi канала связи. Как поменять канал на роутере читайте в этой статье.
Теперь обо всём этом подробнее.
Как правило, большинство роутеров поддерживающих технологию Wi-Fi имеют 12 стандартных каналов связи. Очень редко встречаются роутеры у которых есть 13 или 14 каналов. Обычно роутеры с числом каналов более 12 попадают в нашу страну случайно, так как в большинстве стран стандартными являются именно 12 каналов. В любом случае 12 или 14 каналов, всё равно это очень мало, особенно когда речь идёт о плотно и густонаселённой местности.
Если взять обычный городской квартал, то почти в каждой квартире стоит Wi-Fi роутер. Под час, на одном канале может висеть до 100 и более абонентов одновременно. Естественно, что при такой загрузке неизбежно возникают накладки и помехи сигнала. Это негативно сказывается на качестве связи и . В такой ситуации рекомендуется перейти на менее загруженный канал.
Для того, что бы вы знали как поменять канал на роутере, я ниже дам подробную инструкцию по использованию программы inSSlDer, которая и поможет справится с этой задачей.

Программа сканирует все доступные Wi-Fi каналы и показывает их загруженность в данный момент. Всё что останется сделать, это выбрать наименее загруженный канал связи и перенастроить под него роутер.
Изменяем канал на маршрутизаторе
Зачем и когда изменять канал для беспроводной сети мы разобрались, давайте теперь разберемся как это сделать.
На роутерах TP-Link
Заходим в панель управления. Адрес (обычно это 192.168.0.1, или 192.168.1.1)
и данные (логин и пароль по умолчанию admin и admin)
для входа в настройки можно посмотреть снизу роутера.
Переходим на вкладку Wireless
. И напротив пункта “Channel”
устанавливаем нужное значение.
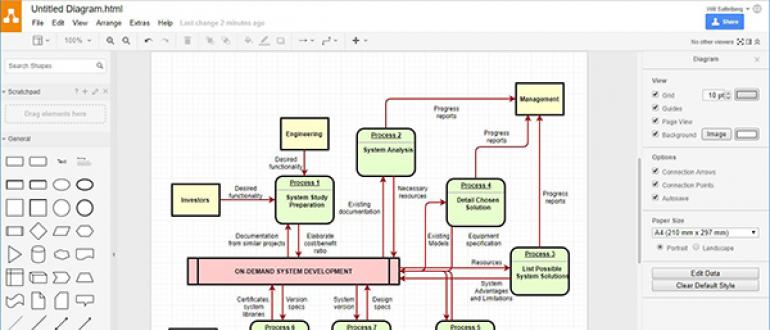
Для сохранения изменений нажмите кнопку “Save”
. Перезагрузите роутер. Это можно сделать прямо из панели управления. Пункт System Tools
– Reboot
, кнопка “Reboot”
.
На роутерах D-Link
В настройках роутера переходим на вкладку Setup
– Wireless Setup
. Если установить, или уже установлена галочка возле пункта Enable Auto Channel Selection
, то это значит, что роутер сам выбирает свободный канал. Что бы установить какой-то определенный канал, то нужно убрать галочку возле пункта Enable Auto Channel Selection и указать нужное значение возле Wireless Channel
.
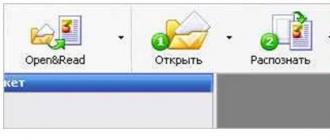
Сохраните настройки нажав на кнопку “Save Settings”
.
Что касается других роутеров, то думаю, что в них этот процесс не сильно отличаться. Ищите смену канала на вкладке с настройкой Wi-Fi сети.
При некорректной работе роутера многие специалисты советуют поменять канал, на котором осуществляется передача данных в беспроводной сети. Процесс этот достаточно прост, однако необходимо предварительно определить, каким именно каналом следует пользоваться для получения оптимального результата. Конечно, ответ на данный вопрос можно получить, если воспользоваться профессиональной помощью в области настройки Wi-Fi . Но все же вы можете существенно уменьшить свои расходы, если выполните выбор и изменение каналов Wi-Fi самостоятельно.
Прежде всего, необходимо дать небольшое пояснение относительно того, что представляет собой канал Wi-Fi. Практически в любом современном роутере используется антенна, излучающая радиосигналы на частоте 2,4 ГГц, однако девелоперы предусматривают возможность её изменения в небольшом диапазоне. Он условно разделён на 14 каналов, которые представляют собой подчастоты — чтобы привести понятный аналог, можно вспомнить старые радиоприёмники со шкалами грубой и тонкой настройки.
Каналы Wi-Fi предназначены для повышения производительности беспроводной сети в экстремальной ситуации. Достаточно представить себе, что случится, если в непосредственной близости друг от друга будут установлены несколько маршрутизаторов, причём в каждом роутере будет установлена одна и та же частота. Следствием этого станет появление помех, а также существенное уменьшение дальности соединения с мобильными устройствами. Кроме того, многие юзеры жалуются на внезапные отключения ноутбуков и смартфонов от роутера, которые вызывают массу неудобств.
Именно поэтому на каждом роутере должен быть установлен собственный канал Wi-Fi — это поможет существенно снизить количество помех и избавиться от упомянутых проблем. В таком случае несколько роутеров могут находиться на расстоянии метра друг от друга, продолжая связываться каждый со своими участниками беспроводной сети. Именно поэтому любому пользователю следует знать, как сменить канал Wi-Fi.
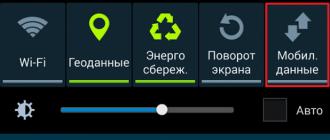
Обеспечить прямую видимость между роутером и клиентами
Частота сигнала WiFi — 2,4 ГГц. Это дециметровые радиоволны, которые плохо огибают препятствия и имеют низкую проникающую способность. Поэтому радиус действия и стабильность сигнала напрямую зависят от количества и структуры препятствий между точкой доступа и клиентами.
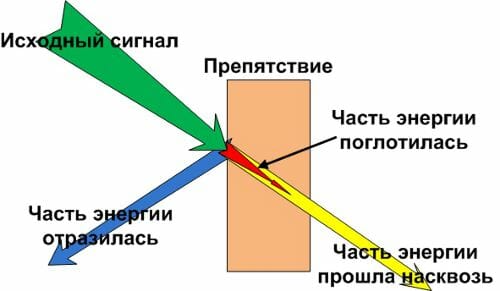
Проходя через стену или перекрытие, электромагнитная волна теряет часть энергии.
Величина ослабления сигнала зависит от материала, который преодолевают радиоволны.
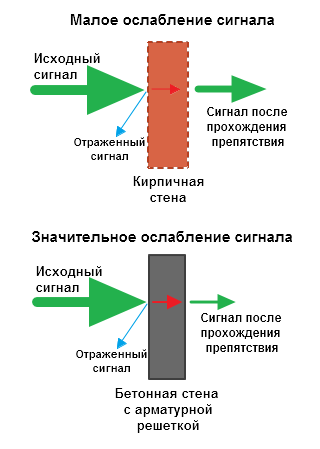
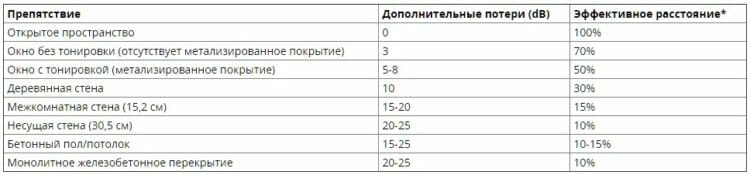
Пример расчета: Сигнал WiFi 802.11n распространяется в условиях прямой видимости на 400 метров. После преодоления некапитальной стены между комнатами сила сигнала снижается до величины 400 м * 15% = 60 м. Вторая такая же стена сделает сигнал еще слабее: 60 м * 15% = 9 м. Третья стена делает прием сигнала практически невозможным: 9 м * 15% = 1,35 м.
Такие расчеты помогут вычислить мертвые зоны, которые возникают из-за поглощения радиоволн стенами.
Следующая проблема на пути радиоволн: зеркала и металлические конструкции. В отличие от стен они не ослабляют, а отражают сигнал, рассеивая его в произвольных направлениях.
Зеркала и металлические конструкции отражают и рассеивают сигнал, образуя за собой мертвые зоны.
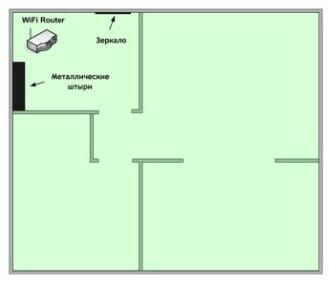
Если переместить элементы интерьера, отражающие сигнал, удастся устранить мертвые зоны.
На практике: Крайне редко удается достичь идеальных условий, когда все гаджеты находятся на прямой видимости с роутером. Поэтому в условиях реального жилища над устранением каждой мертвой зоной придется работать отдельно:
- выяснить что мешает сигналу (поглощение или отражение);
- продумать куда переместить роутер (или предмет интерьера).
Что такое канал Wi-Fi сети и зачем его менять?
Что бы лучше понимать ситуацию, давайте сначала разберемся что к чему. На данный момент, практически все маршрутизаторы транслируют беспроводную сеть на частоте 2,4 ГГц. Есть уже новые, которые работают на частоте 5 Ггц, но их пока мало. Они дорогие, да и не все готовы выкинуть свой роутер и купить новый, что бы только сеть была на частоте 5 Ггц. Это понятно. Так вот, на частоте 2,4 ГГц, в Украине и России разрешено использовать от 1-го по 13-ый канал. Это значит, что каждая Wi-Fi сеть работает на канале от 1-го по 13-ый. В Америке, например, разрешено использовать только 11 каналов. Из-за этого, кстати, возникают проблемы при подключении к беспроводным сетям устройств, который привезены с Америки. Они просто не видят Wi-Fi, который работает на 12-том, или 13-том канале.
Как правило, проблемы начинаются тогда, когда две (а может быть и больше) Wi-Fi сети встают на один канал. Если вы живете в частном доме, то у вас в радиусе действия вашего Wi-Fi скорее всего не будет вообще других сетей, а если и будут, то их будет мало, а сигнал слабый. А вот в квартире, может быть очень много сетей. И они очень часто встают на один канал. Почему? Сейчас объясню. Например, вы настраиваете свой роутер, и в настройках выбираете статический канал, пускай будет 6-той. Ваш сосед настраивает роутер и так же ставит 6-той канал.

По умолчанию, в настройках роутера стоит режим автоматического выбора канала. Это значит, что когда роутер включается, он выбирает для себя свободный канал (или менее загруженный). Перезагружаем его, и он уже может выбрать другой канал. Работает ли эта штука я не знаю, но думаю, что и при автоматическом выборе на 1 канал может вставать несколько сетей. Особенно, если сетей очень много. Им просто некуда деваться.
Честно говоря, я нее сильно поддерживаю идею установки статического канала. Считаю, что в авто режиме все должно работать хорошо. Если возникают какие-то проблемы, то можно перезагрузить роутер и он выберет другой канал. А если вы принудительно установите скажем 1-ый канал, который еще выберет несколько человек, то ничего хорошего с этого не получится. Есть программы, которые показывают на каком канале работают все доступные сети, мы их сейчас рассмотрим.
Я считаю так: если у вас возникли проблемы в работе интернета по Wi-Fi, то просто перезагрузите свой роутер. Можно несколько раз. Если проблема осталась, то установите какой-то статический канал в настройках вашего роутера (сначала попробуйте 1,6 и 11). Выберите любой канал. А если стоял статический, то выберите режим авто. Можете попробовать сменить несколько статических каналов. Это должно помочь.
Если ничего хорошего с этого не получилось, или у вас есть желание, то можете воспользоваться программой inSSIDer, или WiFiInfoView для поиска свободного канала. Но, не нужно так же забывать, что проблемы могут возникнуть не только из-за помех на канале. А например из-за проблем с питанием роутера, помех от других устройств, или выхода из строя других комплектующих роутера.
Отрегулировать мощность передатчика роутера
Мощность передатчика определяет энергетику радиотракта и напрямую влияет на радиус действия точки доступа: чем более мощный луч, тем дальше он бьет. Но этот принцип бесполезен в случае всенаправленных антенн бытовых роутеров: в беспроводной передаче происходит двусторонний обмен данными и не только клиенты должны “услышать” роутер, но и наоборот.
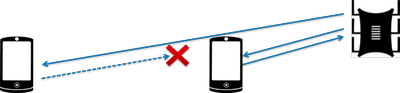
Асимметрия: роутер “дотягивается” до мобильного устройства в дальней комнате, но не получает от него ответ из-за малой мощности WiFi-модуля смартфона. Соединение не устанавливается.
На практике: Рекомендуемое значение мощности передатчика — 75%. Повышать ее следует только в крайних случаях: выкрученная на 100% мощность не только не улучшает качество сигнала в дальних комнатах, но даже ухудшает стабильность приема вблизи роутера, т. к. его мощный радиопоток “забивает” слабый ответный сигнал от смартфона.
Роутеры будущего: запредельные скорости
Помимо бытовых роутеров Wi-Fi 5 ГГц, на рынок постепенно начинают выходить устройства, способные обеспечивать скорости, которых пока не существует и не будет существовать еще лет 5, а то и 10, по крайней мере в российских широтах.
Например, роутер ASUS GT-AC5300 Rapture с 8 антеннами и 8 портами LAN способен обеспечить максимальную скорость беспроводного соединения в 5334 Мбит/c. Теоретически, конечно — пятигигабитных каналов мы дождемся не скоро. Он может выступать в качестве мобильной точки доступа в связке с 4G LTE-модемом, подключенным по USB, а также в качестве файлового сервера, DHCP и DNS-сервера. Что самое интересное, модель можно превратить в медиацентр: роутер позиционируется как геймерский, так что производитель зашел на территорию беспроводной передачи мультимедийного контента — в частности, игровой картинки.
ASUS ROG GT-AC5300 Rapture
Другая модель, TP-LINK AD7200, идет еще дальше — те же восемь антенн по расчетам производителя могут обеспечивать максимальную скорость в 7133 Мбит/c, что в наши дни вообще кажется запредельным. Роутер не только оснащен встроенным сервером загрузок и медиацентром — более чем понятно, что производитель метит на место главного транслятора контента из интернета на все ваши устройства — но и оснащен тремя портами USB 3.0. Одним словом, это настоящая попытка обогнать время лет на десять вперед.
TP-LINK Talon AD7200
Еще один роутер будущего — NETGEAR R9000, не такой “рогатый” как предыдущие модели (антенн всего четыре), но максимальную скорость заявил такую же высокую — 7133 Мбит/c. Отдельная особенность роутеров с подобной скоростью — поддержка экспериментального стандарта IEEE 802.11ad. Такие маршрутизаторы имеют три беспроводных канала: они работают с пропускной способностью 800 Мбит/с (2,4 ГГц), 1733 Мбит/с (5 ГГц) и способны осуществлять беспроводную передачу данных на частоте 60 ГГц с теоретической скоростью 4600 Мбит/с. Когда появятся устройства, способные “ловить” Wi-Fi на такой частоте, пока непонятно.
NETGEAR Nighthawk X10 R9000
Какой из всего этого можно сделать вывод? Приобретать или не приобретать роутер с частотой 5 ГГц в 2018-2019 году? Безусловно, да — как минимум для того, чтобы повысить стабильность и качество беспроводной связи и оставить себе “пространство для апгрейда” до тех времен, когда в вашем регионе появится доступный гигабитный интернет.
Аргументом “за” является еще и то, что большинство роутеров 5 ГГц сейчас могут работать и по старым стандартам — так что в любом случае ни одно из ваших устройств не останется без интернета. Просто у самых современных из них он станет намного быстрее и стабильнее.
Накопительная часть пенсии
По желанию работника, вместо страховой формы обеспечения он может выбрать накопительный вариант (законодательство предоставляет эту возможность лицам моложе 1967 года рождения). В этом случае, ему нужно уведомить об этом ПФР, написав заявление в свободной форме. После этого, часть пенсионных взносов этого лица будет перечисляться в управляющую компанию или негосударственный фонд. Таблица показывает отличия в структуре отчислений для страховой и накопительной пенсии:
|
Вид пенсионного обеспечения |
Общий 22%-й страховой взнос |
||
|
Солидарный тариф, % |
Индивидуальный тариф, % |
Накопительный тариф, % |
|
|
Страховое |
6 |
16 |
|
|
Накопительное |
6 |
10 |
6 |
Выбравшему это обеспечение необходимо знать, что накопительная часть пенсионных отчислений не подвергается государственной индексации, поэтому в итоге может оказаться невыгодной. При этом, в России до 2020 г. продлен мораторий на формирование накопительной пенсии. На практике это значит, что вне зависимости от выбранного типа обеспечения, все отчисления граждан, будут направлены только на страховые нужды (в том числе – выплат нынешним пенсионерам). Текущие накопления на счетах негосударственных фондов не аннулируются, и по завершении моратория будут компенсированы.
Выбор свободного беспроводного канала на роутере
Какой бы маршрутизатор не использовался, алгоритм настройки необходимого и свободного канала на роутере единый для всех. Настройка выбранного канала займет немного времени. Для этого необходимо знать:
- IP-адрес роутера;
- пароль от веб-интерфейса.
Эти данные вы найдете или в инструкции к роутеру, или на этикетке/коробке самого роутера. О том как зайти в настройки роутера, вы сможете найти инструкцию на нашем сайте. Теперь рассмотрим выбор беспроводного канала на примере различных роутеров.
D-Link
Рассмотрим изменение частоты wifi канала на примере DIR-300 NRU. Первое, что необходимо сделать, это .
1. Входим в раздел SETUP (Настройки). 2. Выбираем подраздел, который находится слева — Wireless Setup. 3. Нажимаем на кнопку Manual Wireless Connection Setup, которая поможет изменить способ настройки Wi-Fi.
4. В разделе Wireless Network Settings ищем надпись Wireless Channel и делаем выбор в пользу нужного канала. 5. Для сохранения изменений в настройках, нажимаем Save Settings. 6. Ждем несколько минут, отключаем устройство от сети и повторно подключаемся к Wi-Fi.
TP-Link
Рассмотрим изменение частоты wifi канала на примере TL-WR941N. Первое, что необходимо сделать, это зайти в настройки роутера TP-Link.
1. Заходим в раздел Wireless. Автоматически откроется подраздел Wireless Settings. Заходим в этот подраздел. 2. Ищем пункт Channel и выбираем номер необходимого нам канала. 3. Для сохранения смены в настройках нажимаем Save. Только после этого изменения вступят в силу. 4. Отключаемся от сети, а спустя пару минут подключитесь к Wi-Fi вновь.
Asus
Первое, что необходимо сделать, это .
1. Заходим в раздел «Беспроводная сеть». В открытом интерфейсе откроется ряд вкладок, мы нажимаем на «Общие» 2. В открытой вкладке ищем пункт «Канал» нажимаем на его настройку. 3. В появившемся списке ищем номер оптимального канала Wi-Fi. 4. Нажимаем кнопку Применить, чтобы настройка роутера сохранилась. 5. Отключаем Wi-Fi, ждем немного, и вновь подключаемся к сети.
ZyXEL
Первое, что необходимо сделать, это .
1. Нажимаем на иконку индикатора беспроводного соединения внизу экрана. В открытом интерфейсе откроется окно подключения к Wi-Fi, выбираем раздел «Точка доступа». 2. В появившийся вкладке находим подпункт «Канал», нажимаем на него. 3. Появится список. В нем находим номер нужного свободного канала Wi-Fi. 4. Жмем кнопку Применить, чтобы окончательно изменить настройки маршрутизатора. 5. Отключаем беспроводное подключение, ждем пару минут, и можем подключаться к Wi-Fi.
Или другой вариант прошивки:
Netgear
1. Жмем на указание раздела Network. 2. В открытой вкладке ищем пункт Wireless LAN и нажимаем на его настройку. 3. В первой вкладке General находим поле Channel Selection. Возле него видим отмеченный пункт Auto Channel Selection. Снимаем с него отметку- флажок. 3. В выпадающем списке Channel Selection ищем необходимую частоту для корректной работы. 4. Нажимаем кнопку Apply , чтобы окончательно изменить настройки роутера. 5. Прерываем беспроводное соединение, через некоторое время вновь подключаемся к Wi-Fi.
b/g/n/ac в настройках роутера. Какой режим выбрать и как поменять?
Как правило, по умолчанию стоит автоматический режим. 802.11b/g/n mixed, или 802.11n/ac mixed (смешанный). Это сделано для обеспечения максимальной совместимости. Чтобы к маршрутизатору можно было подключить как очень старое, так и новое устройство.
Я не тестировал, но не раз слышал и читал, что установка режима 802.11n (Only n) для диапазона 2.4 ГГц, разумеется, позволяет прилично увеличить скорость Wi-Fi. И скорее всего так и есть. Поэтому, если у вас нет старых устройств, у которых нет поддержки 802.11n, то рекомендую поставить именно этот стандарт работы беспроводной сети. Если есть такая возможность в настройках вашего маршрутизатора.
А для диапазона 5 ГГц я все таки оставил бы смешанный режим n/ac.
Вы всегда можете протестировать. Замеряем скорость интернета на устройствах в смешанном режиме, затем выставляем «Только 802.11ac», или «Только 802.11n» и снова замеряем скорость. Всегда сохраняйте настройки и перезагружайте маршрутизатор. Ну и не забывайте, какие настройки вы меняли. Чтобы в случае проблемы с подключением устройств можно было вернуть все обратно.
Смена режима Wi-Fi (mode) на роутере TP-Link
В настройках маршрутизатора TP-Link перейдите в раздел «Беспроводной режим» (Wireless) – «Настройки беспроводного режима».
Пункт пеню: «Режим», или «Mode» в зависимости от языка панели управления.
Если у вас двухдиапазонный маршрутизатор TP-Link, то для смены режима работы диапазона 5 GHz перейдите в соответствующий раздел.
И новая панель управления:
Я уже давно заметил, что на TP-Link в зависимости от модели и прошивки могут быт разные настройки режима беспроводной сети. Иногда, например, нет варианта «11n only». А есть только «11bg mixed», или «11bgn mixed». Что не очень удобно, так как нет возможности выставить работу в определенном режиме для увеличения скорости.
Режим беспроводной сети на роутере ASUS
Зайти в настройки роутера ASUS можно по адресу 192.168.1.1. Дальше открываем раздел «Беспроводная сеть». На этой странице находится нужная нам настройка.
На моем ASUS RT-N18U есть три варианта:
- «Авто» – это b/g/n. Максимальная совместимость.
- «N Onle» – работа только в режиме n, максимальная производительность. Без поддержки устаревших устройств.
- «Legacy» – это когда устройства могут подключаться по b/g/n, но скорость стандартf 802.11n будет ограничена в 54 Мбит/с. Не советую ставить этот вариант.
Точно так же меняем настройки для другого диапазона. Выбрав в меню «Частотный диапазон» — «5GHz». Но там я советую оставить «Авто».
Смена стандарта Wi-Fi сети на ZyXEL Keenetic
Откройте настройки роутера ZyXEL и снизу перейдите в раздел «Wi-Fi сеть». Там увидите выпадающее меню «Стандарт».
Не забудьте нажать на кнопку «Применить» после смены параметров и выполнить перезагрузку устройства.
Беспроводной режим на D-link
Открываем панель управления маршрутизатора D-link по адресу 192.168.1.1 (подробнее в этой статье), или смотрите как зайти в настройки роутера D-Link.
Так как у них есть много версий веб-интерфейса, то рассмотрим несколько из них. Если в вашем случае светлый веб-интерфейс как на скриншоте ниже, то откройте раздел «Wi-Fi». Там будет пункт «Беспроводной режим» с четырьмя вариантами: 802.11 B/G/N mixed, и отдельно N/B/G.
Или так:
Или даже так:
Настройка «802.11 Mode».
Диапазон радиочастот на роутере Netis
Откройте страницу с настройками в браузере по адресу http://netis.cc. Затем перейдите в раздел «Беспроводной режим».
Там будет меню «Диапаз. радиочастот». В нем можно сменить стандарт Wi-Fi сети. По умолчанию установлено «802.11 b+g+n».
Ничего сложного. Только настройки не забудьте сохранить.
Настройка сетевого режима Wi-Fi на роутере Tenda
Настройки находятся в разделе «Беспроводной режим» – «Основные настройки WIFI».
Пункт «Сетевой режим».
Можно поставить как смешанный режим (11b/g/n), так и отдельно. Например, только 11n.
Если у вас другой маршрутизатор, или настройки
Дать конкретные инструкции для всех устройств и версий программного обеспечения просто невозможно. Поэтому, если вам нужно сменить стандарт беспроводной сети, и вы не нашли своего устройства выше в статье, то смотрите настройки в разделе с названием «Беспроводная сеть», «WiFi», «Wireless».
119
Сергей
Настройка Wi-Fi сетей, Полезное и интересное
Обновление прошивки роутера
Вариант обновления прошивки TP-Link наилучший. Немедля получаете готовый инструмент для мониторинга частот. Разумеется, роутер способен проверить исключительно собственный рабочий диапазон (2,4; 5; 60 ГГц).
- Всегда берите прошивку официального сайта.
- Удостоверьтесь, что совпадают следующие настройки:
- Rev.
- Версия.
- Модель.
Ассортимент сведений сильно отличается. Выбирайте файл, внимательно изучив этикетку. Если последняя отсутствует, повремените отчаиваться. Версии железа, прошивки часто указаны панелью администратора. Избегайте самовольничать: экспериментаторский тест способен убить оборудование.
Процедура освежения ПО потребует наличия доступа. Верим, настройка непосредственно роутера максимально проста. В крайнем случае выполните аппаратный сброс оборудования, нажав соответствующую кнопку.
- Скачайте файл прошивки.
- Запишите на ПК.
- Через шнур обновите ПО, выбрав соответствующий пункт панели администратора роутера.
- Программа требует соединения кабелем. Иначе возможен фатальный вылет. Потрудитесь также обеспечить бесперебойное питание.
Видео по теме
Как узнать свободный канал Wi-Fi
Чтобы найти свободный канал и сменить его, нужно воспользоваться программными средствами. Самое известное из них – inSSIDer. Приложение бесплатное только для версии Home. Рекомендуется загрузить его с сайта, а потом запустить. Условие для работы программы – это наличие wi-fi-адаптера у рабочей станции. В ноутбуках он встроенный, а для ПК приобретается дополнительно.
- После запуска ПО перейти во вкладку Network. Там будут отражены все доступные подключения по wi-fi. Подсоединение, используемое клиентом, помечено звездочкой.
- В столбце Channel проставлены номера, применяемые каждым беспроводным устройством. Внимательно просмотреть их, выбрать редко встречающуюся цифру.
- Далее зайти в конфигурации роутера. В разделе «Беспроводная сеть» установить значение вручную на нужный канал.
Если в столбце Channel значения указаны как, например, 1+5, это означает, что пользователь одно из них поменял вручную, а второе выбрано автоматически сетевым устройством.
Отдельно стоит отметить, что маршрутизаторы никогда не используют три цифры: 1, 6, 11. Они всегда свободны.
Альтернатива вышеуказанной программе – утилита WifiInfoView, представляющая собой архив. После его распаковки следует запустить программу.
Принцип действия схож с InSSIDer. Только при этом WifiInfoView отображает подробную информацию о каждой беспроводной сети. После ее запуска она просканирует окружающее пространство, отобразит список доступных подключений с указанием расстояния до каждого из них. Таким образом, вполне реально найти наименее загруженную wi-fi-сеть для подключения к ней.
Домашний роутер 5 ГГц: основные функции и возможности
Как мы уже сказали, обычный роутер, поддерживающий стандарт 802.11ac работает и с более старыми стандартами b/g/n. К его сети смогут подключиться устройства, оснащенные модулями Wi-Fi разных поколений — от старого беспроводного принтера до смартфона-флагмана. В большинстве случаев бытовой двухчастотный роутер Wi-Fi оснащен несколькими антеннами для лучшей передачи сигнала. В среднем, такой прибор способен обеспечивать максимальную скорость беспроводной связи от 800 Мбит/c.
Бытовой двухчастотный роутер обычно имеет от 2 до 8 портов LAN для проводного подключения. У них стандартная пропускная способность в 1000 Мбит/c внутри локальной сети. Помимо этого у роутера 5 ГГц часто есть порты USB для подключения различных устройств, к примеру, 3G-модема, чтобы организовать мобильную точку доступа, или USB-накопителя для печати файлов на сетевом принтере или обмена файлами по Wi-Fi.
К примеру, популярная модель Xiaomi Mi Wi-Fi Router 3G поддерживает стандарты 802.11 b/g/n/ac и оснащена четырьмя антеннами для лучшей передачи сигнала с использованием MIMO и Beamforming. Максимальная скорость беспроводной связи у роутера может составлять 1167 Мбит/c — и это средняя скорость, покрывающая потребности пользователя с учетом мощностей, которые способны предоставить интернет-провайдеры.
Xiaomi Mi Wi-Fi Router 3G
Кроме того, у роутера от Xiaomi два гигабитных порта LAN и два USB-разъема. Устройство может работать как файловый сервер, FTP-сервер и принт-сервер, а также как мобильная точка доступа при условии подключения 3G-модема к одному из портов.








