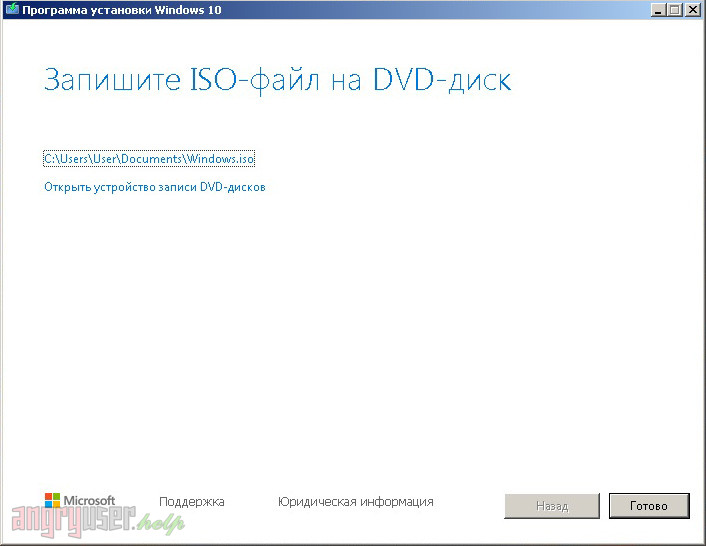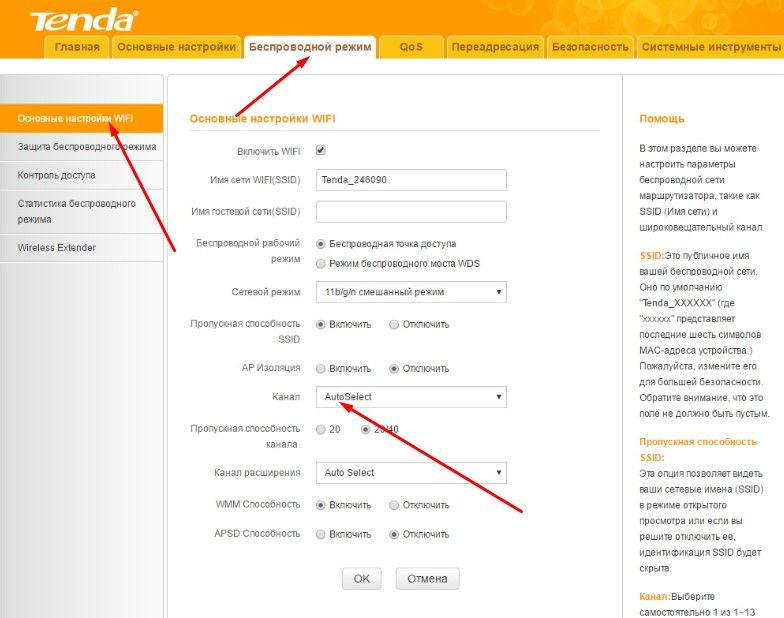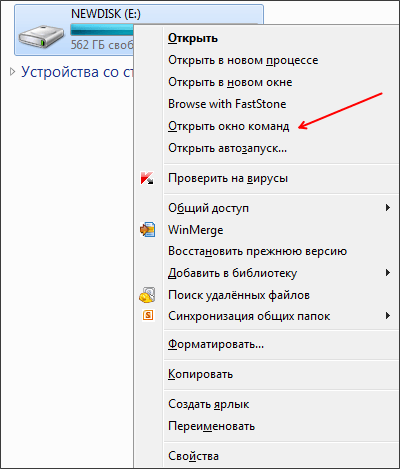Как перейти на следующую строку в вк
Содержание:
- Учимся использовать горячие клавиши
- Порядок, как изменить язык
- Панель управления
- Простые способы переключения
- Первый вариант – воспользоваться комбинацией клавиш.
- Завершение перехода с HTTP на HTTPS
- Как настроить раскладку и «заставить» ее переключаться ✔
- Как поменять стандартную клавиатуру
- Как добавить язык в Android
- Метод второй
- Как при помощи СНИЛС узнать свои пенсионные накопления
Учимся использовать горячие клавиши
По сути, данный метод заключается в одновременном нажатии нескольких кнопок на вашей клавиатуре, что приведёт к автоматической смене языка, вызову диспетчера задач Windows и так далее. Если вас интересует, как перейти на английский шрифт на клавиатуре, то сделать это можно нажатием кнопок Shift+Alt. Помните, их нужно нажать одновременно, хотя это и не обязательно, так как можно зажать сначала одну, а затем, не отпуская пальца, нажать на вторую. В результате вы увидите, что язык изменился на английский, при условии, что стоял русский.
Если это не работает, что тоже может быть, то имеет смысл попробовать другую комбинацию «горячих клавиш». Для этого необходимо сначала нажать Ctrl, потом Shift. В любом случае что-то одно должно работать. Если вы всё сделали правильно, то зайдите в документ Word и попробуйте набрать текст: если он английский, поздравляем, вы делаете первые шаги по освоению персонального компьютера.
Порядок, как изменить язык
В настройках операционки всегда установлены два языка:
- основной, который задается системой при первичной настройке;
- второй – китайский.
В операционке установлен язык набора текста в соответствии с месторасположением
Если необходимо ввести текст на другом наречии, нужно знать, как добавить язык в клавиатуру android. Для этого можно воспользоваться простой инструкцией:
- Зайти в настройки.
- Выбрать меню «Ввод и язык».
- Найти раздел «Клавиатура». Перед пользователем появятся варианты выбора: по умолчанию, «Клавиатура Андроид» и «Китайская»
- Далее нажать «Клавиатура Андроид», удержать в течение нескольких секунд.
Совет! На экране откроется окно, в котором на форме набора текста будет установлена галочка. Это означает, что он соответствует операционке. Чтобы появились активные способы ввода, необходимо убрать эту галочку.
Как только появляется перечень возможных вариантов, нужно отметить тот, который необходим пользователю. Таким образом изменится основной способ ввода текста. В системе Андроид есть возможность установить сразу несколько языков. Для этого достаточно только поставить галочки напротив нескольких языков.
Изменить язык можно самостоятельно с помощью настроек гаджета
Панель управления
Что ж, есть и еще один довольно интересный вариант развития событий. Он помогает тогда, когда предыдущие способы не сработали (редко, но такое случается). Речь идет о смене раскладки при помощи «Панели управления».
Хотите знать, как поменять язык ввода на компьютере? Тогда откройте «Пуск» и перейдите в «Панель управления». Теперь посмотрите на открывшийся список. Найдите там «Часы, язык и регион». Кликните по «Региональным стандартам». После этого останется осуществить всего лишь несколько простых движений.
Перед вами выскочит окно с несколькими закладками. Требуется перейти в «Языки и клавиатура», а затем щелкнуть по «Изменить раскладку». Далее появится окно, в котором требуется выбрать одну из доступных раскладок. Сохраните изменения — можете закрывать все, что только было открыто. Посмотрите, все ли вышло — для этого опустите взгляд на трей и буквы около него. Если они изменились — все получилось. Нет? Тогда попробуйте снова.
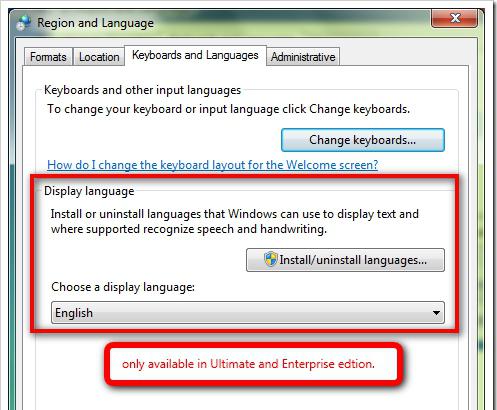
Простые способы переключения
Сегодня существует не так много способов, при помощи которых можно переключить клавиатуру. Всего можно выделить два основных варианта того, как сменить язык на клавиатуре:
- при помощи мыши;
- при помощи нажатия определенных клавиш на клавиатуре.
Панель инструментов
Если посмотреть на экран монитора, то в нижней правой части экрана можно увидеть языковое меню. На некоторых компьютерах это выглядит как список, состоящий из двух пунктов — RU и EN. В этом случае:
- RU — русский;
- EN — английский.
Для того чтобы сменить используемые при вводе символы, достаточно кликнуть левой кнопкой мыши на индикаторе и выбрать нужный пункт из списка. Если такой значок не виден, то рекомендуется изменить раскладку при помощи нажатия «горячих» клавиш или сменой установок в параметрах.
Как изменить язык ввода в Windows 7.
Переключение при помощи клавиатуры
Пользователям часто необходимо быстро сменить раскладку. Как переключить язык на клавиатуре — знают большинство студентов, так как при оформлении работ у них часто возникает потребность изменить вводимые символы с русского на английский или наоборот.
Переключение на клавиатуре производится путем нажатия определенных сочетаний клавиш. При стандартных настройках в большинстве случаев параметр меняется при одновременном нажатии двух клавиш, сочетание которого зависит от настроек персонального компьютера. По умолчанию наиболее часто используется два варианта:
- Shift+Alt;
- Ctrl+ Alt.
Все кнопки расположены в нижней части клавиатуры в правой и левой ее стороне. Такое сочетание выбрано неслучайно. Именно такие клавиши считаются наиболее удобными для нажатия на клавиатуре. На некоторых персональных компьютерах, как правило, с использованием версии выше ОС 8 для смены раскладки используется нажатие клавиши «Пробел».
Понять, какое сочетание установлено на конкретном компьютере, можно путем пробы и проверки факта смены. Пользователь имеет возможность самостоятельно установить желаемое сочетание клавиш, при нажатии которых в дальнейшем будет меняться тип вводимых символов. Для этого необходимо выполнить следующие действия:
- Правой кнопкой мыши щелкнуть на языковой панели в нижнем правом углу экрана монитора.
- Выбрать из раскрывшегося списка пункт меню «Настройки», нажав на нем правой кнопкой мышки.
- Перейти в раздел «Горячие клавиши» и ввести требуемое сочетание.
В зависимости от типа системы путь для ввода данных о сочетании клавиш для смены языка может различаться. При этом суть производимых действий не меняется. Для того чтобы произвести настройку, необходимо ввести информацию в соответствующий раздел настроек.
Такой способ не очень удобен при работе с количеством языков более двух. В этом случае изменение параметра происходит в четко заданной последовательности. Если пользователь при нажатии клавиш проскочил необходимый, то ему приходиться заново проходить весь путь нажатия клавиш до тех пор, пока он снова не вернется к требуемому языку.
Специальные программы
Сегодня можно установить на компьютер программы, предназначенные для автоматической замены введенного текста. Такие средства очень удобны для тех, кто по роду деятельности вынужден часто переключать языковую раскладку. Если человек при работе не переключил раскладку, то в итоге получается абракадабра.
При установке специальной программы у пользователя отпадет необходимость задумываться о том, произошла ли смена. К такой категории программ относятся:
- Punto Switcher;
- Key Switcher;
- Anetto.
Программа понимает, в какой момент должно произойти переключение языка на клавиатуре, и сама меняет раскладку с русского на английский язык, переводя некорректно введенные символы.
Выбор варианта для смены языковой раскладки зависит от предпочтения конкретного пользователя. При необходимости переключения между двумя языками наиболее простым способом является нажатие определенного сочетания клавиш. При использовании трех и более языков наиболее удобным станет переключение при помощи языковой панели.
Первый вариант – воспользоваться комбинацией клавиш.
Большинство функций, которые часто применяет пользователь, запускаются на компьютере при помощи комбинаций клавиш. Это команды копировать/вставить/вырезать, сохранить, печать, новый документ, вызвать диспетчер задач, инструменты в редакторах и т.д.
Переключение языка ввода текста осуществляется посредством одной из двух базовых комбинаций клавиш – левый Shift + Ctrl или Shift + Alt. Одно зажатие комбинации – один переход. Если в настройках задано 3 и более языков ввода, переключение происходит в порядке очереди.
К примеру:
- установлено 3 базовых алфавита – русский, украинский, английский;
- при запуске системы, в качестве основного, задается русский;
- что бы переключить с русского на украинский – нажать комбинацию один раз;
- для перехода с русского на английский – два раза.
Отслеживание текущего алфавита производиться по ярлыку на панели задач в правом нижнем углу.
Windows 8 предоставляет возможность использовать третий тип комбинации – Windows + пробел. При использовании комбинации, на экране появляется маленькое окошко, в котором цветом выделяется строка с языком. Это повышает наглядность, а вероятность проскочить нужный язык значительно снижается.
Второй вариант
Воспользоваться ярлыком языка на панели задач в правом нижнем углу:
- кликнуть Левой Клавишей Мышки (ЛКМ) по ярлыку;
- кликнуть ЛКМ по строке с нужным языком в появившемся окошке.
Третий вариант
Одна из функций программы Punto Switcher – автоматическое переключение алфавита на клавиатуре.
Она предназначена для тех, кто забывает переключать – набирался русскоязычный текст, а вышел каламбур из английских букв. Если программа замечает подобное, она автоматически переключает алфавит и переписывает текст. В качестве ориентиров используется либо алфавит текста в документе, либо сопоставление набранных символов со словарем.
Как поменять комбинацию клавиш
Самый короткий, простой и не сложный путь к настройкам системы у Windows 7:
- Правой Клавишей Мышки (ПКМ) по ярлыку;
- кликнуть по строке «Параметры»;
- нажать на закладку «Переключение клавиатуры»;
- кликнуть по кнопке «Сменить сочетание клавиш»;
- в левом столбике поставить галочку рядом с желаемой парой.
Windows 8
Windows 8 старались сделать максимально комфортной для пользователя, но на практике все наоборот. Доступ к настройкам ПК не только визуально значительно отличается от привычной Windows 7, но и спрятан дальше, поэтому подстроить систему «под себя» сложнее.
Алгоритм:
- кликнуть по ярлыку на панели;
- нажать на надпись «Настройки»;
- кликнуть по активной строке «Дополнительные параметры»;
- нажать на активную надпись «Изменить сочетания клавиш языковой панели»;
- кликнуть по кнопке «Сменить сочетание клавиш…»;
- поставить галочку в столбике «Смена языка ввода» в той строке, которая нужна;
- нажать Ок.
Windows 10
Путь к месту переключения в Windows 10 похож на Windows 8. Трудность заключается в сложном и запутанном доступе к «Дополнительным параметрам».
- нажать на ярлык на панели;
- кликнуть по «Настройки языка»;
- внизу нажать на активную надпись «Дополнительные параметры даты и времени…»;
- кликнуть по активной надписи «Добавление языка» в подменю «Язык»;
- в меню слева нажать на строку «Дополнительные параметры»;
- внизу нажать на активную надпись «Изменить сочетания клавиш языковой панели»;
- в появившемся окошке нажать на кнопку «Сменить сочетание»;
- в левом столбике поставить галочку у строки с нужным сочетанием.
Завершение перехода с HTTP на HTTPS
Проводим техническую настройку
После установки у вас впереди склейка зеркал, то есть копий сайта. Ссылочный вес нужно будет перенести на главное зеркало, это можно сделать в кабинетах вебмастеров поисковиков. Переход займет большое количество времени – до нескольких месяцев. Придется потерпеть, ускорить процесс никак нельзя, мы проверяли.
Пока идет склейка, сайт нужно оставить доступным по обоим адресам. При доступности обеих версий Google сразу будет показывать версию с HTTPS, а Яндекс будет делать это после склейки.
Кроме того, нужны некоторые завершающие действия:
1.Настройте постраничный 301 редирект.
Когда склейка завершится, следует настроить постраничный 301 редирект на страницы с новым протоколом.
Для перенаправления подойдут строчки кода в файле .htaccess:
RewriteCond %{SERVER_PORT} !^443$
RewriteRule ^(.*)$ <a href="<a href=" <a="">https://site.ru/</a>">https://site.ru/$1">https://site.ru/$1
Либо такой вариант:
RewriteEngine on
RewriteCond %{ENV:HTTPS} !on
RewriteRule (.*) <a href="about:blank">https://{HTTPS_HOST</a>}%{REQUEST_URI}
Код должен сработать для большинства серверов, если для вашего он не подошел, проконсультируйтесь с хостером.
2.Настройте robots.txt, чтобы роботы индексировали сайт только по одному новому протоколу, то есть укажите, что версия с HTTPS — главная. Для этого в файле robots в директиве host добавьте https://.
3.Настройте sitemap.xml, аналогично добавив https://.
4. Проверьте rel=»canonical» и rel=»alternate», там также должны быть ссылки с HTTPS.
5. Поработайте со внутренними ссылками, включая URL всех статических файлов. В HTML-коде абсолютных ссылок замените HTTP на HTTPS.
Это можно сделать при помощи специальных скриптов, но если вы не ищете легких путей, то вполне можно сделать и вручную. Для объемных ресурсов можно использовать также сервисы SEO-анализа сайтов.
6. Настройте метатег для реферального трафика.
Если на вашем сайте есть рекламные баннеры, ведущие на сайты без HTTPS, то метрики могут не распознавать ваш сайт с сертификатом как источник трафика. Переходы на такие сайты с вашего ресурса Яндекс.Метрика или Google Analytics могут относить к прямому трафику.
Чтобы такого не произошло, добавьте метатег на страницы до тега . Часть «origin» будет означать передачу протокола и домена.
Теперь об изменениях нужно оповестить поисковики – они должны быть в курсе смены протокола.
Оповещаем Яндекс и Google о смене протокола
Оповещаем поисковики. Яндексу о смене протокола можно рассказать
здесь:
Сделайте пометку на добавлении HTTPS
А Google –
здесь:
Нужно добавить сайт с новым протоколом в Search Console
Добавьте в Search Console адрес сайта, использующего HTTPS. Помните, что Search Console расценивает страницы HTTP и HTTPS как разные, поэтому их данные не совпадают. Если на вашем сайте используются оба протокола, то в Search Console следует добавить два ресурса.
Основные действия вы завершили, теперь остается только ждать. И готовиться к снижению трафика и ТИЦ – при переходе это нормальная история. Не бойтесь, со временем позиции восстановятся и скорее всего улучшатся, благо лояльность поисковиков к HTTPS сайтам только повышается день ото дня.
Как настроить раскладку и «заставить» ее переключаться ✔
ШАГ 1: проверка клавиатуры
Данную статью логично начать с проверки работоспособности клавиатуры (почему она могла выйти из строя: залитие, физический износ, под клавишами, и пр.).
Нас интересуют прежде всего клавиши ALT, SHIFT, CTRL. Для этих целей лучше всего использовать спец. утилиту — Keyboard Test Utility (см. скриншот ниже). В идеале, нужно прощелкать все клавиши и убедиться, что каждая из них зажглась синим цветом (т.е. работает) …
Тестирование клавиатуры
ШАГ 2: настройка языковых параметров в ОС
Далее нам нужно открыть настройки даты, времени и языка (в Windows они находятся в одном разделе). Универсальный способ открыть данные параметры — нажать сочетание Win+R (должно появиться окно «Выполнить»), и использовать команду intl.cpl.
intl.cpl — настройка языка, даты, времени (часового пояса)
Далее в зависимости от версии Windows могут быть несколько разные окна:
Языковые параметры
Во вкладке «Язык» нужно открыть ссылку «Выбрать метод ввода, который всегда используется по умолчанию».
Выберите метод ввода…
После, открыть параметры языковой панели.
Параметры языковой панели
И во вкладке «Переключение клавиатуры» установить то сочетание клавиш, которое наиболее удобна для вашей работы (по умолчанию стоит: ALT (левый)+SHIFT).
Сменить сочетание клавиш (Windows 10)
Собственно, сменив (узнав) сочетание клавиш — осталось только нажать их, и раскладка поменяется на английскую (русскую)…
ШАГ 3: альтернативная утилита для переключения
Рекомендую обратить внимание на спец. программы, позволяющие автоматически переключать раскладку в Windows (они помогают ускорить набор текста с клавиатуры и решить проблемы смены языка)
Например, одна из лидеров на сегодняшний день — это . Утилита дает возможность назначить любые клавиши для переключения раскладки (см. скриншот ниже).
Помощь с переключением от Punto Switcher
Не могу не добавить, что Punto Switcher также исправляет неправильно набранный вами текст и поможет избежать различных крякозабр…
ШАГ 4: откат/переустановка системы
Если раскладка у вас перестала меняться после установки каких-нибудь программ, драйверов, изменения настроек и пр. — есть смысл попробовать откатить систему к контрольной точке (т.е. восстановить ее. Кстати, контрольные точки создаются автоматически, если, конечно, данная опция включена…).
Чтобы проверить, есть ли точки для отката: нажмите сочетание WIN+R, и используйте команду rstrui.
rstrui — запуск восстановления
Далее появится окно, в котором будет представлен список из нескольких точек, к которым можно откатить систему (ориентируйте по дате). Подобный откат не затронет документы (но возможно придется переустановить программы и драйвера).
Для отката системы — достаточно выбрать точки и согласиться на восстановление
Кстати, в некоторых случаях (например, при установке различных не официальных сборок с Windows) исправить ситуацию поможет только переустановка ОС. Ссылку на то, как это можно сделать без потери данных, привожу ниже…
PS
Еще пару советов:
- попробуйте использовать беспроводную клавиатуру (это и удобнее, и в ряде случаев помогает решить вопрос);
- если у вас USB-клавиатура — посмотрите к какому порту она подключена. Если вы используете порты на передней стенке ПК, различные переходники и пр. — для диагностики попробуйте ее подключить к USB на задней стенке системного блока;
- также USB-клавиатуру можно подключить к PS/2 порту (через небольшой переходник);
- на некоторых ноутбуках есть спец. режимы работы клавиатуры, при которых часть клавишей будет отключена (более подробно об этом здесь).
Заранее благодарю, удачи!
Как поменять стандартную клавиатуру
Одним из преимуществ смартфона под управлением Андроид, можно считать возможность настройки каждого элемента управления под пользователя. Это же относится и к способу ввода текста. Стандартный интерфейс можно заменить на любой другой, который будет иметь изображения или отличное отображение букв.
Заменяется стандартная клавиатура достаточно легко. Для начала, пользователю необходимо скачать ее. В магазине есть множество приложений, которые предоставляют другой интерфейс клавиатуры. После этого, ее следует установить. Для этого необходимо воспользоваться следующей инструкцией:
- Открыть настройки смартфона.
- Выбрать раздел «Язык ввода».
- Перейти к пункту «Экранная клавиатура».
- На экране отобразится список клавиатур, которые установил пользователь. Необходимо выбрать одну из них.
- Подтвердить свои действия, нажав на «ОК».
В этот же момент пользователю нужно отключить старую клавиатуру, если этого не произошло автоматически. Также важны моментом будет проверка нового способа ввода. Он должен полностью работать. Чтобы это сделать, необходимо открыть заметки или любое сообщение. После этого, ввести текст с новой клавиатуры.
Рекомендуется устанавливать только проверенные приложения. В противном случае, способ ввода может работать некорректно.
Как добавить язык в Android
Пользователь может самостоятельно добавить нужный режим на своем смартфоне.
Как добавить русский язык на смартфоне
Владельцы гаджетов на системе Android могут установить в качестве системного языка русский. Большинство моделей смартфонов позволяют сделать это за несколько шагов. Для этого достаточно выполнить следующие действия:
- Зайти в настройки и выбрать «язык ввода».
- Появится меню, в котором нужно выбрать «русский», кликнуть на него, чтобы установить в качестве системного.
Если в списке русский язык отсутствует, то может потребоваться загрузка русификатора из приложения «Гугл Плай». Для этого из приложения скачивается программа «MoreLocale 2». После ее установки необходимо зайти в меню «настройки», выбрать пункт «О телефоне».
Далее совершить следующие действия:
- В появившемся меню выбрать пункт «Build Number», в нем будет указана версия прошивки на смартфоне.
- Затем подтверждать действия до появления надписи «Для разработчиков»;
- В открывшемся разделе появится пункт «отладка по USB», установить галочку на строке «on»;
- Далее скачать архив, содержащий ADB-файл, затем распакавать его на диске С;
- После этого подключить гаджет к компьютеру, на котором установлена операционная система Виндовс. Затем запустить командную строку с помощью приложения «Cd c:\adb»;
- В завершении в командную строку ввести «Adb devices», и нажать кнопку «Ввод».
Если все сделано верно, то в командной строке отобразится кодовое слово устройства.
Настройка с помощью русификатора
Как добавить китайскую раскладку на Андроид
Для установки китайской раскладки достаточно загрузить соответствующий инструмент ввода из магазина приложений Google Play. Необходимо совершить следующие действия:
- скачать программу «Гугл-клавиатура».
- открыть настройки, далее «язык и ввод», затем «Клавиатура Гугл».
- перейти в меню с перечнем языков, и выбрать необходимый с помощью переключателя.
После этого инструмент ввода будет установлен в операционной системе.
Метод второй
Еще один вариант перевода клавиатуры на русский:
- Ctrl+Shift.
- Ctrl+Alt.
- Shift (по левой стороне раскладки)+Shift (по правой стороне).
Комбинация набора кнопок для перемены языкового ввода обусловлена моделью вашего персонального компьютера и операционной системой, которая установлена в нем, либо от персональных настроек владельца.
Нажимаем на кнопки клавиатуры по очереди Ctrl и Shift, и фиксируем их, не отпуская. При условии, что на панели заданий символ, обозначающий активированный английский язык (En), изменился на русский (Ru), значит на вашей клавиатуре, для изменения языкового ввода, необходимо пользоваться данной комбинацией кнопок. В противном случае пробуйте другую совокупность клавиш. Со временем вы будете переходить с одного языка на другой непроизвольно, даже не заглядывая на клавиатуру.
Когда же вам не совсем удобно пользоваться комбинацией кнопок, которая установлена стандартно на ПК, есть возможность назначения собственной совокупности кнопок в пользовательских настройках. Для преобразования комбинирования следует осуществить вход в меню «Пуск» — «Панель управления».
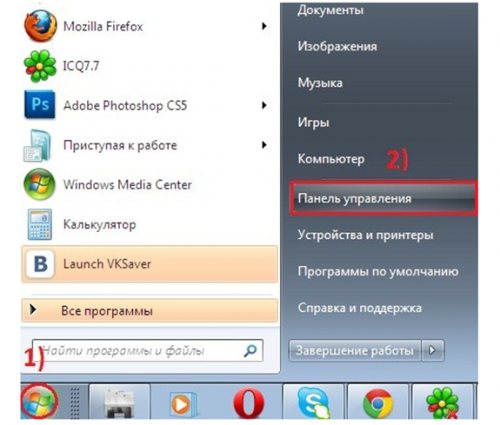
Для преобразования комбинирования следует осуществить вход в меню «Пуск» — «Панель управления».
Если на компе находится операционка Windows XP, то необходимо остановиться в образовавшемся окошке на папке под названием «Язык и региональные стандарты». Потом следует перебраться на вкладочку «Язык и клавиатуры», и тут остановиться на пункте изменения клавиатуры.
При условии, что у вас на ПК была произведена инсталляция 7 ОС от Windows, то, войдя в окошко редактирования с указателем «Часы, язык и регион» останавливаемся на строке, которая сразу же расположена под надписью.
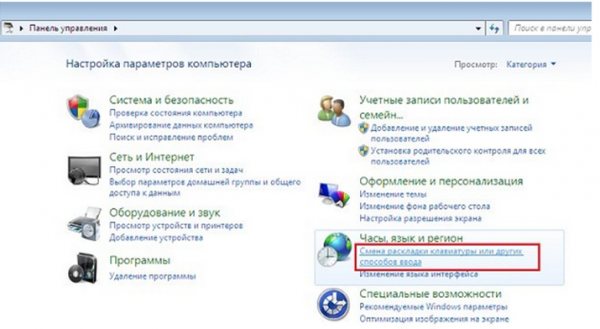
При условии, что у вас на ПК была произведена инсталляция 7 ОС от Windows, то, войдя в окошко редактирования с указателем «Часы, язык и регион» останавливаемся на строке, которая сразу же расположена под надписью.
В образовавшемся оконце кликаем по вкладочке «Языки и клавиатуры», а после на титр «Изменить клавиатуру». Впоследствии появится еще одно окошко – «Язык и службы текстового ввода».
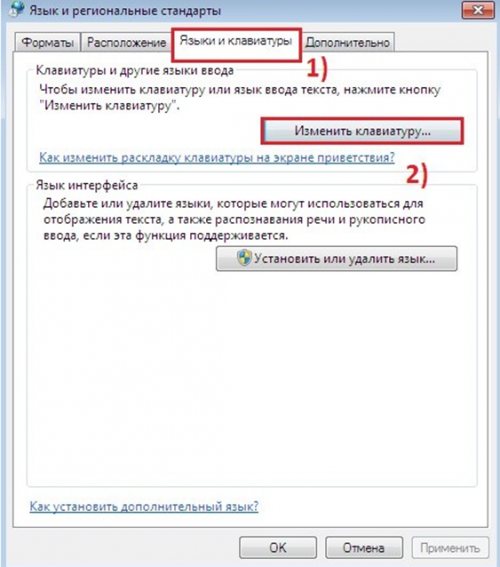
Язык и клавиатуры
Открываем вкладочку «Переключение клавиатуры», останавливаем выбор на подпункте «Переключить язык ввода». Тут следует кликнуть на указатель «Сменить сочетание клавиш».
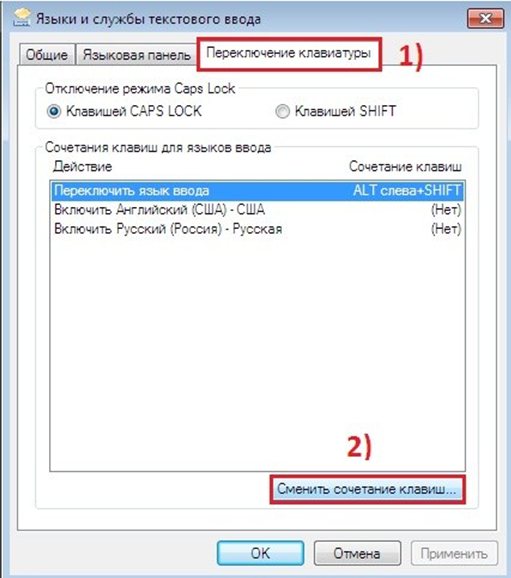
Открываем вкладочку «Переключение клавиатуры», останавливаем выбор на подпункте «Переключить язык ввода». Тут следует кликнуть на указатель «Сменить сочетание клавиш».
В образовавшемся окошке «Изменение сочетания клавиш» в столбце расположенному с левого краю «Смена языкового ввода», находим более оптимальную совокупность кнопок для переведения раскладки на русскоязычный набор.
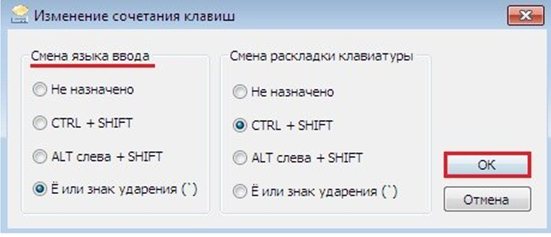
Смена языкового ввода