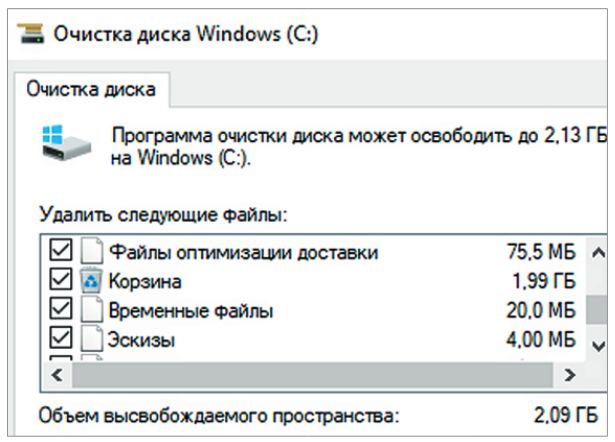Апгрейд ноутбука
Содержание:
- Замена жесткого диска на ноутбуке
- Как ограничить Ютуб для ребенка на телефоне с помощью пароля на приложении
- Жёсткий диск какого производителя лучше выбрать
- Полезные советы
- Размер диска
- Быстро выбрать категорию
- Эксперимент.
- Ноутбук
- Суть заработка с помощью смартфона
- На что стоит обратить внимание при выборе HDD?
- Нюансы подключения несовместимых жестких дисков
- Что такое AOD на смартфонах
- Внешний жёсткий диск
- Подключение жёсткого диска в качестве внешнего накопителя
- Python SciPy
- Форм-фактор
- В каких условиях происходит дефрагментация SSD
- Какие еще варианты?
- Критерии и рекомендации по выбору жесткого диска
- Типы жестких дисков
- Как установить жёсткий диск вместо DVD в ноутбуке
- Для чего нужен?
- Рейтинг жестких дисков
- Не загружается видео в сторис Инстаграм
- Итог
Замена жесткого диска на ноутбуке
Как поступать, когда на место старого HDD нужно установить такой же накопитель, потому что вы хотите больше емкости или просто заменить неисправную деталь ноутбука. Если вы знаете, сколько стоит замена жесткого диска на ноутбуке, но хотите все работы выполнить самостоятельно, воспользуйтесь инструкцией, которую подготовили наши инженеры.
Подготовка
Для работы потребуется 20—30 минут свободного времени, небольшая крестовая отвертка и еще один накопитель — новый и полностью рабочий, который вы будете устанавливать на место снятого. Если переживаете о сохранности информации, которая есть на старом диске, скопируйте ее в облачный сервис, на «флешку» или любой другой накопитель. Потом отключите питание ноутбука от сети, выключите устройство и извлеките его аккумуляторы.
Демонтаж
Осмотрите тыльную сторону устройства в поисках системных обозначений — так вы поймете, где расположен винчестер. Чтобы добраться до него, необходимо снять всю заднюю крышку или только один отсек с соответствующей пометкой. В любом случае, для этого вам, скорее всего, понадобится крестовая отвертка. Снимите болты и отложите их в сторону — они еще пригодятся.
После этого вы увидите HDD, который помещен в специальную корзину и тоже закреплен болтами. Снимите их и потяните за специальный язычок, чтобы извлечь винчестер из разъема. Только затем можно доставать hard disk из корзины.
Установка нового HDD
Здесь все просто: вы берете накопитель аналогичного форм-фактора (более крупный не поместится внутрь ноутбука) и устанавливаете его на место старого — неисправного или меньшей емкости. Сборку выполняйте в обратном порядке. Возможно, вам будет проще понять последовательность действий после просмотра видео, подготовленного специалистами.
https://youtube.com/watch?v=3mSs0UP4AQM
Сколько стоит заменить HDD в ноутбуке
Во сколько обойдется замена жесткого диска на ноутбуке? Цена, если ее назначает сервисный центр, будет зависеть от сложности работы, а она определяется особенностями конструкции устройства. Ниже приведены цены для устройств тех брендов, с которыми наши специалисты сталкиваются чаще всего.
| Бренд производителя ноутбуков | Стоимость замены жесткого диска(руб.) |
|
Acer |
300 |
|
Asus |
300 |
|
HP |
300 |
|
MSI |
300 |
|
«Леново» |
300 |
|
Dell |
300 |
|
«Самсунг» |
300 |
|
Sony |
300 |
Как ограничить Ютуб для ребенка на телефоне с помощью пароля на приложении
Чтобы заблокировать определённое приложение на мобильном телефоне, следует установить специальную программу. Тут не нужно ничего дополнительно настраивать, просто ставят пароль и отмечают, какие именно приложения должны быть заблокированы. Самая удачная программа для этих целей App Lock.
Рекомендуется скачивать именно тут, так как есть похожие программы, которые работают некорректно.
После того, как приложение будет скачано и установлено, нужно будет задать пароль и подтвердить его. Сразу хочется сказать, не стоит придумывать слишком запутанные пароли, лучше вписать простенький код, который точно не забудется.
Чтобы заблокировать определённые приложения от детей, следует открыть весь список программ, установленных на смартфоне. Напротив каждого приложения будет нарисован замок, нажав на него, вы заблокируете или разблокируете ресурс.
Всё довольно просто. Об этом приложении хорошие отзывы, всё работает чётко и без глюков. Если есть желание изменить пароль, то стоит зайти в настройки программы, нажать на вкладку Set password и в открывшемся окошке поменять пароль.
Жёсткий диск какого производителя лучше выбрать
В магазинах, торгующих комплектующими, можно встретить как винчестеры известных брендов, так и накопители, наименование производителя которых вам ни о чём не скажет. Последние зачастую отличаются сравнительно небольшой стоимостью.
У любой компании есть более и менее удачные модели жёстких дисков. Сначала необходимо определиться с типом накопителя. Большинство экспертов советуют остановить свой выбор на SSD моделях. Такие накопители обойдутся дороже, но вы сразу почувствуете качественное улучшение работы компьютера.
Ведущими производителями данного типа считаются «Самсунг», «Интел» и «Кингстон». Этот вариант может не подойти пользователям со старыми устройствами, менять которые они не собираются. Большинство моделей накопителей HDD производят Seagate, Toshiba, Hitachi.
Далее, нужно узнать, какой тип интерфейса поддерживает ваш ноутбук. В случае с SATA не имеет смысла переплачивать за те свойства и функции нового винчестера, которые не будут работать должным образом на старом интерфейсе.
Следующий шаг – обратиться к отзывам пользователей. Внимательно изучите мнения тех, кто недоволен приобретением исходя из соображений, что заказные отрицательные отзывы пишутся намного реже положительных.
Выполняемые функции – это основное, от чего надо отталкиваться при выборе винчестера. Если важным является хранение данных, стоит отдать предпочтение недорогому магнитному накопителю
В случае если приоритетной является скорость запуска и работы операционной системы, то вам следует обратить внимание на гибридные и SSD диски
Не гонитесь за максимальным объёмом памяти, нередко это достигается снижением надёжности
Обращайте внимание на энергопотребление, его невысокий уровень увеличит время автономности ноутбука. Если у вас есть какие-то специфические вопросы, то задать их можно на компьютерных форумах, там обязательно есть разделы, посвящённые обсуждению разных комплектующих
Полезные советы
Для того чтобы ваш жёсткий диск работал на полной мощности, проводите иногда оптимизацию.
- Очистка автозагрузок очень поможет вашему ноутбука работать быстрее. Для этого откройте главное меню Пуск, и если у вас windows XP, то нужно перейти во вкладку “выполнить”, а если windows7, то просто наберите «msconfig» в строке поиска. После того как у вас появится новое окно, нужно перейти во вкладку автозагрузка и убрать все галочки с ненужных программ.
- Крайне важным и даже обязательным действием является дефрагментация жёсткого диска. Для этого вы можете использовать сторонние программы (Auslogic или TunUp Utilities), или же воспользоваться встроенной программой, которая есть в каждом виндовсе. Откройте меню Пуск – Стандартные – Служебные – Дефрагментация диска.
- Если у вас мало заряда на ноутбуке, и у вас нет возможнсти поставить на зарядку, можно использовать экономный режим электропитания. Меню Пуск – Панель управления – оборудования и звук – электропитание – экономный режим. Можно так же поставить в режим максимальная производительность, тогда ваш ноутбук будет работать на полной мощности, но так же и потреблять много электроэнергии.
- Так же ваш ноутбук могут тормозить “пиратские контенты” загружаемые вами. Для полной безопасности установите хороший антивирус (Kospersky, avast, eset nod32, и др.)
Размер диска
Типы жестких дисков могут отличаться по размерам – 2,5” и 3,5”. Как правило, последние используются в стационарных ПК, а первый вариант распространен в ноутбуках, а также внешних жестких дисках. Нужно понимать, что купить в магазине любой вариант 2,5” будет не верно, так как они между собой могут варьироваться от 5 до 15,7 мм, это зависит от количества магнитных пластин (1-3 штуки).
Стандартный вариант толщины накопителя – 9,5 мм, в тонких моделях ноутбуков не редко встречаются 5 и 7 мм диски, поэтому правильно будет предварительно узнать о совместимости. Очевидно, что если толщина диска будет больше, он просто не поместится, если меньше, то накопитель не удастся закрепить, и он быстро выйдет из строя, испортив крепление к материнской плате.
Быстро выбрать категорию
Эксперимент.
Ноутбук
Итак, первый герой сегодняшнего эксперимента – ноутбук Acer eMachines E528 со следующими характеристиками:
- Процессор: Celeron(R) Dual-Core CPU T3500 @ 2.10ГГц.
- ОЗУ: DDR3 3Гб
- Видеоадаптер: Intel GMA 4500M
- Экран: 15,6 (1366*768)
- Жесткий диск: Hitachi 250Гб 5400 Об/мин SATA 2.0.
Машинка хоть и слабая, но как печатная машинка еще может поработать, самый большой ее недостаток, как уже сказал – долгая загрузка.
Пару лет назад с целью увеличить производительность, на ноутбуке было увеличено ОЗУ с 2 до 3Гб, что ровным счетом не изменило ничего. И вот с неделю назад мой взгляд снова пал на eMachines, но в этот раз было решено поменять его HDD на SSD. Кстати, если вы желаете больше узнать об устройствах хранения данных, можете о них почитать у нас на сайте здесь и здесь.
Суть заработка с помощью смартфона
Большинство владельцев гаджетов проводят много времени в интернете, общаются в соцсетях, ищут полезную информацию. Кто-то часами юзает мобильные игры или развлекается с помощью видео хостингов и онлайн-сервисов. Вся эта деятельность может приносить доход, если правильно к ней подойти.
Заработок на андроид доступен всем, у кого есть интернет и немного свободного времени.
Заработок на андроид доступен всем.
Не на всяком приложении можно заработать. Но многие из них платят пользователям за совершение определенных действий – клики, отзывы, просмотр рекламы, игры, выполнение других несложных заданий.
На что стоит обратить внимание при выборе HDD?
Если речь идет о быстродействии системы, то конечно на количество оборотов шпинделя. Самыми распространенными на сегодняшний день являются модели с такими показателями:
- 5400 об/мин
- 5900 об/мин
- 7200 об/мин
Как Вы уже наверное догадались чем больше количество оборотов, тем больше скорость чтения, записи, данных жестким диском. Но это далеко не единственный параметр влияющий на скорость работы жесткого диска. Размер кластера — чем больше кластер тем быстрей жесткий диск.
Размеры кластеров бывают следующие:
- 16 Мб
- 32 Мб
- 64 Мб
- 128 Мб
Из всего выше сказанного можно умозаключить следующие: Что самым быстрым является жесткий диск с скоростью вращения шпинделя 7200 об/мин и размером кластера в 128 Мб.
И еще один не мало важный фактор, все жесткие диски выпущенные с 2011 года не поддерживают,такую операционную систему,как Windows XP. Так что будьте внимательны.
Какой объём жесткого диска считается нормальным?
С быстро растущими технологиями, размерами игр, фильмов, приложений, нормальным, если у Вас не интернета, можно считать жесткий диск объёмом в 500 Гб, оптимальным 1000 Гб = 1 Тб.
Достаточно часто начинающие пользователи компьютера спрашивают, какого размера покупать жесткий диск? Поэтому сегодня я попытаюсь ответить на этот вопрос и дам пару советов по выбору объема жесткого диска, т.е. мы с Вами определим оптимальный размер жесткого диска.
Нюансы подключения несовместимых жестких дисков
Порой нужно подключить жесткий диск компьютера к ноутбуку или наоборот. Из-за различий в форм-факторах изделий или типах интерфейсов может возникнуть ряд проблем, которые, однако, решаются очень просто. Следуйте этим советам, и у Вас все получится:
для подключения жесткого диска с интерфейсом IDE к материнской плате SATA воспользуйтесь специальным переходником, он же допускает и обратную последовательность подключения детали;
Переходник для жесткого диска
-
для установки жесткого диска стандарта 2,5 в корпус, поддерживающий форм-фактор 3,5 понадобится увеличительный карман, который можно приобрести в любом крупном магазине компьютерных комплектующих;
-
любой жесткий диск можно подключить к ноутбуку или ПК с помощью интерфейса USB, если использовать специальный переходник и предусмотреть внешний источник питания (этот совет пригодится в первую очередь тем, кому нужно воспользоваться 3,5-дюймовым накопителем на ноутбуке);
-
если по какой-либо причине у Вас нет возможности надежно зафиксировать жесткий диск в корпусе устройства, обеспечьте ему максимальную защиту от вибраций и механических ударов, например, уложите в свободную нишу системного блока мягкую подкладку, а по краям зафиксируйте деталь картонными распорками (однако не забывайте, что жесткий диск нагревается во время работы и требует наличия достаточного теплообмена с окружающей средой через поверхность корпуса), помните также о том, что провода и шлейфы не должны быть чрезмерно натянуты;
-
в системных блоках или серверах с несколькими жесткими дисками, расположенными близко друг к другу, необходимо интенсивное воздушное охлаждение всей внутренней поверхности корпуса, иначе неизбежен перегрев накопителей; кроме того, существуют карманы для HDD с принудительным охлаждением.
Снять жесткий диск, заменить его или установить дополнительный накопитель сложно только на первый взгляд. Точно следуйте изложенным здесь инструкциям, будьте внимательны и осторожны, и у Вас обязательно все получится!
Что такое AOD на смартфонах
Внешний жёсткий диск
Если нет желания заморачиваться с карманами, есть способ подключения жёсткого диска к ноутбуку и без них. Точнее, это целое решение — внешний «жёсткий». Попросту это тот же винчестер, только без необходимости дополнительного подключения через провод питания — все происходит через USB-порт. Такое решение будет весьма удобным в том случае, если есть файлы, которые нужны то на ноутбуке, то на компьютере. Например, это подойдёт для компьютерных игр. Есть возможность поиграть на ПК — подключить один провод и готово. Захотелось поиграть в дороге на ноутбуке, опять же, подключить один провод, и готово.
Кстати, у некоторых ноутбуков есть проблема — недостача портов USB. В некоторых моделях их всего два, а этого хватит для подключения флешки и мыши. Следственно, винчестер уже некуда подключать. Но это не проблема, во-первых, можно использовать USB-хаб. Во-вторых, сейчас все более распространённым становится порт формата USB Type C. Но его не встретишь у мышей и флешек, а значит, обычно он пустует. Как раз его и можно задействовать для подключения внешнего винчестера.
Originally posted 2018-04-07 12:02:09.
Подключение жёсткого диска в качестве внешнего накопителя
Вторым и более лёгким способом является установка внешнего устройства через привычный и известный разъём USB. У этого варианта есть свой хоть и незначительный, но всё-таки недостаток – портативный винчестер придётся постоянно носить с собой и подключать в нужный момент.
Такое устройство имеет сравнительно небольшой размер и всего один провод, при помощи которого происходит подключение к ноутбуку. Делается это точно таким же способом, как и вставка обычного флеш-накопителя.
На компьютере такой «внешний винчестер» будет отображаться как USB-накопитель, находящийся не в разделе «Устройства со съёмными носителями», а в «Жёсткие диски».
Теперь вы знаете, что добавить памяти и скорости к ноутбуку можно несколькими способами. Главное, сделать всё грамотно и аккуратно!
Python SciPy
Форм-фактор
Битва размеров накопителей всегда была вызвана типом устройств, в которых они устанавливаются. Так, для стационарного компьютера абсолютно некритична установка как 3.5-дюймового, так и 2.5-дюймового диска, а вот для портативных устройств, вроде ноутбуков, плееров и планшетов нужен более компактный вариант.
Самым миниатюрным серийным вариантом HDD считался 1.8-дюймовый формат. Именно такой диск использовался в уже снятом с производства плеере iPod Classic.
И как не старались инженеры, построить миниатюрный HDD-винчестер емкостью более 320 ГБ им так и не удалось. Нарушить законы физики невозможно.
В мире SSD все намного перспективнее. Общепринятый формат в 2,5-дюйма стал таковым не из-за каких-либо физических ограничений с которыми сталкиваются технологии, а лишь в силу совместимости. В новом поколении ультрабуков от формата 2.5‘’ постепенно отказываются, делая накопители все более компактными, а корпуса самих устройств более тонкими.
В каких условиях происходит дефрагментация SSD
Какие еще варианты?
Те, кто не хочет мириться с небольшой скоростью винчестеров на фоне SSD, могут присмотреться к гибридным дискам (SSHD), которые сочетают в себе технологии для хранения данных на жестком диске и NAND-память. Подобные решения стоят дороже классических HDD, но значительно превосходят их по скорости.
В отдельных случаях может быть полезен не внутренний, а внешний HDD. Такой можно использовать в качестве резервного хранилища: подключать при необходимости и хранить хоть в другом помещении.
- Что такое RAID массив, и почему он вам нужен
- Что делать, если компьютер не видит флешку или внешний HDD?
Критерии и рекомендации по выбору жесткого диска
Чтобы выбрать оптимальный вариант жесткого диска, который в несколько раз повысит производительность ноутбука и его функциональные возможности, он должен отвечать основным требованиям.
Установка
Вначале необходимо определиться со способом установки жесткого диска и соответственно выбрать внешний или внутренний. Для замены накопителя в случае его поломки рекомендуется приобретать второй вариант, а для увеличения памяти — первый.
Интерфейс подключения
Все модели ноутбуков, которые не старше 5 лет, комплектуются жесткими дисками с SATA интерфейсом, который пришел на смену ATA (он же IDE или PATA). В свою очередь новое поколение разъемов для подключения делится на три типа:
- SATA. Имеет скорость передачи до 1,5 Гбит/с;
- SATA2. Передача информации осуществляется на скорости до 3 Гбит/с;
- SATA3. Обладает самой высокой скоростью до 6 Гбит/с.
Первое поколение SATA интерфейса на данный момент морально устарело и в современных ноутбуках и жестких дисках не используется. Данный разъем обладает одним важным нюансом, он совместим с SATA интерфейсом, который применяется в настольных ПК.
Объем памяти
На данный момент винчестеры выпускаются с объемом памяти от 500 Мб до 3 Тб. Но, не смотря на такой широкий размерный диапазон, не стоит приобретать HDD с максимальным объемом. Рекомендуется устанавливать несколько накопителей, если это позволяет сделать материнская плата. Данная компоновка обладает большей надежностью, эффективностью и в случае поломки одного из дисков утрачена будет только часть информации.
Кэш
Данный параметр отвечает за временное хранение информации или файлов во время работы диска. Соответственно чем выше этот показатель, тем больше скорость передачи и выше производительность устройства. Современные винчестеры выпускаются с кэшем 16, 32 и 64 Мб.
Правильно подобранный жесткий диск может существенно расширить возможности вашего ноутбука и увеличить его производительность
А при выборе хранилища данных типа HDD также следует обращать внимание на скорость вращения, которая влияет на его работу
Типы жестких дисков
Существуют следующие разновидности:
- В каждом компьютере или ноутбуке имеется один или два встроенных жёстких диска. Они находятся внутри системного блока и являются основными устройствами памяти. Где хранится необходимая информация.
- В продаже имеются также внешние устройства. Такой жёсткий диск подключается через кабель с разъёмом USB. Они экономно потребляют электроэнергию. Переносные винчестеры изготавливаются в ударопрочных корпусах. Скорость работы у них превосходит встроенные диски. Однако стоимость хранения данных в таких устройствах будет выше.
- Гибридные представляют собой переносные диски, в которых предусмотрено наращивание памяти за счёт подключения флешек или SD-карт. Их можно при необходимости вынуть и подключить в другом месте.
Как установить жёсткий диск вместо DVD в ноутбуке
Процесс замены CD-ROM на дополнительный HDD не представляет особых сложностей. Следует придерживаться такого плана:
- Разборка задней стенки.
- Извлечение CD-привода из ноутбука.
- Отсоединение DVD-ROM.
- Установка жёсткого диска лэптопа в переходник.
- Сборка устройства.
В большом количестве лэптопов существует только один отсек для жёсткого диска. Но если есть желание установить два HDD или добавить к винчестеру ещё и SSD, то неиспользуемый ДВД придётся как нельзя кстати.
@blog.superuser.com
Только есть одна загвоздочка: твердотельный накопитель не имеет никакого смысла устанавливать на место DVD. Ведь его порт Sata обладает скоростью максимум 1,5 Гбит/с, и SSD не сможет в таких условиях проявить все свои достоинства.
Так что целесообразнее сюда перенести HDD, а немеханическое запоминающее устройство установить на место жёсткого диска (скорость – 6 Гбит/с). Оба они обладают форм-фактором 2.5, так что взаимозаменяемы без каких-либо проблем. Хотя при желании можно оборудовать переносной ПК сразу двумя жёсткими дисками.
Разборка сидирома
Первый этап наверняка самый простой:
- Переверните ноутбук.
- Отыщите винтик напротив DVD-привода, над которым расположена иконка с его изображением.
- Подденьте резиновую заглушку иголкой или зубочисткой и отсоедините.
- Отвёрткой открутите винтик.
- Снимите заднюю панель, поддев уголком пластиковой карты вогнутый краешек.
- Аккуратно вытащите дисковод.
@cdn.sprintally.com
Снимая крышку, будьте предельно осторожны, чтобы не повредить защёлки, фиксирующие её. Поэтому не дёргайте и резко не вырывайте, а дайте возможность легко отстегнуться.
Какой адаптер выбрать
Измерьте параметры извлечённого DVD-привода:
- длину;
- ширину;
- толщину.
Теперь приобретите переходник с DVD на HDD-SATA. В особо старых моделях с подключением по IDE может потребоваться покупка дополнительного переходника с IDE на SATA.
@images-na.ssl-images-amazon.com
Адаптер должен быть в точности таких же размеров, как и дисковод. В крайнем случае допускается отклонение на 1 мм в сторону уменьшения. Если будет хоть на чуточку больше, то просто не влезет в слот. Обычно встречаются две модели – 9,5 мм или 12,7 мм.
Процесс сборки
Теперь можете вставить HDD в переходник. Для этого:
- Приложите его к адаптеру.
- Продвиньте максимально вперёд, чтобы полностью вошёл.
- Закрепите винтиками и отвёрткой, которые идут в комплекте с оборудованием.
- Сняв заглушку с дисковода, переставьте её на переходник.
- Скобу, которой сидиром крепился к ноутбуку, тоже перенесите на адаптер.
- Вставьте полученную конструкцию в отсек дисковода.
- Закрепите заднюю стенку ноутбука и поставьте заглушку.
- Прикройте место установки пластиковой крышкой (продаётся вместе с переходником).
Можете себя поздравить – теперь у вас на ноуте сразу два винчестера. Вставьте батарею на место или подсоедините её к коннектору материнской платы в случае несъёмной. Запускайте компьютер.
Для чего нужен?
Для многих пользователей понятно основное предназначение винчестера, а новичкам следует познакомиться ближе с его функциями и возможностями. Как было сказано выше, основной задачей является работа с информацией. Жёсткий диск способен выполнять следующие важные функции:
- Хранение информации в больших объёмах благодаря специальному методу записи на магнитных пластинах.
- Использование базы данных для открытия их на других устройствах.
- Возможность переноса информации с жёсткого диска на другие носители при помощи специальных проводов.
- Благодаря жёсткому диску можно восстановить документы и файлы даже при повреждении основного корпуса техники.
Конечно многие показатели и параметры функционирования зависят от выбора модели и стоимости оборудования. При желании приобрести технику заранее уточните все показатели и сравните основные характеристики, чтобы выбрать лучшую модель для использования дома и на работе.
Рейтинг жестких дисков
Далее рассказано о наиболее популярных и качественных жёстких дисков. Приводится их особенности, которые можно учесть при выборе.
Western Digital WD Blue 1 TB (WD10EZEX)
Объём в 1 терабайт считается одним из наиболее распространённых. Здесь используется форм-фактор 3,5 дюйма. Скорость считывания и записи равна 150 мегабайт в секунду. Скорость вращения шпинделя составляет 7200 оборотов в минуту.
Этот диск считается скоростным для своих параметров. Шум, который он производит при работе, не превышает 30 дБ. Устройство отличается высокой механической прочностью. При работе потребляет 6,8 Вт. Его можно использовать не только в современных. Но и в старых компьютерах. Имеется двухгодичная гарантия от производителя.
Не загружается видео в сторис Инстаграм
В большинстве случаев пользователи задаются вопросом, почему не могу опубликовать видеоролик в Instagram, из-за устаревшего программного обеспечения или неактуальной версии мобильного приложения. Каждое из этих затруднений легко решается простым обновлением программ до требуемого уровня.
Дополнительного внимания заслуживает скорость интернет-соединения и формат загружаемого видео.
В особо тяжёлых случаях, когда все наиболее вероятные причины неисправностей проверены и устранены, а неполадка сохраняется, стоит обратиться к специалистам. Операторы поддержки соцсети обязательно постараются помочь разобраться с возникшими сложностями. При этом владельцу аккаунта останется посодействовать консультантам в их действиях, подробно и честно описав ситуацию, ответив на все появившиеся у специалистов вопросы и сделав предложенные ими действия. Только так удастся вернуть пропавшую функцию.
Итог
Если у вас есть старый компьютер или ноутбук, который вам еще нужен для работы, но который медленно работает, самый простой и действенный способ вернуть его к жизни – заменить старый жесткий диск на SSD. Что это даст:
- Ускорится загрузка компьютера
- Ускорится запуск приложений
- Ускорится загрузка и установка приложений и игр.
- Ускорится запуск и загрузка локаций в играх, но не увеличится их производительность.
- Компьютер в целом станет работать шустрее.
- Вы избавитесь от механического элемента в вашем ноутбуке.
- SSD легче жесткого диска, поэтому ноутбук станет немного легче.
Замена жесткого диска на твердотельный накопитель не способна избавить вас от всех его недостатков. В моем случае, например, из простого также можно было установить другую ОС, да ту же Windows 7, а еще лучше — какой-нибудь легковесный Linux. Но меня, на самом деле приятно удивила работа Windows 10 и для целей, для которых он мне нужен она отлично подходит. В общем, подводя итог итога скажу, что результатом замены жесткого диска на SSD на старом ноутбуке с Windows 10 я остался доволен.
Метки ЖелезоЖесткий диск