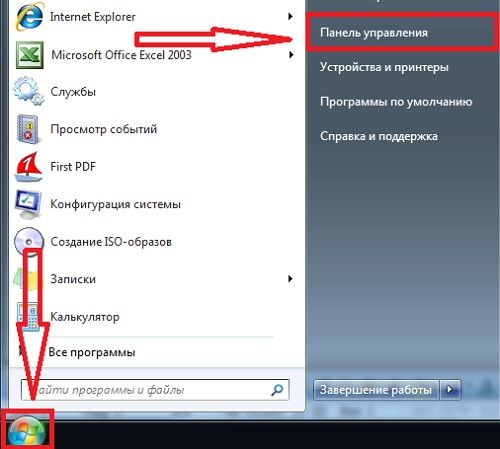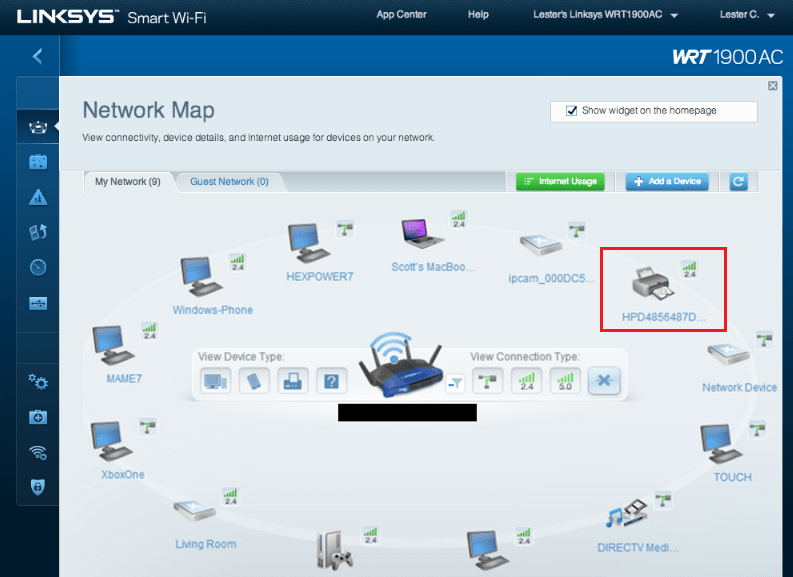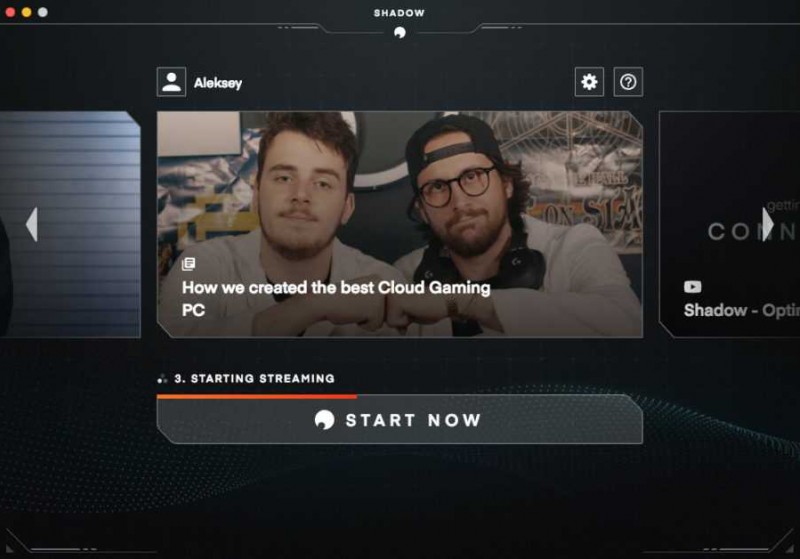Включение wifi на ноутбуках разных моделей
Содержание:
- Как подключить через wifi стационарный компьютер?
- Диагностические инструменты
- Включение вай — фай на ноутбуке при помощи клавиатуры
- Как включить службу автонастройки WLAN
- Worksection используют 1300 компаний
- «Нет доступных подключений»: проверяем включен ли служба автонастройки WLAN
- Как подключить свой компьютер к wifi сети
- Как включить wi-fi адаптер на ноутбуке
- Сложности, при подключении к сети Wi Fi
- Настройка Wi-Fi сети компьютер-компьютер в Windows 7
- Аппаратное включение
- Установка драйвера
- Установка драйверов для Wi-Fi
- Геолокация
- Что требуется, чтобы включить вай фай на ноутбуке
- Категории обязательного исполнения
- Как подключить ноутбук к вай фай сети
- Как выбрать Wi Fi адаптер
- +375 (29) 731-01-20(мтс)
- Способы очистки
- Узнать установленную версию и разрядность Windows через «Свойства компьютера»
- Процедура подключения
Как подключить через wifi стационарный компьютер?
Большинство современных устройств уже имеют в комплекте установленный wifi модуль — это касается большинства ноутбуков, нетбуков (небольших ноутов, созданных для работы в интернете), планшетников и смартфонов. Однако если где-то в углу бабушкиной комнаты заваленный тряпками застоялся старенький стационарный компьютер, то его также можно включить в нашу игру — дедуля еще может дать фору новомодным агрегатам! Для него в магазине найдется специальное устройство — беспроводной адаптер, который сделает стационарный ПК полноправным членом wifi семьи.
Адаптеры бывают двух типов — съемные или встраиваемые. Встраиваемый, или сетевой, вставляется внутрь корпуса в слот PCI, наподобие сетевой или видео карты. Плюс в его более стабильной работе, минус — его нужно вставить внутрь и забыть, в то время как съемный можно установить на другой компьютер, если понадобится.
Поэтому я использую для своего компа usb wifi адаптер и не испытываю по большому счету никаких проблем ни со стабильностью, ни со скоростью wifi — главное, чтобы он по характеристикам подходил к вашему роутеру и поддерживал те же стандарты связи.
У меня модель Trendnet TEW 624-UB, как ни странно (сужу по опыту использования их роутеров и ip камер), но вполне достойный вариант и работает безотказно. На его примере я и покажу, как подключить к сети wifi компьютер.
- Вставляем в USB разъем адаптер
- Запускаем установочный CD и устанавливаем драйвера и утилиту для управления устройством
После этого нужно перезагрузить компьютер и активировать работу беспроводного адаптера — включение его производится либо с кнопок на клавиатуре, либо отдельной кнопкой или тумблером на корпусе — подробнее об этом в я уже написал в другой статье — повторяться не буду.
Далее находим на рабочем столе ярлычок «TEW Manager». Запускаем приложение и заходим в раздел «Site Survey», то есть по-русски список доступных для подключения сетей.
Выбираем в нем свою и в зависимости от созданного вами типа шифрования (WPA или WEP) откроется новое окно, в которое вводим наш пароль. После этого интернет должен начать работать.
Диагностические инструменты
Включение вай — фай на ноутбуке при помощи клавиатуры
В большей части случаев, активировать wi – fi можно простым сочетанием клавиш, обычно двумя одновременно. Комбинации могут быть различными, в зависимости от производителя устройства. Основная кнопка Fn есть на каждой клавиатуре. Вторая находится в ряду F1-F12.
Ниже представлены самые распространенные комбинации клавиш:
- Asus: Fn+F2;
- Lenovo: Fn+F5;
- HP: Fn+F12;
- Aser: Fn+F3;
- Samsung: Fn+F9;
- Toshiba: Fn+F12;
- Самсунг: Fn + F12 или F9 (на разных моделях по-разному).
На старых устройствах сбоку корпуса есть ползунок, которым включается беспроводная сеть. Когда все в норме, на метка в виде ступенек. Чтобы ее открыть и посмотреть настройки, достаточно сделать «клик» на значок. Откроется окно с указанием текущего соединения.
Может быть такая ситуация, что включить вай-фай не получается ни сочетанием клавиш, ни кнопкой включения на корпусе. Как включить беспроводную сеть на ноутбуке в таком случае? Первым делом стоит проверить наличие сбоя в настройках: на панели управления выбирают «Сеть и Интернет», проходят по вкладке «Сетевые подключения», производят диагностику сетей. Ошибки операционная система устранит самостоятельно.
Как включить службу автонастройки WLAN
Как включить и настроить Wi-Fi на Windows 10: установка на ноутбуке Acer
Иногда у пользователей возникают проблемы с подключением к Wi-Fi из-за отключенной службы автонастройки WLAN. Понять, что проблема именно в ней, можно по сбоям в работе: вай-фай включаться будет, но списка с доступными сетями пользователь не увидит.
Если такой случай произошел, нужно просто заново включить автонастройки. Сделать это можно следующим образом:
- нажать на клавиатуре сочетание клавиш «Win + R». В всплывшем окне вписать в строку «mcconfig»;
- откроется окно «Конфигурация системы», в котором нужно перейти во вкладку «Службы»;
- в списке найти службу автонастройки WLAN и поставить галочку возле нее.
После проделанных операций стоит перезагрузить устройство. После перезагрузки все должно работать.
Worksection используют 1300 компаний
«Нет доступных подключений»: проверяем включен ли служба автонастройки WLAN
Если служба автонастройки WLAN отключена, то Windows просто не сможет находить Wi-Fi сети. Поэтому, значок Wi-Fi будет перечеркнут красным крестиком, со статусом «Нет доступных подключений».
Давайте проверим. Откройте меню Пуск, нажмите правой кнопкой мыши на Компьютер и выберите пункт Управление.
В новом окне перейдите на вкладку Службы, и найдите в списке «Служба автонастройки WLAN». Состояние должно быть «Работает», а тип запуска – «Автоматически».
Если у вас не так, то нажмите правой кнопкой на службу, и выберите Запустить. А еще лучше, откройте свойства, установите там типа запуска – автоматически, и перезагрузите компьютер.
Обновление: если в Windows 7 нажать на клавиатуре сочетание клавиш Win + X, то появится «Центр мобильности Windows». Где есть отдельный пункт «Беспроводная связь». Нажмите на кнопку «Включить беспроводную связь».
Возможно, после этого WiFi заработает.
Обновление: откат драйвера, удаление Wi-Fi адаптера
Сначала он сделал откат драйвера беспроводного адаптера в диспетчере устройств (но я думаю, помогло не это).
А вот удаление Wi-Fi адаптера из диспетчера устройств очень часто решает самые разные неполадки связанные с беспроводным подключением.
Важно! Перед удалением желательно скачать на компьютер подходящий драйвер для своего адаптера. Возможно, после перезагрузки система не сможет сама установить драйвер, и установку придется выполнить вручную
Подтвердите удаление и перезагрузите компьютер.
На самом деле, такая проблема может появляться из-за разных причин, и не всегда диагностика поможет. Но, вот в моем случае, все заработало, можно сказать без моих каких-то действий. А то сейчас бы начал проверять драйвера и все такое. Позже постараюсь написать о других причинах и решениях проблемы со статусом «Нет доступных подключений» в Windows 7. И еще, прежде чем запускать диагностику, и что-то делать, проверьте, есть ли вообще у вас поблизости Wi-Fi сеть. Ведь точно такой же статус соединения будет при отсутствии беспроводной сети поблизости.
320
Сергей
Решение проблем и ошибок
Как подключить свой компьютер к wifi сети
Многие пользователи хотели бы узнать, как на стационарном компьютере подключить интернет через вай-фай. Сейчас покажем, как это можно реализовать несколькими вариантами.
Вариант первый: делаем подключения при помощи внешнего вай фай адаптера
Покупаем USB адаптер.
Далее необходимо подключить в компьютер адаптер, в USB порт.
- Устанавливаем драйвера с диска который шел в комплекте
- После установки появиться иконка беспроводной сети wifi, клацните на ней. Вы увидите разные сети, выбираем свою и клацаем подключиться. Если стоит защитный пароль, тогда введите его.
Вариант второй: используем для подключения внутренний адаптер
Покупаем внутренний адаптер. Ставим его в системный блок. На фото ниже вы видите пример.
- С диска, который должен идти в комплекте, установите драйвер.
- На рабочем столе должна появиться иконка вай фай приложения. Запустите её. Отобразится список сетей, выберите необходимую вам сеть Wi-Fi.
Мы разобрались с вопросом, как подключиться к wi-fi на стационарном компьютере. Возможен такой вариант, что вам так и не удалось подключиться к вайфай, в таком случае можно всегда использовать для соединения кабель. Смотрите статью, как быстро настроить проводной интернет на компьютере.
Как включить wi-fi адаптер на ноутбуке
После того как драйвера установлены любым из вышеописанных способов, остается только включить беспроводную связь на лэптопе посредством включения адаптера. Это просто. Нажимают и удерживают клавишу Fn, и одновременно нажимают на кнопку Wi — Fi. Она отмечена специальным значком. На некоторых моделях предусмотрена отдельная кнопка. В этом случае достаточно только нажать ее одну.
В принципе после этих действия беспроводная сеть должна быть включена. Если подключения не произошло, открывают Центр управления сетями и доступом. Убедитесь в наличии или отсутствии соединения.
Для этого внизу экрана справа находят значок и кликают на него. Откроется меню, в котором выбирают категорию «Изменение параметров адаптера». Далее выбирают «Беспроводное сетевое соединение». Если функция выключена, значок будет серого цвета. Для включения просто кликают правой кнопкой мыши и нажимают на «Вкл».
После проделанных манипуляций делают проверку. Что беспроводная связь налажена и активна, говорит горящий значок в виде уровня сигнала из ступенек. Он отмечен звездочкой. Теперь очевидно, что модуль включен. Можно подключать к сети. Для этого щелкают на значок. Откроется перечень доступных сетей. Выбирают свой роутер и нажимают на «Подключить».
Сложности, при подключении к сети Wi Fi
Обычно, чаще всего возникают проблемы с драйвером. Его могли некорректно установить или заражен вирусом, а возможно он и вовсе отсутствует. Поэтому первое, что нужно сделать это проверить драйвер.
- На иконке «Мой компьютер» нажмите правой клавишей мыши и выберите «Свойства».
- Нажимаем «Диспетчер устройств». В нем найдите свой беспроводной сетевой адаптер «Wireless LAN».
- Если стоит желтый треугольник или восклицательный знак, значит неполадка с драйвером. Скачайте самые новые и установите. Не забудьте перезагрузить компьютер после установки драйвера.
Также есть возможность воспользоваться утилитой «Driver Genius», она поможет выявить все драйвера, которых нет и поставить новые.
Еще не забывайте, что вайфай сигнал может не добивать до вашего устройства или будет плохой уровень сигнала. Чтобы увеличить радиус покрытия используйте репитер. У нас есть полезная статья: как выбрать и настроить репитер WiFi, почитайте.
Настройка Wi-Fi сети компьютер-компьютер в Windows 7
Перед настройкой нужно обязательно проверить, что бы главный компьютер, и компьютеры которые вы будете подключать, были в одной рабочей группе. Скорее всего, так и есть. Вы можете продолжать настройку, а если не будет работать, то тогда проверите. Под спойлер скорою информацию по проверке и смене рабочей группы.
Откройте Пуск, нажмите правой кнопкой мыши на Компьютер, и выберите Свойства.
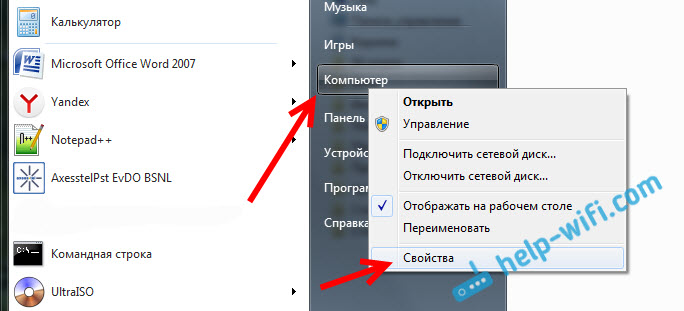
Дальше, слева нажмите на пункт Дополнительные параметры системы. В новом окне перейдите на вкладку Имя компьютера. Вы увидите там название группы. Если там WORKGROUP, то все хорошо. Так и оставляем. Если нет, то измените, нажав на кнопку Изменить. Так же задайте описание для вашего компьютера, главное, что бы оно не повторялось на других компьютерах.

Нужно, что бы все компьютеры были в одной группе – WORKGROUP.
Переходим к запуску сети компьютер-компьютер. Нажмите на значок подключения к интернету, и выберите Центр управления сетями и общим доступом.
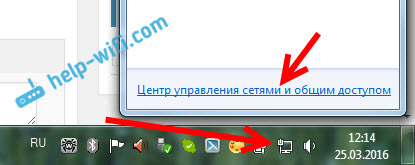
Нажмите на пункт Настройка нового подключения, или сети, если нужно, то прокрутите список и выделите пункт Настройка беспроводной сети компьютер-компьютер. Нажмите Далее. Если у вас нет пункта «компьютер-компьютер», то смотрите информацию по этому вопросу в конце статьи.

Видим описание этой функции. Нажимаем кнопку Далее.
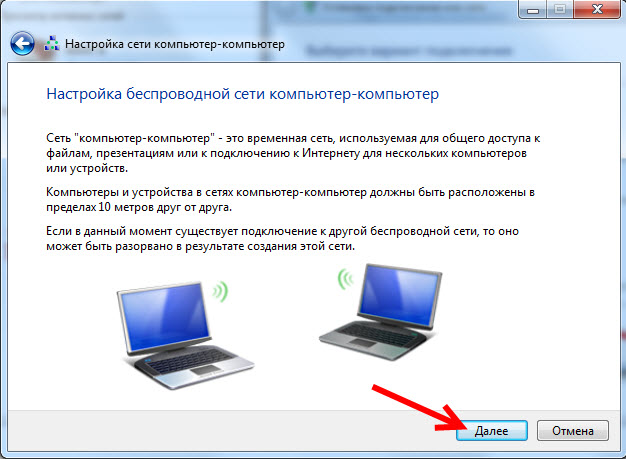
Дальше нам нужно задать параметры Wi-Fi сети. Указать ее название в поле Имя сети. В меню Тип безопасности выберите WPA2-Personal. Если будете подключать компьютеры с Windows XP, то выберите WEP. Можно указать Нет проверки подлинности. В таком случае, созданная сеть не будет защищена паролем.
В поле Ключ безопасности укажите пароль, который нужно будет использовать для подключения к сети компьютер-компьютер. Для WPA2-Personal минимум 8 символов. Желательно записать этот пароль, что бы не забыть его.
Можете установить галочку возле Сохранить параметры этой сети, если планируете часто ее запускать. Что бы не создавать сеть каждый раз заново. Нажимаем Далее.
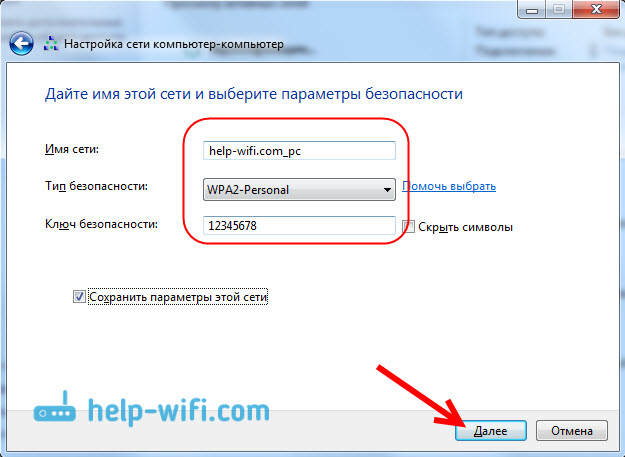
Пойдет процесс настройки сети. Должно появится окно с информацией о созданной сети. Там будет пункт Включить общий доступ к подключению к Интернету. Если вы хотите раздать интернет на другие ноутбуки, то обязательно нажимаем на этот пункт.

Пойдет настройка общего доступа. И должна появится надпись, что Общий доступ к подключению к Интернету включен. Нажимаем на кнопку Закрыть.
Все готово. Если нажать на значок подключения к интернету, то вы увидите созданную нами сеть. Она будет со статусом «Ожидание подключения пользователей».

Можно подключать к этой сети другие компьютеры.
Подключение к сети компьютер-компьютер
Этот процесс ничем не отличается от подключения к другим Wi-Fi сетям. В списке доступных сетей на другом компьютере достаточно выбрать запущенную нами сеть, нажать Подключение, и указать пароль.
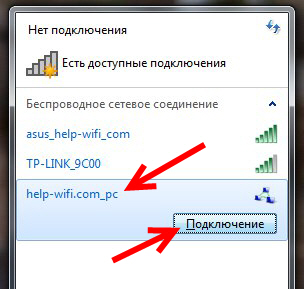
Вот и все настройки. Можете подключать другие компьютеры.
Аппаратное включение
Чтобы включить адаптер вай фай на ноутбуке, найдите на корпусе соответствующую аппаратную кнопку или воспользуйтесь горячим сочетанием клавиш. Узнать текущее состояние модуля (включен или выключен) обычно можно с помощью индикатора. Если он не горит, то необходимо включить WiFi на ноутбуке.
Чаще всего за включение отвечает сочетание кнопки Fn с одной из клавиш ряда F1-F12. На ноутбуках ASUS, например, используется комбинация Fn+F2. При одновременном нажатии этих двух клавиш активируются все беспроводные модули лэптопа, в том числе и Вай Фай.
Сочетания для включения Вай Фай на ноутбуках от различных производителей:
- Acer – Fn+F3.
- ASUS – Fn+F2.
- Dell – Fn+F2.
- Gigabyte – Fn+F2.
- Fujitsu – Fn+F5.
- HP – Fn+F12.
Определить подходящую клавишу помогут пиктограммы. Обычно на нужной кнопке нарисована антенна, раздающая сигнал.
На некоторых моделях ноутбуков включить WiFi адаптер можно отдельной кнопкой на корпусе. Она может располагаться прямо под дисплеем. На старых моделях встречается двухпозиционный переключатель, который находится на боковой грани лэптопа.
Установка драйвера
Эти действия больше подойдут для пользователей у которых отсутствует драйвер на wifi или установлен не тот, что нужен. Возможно, драйвер был поврежден или просто не подходит к данной модели. В таких случаях, лучше не полагаться на диск с драйверами, который идет в комплекте с ноутбуком, хотя его там может вовсе и не быть. Лучше скачать свежий драйвер, удалив перед этим старый.
Следуем инструкции (пример — Lenovo):
Убедительная рекомендация скачивать драйвера только на официальных сайтах производителей. Они являются абсолютно бесплатными и не нанесут вреда вашему девайсу. В противном случае можете подвергнуться вирусной атаке.
Х32 и х64 что это?
Вроде бы все сделали правильно и нужный драйвер скачали, но он почему-то не устанавливается. Есть такое понятие, как разрядность операционной системы. Опустим подробности, нужно знать, что бывают два вида: x32 bit и х64 bit.
Что бы узнать разрядность своей ОС, нужно нажать правой кнопкой мыши на значке «Мой компьютер» и зайти в «свойства». После чего найти сточку где указан «Тип системы» и скачать нужный драйвер с уже правильной разрядностью.
Вирусы и программы, блокирующие работу wifi
Занести вирусы на компьютер в наше время легче простого. Особенно если посещать вредоносные сайты, скачивая оттуда программы и игры. Не стоит также подключать к ноутбуку носители, в которых вы сомневаетесь.
Случается, что вирусы блокируют работу сети интернет. А антивирусы не всегда могу справиться. Можно конечно попытаться вылечить пк при помощи различных антивирусных программ, клинеров и святой воды. Что в свою очередь отнимает много времени и не факт, что будет успешным.
Верным решением будет переустановка windows с полным форматированием жесткого диска. Да это тоже займет какое-то время, а еще плюс установка драйверов и программ. Тем не менее вариант 100% поможет, если причина была в вирусах.
Установка драйверов для Wi-Fi
Случается так, что после переустановки операционной системы и попыток активации модуля вайфай при помощи кнопок, ничего не происходит, и подключения нет и в помине. Как в таком случае включить wifi на ноутбуке? Вполне вероятно, что проблема кроется в драйверах к модулю. В процессе установки и настройки операционной системы не удалось подобрать и корректно установить новый драйвер.
Для начала необходимо определить, установлено ли требуемое для удаленного соединения устройство на ноутбуке. Для этого нужно:
- Получить доступ к Диспетчеру устройств, перейдя в свойства Моего компьютера;
- Выбрать вкладку Сетевые адаптеры;
- В ней найти устройство, название которого будет отображать суть беспроводного соединения. Это может быть адаптер со словом Wireless или подобным.
Если вы визуально обнаружили адаптер, и он не отображается с ошибками, похоже, что с драйверами все в порядке, просто он выключен или в данный момент нет сетей, к которым можно совершить подключение.
Если же адаптер в списке отсутствует или показывается с ошибками, все сводится к тому, что на него не установлен драйвер, или установлен не корректно. В обоих случаях, установить качественное интернет соединение не представляется возможным. Чтобы подключить вай фай на ноутбуке, нужно инсталлировать драйвер. Вы всегда сможете его обнаружить на диске, шедшем в комплекте с устройством, или же выгрузить его с официального сайта производителя, перенести драйвер с помощью флешки, с его последующей установкой.
Если вы ищете драйвер в интернете, важно отметить, что нужно указывать максимально точное название вашего ноутбука, чтобы загрузить именно тот файл, который вам необходим. Введите все буквы, цифры и символы, которые присутствуют в названии
После установки драйверов попробуйте подключиться к беспроводной сети. Если не получается, перезагрузите роутер – скорее всего проблема кроется в нем.
Геолокация
Что требуется, чтобы включить вай фай на ноутбуке
- Wi-Fi модуль на устройстве должен быть в рабочем состоянии.
- Наличие актуальных драйверов. Скачать их можно на сайте производителя ноутбука.
- В помещении с ноутбуком должен находиться настроенный WiFi роутер.
Основные требования для успешного соединения с беспроводной сетью
Первым, что стоит сделать, это убедиться, что сама беспроводная сеть в рабочем состоянии. Для этого можно просто попробовать подключиться к ней, используя другое устройство, например, смартфон. Затем стоит проверить работу адаптера в диспетчере устройств самого ноутбука.
Для этого стоит перейти в диспетчер устройств и найти вкладку с названием “Сетевые адаптеры”. Если в открытом списке есть активные устройства, то адаптер установлен на устройство. Проверив обе составляющие, можно приступать к подключению ноутбука к Сети.
Важно! Бывают случаи, когда ПК видит сетевые адаптеры, но возле их иконок изображен знак восклицания. Это значит, что адаптер работает некорректно
Вполне возможно, что проблема в установленных драйверах.
Что если у ноутбука нет модуля wi-fi?
Подключение к точке доступа wi-fi возможно при помощи специального адаптера, его стоимость варьируется от 15 до 30 долларов. Такой адаптер вы без труда найдете в любом компьютерном магазинчике. По внешним габаритам устройство можно сравнить с флэшкой. Применение устройства аналогично, достаточно просто воткнуть его в USB-порт.
Недостаток внешнего адаптера — большая вероятность поломки при небрежном обращении. Это происходит еще и потому, что выступающая из ноутбука деталь остается незащищенной. Поэтому встроенный модуль wi-fi, установленный в сервис-центре не будет вызывать проблем. Это решение хоть и будет дороже, но вы почувствуете комфортабельность работы.
Для того, чтобы включить внешний адаптер wi-fi, нужно нажать специальную кнопку, расположенную на корпусе.
Категории обязательного исполнения
Как подключить ноутбук к вай фай сети
Чтобы настроить на ноутбуке подключение к Wi-Fi, покупать ничего не нужно. Так как беспроводной модуль практически во всех моделях установлен производителем. Поэтому можно сразу переходить к ознакомлению: как легко подключиться к вай фай с ноутбука, на разных операционных системах Windows 10, 7. Несмотря на ОС первым шагом будет включение вай фай.
Как подключить ноутбук к вайфаю на Windows 10
Включаем вай-фай на ноуте. Это можно сделать при помощи: кнопки на корпусе, сочетанием клавиш, через центр управления сетями или диспетчере устройств. Вдруг у вас не получится, тогда смотрите подробную инструкцию на нашем сайте в разделе «WiFi».
После того как вы активируете модуль, в области часов появиться тусклая иконка беспроводной сети, с маленькой снежинкой. Это означает что вайфай не подключён к сети.
Клацните ЛКМ на значке «Сеть». Вы увидите список сетей (SSID), которые видит ноутбук. Нажмите ЛКМ на ту, к которой желаете подключиться. Поставьте птичку «Подключаться автоматически». Для того чтобы в дальнейшем при включении ноутбука происходило автоматическое соединение с этой сетью. Далее жмем кнопку «Подключиться» и прописываем ключ безопасности, «Далее».
Проверяем настройки сетевой карты
Если после подключения WiFi сети, Интернет не заработал, тогда необходимо проверить сетевые настройки:
- Жмем левой кнопкой мыши на значке «Сеть», «Сетевые параметры».
- Потом опускаемся в самый низ и кликаем «Настройка параметров адаптера».
- В новом окне клацните ПКМ на иконке «Беспроводная сеть», «Свойства».
- Далее двойным щелчком войдите в «IP версия 4….». Проверьте, чтобы точки стояли напротив строки «Получить IP адрес автоматически», DNS тоже должен выдаваться автоматически.
На этом все, вы успешно подключились к wifi на ноутбуке Виндовс 10. Возможно это будет вам интересно — как раздать Интернет по Wi Fi с ноутбука
Как подключить ноутбук к вайфаю на Windows 7
Принцип подключения на Виндовс 7 практически такой же, как и на Виндовс 10. Отличия только в названиях некоторых разделов. Поэтому для вас пишем инструкцию ниже, в сокращенной форме:
Активируем адаптер Wi Fi на ноутбуке.
При помощи значка «Сеть» находим необходимую сеть. Подключаетесь к ней, введя пароль. Если забыли свой пароль смотрите другую нашу статью: как узнать пароль от вай-фай на ПК Windows 7.
Проверяем настройки «Беспроводной сети». Должны стоять точки напротив автоматического получения настроек.
Может возникнуть неприятная ситуация, когда ноутбук не получиться подключить к вай фай. В таком случае рекомендуем ознакомиться со статьей: почему ноутбук не подключается к WiFi роутеру на Windows 7,8,10.
Как выбрать Wi Fi адаптер
На сегодняшний день ассортимент беспроводных адаптеров огромен
Поэтому мы сейчас покажем, на что необходимо обратить внимание при выборе wifi адаптера для ноутбука или ПК
Типы вай фай адаптеров
Первый тип – внешний. Это устройства внешне очень похоже на обычную USB флешку. Подключения выполняется через USB порт на компьютере. В некоторых случаях требуется также установить драйвер модуля.
Второй тип – внутренний. С таким адаптером нужно будет немного повозиться. Так как данный вариант необходимо будет вставить внутрь системного блока ПК. Сложного ничего нет, но времени немного потратить придется.
Третий тип – карточка. Такие модули требуют наличия PC Card слота в вашем устройстве. Поэтому, перед покупкой убедитесь в наличии слота PC Card .
Выбираем версию стандарта связи WiFi
Вот список самых популярных и распространенных стандартов вай фай.
- Первые стандарты Wi-Fi, которые появились: 802.11a, 802.11b, 802.11g. Реальная средняя скорость передачи их около 20 мб/с.
- Потом появился стандарт 802.11n, он позволял в идеальных условиях с одной антенной прокачать до 150 Мбит/с. Если антенн было 4 штуки тогда скорость достигала до 600 Мбит/с.
- А на сегодняшний день еще добавилось два стандарта: 802.11ac, в тестовых условиях скорость была до 6,77 Гбит/с при 8x MU-MIMO-антенне. И 802.11ax, появился 2019 году, со скоростью до 11 Гбит/с.
Смотрим рабочую частоту, 2.4 – 5 ГГц
Выбирайте рабочую частоту модуля в зависимости от частоты в которой работает ваш беспроводной маршрутизатор (2.4GHz/5GHz). Советовать какая частота лучше сложно, потому что у каждой есть свои плюсы и минусы. К примеру: на частоте 2.4GHz сигнал проходит через любые препятствия (стена) лучше. А на 5GHz пропускная способность больше, поэтому и скорость интернета выше.
Наличие внешней антенны
Разуметься, все вай фай адаптеры с внешней антенной или с несколькими внешними антеннами будут лучше. У них радиус приема в разы больше и скорость передачи данных также выше. Поэтому однозначно советуем приобретать адаптер с внешней антенной (антеннами).
Мощность передатчика
Обращаем внимание на мощность сигнала Wi Fi модуля. Чем она выше, тем больше вероятность, что вы сможете подключиться из удаленного места к Wi-Fi роутеру
Указывается она в характеристиках устройства в «dBm».
Безопасность и совместимость
По безопасности покупаемый адаптер должен как минимум поддерживать стандарт WPA2-PSK. Этот стандарт наиболее распространенный и часто использованный.
С совместимостью вопросов не должно возникнуть. Обычно все вай фай модули подходят практически к любой ОС Виндовс 10, 8, 7, xp. Но для перестраховки в характеристиках все же посмотрите совместимость модуля с вашей операционной системой.
Если вы окончательно решили все устройства в квартире подключить по вай фай? Тогда не забудьте про принтер, который также можно подключить по беспроводной технологии. Как это реализовать читайте в статье: способы подключения принтера к ноутбуку через wifi.
+375 (29) 731-01-20(мтс)
В этой статье разберём такой вопрос — как настроить wifi windows 7. Сам процесс настройки требует специальных знаний персонального компьютера.
| № | Наименование: | Описание: |
| 1 | Настройка мастером проводного интернета | 190 тыс. бел. руб. с выездом, это конечная цена, не верите? Проверьте! (да, именно на все услуги не больше 190 тыс. бел. руб., почему спросите так дёшево? Наш сервис стремится делать услуги компьютерной помощи наиболее доступными (в идеале бесплатными, скажите, так быть не может, но мы с вами можем поспорить чтобы убедиться в этом, следите за наши новостями в соц. группах). Плюс обязательным условием у нас, является регистрация на сайте и вступление в наши социальные группы, делая это, вы помогаете нам развиваться и со временем мы сделаем наши услуги ещё более доступными!) |
| 2 | Настройка мастером беспроводного интернета — Wi-Fi | Также не больше 190 тыс. бел. руб. (создание точки wi-fi, настройка и проверка работы) |
| 3 | Решение других вопросов в сфере интернета и сетей | Стоимость оговаривается индивидуально |
И так начнём.
Введение в настройку wi-fi
Кроме самого устройства с wi-fi, для выхода в интернет через wi-fi должна быть точка доступа. Просто сам вай-фай это беспроводная сеть для передачи данных, сама по себе она не даёт выход в интернет.
Так, что для начала нам нужно позаботиться о наличии точки доступа в интернет, к которой мы подключимся через наше соединение wi-fi.
Как дела с настройкой wi-fi обстоят в общественных местах?
Если Вы находитесь в общественном месте, то всё проще точка доступа уже должна быть, например в каком-нибудь кафе или библиотеке. Вам остаётся лишь подключиться к ней. Сделать это можно, если поинтересоваться у администратора данного заведения, есть ли здесь выход в интернет.
Что нужно делать дома, чтобы настроить wi-fi?
Если Вы находитесь дома, то Вам нужен модем-маршрутизатор с поддержкой wi-fi соединения (такой промсвязь H201L / H208L, такой промсвязь mt pon at 4 или другой). Допустим, что всё есть остаётся только непосредственно подключиться к wi-fi сети.
И так жмём «Пуск» — «Панель управления»:
На новой странице переходим на строку «Сеть и интернет»:
В этом окне заходим на «Центр управления сетями и общим доступом»:
У нас открылось главное окно о настройках сетевых подключений. Здесь мы можем осуществлять настройку и изменение всех сетевых подключений таких как простая локальная сеть или wi-fi соединение. В нашем случае мы заходим в под меню «Изменение параметров адаптера» в левой колонке этого окна.
В появившемся окне есть ярлык «Беспроводное сетевое подключение». Кликаем правой кнопкой мыши на нём и выбираем пункт «Подключение/отключение». Так мы включили поиск доступных wi-fi сетей.
Теперь в этом окне нужно выбрать нужную wi-fi сеть. Все эти сети имеют своё название. Так, что выбирайте или своё домашнее которому название дали Вы или выбирайте общественную сеть название которой Вам также известно.
Почему выбирать только известную, а потому, что обычно для входа требуется пароль, который Вам известен либо от Вашей сети, либо это сеть общественная и на ней пароль не стоит, обычно пароля нет в кафе, библиотеках, макдональдсе и других массовых общественных местах.
И так левой кнопкой мыши жмём из списка сетей на нужную Вам, в нашем случае называется «berlazar»:
За тем «подключение», начнётся подключение и через пару секунд Вам будет предложено ввести пароль (если он есть). Вводим имеющийся у Вас пароль. Жмём Ok. И через ещё пару секунд Вы подключитесь к сети интернет через wi-fi соединение.
Если всё сделано правильно и подключение прошло успешно, то Вы заметите слово «Подключено».
Плюсы беспроводного соединения wi-fi
Конечно же важной особенностью и в тоже время большим плюсом такого подключения является, то, что Вам необязательно сидеть на одном месте (если Вы работаете на ноутбуке или другом портативном устройстве), а запросто можете перейти например в другую комнату. Дальность wi-fi сети от точки подключения к интернету где-то до 100м (но это без приград, типа стен, а так реально где-то метров 10)
Но это расстояние зависит от различных перегородок, стен и других физических помех. Так, что можете экспериментировать с дальностью подключения.
Вот так в общем-то несложно решается вопрос как настроить wifi на windows 7, если у Вас возникли какие-то трудности, то мы Вам поможем, наши мастера настроят подключение быстро и недорого.
Также советуем прочитать подключение сети wi-fi на ноутбуке.
Способы очистки
Фильтр обратного осмоса
Фильтр обратного осмоса Чаще всего в воде из скважин наблюдается повышенное содержание двухвалентного железа. Логично, что основная задача обезжелезивания воды – вызвать окислительные реакции, после которых металл выпадет в виде твёрдого осадка. Он будет отфильтрован из системы.
Непосредственно внутри скважины сделать что-либо не представляется возможным.
Выходом является установка специальных ионообменных картриджей на месте входа трубопровода в дом. Их внутренние стенки покрыты специальным окислительным составом. При прохождении воды сквозь них железо вступает в химическую реакцию. Образуется твёрдый осадок, который собирается фильтром. Ясно, что по мере забивания фильтра функцию обезжелезивания он начинает выполнять всё менее эффективно. Поэтому подобные картриджи необходимо регулярно менять.
Самым же эффективным способом, пускай и дорогостоящим, является установка так называемого обратного осмоса для скважины – системы из нескольких фильтров и полупроницаемой мембраны, сквозь которую под большим давлением прогоняется загрязнённая вода. Жидкость очищается не только от железа (даже в самых высоких концентрациях), но и от широкого ряда других вредных веществ. Все они отводятся в канализацию. Из крана же течёт идеально чистая вода. Дополнительным плюсом такого способа очистки является то, что в нём не задействуются никакие химические окислители.
Перейдём к последнему способу. Системы аэрации для очистки воды от трёхвалентного железа выглядят, как большие открытые резервуары, в которых вода отстаивается длительное время. Чтобы сделать процесс окисления (и последующего выпадения железа в осадок) более интенсивным, через жидкость с помощью компрессора пропускается воздух. Очищенная вода становится пригодной для питья и любых бытовых нужд. Система аэрации может применяться для очистки воды с содержанием железа в 10-20 мг/л.
Своими руками
Отстаивание воды — один из методов очистки от железа Последний процесс можно повторить, воспользовавшись обычным ведром. Достаточно набрать в него воду и оставить её на сутки. После этого верхнюю часть следует аккуратно слить, стараясь не взбаламучивать осадок. После таких нехитрых манипуляций концентрация железа в воде уменьшится как минимум в 3–4 раза.
К другим методам очистки относятся:
- Заморозка. Бутылка наполняется водой из скважины и кладётся в морозилку. Когда большая часть жидкости превращается в лёд, нужно слить остаток. В нём останутся почти все вредные примеси. При разморозке же необходимо выбросить и последние льдинки.
- Кремний и шунгит. Данные минералы также способны эффективно обеззаразить воду. Их нужно класть на дно ёмкости, заполненной жидкостью. Настаивать необходимо минимум 48 часов. Сливать для дальнейшего использования можно лишь верхний слой воды, в нижней части содержится осадок.
- Уголь. Заверните активированный уголь в толстый слой ваты и пропустите воду через этот самодельный фильтр. Он поможет избавиться от основных механических примесей и устранит выпавший осадок.
Воспользовавшись перечисленными рекомендациями, вы сможете провести эффективное обезжелезивание воды. А это – одна из наиболее распространённых проблем, с которыми сталкиваются владельцы скважин. Вода станет пригодной не только для бытовых нужд, но и для регулярного питья.
Узнать установленную версию и разрядность Windows через «Свойства компьютера»
Процедура подключения
Чтобы соединиться с WiFi, от пользователя потребуется исполнить только несколько следующих последовательных шагов:
- Кликнуть по вышеупомянутому значку и в отобразившемся меню выделить кликом ту Вайфай-сеть, к которой планируется подсоединить ноутбук;
- В случае отсутствия требования кода доступа для входа в выбранную сеть, после выполнения уже 2-го пункта этой инструкции можно будет начать работать в интернете;
- Когда сигнал Вайфай зашифрован установленным кодом доступа, то отобразится окошко с полем, в котором потребуется его напечатать и затем кликнуть «Ok»;
- Все! Теперь можно приступать к серфингу на просторах всемирной информационной сети.