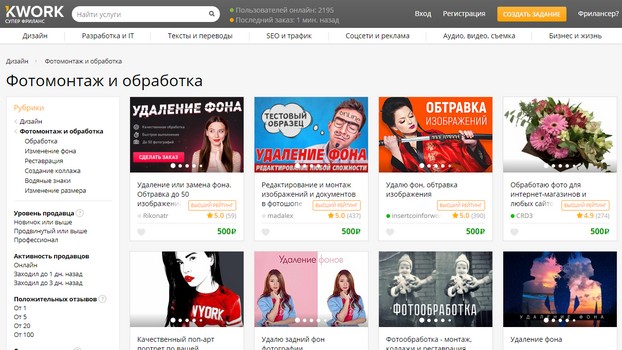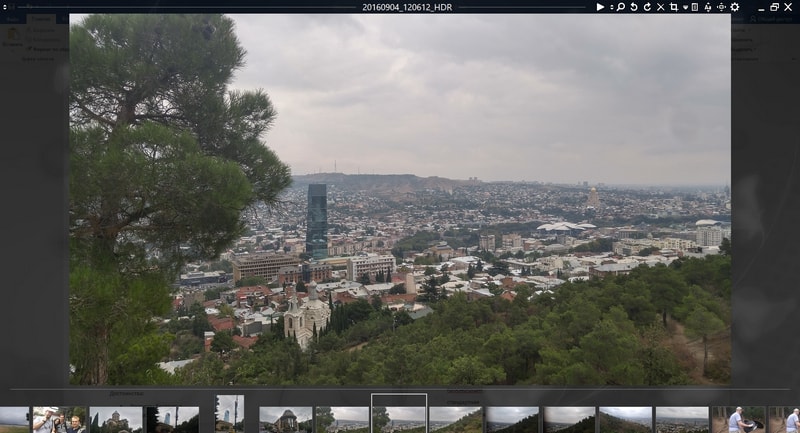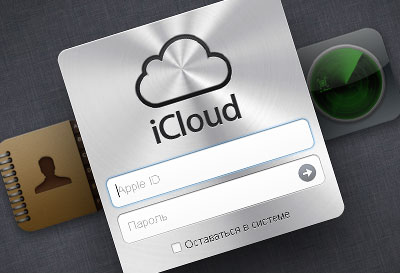Photokeep.ru все о хранении фотографий
Содержание:
- Форма лица
- Как добавить тень в Фотошопе?
- Тело
- Тень от предмета в Фотошопе
- Как отвязать банковскую карту?
- Шаг 5. Сохраните фото на ПК
- Затемнение и осветление
- Как сделать или создать тень в Фотошопе?
- Обязательный набор для автомобилиста
- Способ 1
- Шаг 3. Исправьте дефекты на фото
- Тень от объекта в Фотошопе
- Фотошоп и тени на лице
- Как убрать тень с лица в Фотошопе?
- Скулы
- Как убрать предметы, людей (лишние объекты) с фотографии на iPhone
Форма лица
Начнём с наиболее простого и наглядного — с визуального изменения формы лица, а точнее с его сужения. Пожалуй, это то, чего чаще всего хотят от нас клиенты; рассматриваемый метод позволяет сделать лицо менее широким, не прибегая к фильтру liquify (про него я писал отдельную статью Использование фильтра Liquify), что уже само по себе замечательно. Ведь на полученной в результате фотографии модель выглядит так, как она на самом деле могла бы выглядеть при определённом макияже и освещении (например, если бы при съёмке мы поставили по бокам от неё чёрные флаги, оттеняющие лицо).
Думаю, очевидно, что для визуального сужения лица надо затемнить его по краям. Чтобы сделать это с помощью нашего метода установим для кисти такие параметры:
- Opacity — 15%
- Flow — 50%
- Hardness — 0%
Большинство новичков допускают одну и ту же ошибку: берут слишком маленькую кисть и начинают что-то закрашивать штриховыми движениями. Поскольку мы установили для кисти нулевую жёсткость, размер её необходимо подбирать с запасом — чуть-чуть больше той области, которую хотим затемнить.
Вот что у нас получилось в итоге:
Как всегда, главное — не перестараться. Если у нас портрет в фас, затемняем область до уголков глаз:
Границы области затемнения
Слой в режиме Soft light
Если же модель повернута к камере в три четверти, затемнять можно область до края брови:
Точно также можно подкорректировать и форму лица. В случае с квадратным лицом смягчаем углы, в треугольном — сужаем лоб затемнением, в трапециевидном — сужаем нижнюю челюсть по углам. Проще говоря, приводим лицо к правильному овалу.
Так на примере выше мы сделали лицо более овальным. Для этого мы не просто затемнили его по краям, но ещё и прошлись чёрной кистью по лбу и подбородку (что хорошо видно на скриншоте со слоем в режиме Soft light).
Вообще, всё, что касается формы лица, очень подробно описано в многочисленных статьях для визажистов. Всем начинающим ретушёрам мы настоятельно рекомендуем их поискать (благо, это не сложно) и внимательно изучить. Думаю, вы без труда найдёте многочисленные схемы, наглядно демонстрирующие, что и как следует затемнять и осветлять в разных случаях. У визажистов этот процесс называется «скульптурированием».
Как добавить тень в Фотошопе?
Итак, мы уже практически поняли, как добавить тень в Фотошопе и осталось лишь узнать значение оставшегося ползунка. Но начинается раздел «Качество» не с него, а с параметра «Контур» и чекбокса «Сглаживание». Они позволяют изменить очертания тени до неузнаваемости. Но мастера Фотошопа редко пользуются этими возможностями. Ведь после этого картинка перестает выглядеть реалистично.
Эти слова относятся и к ползунку «Шум». Он позволяет добиться такого эффекта, будто тень очень плохо пропечаталась. Или же будто её съемка велась при помощи очень старой цифровой камеры. Применяется этот эффект крайне редко, но право на существование он имеет.
В любой момент вы можете сохранить введенные вами параметры в качестве нового стиля. Именно для этого предназначена соответствующая кнопка в правой части диалогового окна. В дальнейшем вы сможете найти сохраненные вами параметры в панели «Стили»
Обратите внимание, сохраняются все параметры наложения, которые вы изменяли, а не только находящиеся во вкладке «Тень»
Тело
Описанный метод прорисовки объёма, конечно, подходит не только для лица, но и для всего тела.
Чаще всего мы прорисовываем на фотографиях ключицы. Это не только добавляет объём, но и позволяет модели скинуть лишние килограммы:
Выступающие части прорабатываем белой кистью, а области вокруг них — чёрной:
Таким же образом можно легко сузить шею и руки/ноги. Так, например, для сужения рук или ног мы затемняем их по краям и осветляем по центру, одновременно усиливая ощущение объёма:
Думаю, вы уже догадались, что модификации поддаются и все остальные части женского тела. Например, можно «дорисовать» размер и форму груди (при определённом старании можно нарисовать её даже там, где она изначально отсутствовала), причем не обязательно обнажённой — коррекции прекрасно поддаётся и область декольте. Можно нарисовать мышцы и кубики пресса.
Безусловно, тут очень поможет умение рисовать, хотя можно вполне обойти и без него вовсе. Гораздо сложнее без знания анатомии. Поэтому мы советуем поискать издания с названиями вроде «анатомия для художников» и подобные. Или же поискать в Интернете фотографии с какими-нибудь фитнесистками, чтобы использовать их тела в качестве образца. Если найдёте фотографии, на которых «эталон» будет снят в том же ракурсе, что и у вас, сможете справиться с перерисовкой и не имея даже начального художественного образования.
Так или иначе, работа это творческая. Надеюсь, она доставит вам удовольствие. Удачи!
Другие мои статьи про обработку:
- Портретная ретушь: тон и контраст
- Цветокоррекция в портретной ретуши
- Использование фильтра Liquify в Photoshop
Тень от предмета в Фотошопе
На этом работу с надписью можно заканчивать. Давайте теперь выясним, как можно отбросить виртуальную тень от предмета в Фотошопе: например, у нас имеется фотография, на которой изображена камера
Фон может быть прозрачным или белым, это не важно. Нам нужно создать эффект, будто бы фотоаппарат отбрасывает тень
И не на поверхность за ним, а на воображаемый стол.
Для этого нужно открыть изображение при помощи Фотошопа и изменить его размеры. Для этого совершается переход по пути «Изображение>Размер холста». Необходимо добавить некоторое количество пикселей в правую и нижнюю части, чтобы тень у нас поместилась в рамках изображения. Далее совершается переход в панель «Слои» и нажимается сочетание клавиш Ctrl+J. Это позволяет получить копию слоя. Верхний слой переименуйте в «Камера». Нижний же пусть получит название «Камера тень».
Далее нажмите на кнопку «Создать новый слой» в нижней части данной панели. Переместите новый слой в самый низ. Залейте его любым ярким цветом при помощи инструмента «Заливка». Либо забудьте о создании нового слоя и перейдите по пути «Слои>Новый слой-заливка>Градиент». Вы окажетесь в маленьком диалоговом окне с имеющимися в программе градиентами. Существует несколько групп градиентов, которые выбираются в контекстном меню, появляющемся после клика по шестерёнке.
Какой бы вы способ не выбрали — фон будет окрашен в тот или иной цвет. Слой с заливкой нужно перенести в самый низ. Далее необходимо переходить к созданию тени. Для этого отключите видимость верхнего слоя (нажмите на изображение глаза). Выберите второй по счету слой. Перейдите по пути «Изображение>Коррекция>Экспозиция». В выскочившем диалоговом окне поставьте у параметра «Экспозиция» значение «-20″. Нажмите кнопку «OK», вернувшись к изображению.
Тень не бывает с такими четкими краями. Поэтому переходите по пути «Фильтр>Размытие>Размытие по Гауссу». Силу эффекта подстраивайте сами. Нужно добиться, чтобы края оказались в меру размытыми. Когда результат вас устроит — нажмите кнопку «OK».
Теперь активируйте видимость верхнего слоя. Инструментом «Перемещение» (самая верхняя иконка) постарайтесь переместить будущую тень левее и выше. Будто бы источник света находится спереди и снизу стола.
Уменьшить плотность будущей тени можно при помощи изменения параметра «Непрозрачность». Делается это в панели «Слои». Дальше нужно расположить эту тень на полу. Для этого активным должен оставаться второй слой. Перейдите по пути «Редактирование>Трансформирование>Искажение». Появится специальная сетка. Тяните верхние уголки вниз и вправо. Этим вы изменяете перспективу второго слоя. Когда результат вас устроит — совершите двойной клик по рамке.
Вот и всё. Результат получился не самый плохой. Если взглянуть на тень от вспышки, то будет заметен некий артефакт. Его не будет, если изначально поместить камеру в центр холста.
Как отвязать банковскую карту?
Чтобы удалить карту из Apple ID, потребуется следовать указанной инструкции:
- Разблокировать телефон, выбрать пункт меню «Settings».
- В окошке «Настроек» зайти в уже описанный выше раздел «iTunes Store и App Store», после чего потребуется перейти по гиперссылке с e-mail, привязанному к указанной учетке.
- В открывшемся списке команд выбрать «Просмотреть…».
- Отобразится окошко «Учетной записи» с перечнем ключевой информации о данном аккаунте. Нужен раздел «Информация о платеже» – зайти в указанную вкладку.
- Для отвязки банковской карты достаточно в блоке «Способ опалаты» активировать «Нет». Тапнуть по указанной надписи: рядом с объектом появится синяя галочка.
Кроме того, есть возможность произвести отвязку банковской карты от учетки при помощи интерфейса iTunes. Для этого:
- Запустить на компьютере iTunes и разыскать на верхней панели инструментов знакомый раздел «Учетная запись».
- В раскрывшемся списке выбрать команду «Просмотреть…».
- На мониторе отобразится «Информация об уч. записи».
- Справа от раздела «Способ оплаты» расположена гиперссылка «Правка». Перейти по ней для изменений реквизитов привязанной карты.
- На экране отобразится «Изменить платежную информацию». Для удаления банковской карты из учетной записи Apple ID достаточно в разделе «Способ оплаты» активировать команду «Нет», тапнув по соответствующему значку.
- Подтвердить свое действие, кликнув на «Готово».
Шаг 5. Сохраните фото на ПК
Если дальнейшая обработка не требуется, сохраните снимок в удобном для вас формате. Выберите «Файл» > «Сохранить»
, придумайте название и определите расширением из выпадающего списка. Укажите папку на ПК, куда хотели бы экспортировать файл. Проверьте, все ли верно, а затем подтвердите свой выбор клавишей «Сохранить». В программе вы также можете подготовить фотографию к печати. Нужно только определить подходящий шаблон.
Подготовка фотографии к печати
Б
ывает, что тень от объекта или руки фотографа на фотографии слишком тёмная и выбивается из композиции. Это портит восприятие снимка и резко снижает его художественную ценность и привлекательность. Удалить тень можно в программе Adobe Photoshop несколькими интересными способами.
Рассмотрим на примере.
Здесь тень от памятника слишком длинная и слишком тёмная. Удалить её в первом случае можно при помощи инструмента «Штамп». Инструмент «Штамп» создает копию образца изображения и переносит на другую желаемую часть изображения.
1. Увеличьте ту часть изображения, где располагается тень, при помощи инструмента «Масштаб
» с боковой панели инструментов;
2. Выберите инструмент «Штамп
»;
3. Установите подходящий вам размер штампа, его форму и жесткость в меню параметров;
4. Нажмите клавишу Alt и щелкните появившимся курсором штампа в виде кружочка-мишени на плитку максимально близко к тени. Штамп скопирует эту часть изображения;
5. Заполните штампом тень, щелкая по ней левой кнопкой мыши. Для более точного заполнения соблюдайте яркость цветов. Для этого несколько раз берите цвет в различных местах его изменения;
6. В итоге у вас должно получиться фото без тени как на рисунке.
Использование «Штампа
» для устранения тени не всегда удобно. Поскольку может быть так, что переходы цвета возле тени слишком разные, или сложно сохранять правильный геометрический узор. Тень может быть слишком большой и выполнять такой объем работ долго и неудобно. Для этого существуют два других более простых способа.
Удаление тени с помощью функции «Выровнять яркость
».
1. Увеличьте фотографию;
2. На боковой панели инструментов найдите инструмент выделения «Волшебная палочка
»;
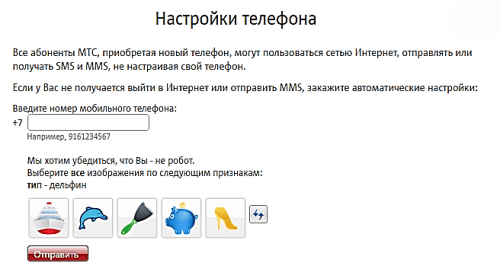
3. Выделите тень полностью;

4. В меню «Изображение
» выберите «Коррекция-Выровнять яркость
»;
5. Во всплывающем окне установите флажок на значении «Выровнять только выделенную область
»;
6. Как вы видите, яркость цвета изменилась, но всё равно очень выделяется;
7. Отрегулируйте яркость и цветовой тон при помощи функций меню «Изображение-Коррекция
» «Яркость/Контрастность
» и «Цветовой тон/Насыщенность
».
Самый быстрый и удобный способ устранения тени, а также других нежелательных объектов на фотографии – использование функции «Заливка с учётом содержимого
». Эта функция, кстати, представляет собой обновление программы Photoshop CS5, т.е. в предыдущих версиях её нет. Для того чтобы воспользоваться этой функцией, также выделите тень при помощи «Волшебной палочки» и выберите пункт меню «Редактирование-Выполнить заливку
».
В появившемся меню выберите пункт «С учетом содержимого
»
и необходимый режим.
Нажмите клавишу ОК
. Как видите, тень полностью исчезла.
Сохраните изменения при помощи команды «Файл-Сохранить
» или сохраните фотографию под новым именем командой «Файл-Сохранить как
».
Теги:
,
Тень может как удачно дополнять фотографию, так и в значительной степени портить. Поэтому иногда появляется необходимость в ее удалении. Знатоки Фотошопа проведут операцию в два счета. Но для этого нужно садиться за компьютер, а не всегда есть такая возможность. Благо, существуют мобильные фоторедакторы. Давайте разберемся, как убрать тень в
Snapseed
.
Затемнение и осветление
Термины Осветление (Dodge) и Затемнение (Burn) используются при коррекции и регулировании уровня яркости в определенных участках изображения. Цифровые техники коррекции основываются на методах, которыми пользовались фотографы при традиционной проявке снимков: блокирование света от увеличителя для получения менее экспонированного (следовательно, более светлого) кусочка фотобумаги и использование более яркого света, чтобы затемнить часть снимка.
Эти техники можно использовать для любой части изображения, как светлой, так и темной, но в нашем уроке мы сфокусируемся на тенях. Хотя техника похожа, средние тона и яркие участки требуют отдельного подхода.
Как сделать или создать тень в Фотошопе?
Самому разобраться с тем, как создать тень в Фотошопе, крайне сложно и дело в том, что данная функция спрятана в перечне эффектов, применяемых к слою. А далеко не каждый начинающий пользователь добирается до этого перечня. Чаще всего такой человек просто не знает, как применять эффекты к тому или иному слою.
Но давайте начнем сразу с практики. Перейдите по пути «Файл>Новый» или нажмите сочетание клавиш Ctrl+N. Выскочит диалоговое окно, в котором вводятся параметры создаваемого изображения. Разрешение выставьте побольше, это поможет хорошо рассмотреть разные состояния тени. В качестве содержимого фона выберите пункт «Прозрачный». Остальные параметры нас не интересуют. Нажмите кнопку «OK».
Сейчас вам нужно залить фон тем или иным цветом. Для выбора цвета используется соответствующий квадратик, расположенный под всеми инструментами в левой части экрана. Вы можете выбрать желтый или белый цвет. В любом случае это должен быть какой-нибудь светлый и яркий цвет, чтобы тень была хорошо видна.
Заливка производится при помощи одноименного инструмента. Активируйте его и щелкните левой кнопкой мыши по любой области изображения. Картинка мгновенно окрасится в выбранный вами цвет
Далее нужно создать тень в Фотошопе, точнее говоря, необходимо добавить на картинку объект, от которого эта тень будет отбрасываться. Вы можете нарисовать круг или какую-то другую фигуру. Но мы рекомендуем просто написать на изображении любой угодный вам текст. Для написания текста используется соответствующий инструмент. Он получил название «Горизонтальный текст», а его иконка представляет собой большую букву Т.
Переместите курсор на любую область изображения и щелкните левой кнопкой мыши. Теперь вы можете ввести любое слово. Далее необходимо выделить текст, как вы это делаете в любом текстовом редакторе
Обратите внимание на верхнюю часть рабочего окна. Там располагаются основные параметры форматирования текста
Воспользуйтесь ими, сменив цвет надписи, шрифт и его размер. Нужно получить достаточно большую надпись, тень у которой будет видна во всех деталях.
Итак, пришла пора понять, как сделать тень в Фотошопе: для этого раскройте панель «Слои». Если она на вашем экране не отображается, то перейдите по пути «Окно>Слои» или нажмите клавишу F7. В данной панели вы увидите, что текст создан в виде отдельного слоя. Именно к нему мы будем применять эффект «Тень».
Для этого нужно перейти в диалоговое окно «Параметры наложения». Осуществляется данное действие двумя путями. Вы можете щелкнуть по названию слоя правой кнопкой мыши, после чего в контекстном меню выбрать пункт «Параметры наложения». Но гораздо проще щелкнуть левой кнопкой мыши по иконке «Fx», размещенной в самом низу панели «Слои». Появится маленькое контекстное меню, в котором нужно выбрать пункт «Тень».
Обязательный набор для автомобилиста
Документы, без которых вождение транспортного средства будет являться незаконным, всегда должны находиться при автолюбителе. К таким документам относятся водительские права, доверенность при необходимости, свидетельство о регистрации авто, страховой полис ОСАГО
Инспектор в случае проверки или аварийной ситуации проверяет в первую очередь их, а затем обращает внимание на наличие только 3 предметов: огнетушителя, знака аварийной остановки, аптечки. В аптечке в обязательном порядке должны быть:
- Перевязочный пакет;
- Медицинские перчатки;
- Марлевые стерильные салфетки;
- Кровоостанавливающий жгут,
- Пластыри;
- Ножницы;
- Набор бинтов;
- Устройство для искусственного дыхания;
- Инструкция применения устройства.
Лекарственные средства не должны присутствовать в аптечке, так как их должны назначать только квалифицированные врачи. Однако, ситуации бывают разные. На деле приезд «скорой помощи» иногда приходится ждать очень долго, поэтому будет не лишним, если в аптечке будет лежать обезболивающее средство, а также успокоительное. У автомобилиста кроме перечисленного должен быть безопасный огнетушитель порошкового типа. Однако он не совсем эффективный и потушить им что-либо довольно проблематично. Лучше иметь огнетушитель с зарядом 4 кг, оснащенный раструбом и шлангом.
Способ 1
Но после уменьшения интенсивности теней фотография может стать немного блеклой — потерять яркость, это тоже можно поправить. Чтобы придать снимку яркости и контрастности, несмотря на то, что для этого есть специальный пункт меню, лучше всего отрегулировать уровни. Это более тонкие настройки тонов. Найти эту опцию можно там же — в меню «Изображение-Коррекция». Выбираем второй пункт «Уровни» и регулируем ползунками. Попробуйте перемещать поочередно все три бегунка во «Входных значениях» и подберите оптимальные параметры:
Также можно придать фото немного насыщенности цвета. Сделать это можно в разделе меню «Цветовой тон/Насыщенность» все в том же подразделе «Коррекция».
Шаг 3. Исправьте дефекты на фото
Красные глаза – довольно распространенный недостаток на фотографиях, появляющийся в результате неправильно сработавшей вспышки. Однако его легко устранить с помощью соответствующей функции редактора. Воспользуйтесь комбинацией «Устранение дефектов» > «Эффект красных глаз». Далее потребуется увеличить масштаб снимка, чтобы были четко видны зрачки. Кликните по ним пару раз для достижения естественного оттенка. В случае необходимости вы можете изменить величину, жесткость и другие параметры кисти. В разделе с эффектами вы также узнаете, как сделать размытый фон на фотографии , сможете настроить яркость и насыщенность, осветлить или затемнить снимок
.
Настраиваем яркость и контраст фото
Тень от объекта в Фотошопе
Начинается самое интересное. Теперь вы можете создать тень от объекта в Фотошопе и отрегулировать параметры этого эффекта. Как только вы попадете во вкладку «Тень», то эффект тут же применится к изображению. Вы сразу это заметите. Если тень всё же не появилась (хотя галочка около наименования вкладки стоит), то взгляните в правую часть диалогового окна. Должно быть, у вас снята галочка с пункта «Просмотр».
Вкладка поделена на два раздела. В первом указывается структура тени. Ну а во втором разделе изменяется качество прорисовки данного эффекта. Давайте подробно разберем все параметры, доступные для редактирования. Начинается всё с режима наложения. Если вы добавляете лишь эффект тени, то затем режим можно изменить в самой панели «Слои». Однако изменять режим не рекомендуется. Обычно умельцы Adobe Photoshop используют режим «Умножение». Иногда они переходят к «Линейному затемнителю». И лишь в самых сложных изображениях используются какие-то другие режимы.
Рядом с режимом наложения находится небольшой прямоугольник, отвечающий за выбор цвета. По умолчанию тень окрашивается в черный цвет. Но если вам нужен необычный эффект, то вы можете выбрать красный, желтый, синий или любой другой цвет.
Ниже находится ползунок, с помощью которого регулируется непрозрачность. Если вы передвинете ползунок в левую часть, то тень скроется из вида. Если же данный параметр довести до 100%, то тень станет полностью непрозрачной. Обычно художники увеличивают параметр до 70-80%, более высокие значения требуются редко.
Ещё один важный параметр — это «Угол». С помощью специального колесика можно настроить, под каким углом будет отбрасываться тень. Также можно ввести числовое значение (от 0 до 360 градусов). Рядом располагается чекбокс «Глобальное освещение». Если вы поставите флажок в этом месте, то значение «Угол» у всех слоёв (к которым применён эффект «Тень») будет одинаковым. И это логично, так как в любом изображении обычно имеется лишь один источник освещения.
Следующие три ползунка отвечают за положение тени в пространстве и её размер. Параметр «Смещение» позволяет расположить тень вдалеке от объекта, будто бы он максимально приближен к зрителю.
Параметр «Размах» влияет на размытие краев тени. Если сильно его увеличить, то границы тени будут максимально четкими. После этого в эффекте даже сложно будет признать тень. Вместо этого будет казаться, что это второй объект другого цвета, расположенный под первым. Поэтому обычно в поле «Размах» оставляется нулевое значение.
Наконец, последний ползунок имеет наименование «Размер». Он позволяет увеличивать и уменьшать созданную тень. Но при нулевом размахе это будет влиять лишь на размытость краев. Другое дело — когда параметр «Размах» слегка увеличен. Тогда и размер тени никто не помешает изменить до огромных значений. Однако не всегда это выглядит красиво.
Фотошоп и тени на лице
Тени на лице в Фотошопе не убираются одним движением пальца, но это не значит, что их удалить невозможно. Конечно, речь идет не о полном их устранении. Чаще всего достаточно лишь сделать область с тенью более светлой. Следы тени останутся, но особо влиять на восприятие снимка они уже не будут. В качестве примера мы возьмем фотографию девочки. Как вы видите, нижняя часть лица и область под глазами скрыта тенями. Можно ли это исправить? Давайте попробуем.
Существует несколько способов удаления теней на лице. Самый простой из них заключается в работе с инструментом «Света/Тени». Но сначала продублируйте слой нажатием сочетания клавиш Ctrl+J. Работать нужно именно с копией слоя. Впрочем, эти слова применимы к решению любой задачи в Фотошопе. Старайтесь как можно реже изменять оригинал, дабы затем можно было очень быстро отменить все примененные действия.
Инструмент находится по пути «Изображение>Коррекция>Тени/Света». Когда вы щелкните по данному пункту — выскочит маленькое диалоговое окно. Отрегулируйте ползунки таким образом, чтобы тени на лице стали менее заметны.
Девочка сразу станет более светлой. Но и вокруг неё всё будет очень ярким. Это легко исправить. Просто поработайте ластиком, стерев большую часть пространства вокруг девочки. Бояться этого не нужно, ведь у нас имеется фоновый слой с тем же самым, но более темным изображением.
Как убрать тень с лица в Фотошопе?
Но не всех получившийся результат устроит. Поэтому существует и второй метод, позволяющий убрать тень с лица в Фотошопе и он тоже стартует с создания дублирующего слоя. Затем нужно взять инструмент «Осветлитель».
В настройках инструмента (они традиционно находятся в верхней части рабочего окна) выберите нужный размер кисти. В качестве диапазона укажите пункт «Средние тона». Экспозицию уменьшите до 23%. Вот и всё, осталось лишь водить осветлителем по тем участкам лица, которые в этом нуждаются. Сильно повышать экспозицию не рекомендуется, иначе кожа начнет приобретать красноватый оттенок, будто человек перезагорал.
Подведение итогов
На этом наш затянувшийся урок подходит к концу. Теперь вы знаете, что удалить тень в Adobe Photoshop можно, но на это тратится большое количество времени. Лучше старайтесь снимать так, чтобы фотография сразу вас устраивала. Также отныне вы сможете сами снабдить тенью тот или иной объект. Оставайтесь с нами, тогда вы узнаете о графическом редакторе ещё очень много нового!
Скулы
Говоря о рельефе лица, конечно же, первым делом мы остановимся на скулах. Именно скулы являются основным признаком женственности, именно их выделяют при любом макияже (для этого и существуют румяна).
Многие женщины, постоянно пользующиеся декоративной косметикой, умеют правильно рисовать скулы. Всем остальным мы предлагаем такую подсказку: мысленно проведите линию от уголка губ до верхней точки уха — область под этой линией мы и будем затемнять.
Если вы сомневаетесь, как далеко накладывать виртуальные «румяна» в направлении от уха ко рту, можете мысленно провести вертикальную линию через зрачок глаза. Она и будет для вас ориентиром. Залезете слишком далеко — получите «рыбье лицо».
Чтобы сделать скулу ещё более выпуклой, можно её осветлить (как вы уже поняли по схеме, осветляется область над красной линией).
При этом для осветления мы рекомендуем использовать кисть с меньшей непрозрачностью — параметр Opacity в районе 10%.
Конечно, для получения адекватного результата нужно потренироваться. К сожалению, многие горе-ретушёры, прекрасно владеющие технической стороной метода, уродуют своих моделей из-за непонимания анатомии женского лица. Как минимум, вы должны представлять, где эти самые скулы должны быть, и где они быть не могут. Кстати, тут тоже на помощь приходят многочисленные схемы, созданные для обучения визажистов — Гугл вам в помощь.
Как убрать предметы, людей (лишние объекты) с фотографии на iPhone
Современные технологии существенно упрощают жизнь любителям фотографии. Даже если снимок вышел не очень удачным, с помощью программы Photoshop можно на компьютере подретушировать его и убрать нежелательные объекты. С мобильным приложением TouchRetouch и Bye Bye Camera редактировать фотографии и убирать с них лишнее стало еще проще – нет необходимости использовать компьютерную мышь, хватит и одного пальца.
Современные умные алгоритмы позволяют улучшить фотографию даже после ее создания. Но большинство способов предполагает использование графических редакторов, освоение которых для многих – дело сложное. Да и вникать в настройки и возможности многочисленных инструментов у многих просто нет времени. Можно быстро применить какой-то фильтр, за пару движений изменить контрастность снимка, а вот ретуширование или удаление деталей, а то и случайно попавших в кадр людей, окажется куда более сложным делом.
TouchRetouch можно загрузить из App Store за 149 руб., и приложение действительно стоит этих денег. В нем предусмотрено несколько режимов. Инструмент «Убирание объектов» позволяет выделять и удалять то, чего не должно быть на фотографии (недостатки кожи, попавших в кадр посторонних людей, дорожные знаки, провода и т.д.). С помощью «Клонирующего штампа» можно устранять недостатки, копируя удачные элементы и вставляя их на место неудачных.
Приложение также позволяет удалять лишние линии, всего лишь проведя по ним пальцем. Нет необходимости скрупулезно отмечать всю линию. Достаточно отметить лишь часть, и TouchRetouch автоматически распознает ее всю.