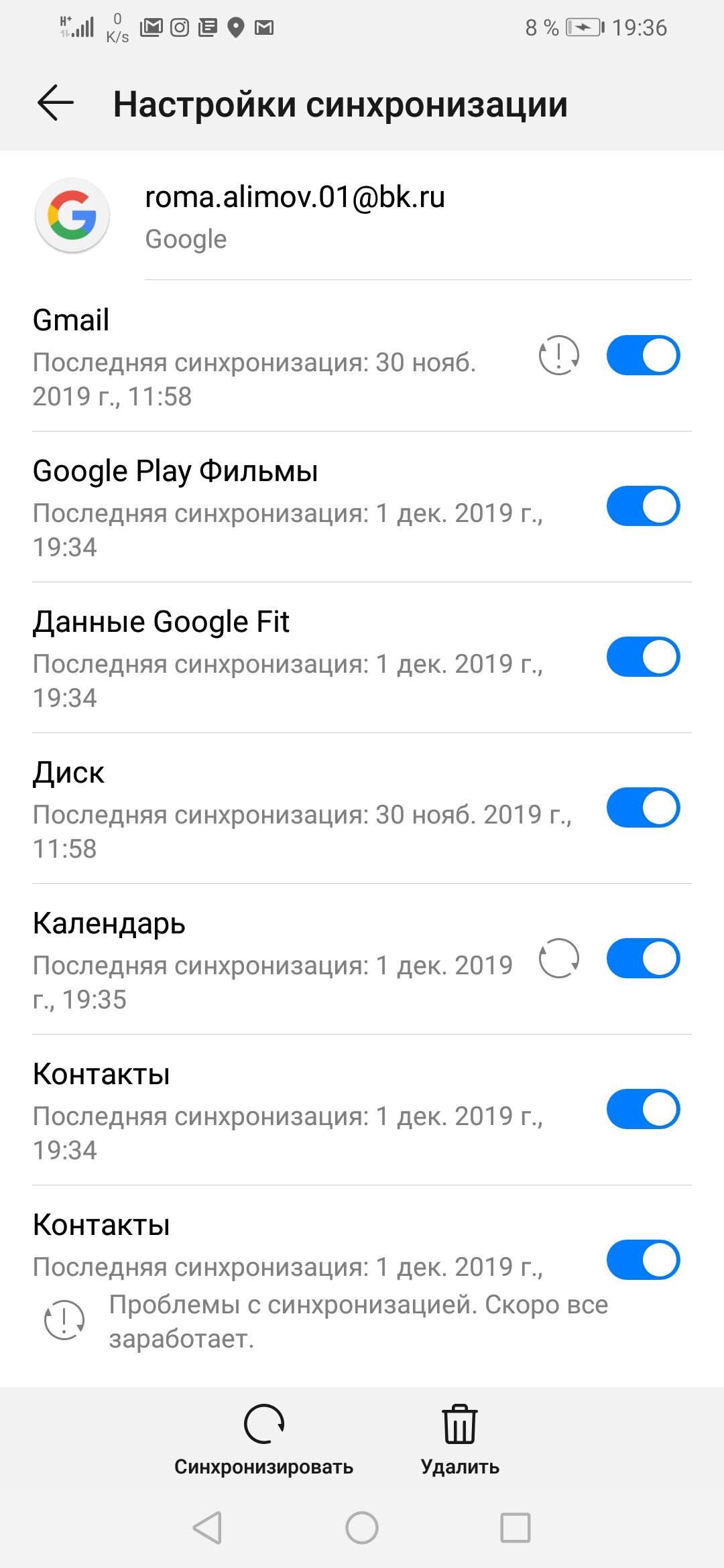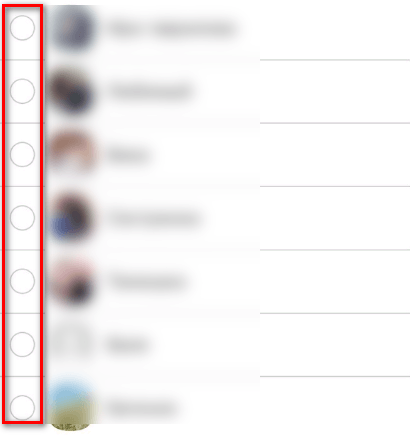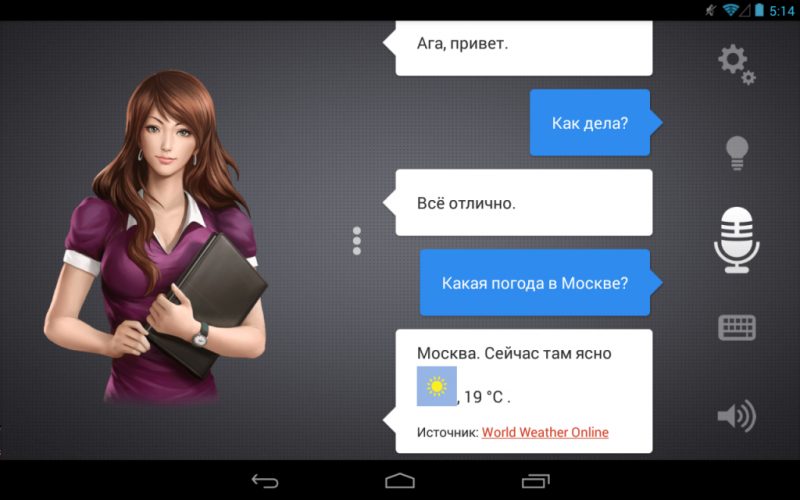Блокировка экрана на андроид
Содержание:
- Восстановление доступа к телефону через почту
- Возможные ошибки и проблемы
- Сброс данных
- Как исправить Svchost.exe LocalSystemNetworkRestricted
- Как обойти блокировку, если забыл пароль
- Отключение блокировки экрана Windows через реестр
- Функция графического ключа
- Как снять блокировку экрана телефона
- Как снять блокировку экрана на Андроиде через настройки
- Особенности блокировки экрана на Виндовс 10
- Как снять блокировку экрана на Андроиде при забытом пароле
- Если забыл пароль или ключ
- Отключение с использованием редактора локальной групповой политики
- Что делать, если запрещено администратором
- Можно ли разблокировать графический ключ или PIN, если он забыт
- Как уговорить Android напоминать о днях рождениях контактов?
- Эффективная программа «Dr.fone» для сброса пароля на Самсунге
- Сброс до заводских настроек
- Как отключить блокировку экрана
- Как убрать блокировку экрана Виндовс 10 через параметры системы
- Совет 1: Как отключить блокировку экрана
Восстановление доступа к телефону через почту
После 5 неправильных попыток ввести пароль, пользователь получает предупреждение, что приспособление будет на определенный период заблокировано, однако в то же время на мониторе всплывет надпись «Забыли пароль?». Непосредственно она станет целью пользователя. Нажимая на нее, ему предложат ввести электронную почту, к которой привязано приспособление (ярким примером станут телефоны Xiaomi либо Samsung, где встроены учетные записи с почтой и кодами). Вводится почта и пароль, и когда все верно, пользователь сможет убрать блокировку изделия.
Однако подобный способ подходит лишь в той ситуации, когда смартфон подключен к сети. Когда подключение отсутствует, то понадобится его перегрузить. По завершении перезагрузки на определенный период появляется шторка сообщений, которую требуется потянуть книзу и подключить Wi-Fi либо иную сеть.
Когда не удалось, то требуется войти в «Экстренный вызов» и ввести на мониторе — *#*#7378423#*#*. Всплывет окно, где пользователю понадобится нажать «service tests — wlan», а потом подсоединить к Wi-Fi.
Одним из основных достоинств оболочки Андроид станет многоступенчатая защитная система, которую возможно улучшить фактически до бесконечности. Однако могут быть ситуации, когда, включив защиту, пользователи не понимают, как ее отключить. Чтобы знать, как убрать графическую блокировку экрана на андроиде, следует ознакомиться с рекомендациями.
Возможные ошибки и проблемы
Ошибок при попытке отключения screenlock, может быть две. Рассмотрим их обе.
«Отключено администратором, политикой шифрования или хранилищем данных»
Такое случается, если в вашем устройстве есть приложение с правами администратора, не разрешающее отключать блокировку; вы купили б/у девайс, который когда-то был корпоративным и в нем не удалены вшитые средства шифрования; вы блокировали устройство с помощью сервиса поиска от Google. Попробуйте проделать такие действия.
- Пройдите по пути «Настройки»—«Безопасность»—«Администраторы устройства» и отключайте приложения, напротив которых стоит галочка, затем пробуйте отключить блокировку.

В том же пункте «Безопасность» прокрутите чуть вниз и найдите группу «Хранилище учетных данных». В нем тапните по настройке «Удалить учетные данные».
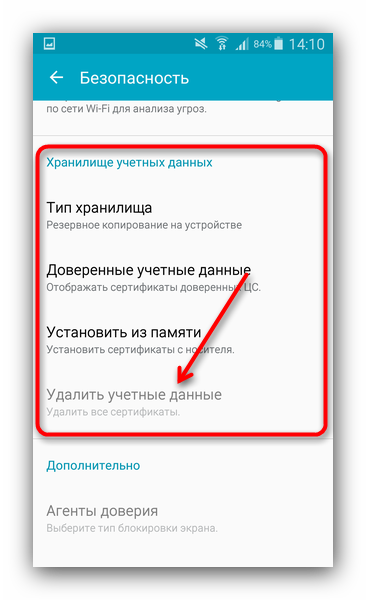
Может понадобиться перезагрузка устройства.
Забыли пароль или ключ
Тут уже сложнее – как правило, самостоятельно справиться с такой проблемой непросто. Можете попробовать следующие варианты.
- Зайдите на страницу сервиса поиска телефона в Google, она расположена по адресу https://www.google.com/android/devicemanager. Потребуется войти в аккаунт, используемый на устройстве, блокировку на котором хотите отключить.
- Оказавшись на странице, щелкните мышью (или тапните, если зашли с другого смартфона или планшета) по пункту «Заблокировать».
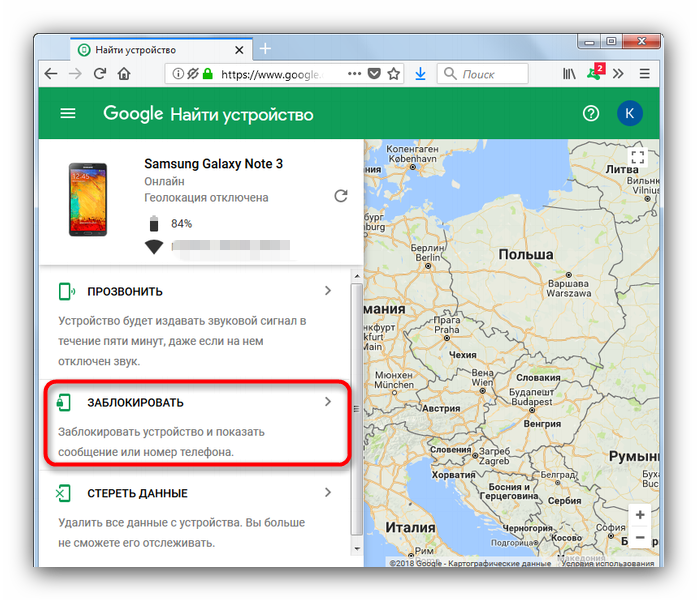
Введите и подтвердите временный пароль, который будет использован для разового разблокирования.
Затем нажмите «Заблокировать».
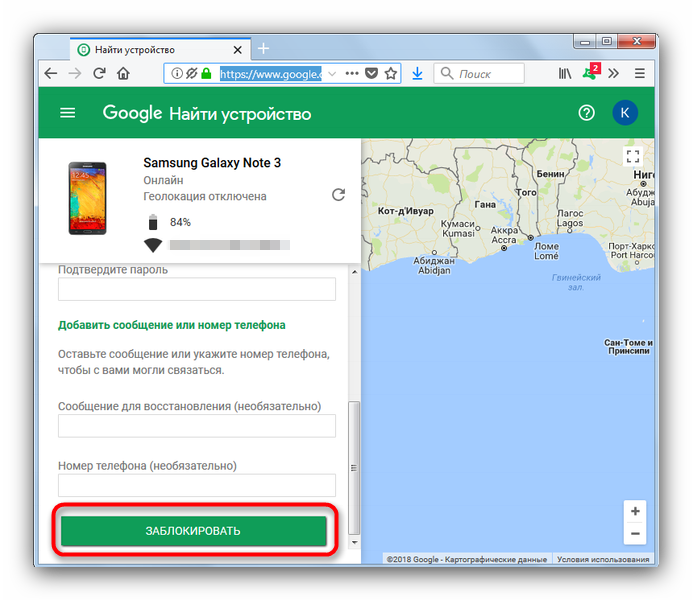
На девайсе будет принудительно активирована блокировка паролем.
Разблокируйте устройство, затем переходите в «Настройки»—«Экран блокировки». Вероятно, что вам дополнительно понадобится удалить сертификаты безопасности (смотрите решение предыдущей проблемы).
Ультимативным решением обеих проблем является сброс до заводских параметров (рекомендуем по возможности сделать бэкап важных данных) или перепрошивка устройства.
В качестве итога отметим следующее – отключать screenlock устройства все-таки не рекомендуется в целях безопасности.
Опишите, что у вас не получилось.
Наши специалисты постараются ответить максимально быстро.
Сброс данных
Если никакие методы не помогли с телефона Самсунг убрать пин-код, то это говорит о серьезном системном сбое. В таком случае остается только один вариант – сброс данных до заводских настроек.
Прежде чем приступать, нужно подготовиться. Ведь сброс данных удаляют со смартфона все настройки, приложения и программы. Поэтому сначала сохраняют все пароли (с помощью раздела «Архивация и сброс», делают резервное копирование программного обеспечения). Все фото, аудио- и видеофайлы, что есть на Samsung, копируют на компьютер. После выполнения всех процедур начинают сброс данных:
- заходят в настройки;
- находят «Учетные записи»;
- затем «Архивация и сброс»;
- выбирают строку «Сброс данных»;
- нажимают «Сброс».
По завершении у смартфона станут заводские настройки. Благодаря этому способу устраняют проблемы при системных сбоях. Гаджет становится «как новый» и владельцу остается только наново скачивать и устанавливать необходимы программы и приложения.
Убрать графический или цифровой пароль можно несколькими способами. Если стандартная методика снятия блокировки не получилась, значит, нужно выбрать другой способ. Причиной невозможности отключить пароль может быть подключенный VPN или наличие сертификатов безопасности. Также помехой в разблокировке смартфона могут выступать административные права, расшифровка устройства или вирус. Если никакие способы не помогли, значит, нужно сбросить данные до заводских настроек.
Как исправить Svchost.exe LocalSystemNetworkRestricted
Быстро определить, какой процесс из перечисленных 30-ти или более процессов виновен в проблеме, может быть довольно тяжело. Тем не менее, чтобы избавиться от ошибки Svchost.exe LocalSystemNetworkRestricted выполните следующее:
- Просто подождите. Возможно, торможение вызвано очередным обновлением или другими необходимыми системными функциями, и через малое время всё придёт в норму;
- Перезагрузите ваш ПК. Данный банальный совет регулярно оказывается довольно эффективным;
- Установите свежие драйвера для системных устройств. В частности, в этом могут помочь такие инструменты как «DriverPack Solution», «Driver Easy» и другие аналоги;
- Отключите службу Windows Update. Нажмите на кнопку «Пуск», в строке поиска введите services.msc. В открывшемся окне списка служб найдите службу «Центр обновления Windows» (wuauserv) и дважды кликните на ней. Войдя в её настройки, в типе запуска выберите «Автоматически (отложенный запуск)», нажмите на «Ок», и перезагрузите ваш ПК. Если данный совет не поможет, можно вновь перейди в настройки данной службы, выбрать «Отключена», и посмотреть, будет ли наблюдаться торможение с задействованием указанного svchost и далее;
Отключите службу «Windows Update»
- Отключите службу «Superfetch». Обязанность данной службы заблаговременно подгружать в память наиболее используемые пользователем программы (или необходимый код и данные, нужные таким программам для работы). Отключив «Superfetch» вы разгрузите ресурсы вашего ПК при старте системы Для этого перейдите в список служб, как было описано в случае службы Windows Update, там найдите службу «Superfetch», и, дважды кликнув на ней, в типе запуска выберите «Отключена».
Отключите службу «Superfetch»
Там же и таким же образом рекомендую отключить службу «Prefetch», если же её там не найдёте, то нажмите на кнопку Пуск, в строке поиска введите regedit и нажмите ввод. В открывшемся окне перейдите по ветке:
KEY_LOCAL_MACHINE\SYSTEM\CurrentControlSet\Control\Session Manager\Memory Management\PrefetchParameters
И измените значение параметра EnablePrefetcher (DWORD) на 0x00000000 (это значит, что компонент отключен). Если не помогло, тогда верните данный параметр на первоначальное значение 0x00000003, а также вновь задействуйте службу «Superfetch» (в её настройках выберите тип запуска – «Автоматически);
- Проверьте ваш компьютер на наличие вирусных программ. Помогут Dr.Web CureIt!, Trojan Remover, AdwCleaner и другие аналоги;
- Выполните откат системы на предыдущее состояние. Если перечисленные выше способы не помогли, попробуйте откатить систему на точку восстановления, когда система работала стабильно. Нажмите на кнопку «Пуск», в строке поиска введите rstrui и нажмите ввод. В открывшемся окне выберите стабильную точку восстановления, и откатите систему на данное корректное состояние.
Используйте откат системы на стабильную точку восстановления
Как обойти блокировку, если забыл пароль
Если пароль на смартфоне был сменен относительно недавно, а после этого сразу утерян (или забыт), его необходимо сбросить. Для этого потребуется войти в раздел «Recovery», зажав одновременно две кнопки «Питание» и «Изменение громкости звука».
В появившемся меню нужно выбрать опцию «Сброс настроек к заводским», и по завершении процесса перезагрузить устройство. Данный способ является единственно возможным, но он имеет один существенный недостаток: после окончания процесса и перезагрузки смартфона все пользовательские файлы и установленные приложения будут утеряны. Если устройство было синхронизировано с облачным хранилищем, восстановить информацию будет легко. В противном случае все утилиты придется устанавливать заново.
Раньше после отката настроек вводить ключ уже не требовалось. Но на смартфонах нескольких предыдущих лет эта уязвимость была закрыта, и теперь даже в этом случае пароль все равно приходится водит
Отключение блокировки экрана Windows через реестр
Отключить блокировку экрана можно будет через редактор реестра. Мы не советуем отключать таким способом новичкам, которые не имеют представления о том, что такое реестр и для чего он нужен.
Перед началом изменения значений реестра создайте точку восстановления системы, также можно сделать резервную копию реестра.
Для запуска редактора реестра нужно будет нажать на клавиатуре на клавиши «Win» + «R». В открывшемся окне «Выполнить» введите выражение «regedit», а затем нажмите на кнопку «ОК».
После этого откроется окно «Редактор реестра». В редакторе реестра необходимо будет пройти по такому пути:
HKEY_LOCAL_MACHINE\SOFTWARE\Policies\Microsoft\Windows\Personalization
Если на вашем компьютере нет раздела «Personalization», то тогда его необходимо будет создать. Для этого выделите раздел «Windows», а затем в окне «Редактора реестра» кликните правой кнопкой мыши. В контекстном меню выбираете «Создать» => «Раздел».
Далее откройте папку «Windows» и в списке разделов дайте имя вновь созданному разделу — «Personalization».
Затем выделите раздел «Personalization», а потом кликните правой кнопкой мыши в окне редактора реестра. В контекстном меню выберите «Создать» => «Параметр DWORD (32 бита)».
Теперь нужно дать имя новому параметру — «NoLockScreen». Далее два раза кликните по созданному параметру.
После этого откроется окно «Изменение параметра DWORD (32 бита)». В поле «Значение» необходимо будет выставить значение «1», а потом нажать на кнопку «ОК».
Теперь можно будет закрыть редактор реестра, а после этого потребуется перезагрузить компьютер.
Как отключить блокировку экрана в Windows
После снятия блокировки экрана операционной системой, вам уже не придется вводить пароль, чтобы снова войти в систему и продолжить прерванную работу.
Функция графического ключа
В наше время многие владельцы мобильных телефонов стараются защитить свои гаджеты не только от механических повреждений, но и от вмешательств других людей. Делается это путем скрытия важных файлов, регулярной очистки данных телефона или с помощью простого блокирования начального экрана, без прохождения которого никак нельзя попасть в меню гаджета.
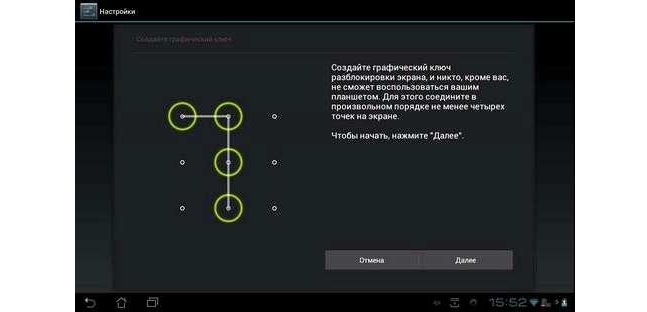
Способов как снять графический ключ с Андроида существует множество
Важно! Суть графического ключа заключается в том, что для перехода на главный экран смартфона необходимо воссоздать узор, который был указан при настройке блокировки. Все виды блокировки функционала гаджета предполагают создание и ввод специальных ключей
Это может быть жест, пароль или просто четырехзначный ПИН-код. Графический ключ – довольно новая разработка, которая удобно заменяет все выше перечисленные системы. Ее удобство заключается в том, что она позволяет не запоминать комбинации цифр или сложных кодов доступа. Достаточно один раз придумать свой уникальный узор, подтвердить его и пользоваться им на протяжении всего времени эксплуатации смартфона. Для этого нужно последовательно и не отрывая пальца от экрана соединить все точки, которые выстроены в виде квадрата в определенном ранее порядке
Все виды блокировки функционала гаджета предполагают создание и ввод специальных ключей. Это может быть жест, пароль или просто четырехзначный ПИН-код. Графический ключ – довольно новая разработка, которая удобно заменяет все выше перечисленные системы. Ее удобство заключается в том, что она позволяет не запоминать комбинации цифр или сложных кодов доступа. Достаточно один раз придумать свой уникальный узор, подтвердить его и пользоваться им на протяжении всего времени эксплуатации смартфона. Для этого нужно последовательно и не отрывая пальца от экрана соединить все точки, которые выстроены в виде квадрата в определенном ранее порядке.
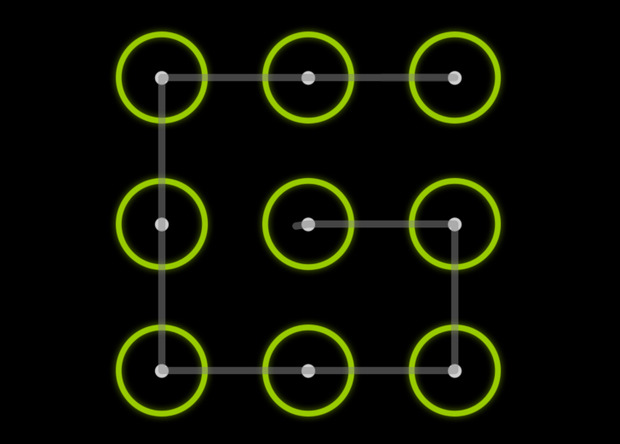
Неизвестно, сколько попыток понадобится, чтобы разгадать и подобрать защиту
Как снять блокировку экрана телефона
Принцип отключения блокировки одинаков для всех смартфонов под управлением OS Android. В некоторых версиях могут отличаться только названия пунктов меню. Алгоритм предельно прост, но актуален только в ситуациях, когда известен пароль (ПИН или ключ).
Вначале необходимо войти в меню и обратиться к разделу «Настройки», в котором собраны все приложения.
- Прокрутив список вниз, найти и открыть вкладку «Пароли и безопасность».
- На следующей странице появится список доступных операций, среди которых нужно отыскать опцию «Вид блокировки». Здесь будет указано, какой способ защиты используется.
- Кликнув по строке, перейти на страницу, где потребуется ввести идентификатор (используемый по умолчанию).
- В открывшейся вкладке выбрать другой тип блокировки либо выбрать позицию «Нет». В этом случае любой вид защиты будет снят.
Как снять блокировку экрана на Андроиде через настройки
Защита от разблокировки не всегда бывает полезной для некоторых пользователей Android. Если пароль, ключ мешает и необходимо его отключить, то нужно сделать некоторые настройки в устройстве.
Как отключить защиту дисплея от разблокировки
Отключить блокировку экрана на Андроиде 2.х
Этой версией операционной системы Android уже практически никто не пользуется. Однако до сих пор существуют телефоны с прошивкой 2.x.
Чтобы отключить защиту от разблокировки, нужно сделать следующее:
- Зайти в настройки.
- Выбрать пункт «GPS и безопасность».
- В нужном разделе нажать на «Установить блокировку экрана».
Система предложит четыре варианта: отключить, графический ключ, ПИН, пароль. Необходимо выбрать первый пункт.
Как убрать пароль с Андроида 4.х
Четвертую версию ОС Android еще используют некоторые владельцы смартфонов. Чтобы выключить пароль, нужно сделать все согласно следующей инструкции:
- Зайти в настройки любым удобным способом (через соответствующий ярлык в списке приложений или иконку в виде ползунков, расположенную над окном уведомлений).
- После этого — выбрать пункт «Безопасность».
- Нажать на раздел «Блокировка дисплея».
- Затем — «Нет».
Как отключить блокировку экрана на Андроиде 5.х
Android 5.0 Lollipop увидел мир в 2014 году. Некоторые параметры были изменены, однако инструкция практически не отличается.
Чтобы сбросить блокировку, нужно изменить настройки следующим образом:
- Зайти в параметры.
- Найти раздел безопасности. В некоторых версиях прошивки — «Безопасность и местоположение».
- В остальном отключение проводится также — перейти в блокировку дисплея.
- Нажать на соответствующую кнопку.
Андроид 6.х, 7.x: как отменить защиту от разблокировки
На более новых версиях настройка проста. Нужно поочередно выполнить следующие действия:
- Настройки.
- Защита и местоположение.
- Блокировка экрана.
Также в окне из второго пункта можно настроить, как устройство ведет себя в заблокированном состоянии: показывать уведомления целиком, частично или не показывать.
Как отключить блокировку экрана на Андроиде Самсунг
Настройки зависят от версии операционной системы. Для 7.0 и 8.0: «Настройки», «Блокировка и безопасность». В девятой и десятой версии ОС нужный раздел находится, как правило, сразу в параметрах устройства. В противном случае стоит воспользоваться поиском опций, нажав на значок лупы сверху окна. В поле необходимо ввести ключевые слова.
Настройка блокировки экрана на Samsung Galaxy
Особенности блокировки экрана на Виндовс 10
Блокировка Windows 10 имеет несколько отличительных особенностей, которые заслуживают внимания ряда пользователей:
появление при старте операционной системы. Включив стационарный компьютер или ноутбук, функционирующий на десятке, пользователь увидит дисплей блокировки. Здесь ему потребуется тапнуть по кнопке «Войти». После этого произойдёт вход на рабочий стол либо система запросит пароль от учётной записи;

В Windows 10, как заблокировать экран и разблокировать его, должен знать каждый пользователь
- возникновение после длительного бездействия. Как и говорилось выше, когда монитор тухнет, компьютер погружается в автоблокировку. Чтобы в дальнейшем получить доступ к операционной системе, пользователю потребуется также ввести пароль, если такой установлен;
- трата времени. Не всем пользователям каждый раз после включения ПК хочется тапать по клавише «Войти» и ждать определённое время, пока устройство загрузится.
Обратите внимание! Причины деактивации автоматической блокировки экрана на OC Windows 10 вытекают из рассмотренных выше особенностей

Введение пароля при запуске операционной системы Windows 10 с экрана блокировки
Как снять блокировку экрана на Андроиде при забытом пароле
Самый быстрый выход – это использовать секретные коды при неверном вводе данных. На экране появляется кнопка «Экстренные вызовы», на нее нажимают и вводят комбинации знаков, представленные на картинке. В зависимости от модели мобильника, будет работать конкретный один. Существует много вариаций шифрования быстрых команд для телефона, при помощи которых можно делать всевозможные операции, не заходя в настройки.
Запрос на ввод пароля на дисплее Андроида
Коды возвращают работу телефона к заводским настройкам. Если пользователь не создал резервную копию, следует воспользоваться другими способами разблокировки.
Секретные коды
Использование кнопки «Забыли пароль»
После пятикратного вода неправильного пароля на Андроиде отобразится команда «Забыли пароль». Ее нужно активировать, в ответ придет запрос на ввод логина и пасворда от учетной записи Гугл, к которой привязан телефон хозяина. После правильного ввода этих данных, устройство будет активировано.
В случае забытого имени или пароля Account, их придется восстанавливать при помощи электронной почты или телефона, на который производилась регистрация.
Если забыл пароль или ключ
Пользователи, практикующие частую смену способов блокировки экрана на мобильных устройствах, часто забывают пароль, код и даже графический рисунок. Поэтому они испытывают сложности с получением доступа к своему телефону. Существует несколько вариантов разблокировки при возникновении подобной ситуации.
Пароль от аккаунта Google
В большинстве случаев после пятикратного ввода некорректной комбинации символов или цифр на экране смартфона появляется окно с предложением войти в аккаунт Google посредством ввода персональных идентификаторов. Обычно этот способ помогает не только разблокировать телефон, но и поменять пароль от входа в собственный профиль. Если же защита была установлена с помощью сторонних приложений, а не встроенных средств, данный вариант окажется безрезультатным.
Hard Reset
В этом случае, поможет только перезагрузка устройства – сброс настроек и восстановление заводских параметров. В процессе выполнения будут удалены все пользовательские данные, контакты, смс, приложения и т. п. Реализовать данный вариант поможет меню «Recovery». Перейти в данный режим можно с помощью клавиш «Уменьшить громкость» и «Питание». Переход между опциями выполняется с помощью каретки регулятора громкости. Схема проста:
Выбрать раздел «wipe data/factory reset» либо «Clear eMMC» или «Clear Flash».
Запустить команду «yes – delete all user data» и подождать несколько минут.
После окончания процесса, понадобится перезагрузить устройство, активировав опцию «Reboot system».
Альтернативой данному методу может стать перепрошивка телефона. Но поскольку процедура эта долгая и утомительная, которая, к тому же, может сопровождаться некоторыми сложностями, то для ее выполнения целесообразно обратиться в сервисный центр.
Отключение с использованием редактора локальной групповой политики
Один из наиболее быстрых способов, как отключить/убрать экран блокировки в Windows 10, заключается в вызове встроенной службы под названием «Редактор локальной групповой политики».
Вызывается она из строчки поиска программ (Win+R или через меню «Пуск»), в которой вводим команду gpedit.msc.
В открывшемся окошке кликаем на пункте «Конфигурация компьютера», выбираем подпункт «Административные шаблоны», затем переходим в «Панель управления» и выбираем «Персонализация».
Ищем ветку «Запрет отображения экрана блокировки», дважды кликаем на ней, после всплытия окошка настройки блокировки экрана выбираем нужный указатель, подтверждаем изменения и перегружаем компьютер.
Что делать, если запрещено администратором
Иногда возникает ситуация, что пользователь знает свой идентификатор (пароль, пин-код графический ключ), но убрать его все равно не получается. «Запрещено администратором или политикой шифрования» — одна из наиболее частых ошибок, возникающих на смартфонах С операционной системой выше версии 5.0.Чтобы решить данную проблему необходимо:
- Перейти в меню приложений.
- Кликнуть по шестеренке, чтобы развернуть раздел «Настройки».
- Перейти в категорию «Безопасность».
- Прокрутив экран вниз, отыскать и раскрыть вкладку «Администраторы устройства».
- На ее странице посмотреть, какие приложения присутствуют в списке.
- Если некоторые утилиты кажутся подозрительными, можно поставить напротив каждого галочку.
- Затем развернуть вкладку и просмотреть перечень полномочий, нажав на значок «+».
- Если есть разрешения, связанные с управлением экраном блокировок, значит, они и являются помехой для смены пароля.
- Их следует выбрать, а затем кликнуть по клавише «Отключить» в нижней части экрана.
Можно ли разблокировать графический ключ или PIN, если он забыт
Если человек по каким-либо причинам забыл свой графический код и даже заменяющий его ПИН, то паниковать не стоит. Восстановить доступ к гаджету вполне возможно. Более того, для этого существует не один эффективный способ. Ниже будет описан стандартный метод восстановления доступа.
В операционной системе Андроид есть прекрасная функция под названием Smart Lock. Она позволяет снять блокировку любого типа, но только если она включена. Для этого необходимо выполнить хотя бы одно действие, заранее определенное пользователем телефона. Это действие необходимо вспомнить и попытаться воспроизвести его.
Важно! Если функция Smart Lock не была заранее настроена, то данный способ никак не поможет снять графическую или любую другую блокировку с устройства

Режим восстановления помогает снимать все виды защиты
Как уговорить Android напоминать о днях рождениях контактов?
Как говорят разработчики Android — данная ОС ни на что не похожа, и является совершенно новым продуктом.С одной стороны данное утверждение верно. А вот при пристальном рассмотрении выясняется, что нет – система сама по себе замечательна, но странным образом собрала в себе все косяки своих предшественников. Одной из проблем можно считать знакомое пользователям по Windows Mobile — отсутствие отображения в календаре праздников контактов. Так же естественно отсутствуют напоминания о днях рождениях.
Проблема, собственно как и WM решаема, но требует определенных танцев с бубном. Итак, как же уговорить свой Android смартфон напоминать вам о днях рождениях своих родных и близких?
Способов достаточно много и одним из них является установка стороннего софта, однако можно в контактах поставить напоминание о дне рождении с использованием инструментов от Google.
Итак, являясь обладателем смартфона на андроид, вы наверняка имеете свою учетную запись в Google и используете синхронизацию контактов. Если ни того ни другого вы не делали, то следует зайти в настройки своего телефона, там найти пункт под названием «учетные записи и синхронизация». Если вы нажмете на данную строчку меню настроек, то перед вами откроется окно, в котором будет доступно создание учетной записи.
Следуя интуитивно понятным инструкциям, в конечном итоге вы создадите учетную запись, после активации которой, станет доступной синхронизация содержимого устройства с аккаунтом на Google.
Следующим шагом будет посещение своего аккаунта на сервисе Google с персонального компьютера. При вводе в соответствующие окошки логина и пароля перед вами откроется персонализированная страница, на которой вы увидите свои контакты, и прочее, что было синхронизировано.
После этих действии вам необходимо синхронизировать календарь со своего смартфона и теперь у вас будет напоминание о днях рождениях контактов.
Если после всех проведенных действий календарь девайса по-прежнему отказывается показывать вам дни рождения контактов, то необходимо выполнить полную синхронизацию девайса к учетной записью Googleи выполнить сброс на заводские настройки. После сброса вас встретит абсолютно пустое устройство, но достаточно ввести данные своей учетной записи и произойдет восстановление всей личной информации с аккаунта на Google.
Как правило, данный метод помогает и девайс начинает отображать праздники контактов и уведомлять о них.
go2android.ru
Эффективная программа «Dr.fone» для сброса пароля на Самсунге
Функционал профессионального инструмента «Dr.fone» позволяет быстро и удобно разблокировать пароль на мобильном телефоне Самсунг.
Выполните следующее, если случайно забыли код доступа:
- Скачайте, установите и запустите программу «Dr.fone» на вашем PC;
-
Выберите «Unlock» (Разблокировать);
Нажмите на «Unlock» в программе Dr.fone
- Подключите ваш Samsung к PC с помощью кабеля ЮСБ;
-
Далее выберите «Unlock Android Screen»;
Кликните на опцию «Unlock Android Screen»
- Укажите модель вашего телефона в программе;
- Затем выключите ваш телефон Самсунг;
- Зажмите одновременно кнопку «Домой», «Громкость вниз» и «Питание». Потом нажмите на кнопку «Громкость вверх» для перехода в режим загрузки;
- Скачайте пакет восстановления на ваш гаджет;
-
После того, как пакет будет загружен на ваш Samsung, вы сможете наблюдать процесс разблокировки, который успешно завершится. Какие-либо ваши данные на девайсе удалены не будут.
Ваш девайс будет разблокирован
Сброс до заводских настроек
Если защита не отключается, стопроцентный способ убрать пароль с устройства – сделать полный сброс. Единственным недостатком является тот факт, что вместе со сбросом вы потеряете все свои пользовательские данные. Они будут безвозвратно стерты.
Чтобы снять блокировку экрана Android через сброс, следуйте следующим пунктам:
- Отключите гаджет.
- Зажмите все три кнопки телефона (две звуковых и питания). Как только на экране появилось инженерное меню, убираем пальцы с клавиш.
- Найдите строку «wipe data/factory reset», а затем нажмите на нее.
- Подтвердите выбор, нажав «Yes».
- Как только сброс выполнится, выберите “Reboot System”.
Устройство вернется заводским настройкам уже без блокировки экрана.
Пожаловаться на контент
Как отключить блокировку экрана
Наличие одного из способов защиты смартфона от посторонних глаз привлекает не всех пользователей мобильных гаджетов. Некоторым из них оно доставляет неудобства (сложно запомнить шифр, ОС тормозит при разблокировке). Единственным вариантом устранения проблемы является отключение функции в настройках.
Чтобы отключить блокировку экрана, нужно следовать такому алгоритму.
- Попасть в меню общих настроек телефона.
- В зависимости от модели выбрать раздел «Безопасность», «GPS и безопасность» либо «Безопасность и конфиденциальность»;
- Во вкладке «Блокировка экрана» отключить опцию, выбрав вариант «Нет».
С этого момента получить доступ к содержимому смартфона (системному функционалу и информации) можно будет сразу после его включения.
Как убрать блокировку экрана Виндовс 10 через параметры системы
Один из самых простых и эффективных способов выполнения поставленной задачи, который основывается на соблюдении следующего алгоритма действий:
- Тапнуть правой кнопкой компьютерного манипулятора по свободному месту на рабочем столе для запуска контекстного окна.
- Отыскать строку «Персонализация», после чего кликнуть по ней ЛКМ.
- После осуществления вышеизложенных манипуляций должно высветиться окошко «Параметры» операционной системы. Здесь необходимо прокрутить страницу до самого низа, используя колёсико манипулятора.
- Тапнуть по строке «Экран блокировки», которая располагается в графе параметров слева в меню.
- В центральной части окна отыскать пункт «Время ожидания для дисплея» и щёлкнуть по нему один раз левой клавишей мышки. Обычно эта строка находится внизу представленного меню.
- В разделе «Экран» будут представлены два значения: питание от батареи и питание от сети. Первый параметр подходит исключительно для ноутбуков, а второй для стационарных компьютеров. В обоих строчках пользователю понадобится выставить значения «Никогда».
- Теперь можно закрывать окно основных параметров дисплея.
Важно! После осуществления рассмотренного выше алгоритма перезапускать компьютер не обязательно. Внесённые изменения во время ожидания дисплея примутся автоматически
Окно «Персонализация» в десятой версии операционных систем Windows
Совет 1: Как отключить блокировку экрана
Для windows 7 и Vista надо нажать кнопку «Блокировать», она по-умолчанию находится в списке, который вызывается из «треугольника» рядом с кнопкой «Завершение работы». Также для всех этих ОС действует такая комбинация клавиш, как Win+L. Но что, если Вы часто отходите от компьютера, и хотите включить автоматическую блокировку через некоторое время бездействия, например, 5 минут? В этой статье будет рассказано, как это сделать.
На самом деле я бы не писал эту заметку, если бы эта функция активировалась очевидным образом. Я, например, сразу искал её в параметрах электропитания. Но там можно только поставить требование пароля при выходе из спящего режима. Напишу, как это делается, ведь это тоже довольно важная функция.
Как заставить windows требовать пароль при выходе из спящего / ждущего режима
В windows 7/Vista это делается так: Панель управления -> Электропитание -> (Выбираем нужный план) -> Настройка плана электропитания -> Изменить дополнительные параметры питания -> (Имя плана) -> Требовать введение пароля при пробуждении (установить значение «Да»).
В windows XP это делается на вкладке электропитания «Дополнительно», надо установить флажок напротив «Запрашивать пароль при выходе из ждущего режима» (галочка будет доступной, если разрешить использование спящего режима на вкладке «Спящий режим». Иначе этого поля с флажком просто не будет; честно говоря, не знаю, какая здесь логика).
Автоматически блокировать компьютер при некотором времени бездействия
Эта опция активируется в настройках заставки. Если Ваша операционная система windows 7 редакции «Домашняя расширенная» и выше, Вы можете добраться к этим настройкам через пункт меню «Персонализация», а меню это вызывается щелчком правой кнопки мыши по пустой области рабочего стола. Если же у Вас редакция подешевле, например, Начальная, то не беда — заходим на панель управления, пишем в верхнем правом углу «заставка», и перед нами появляется пункт «Изменение заставки». К стати, чем отличаются разные версии windows 7 и какая у них цена, можно прочесть здесь.
Там можно установить галочку «Начинать с экрана входа в систему». Это будет означать активацию автоматической блокировки компьютера и требования пароля в тот момент, когда кто-то попытается его разбудить от заставки. Естественно, пароль должен на учётную запись должен быть установлен. Кстати, оказывается, задавать заставку не обязательно. Вы можете в списке выбрать «(нет)», но вышеупомянутую галочку поставить, и компьютер всё-равно будет блокироваться после истечения заданного интервала времени.
В windows XP соответствующие действия выполняются так: нажмите правой кнопкой мыши по пустой области Рабочего стола, и выберите «Свойства», затем вкладка «Заставка».
И установите галочку «Защита паролем».
SoftLakeCity.ru