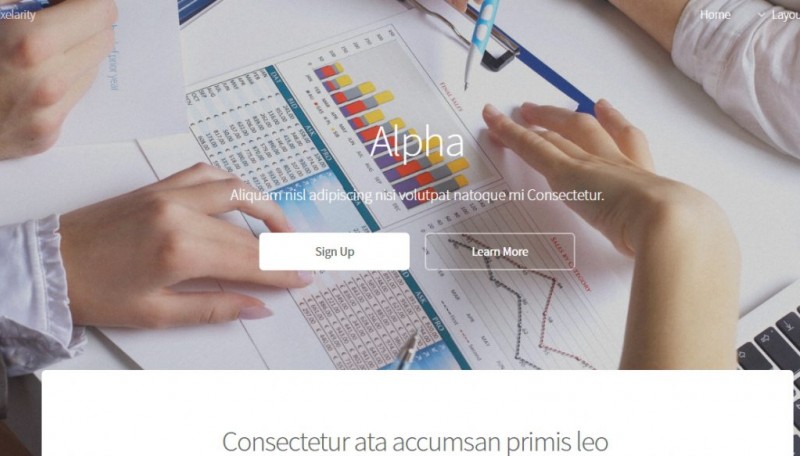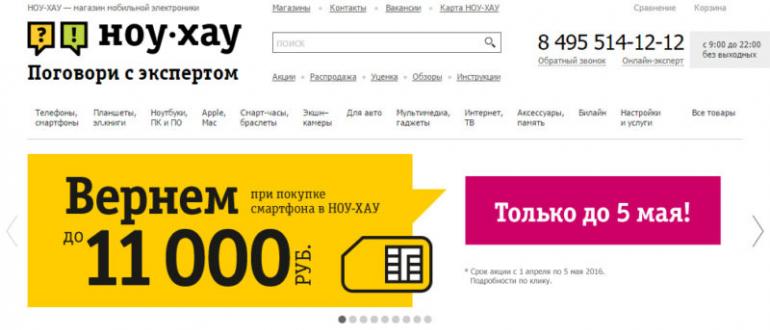Как собрать компьютер самостоятельно? простая и понятная инструкция
Содержание:
- Выбор компонентов для компьютера
- Шаг 5: Установка материнской платы
- Шаг 2: Установка процессора
- Зачем собирать свой компьютер
- Преимущества сборки компьютера своими руками
- Сборка компьютерных комплектующих своими руками
- Что нужно знать:
- Основная сборка
- Порядок сборки системного блока
- Выбор комплектующих
- Установка процессора
Выбор компонентов для компьютера
Есть шесть компонентов, которые вам абсолютно необходимо использовать для сборки рабочего ПК.
Они включают:
- Корпус – это то, что объединяет все внутренние компоненты в одну структуру.
- Материнская плата – соединительная ткань вашего компьютера. Каждый другой компонент будет подключен к материнской плате каким-либо образом.
- Процессор – центральный процессор, который действует как «мозг» вашего ПК. Он будет определять скорость вашего компьютера. Вам нужно будет выбрать процессор и материнскую плату, которые совместимы друг с другом, как с точки зрения производителя (Intel или AMD), так и самого разъема CPU.
- Память (ОЗУ) – RAM обозначает оперативную память. Это важный компонент работы вашего компьютера. Вам нужно выбрать оперативную память, совместимую с гнездами для вашей материнской платы.
- Устройство хранения – жесткий диск HDD или твердотельный накопитель (SSD), часть компьютера, на которой хранятся файлы операционной системы и все ваши цифровые файлы.
- Блок питания – тяжелая коробка, которая регулирует электроэнергию, поступающую в ваш компьютер, и обеспечивает питание отдельных компонентов. При необходимости блок питания напрямую подключается к материнской плате, CPU (через материнскую плату), к хранилищу и другим дополнительным компонентам.
Это те части, которые вам нужны для запуска компьютера. Для более сложных построений вы можете добавить все или почти все компоненты:
Монитор, мышь и клавиатура – если вы обновляетесь с ноутбука, возможно, у вас их нет. Не забудьте купить их, иначе ваш компьютер будет чрезвычайно классным кирпичом.
Графическая карта – большинство процессоров имеют встроенную графику, которая будет выполнять ежедневные задачи на отлично. Но если вы планируете играть в компьютерные игры высокого класса или запускать интенсивные мультимедийные приложения, вам понадобится отдельная видеокарта, которая подключается к одному из портов PCI Express на материнской плате.
Процессорный кулер – самые дорогие процессоры поставляются с радиатором и вентилятором в комплекте – это важно для предотвращения перегрева. Но если вы планируете использовать свой ПК для игр высокого класса или хотите его разгонять, вам понадобится более мощный, более надежный кулер.
Примечание: вам также может понадобиться тюбик с термопастой, если вы купите отдельную систему охлаждения. Многие кулеры поставляются с бесплатной термопастой, но проверьте, есть ли она в комплекте.
Дополнительные диски – вы можете добавить столько жестких дисков или накопителей, сколько сможет обслуживать материнская плата, до максимального количества портов SATA.
DVD или Blu-ray – в наши дни большинство пользователей переключилось на простое скачивание установочных файлов на USB-накопитель. Отдельный дисковод будет полезен, если у вас много данных хранится на дисках (например, старые игры, фильмы, музыка или резервные копии файлов), к которым вам часто нужно обращаться.
Вентиляторы корпуса – в большинстве случаев в комплекте с корпусом вы получите один или два вентилятора для основного воздушного потока, но если вы серьезно относитесь к охлаждению, то используйте все доступные точки крепления. Только не забудьте учесть размеры. Большинство вентиляторов имеют диаметр 120 мм, но в некоторых случаях могут быть установлены вентиляторы 80 или 140 мм.
Дополнительные компоненты – на порты PCI-E, SATA и M2 на материнской плате, а также открытые слоты для CD-дисков, считывателей SD-карт или даже более старых дисководов гибких дисков. Дополнительные USB-порты, звуковая карта, менеджер вентиляторов – варианты набора компонентов ограничены только вашими желаниями и возможностями.. Кроме того, для сборки ПК и установки Windows вам понадобятся:
Кроме того, для сборки ПК и установки Windows вам понадобятся:
- Отвертка
- USB-накопитель объемом не менее 8 ГБ
- Доступ к другому рабочему компьютеру с Windows
Имея это в виду, давайте поговорим о том, где купить ваши детали и как их выбирать.
Шаг 5: Установка материнской платы
Установить материнскую плату с другими комплектующими достаточно легко, но она может не поместиться в ваш корпус. В большинстве современных корпусов есть встроенные несъемные крепления для материнской платы, называемые стойками. Они исключают короткое замыкание контактов с обратной стороны.
В некоторых корпусах съемные винты-стойки, которые нужно устанавливать вручную. Их довольно легко заметить из-за необычного вида – в принципе, это болты, на головке которых вместо шлица для отвертки находится отверстие для другого болта. Обычно они медного или золотого цвета для большей заметности.
Ориентация материнской платы зависит от корпуса. Сзади или сверху вы увидите прямоугольное окно. Оно предназначено для панели ввода/вывода – элемента, где располагаются коннекторы USB, встроенной графики и Ethernet. В комплекте материнской платы есть специальная пластинка, которая устанавливается в этот вырез. Если вы установите эту пластинку и в соответствии с ней расположите панель ввода/вывода, то отверстия для болтов на материнской плате должны совпасть со стойками на корпусе.
Если это не так, вам может потребоваться слегка покрутить материнскую плату, чтобы панель ввода/вывода встала в отверстия на пластинке, а стойки совпали с отверстиями на материнской плате. Возможно, придется приложить некоторые усилия, но серьезной силы не требуется. Если вам приходится давить на материнскую плату слишком сильно, еще раз проверьте, как она расположена – возможно, неправильно. Будьте сильным, но аккуратным, не сломайте и не погните плату.
В зависимости от конкретной комбинации корпуса и материнской платы крепление может потребовать от шести до десяти болтов. Возможно, не под каждым отверстием окажется стойка. Просуньте в отверстие болт и посмотрите, закручивается ли он.
Как и с любым креплением на несколько болтов, сначала их нужно наживить, сделав пару оборотов. Затем продолжайте закручивать их по схеме «звезды», понемногу затягивая каждый из них. Не затягивайте болты слишком сильно – вы можете повредить плату. Достаточно просто прикрутить ее, чтобы она не болталась.
После установки материнской платы в корпус необходимо выполнить ряд подключений.
Во-первых, это коннектор питания материнской платы – широкий кабель в два ряда контактов, который плотно вставляется в разъем подобного вида на самой материнской плате. Этот коннектор с 20–28 контактами питает материнскую плату и процессор. Однако у многих материнских плат есть второй 4- или 8-контактный разъем для процессора, расположенный рядом с ним, обычно в верхнем углу. При наличии его тоже надо будет подключить.
Во-вторых, подключите к материнской плате разъемы и кнопки на корпусе. Двойной ряд контактов, расположение которого будет отмечено в вашей инструкции, отвечает за USB-порты, кнопки включения и перезагрузки, а также индикаторы питания и доступа к накопителю.
Эти маленькие кабели идут отовсюду, где на корпусе располагаются порты, и собираются в пучок. Их правильное подключение может быть затруднительным из-за размера, поэтому если вас есть лупа или пинцет, они здорово помогут. В некоторых материнских платах есть адаптер, соединяющий эти контакты с соответствующими коннекторами. Если его нет, при установке нужно следить, чтобы названия на контактах соответствовали названиям на коннекторах.
USB-порты на передней панели подключаются отдельно. Обычно это коннектор в восемь рядов по два контакта, в массивном пластиковом корпусе. На нем с одной стороны есть выемка, показывающая, как правильно подключаться.
Шаг 2: Установка процессора
Следующий этап – подготовить материнскую плату, установив процессор, кулер и память, прежде чем поместить ее в корпус. Их гораздо проще поставить сейчас, чем после установки материнской платы в корпусе.
На самом деле с некоторыми моделями корпусов и кулеров собрать систему после установки материнской платы в корпус может быть невозможно. Это связано с тем, что во многих отдельно продаваемых кулерах для более плотного прижатия используется специальная задняя пластина, устанавливаемая, естественно, с обратной стороны материнской платы. Вы не сможете их установить на материнскую плату в корпусе, если в нем нет специальных вырезов, соответствующих месту установки этой пластины.
Осторожно выньте материнскую плату из антистатического пакета и положите ее на жесткую, плоскую, неметаллическую поверхность, например, деревянный стол, или на саму коробку от материнской платы. Также убедитесь, что рядом нет источников пыли или влаги
Несмотря на то, что в наши дни устанавливать процессоры стало гораздо проще, это по-прежнему нужно делать очень осторожно. На процессоре и материнской плате множество контактов, изгиб каждого из которых может необратимо повредить компонент
При этом, ничего сложного здесь нет, и все будет хорошо, если вы будете четко соблюдать инструкции и следить за тем, чтобы чип перед фиксацией полностью встал на свое место. Однако, в зависимости от производителя вашего процессора есть некоторые нюансы.
Установка процессора Intel
В современных моделях Intel контакты не торчат из процессора, а располагаются в сокетах на материнских платах, что облегчает установку. Эта часть сокета называется массивом контактов. Ни в коем случае не трогайте и не гните их!
Квадратная металлическая скоба, фиксирующая процессор в сокете, называется прижимной пластиной, она поднимается и опускается при помощи прижимного рычага. В зафиксированном положении конец прижимного рычага помещается под специальный крючок.
В первую очередь откройте прижимную пластину. Мягко надавите на рычаг и отодвиньте его из-под крючка, а затем до упора поднимите. Рычаг откроет пластину, и вы легко сможете ее отодвинуть
Если материнская плата новая, в сокете может быть пластиковый или пенопластовый наполнитель, который нужно осторожно убрать
Как показано выше, на самом процессоре должны быть маленькие полукруглые выемки с каждой стороны чипа. Когда контакты смотрят вниз, есть лишь одно правильное положение, при котором эти выемки соответствуют выемкам на сокете. Аккуратно положите процессор в сокет, чтобы его внешняя граница точно соответствовала корпусу сокета. Здесь не требуется никакого давления.
При помощи прижимного рычага опустите на чип пластину, затем чуть нажмите на него и снова задвиньте под крючок. Здесь требуется приложить небольшие усилия, поэтому предварительно еще раз убедитесь, что чип расположен правильно.
Не забывайте, выемки на процессоре должны соответствовать таким же на сокете. Если сомневаетесь, начните сначала и перепроверьте.
Установка процессоров AMD
В отличие от Intel, у AMD контакты торчат прямо из процессоров и вставляются в отверстия сокета на материнской плате. Прижимной рычаг сокета слегка сдвигает эти отверстия, в крайнем нижнем положении зажимая контакты процессора.
Если вы этого еще не сделали, поднимите рычаг, чтобы он смотрел прямо вверх и мог немного отклониться назад. Это гарантирует, что отверстия для контактов будут широко раскрыты. Вместо выемок для определения правильного расположения здесь используется золотистый треугольник в одном из углов процессора, который должен располагаться над треугольником, вырезанном в сокете.
После того, как процессор устойчиво встанет в сокет, заведите рычаг вниз до щелчка и фиксации. Этот этап может быть затруднительным, так как требуется приложить некоторые усилия.
Зачем собирать свой компьютер
Плюсов у домашнего компьютера очень много, но всё же стоит убедиться, что это вам действительно нужно. Вы не должны углубляться в проблему и сожалеть о своём решении.
Например, самостоятельная сборка ПК может быть дешевле, чем покупка предварительно собранного, но это не всегда! Если вы просто ищете компьютер общего назначения, покупка готовой модели будет дешевле. Вы просто не можете конкурировать с ценами, которые крупные компании получают при массовой сборке. Не говоря уже о том, что они поставляются с гарантиями – если вы тип человека, которому нужна внешняя помощь, когда что-то пойдет не так, вам, вероятно, будет лучше купить компьютер из магазина, который предлагает такую услугу.
Однако, если вы являетесь умеренно осведомленным пользователем, который ищет более мощный компьютер (для игр или редактирования видео) или более специализированный ПК (например, компактный домашний кинотеатр), вы с большей вероятностью сможете сэкономить деньги, собрав его самостоятельно. «Игровые» ПК от таких компаний имеют большую наценку, и вы можете сэкономить много денег, собрав машину самостоятельно.
Есть и другие преимущества. Вы можете обновить его в любое время, чтобы поддерживать его в рабочем состоянии, не покупая новый компьютер или даже разогнать, чтобы получить доступ к дополнительной мощности.
Но причина, по которой я люблю это делать, и причина, по которой большинство энтузиастов этим занимается, заключается в том, что есть некое удовлетворение в выборе и обработке каждой отдельной части, которая входит в ваш компьютер.
Если длина этого руководства или сложность компонентов кажутся запугивающими, не беспокойтесь. Это похоже на сборку мебели или набора LEGO с инструкциями. Всё сочетается очень определенным образом. Если вы будете следовать этому руководству, всё будет в порядке.
Преимущества сборки компьютера своими руками
Почему же здесь нет цен и примерных конфигураций, спросите Вы? Потому, что в этом нет необходимости, да и невозможно подобрать единую конфигурацию для всех. Для большинства пользователей главным критерием при выборе нового системного блока в сборе является цена. На соотношение производительности и цены смотрят далеко не все, а стоило бы.
Зачастую продавцы готовых системных блоков стремятся, так или иначе, ввести покупателя в заблуждение. Например, заявляют, что в системе установлено 4 гигабайта оперативной памяти и игровая видеокарта. Однако тип комплектующих и фирмы – производители почти всегда остаются в секрете. Качество комплектующих от неизвестных или откровенно слабых фирм всегда оставляет желать лучшего.
Поэтому широко распространены случаи, когда купленный в магазине собранный пк выходил из строя в течение нескольких месяцев. Подобрать “правильные” комплектующие, производители которых хорошо зарекомендовали себя, это одна из первостепенных задач. Только после этого нужно проводить саму сборку компьютера.

Основным минусом покупки системного блока в магазине является невозможность внесения изменений в имеющуюся конфигурацию. Например, Вам понравился дизайн самого системного блока, но не устроила производительность. Или же наоборот, показалась излишней, не соответствующей вашим потребностям. В любом случае, внести изменения не получится, и придется либо отказаться от покупки, либо переплачивать за “ненужные” возможности.
При выборе комплектующих и сборке компьютера самому, есть возможно учесть собственные потребности. Например, подобрать системный блок, гармонично вписывающийся в интерьер. Или подобрать систему, которая будет отвечать современным требованиям компьютерных игр.

При покупке нового системного блока в магазине, невозможно модифицировать не только аппаратную, но и программную часть ПК. Многие продавцы устанавливают ненужные программы и утилиты, за которые приходится платить. Например, помимо операционной системы Windows, устанавливаются программы, которые используются крайне редко, а зачастую пользователь даже не знает об их назначении. При этом стоимость системника возрастает.
Продавцы пользуются тем, что лицензионная копия программы, рассчитанная на одного пользователя, в конечном итоге намного дороже, чем корпоративная лицензия, дающая право использования большему числу пользователей. Это очередная уловка, с помощью которой они фактически обманывают клиентов.
Сборка компьютерных комплектующих своими руками
После того как все элементы подобраны и доставлены домой, пора приступать к их сборке в единое целое
Перед тем как приступить к процессу сборки, запомните важное правило: все компоненты имеют специальную защиту от неправильной установки. И если деталь «не идет», не следует упорствовать: пробуйте установить ее иначе
Рассмотрим схематически процесс сборки компьютера:
- Снимаем боковую крышку системника и устанавливаем блок питания. Крепежные отверстия расположены таким образом, что вы не ошибетесь.
- Затем приступаем к установке кулеров. Их минимальное количество — два. Один из них работает на приточку и расположен в передней части системника (внизу); другой — вытягивает горячий воздух и расположен в задней части системника. Используем в качестве крепежей саморезы или резиновые фиксаторы.
- Цепляем на материнку всех «соседей»: процессор, систему охлаждения и модули оперативки. Процессор фиксируется так, чтобы сокет материнки и контакты процессора совпали. Обязательно нанесите тонкий слой термопасты на поверхность уже установленного процессора, чтобы избежать различного рода повреждений при его контакте с кулером. Кулер крепим на верхнюю часть процессора при помощи специальных зажимов, болтов и т.д.
Устройство системного блока
- Подключаем кулерный провод питания к материнке (разъем CPU FAN).
- Закрепляем в системном блоке стойки под материнку и ее заглушку. Она предотвратит попадание пыли внутрь.
- Следующий шаг — установка оперативки. Открываем защелки, вставляем модули в слоты и слегка надавливаем до щелчка.
- Пришла очередь материнки. Опускаем ее на специально подготовленное для нее место в корпусе. После проверяем, чтобы все разъемы на задней стенке были на своем месте. Прикручиваем материнку винтами к уже закрепленным в корпусе стойкам.
- Устанавливаем оптический привод в один из верхних отсеков системника (их может быть несколько). Сначала снимаем заглушку и затем вставляем туда привод с наружной стороны. Крепим его винтами.
- Отсеки, расположенные внизу, предназначены для жестких дисков. Устанавливаем их либо изнутри, либо сбоку таким образом, чтобы можно было подключить к ним питающий и сигнальный кабели. Фиксируем при помощи винтов.
- Взламываем заглушку в месте установки видеокарты (задняя стенка системника). Чистим ластиком контакты и вставляем карту в разъем, слегка при этом на нее надавливая до щелчка. Затем привинчиваем ее.
- Самый неприятный момент — подключение проводов. Будьте особо внимательны. Питание на материнку подается через ATX (вставить его можно лишь в одном положении). Обязательно фиксируем его защелкой.
- Оптический привод и винчестер питаются от Г-образных разъемов.
- Питание на видеокарту (если оно есть) подключается с помощью 6-пинового коннектора.
- Не забываем про корпусные кулеры. Запитываем их, подсоединяя к материнке через разъемы SYS(CHA)_FAN.
- Подключаем переднюю панель корпуса к материнке. Все индикаторы корпуса подключаются к одноименным разъемам на материнке.
- Осталось подсоединить внешние usb-разъемы и выход под audio.
- Внутри системника у нас получилась сложная паутина из проводов, которую необходимо привести в более-менее «божеский» вид. Вооружаемся капроновыми стяжками и действуем.
Теперь закрываем крышку системного блока и подсоединяем к нему монитор, мышь, клавиатуру и все остальные приобретенные в магазине аксессуары.
Вот и подошла к концу наша статья. Теперь вы вооружены информацией относительно того, как можно собрать отличный персональный компьютер своими силами быстро и правильно. Желаем вам удачи!
Что нужно знать:
Материнская плата. Материнскую плату нужно выбирать именно под тот процессор, который Вы собрались ставить в компьютер. То есть, если у вас процессор под Socket AM4, то плата должна поддерживать эти процессоры.
Указано в спецификации. Если процессор планируется мощный, то на плате тоже не экономьте. Слабый чипсет, который стоит на бюджетных материнских платах, не позволит раскрыть все возможности процессора. В комплекте обязательно должен быть диск с драйверами и инструкция.
Процессор и система охлаждения. Часто идут одним комплектом. И называется такая компоновка «Box» (потому что идёт в аккуратной красивой коробке). Как и в случае с корпусом — годится для недорогих вариантов, если у вас процессор Celeron от Intel, или бюджетная линейка серии «A» или «E» от AMD. Если что-то среднее или мощное, то лучше выбрать достойное охлаждение отдельно.
Оперативная память. Выбирая оперативную память, как и с процессором, смотрите, какой тип памяти поддерживает Ваша материнская плата. Если DDR4 — значит и память должна быть DDR4. Ни прямой, ни обратной совместимости у них нет. Есть платы, которые поддерживают два типа памяти, но это как правило дешёвые переходные версии, и они не блещут качеством.
Видеокарта. Обязательна в том случае, если на материнской плате или в процессоре нет встроенной графики.
Винчестер. Это либо жёсткий диск (HDD), либо твердотельный накопитель (SSD). И я не устану повторять и рекомендовать SSD, потому что прирост в скорости очень большой. И затем, после работы на компьютерах укомплектованных этим типом накопителей, пересаживаться за компьютер с обычным жёстким диском очень болезненно тяжело. Все будет казаться медленным и заторможенным.
Это список «предметов», из которых вы соберёте работающий системный блок.
Основная сборка
Мы имеем на руках все нужные комплектующие. Настала пора достать инструмент (о самой лучшей отвертке я говорил выше) и поэтапно их устанавливать.
- Откручиваем и снимаем крышки корпуса. Болты не терять!
- Если в корпусе нет блока питания – вкручиваем его.
- Смотрим место для установки HDD или SSD. Они в каждом корпусе крепятся по-разному. Устанавливаем все накопители (и оптический привод), которые имеются в наличии, в подходящие места.
-
Кладем корпус плашмя и вставляем заднюю планку материнской платы. Смотрим вкручены ли стойки. Далее устанавливаем и прикручиваем саму мать. Подключаем к ней задний корпусной вентилятор (при его наличии).
-
Этот пункт оказался самым сложным в начале моей работы – подключение проводов передней панели корпуса. Фотографию со стандартной схемой смотрите ниже. Бывают ситуации, когда производитель делает распайку нестандартно. В этом случае нужно смотреть распиновку в инструкции к материнке. Подключение USB и HD-Audio коннекторов интуитивно понятно – здесь накосячить сложно.
- Дальше идет подключение дополнительного питания процессора, основного питания материнской платы (ATX POWER), жесткого диска и SSD (строго в этом порядке). В случае если вы в 2018 году все еще пользуетесь оптическим приводом – подключите и его тоже.
Подключение 24 pin ATX Power
Бывают отличия разъёмов на матери и на кабелях БП. Смотрите как правильно.
Грамотно укладывать и связывать провода – это целая наука. У меня ушло немало времени, чтобы научиться этому. Если эта статья наберет десять комментариев – я сделаю запись видео на тему правильной и красивой укладки проводов внутри ПК. А пока будем считать, что мы ничего не связываем – главное, чтобы они не попали в движущиеся лопасти вентиляторов.
Порядок сборки системного блока
- В первую очередь, вставляем процессор в материнскую плату, и устанавливаем кулер. Не забываем подключать проводок вентилятора к плате.
- Вставляем оперативную память.
- Вставляем в корпус блок питания и винчестер. Если корпус маленький и тесный, то необходимо вставить винчестер после материнской платы.
- Вставляем материнскую плату в корпус.
- Устанавливаем материнскую плату и платы расширения Чаще всего это одна видеокарта, иногда и её нет.
- Подключаем все провода согласно разметке в инструкции к материнской плате.
- Подключаем монитор, питание, клавиатуру, мышь, интернет, звук, (в любом порядке)
- Включаем комп.
- Устанавливаем операционную систему и драйвера.
- Наслаждаемся.
Выбор комплектующих
Итак, Вы определили задачи Вашего компьютера и определили тот бюджет, который Вы готовы потратить на ПК. Теперь Вам нужно определиться с платформой (сокетом процессора, т.е. гнездом материнской платы под него), на которой Вы будете собирать компьютер, и её комплектующими. Это основной выбор, который Вам нужно сделать, ведь, к примеру, видеокарту, монитор, жесткий диск Вы можете всегда поменять, а вот выбор процессора будет ограничен сокетом материнской платой под него.
Что бы понимать что нужно чтобы собрать компьютер самому, список деталей:
- Корпус (на ваш выбор)
- Материнская плата (подходящая к корпусу по размерам)
- Процессор (подходящий к материнской плате)
- Блок питания (которого будет достаточно для питания системы)
- Оперативная память (подходящая к процессору и материнской плате)
- Жесткий диск (желательно SSD)
- Элементы охлаждения (кулер для процессора и вентиляторы в корпусе)
- По желанию какие-либо адаптеры (например Wi-Fi адаптеры)
- Видеокарта (если процессор не имеет встроенного видеоядра или Вы собираете компьютер для игр)
Корпус
Существует несколько видов корпусов для ПК. Между собой они различаются, в основном размерами. Так же может быть или не быть вентиляторы и блок питания в комплекте. Конфигурация отсеков под материнскую плату и жесткие диски так же может разниться как и количество кнопок и выходов на корпусе.
Существуют несколько видов конфигураций:
- XL-ATX
- ATX
- E-ATX
- Micro-ATX
- Mini-ITX
Основные различия лишь в расположении отверстий под материнскую плату и размерами.
Материнская плата
Материнская плата — основа всего компьютера, как модульной системы, она определяет какие компоненты будут установлены.
Существует множество производителей и вариантов материнских плат. Но основным параметром при выборе материнской платы всегда будет её сокёт, т.е. гнездо для процессора. Затем уже формат для размещения в корпусе, чипсет и т.д.
Процессор
Процессор — без преувеличения, мозг Вашего компьютера. Вычислительная машина всех действий вашего компьютера и от него зависит очень многое. Существует два массовых производителя процессоров в мире для настольных ПК — Intel и AMD.
В первую очередь Вам нужно подобрать процессор, подходящий под сокет Вашей материнской платы. Затем смотреть остальные его характеристики, такие как частота ядер, их количество, объем кэш-памяти и т.д., которые требуются под Ваши задачи.
Блок питания
Данный блок питает всю вашу систему через мат.плату и напрямую (к примеру жесткие диски, отдельное питание на процессор и видеокарта).
Ориентировочную мощность Вашего ПК можно измерить примерно сложив мощность материнской платы, процессора, жесткого диска и видеокарты и прибавив к этому 20-30% запаса. Так же важным показателем блока питания является его сертификация по стандарту 80 PLUS. Это означает сертифицированное КПД питания, т.е. не ниже 80% КПД.
Касательно другой важной характеристики, а именно количества коннекторов питания, так называемая «коса», а именно те коннекторы, что идут к материнской плате и остальным устройствам. Они бывают разного вида:
- 20-24 пина (мат.плата)
- 8 или 4+4 пина для питания процессора
- Molex (IDE)
- Sata
- Для устройств PCI-E (6+2 пиновые)
Оперативная память
Оперативная память является энергозависимой и более быстрой памятью чем та, что стоит на жестком диске. Служит для того, что бы держать программы и требуемую информацию в себе для более быстрого доступа к ней процессору. Чем быстрее частота и пропускная способность оперативной памяти, тем быстрее с неё считывает процессор.
Оперативная память бывает нескольких видов и разных частот:
- DDR
- DDR2
- DDR3
- DDR4
Это разные стандарты памяти, грубо говоря — различаются коннекторами и скоростью. Они не взаимозаменяемы!
Всегда старайтесь выбирать не одну планку (к примеру на 8 гб), а две (например 4х2=8 гб итого), так как большинство процессоров поддерживают как минимум двухканальный режим работы оперативной памяти. Таким образом Вы удвоите пропускную способность памяти и следовательно увеличите скорость Вашего процессора.
Ваша задача — посмотреть какую оперативную память и какие частоты поддерживает материнская плата и процессор и затем выбрать подходящие компоненты.
Жесткий диск, адаптеры и видеокарты
Данные позиции идут на Ваше усмотрение, но хотелось бы отметить и посоветовать Вам собирать компьютеры с жесткими дисками формата SSD. Он гораздо более быстрый чем стандартные HDD, так же он не шумит и практически не греется. Он будет дороже (хотя потихоньку цена уже приближается к ценам HDD и их достаточно много на АлиЭкспресс), но одним SSD реально увеличить скорость работы даже старых платформ на базе сокета LGA 775.
Установка процессора
Процессор выполняет в компьютере все основные вычисления и занимается обработкой информации.
Определитесь, процессор, какой фирмы будете устанавливать: Intel, AMD и другие.
Также следует определиться с количеством ядер. Для домашнего компьютера подойдет двух ядерный процессор средней мощности. Для процессора инженера или дизайнера нужен четырех ядерный процессор.
Какой бы процессор вы не выбрали, убедитесь, что он совместим с сокетом вашей материнской платы. Сокет – место для установки процессора на материнской плате. Данную информацию можно найти на коробке от материнской платы.
Например, процессоры Intel совместимы со следующими сокетами: Socket LGA775, Socket LGA1156, Socket LGA1155, Socket LGA1366.
Процессоры AMD совместимы со следующими сокетами: Socket939, SocketAM3, SocketFM1, SocketAM3 plus, SocketG34.
Установка процессоров Intel. Почти все современные процессоры этой фирмы на сокете 755 (Socket LGA775). Преимущество заметно уже в отсутствии ножек у процессора. Следовательно, минимален риск поломки и неаккуратной установки процессора на материнскую плату.
Займемся же установкой. Для этого необходимо открыть и приподнять рычаг гнезда – металлический стержень, параллельный слоту. Достаньте процессор из упаковки, не касаясь его нижней части. Удалите черную защитную пластину. Установите его в сокет. Для удобства, на материнской плате и на самом процессоре есть стрелки, они указывают какой стороной процессор необходимо помещать в сокет. Проследите, чтобы направления стрелок совпадали.
Закройте пластинку крепления, опустите фиксирующий рычаг гнезда.