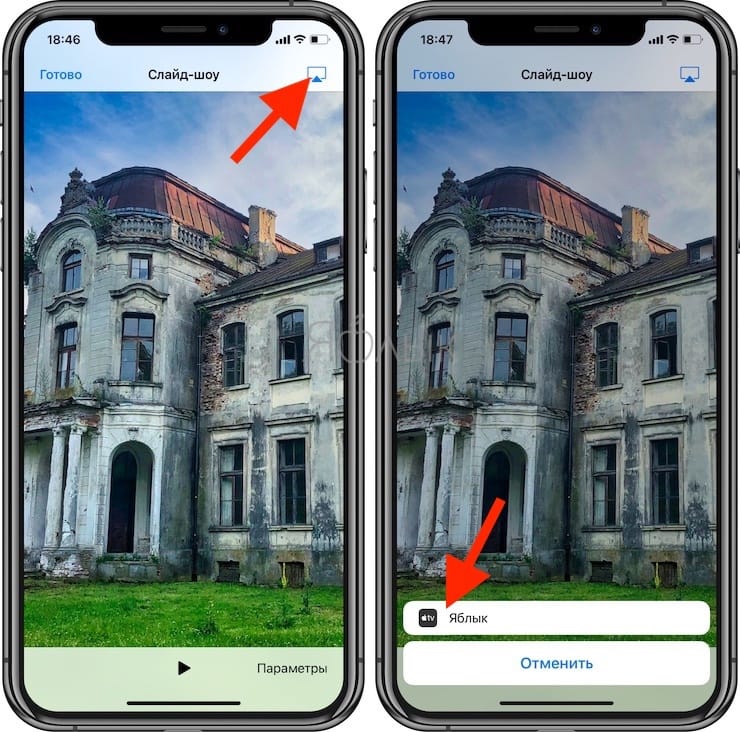Как добавить свои субтитры к видео на канале youtube
Содержание:
- Как вставить текст в видео
- Синхронизация текстовой информации с видео
- Включение субтитров
- Инструкция — Во время просмотра на ПК
- CF & SQL : конструктор прямых запросов к БД 1С
- Как создать субтитры автоматически
- AVI ReComp
- Какие бывают?
- Какие они бывают ?
- Как создать новые субтитры
- Как редактировать субтитры других пользователей
- Как загрузить готовые субтитры в видео с помощью VSDC
- Скачиваем субтитры
- Как вставить текст в ВидеоМОНТАЖе
- Зачем Вам понадобится текст из видео
- Как добавить свой перевод
- Как редактировать субтитры других пользователей
- Как удалить добавленные вами субтитры
- Создание бегущей строки
- Как наложить текст на видео, отредактировать его и придать желаемый стиль
- Jubler
- Титры для видео
Как вставить текст в видео
Запустите программу и импортируйте свой видеофайл – он будет сразу размещён на временной шкале видеоредактора.
Расположите курсор в том моменте времени, где вы хотите добавить текст и нажмите на иконку “T”, расположенную в меню левой части программы. Во всплывшем окне нажмите «Ок».
С помощью мышки пунктирной рамкой обозначьте место, где вы хотите разместить текст в кадре. Имейте в виду, что вы сможете смещать и растягивать рамку с текстом в любое время.
Сделайте двойной щелчок внутри рамки, чтобы появился курсор для начала печати.
Наберите текст
Обратите внимание, что по умолчанию текст вносится маленького размера – по окончании набора вы сможете отрегулировать как размер, так и многие другие параметры в редакторе. Мы покажем как это сделать буквально в следующем абзаце.
Синхронизация текстовой информации с видео
В отличие от прошлой инструкции, здесь можно делать субтитры к видео на YouTube и задать автоматическую синхронизацию с видеороликом. Этот вариант более удобен, ведь занимает меньше времени. Иными словами, титры подстраиваются к видео YouTube под определенные временные отрезки без необходимости совершать эти действия вручную.
Для решения поставленной задачи сделайте такие шаги:
- Войдите в YouTube, а после этого перейдите в раздел Творческая студия.
- Перейдите в секцию Видео и укажите необходимый файл.
- Войдите в Другие функции, а там найдите пункт Перевод субтитров и метаданных.
- Жмите Добавить новые субтитры и укажите Русский.
- Кликните на кнопку Синхронизировать текст.
На завершающем этапе в появившемся окне пропишите нужную текстовую информацию, а после этого жмите на кнопку Синхронизировать.
Включение субтитров
На самом деле включить их в любом видео очень просто на современных версиях площадки. Достаточно только нажать на специальный значок, который расположен в нижней части плеера, а именно на панели инструментов проигрывания. Кнопка включения субтитров в видео имеет аналогичный вид с той, которая представлена на скриншоте ниже.
Если вам требуется отключить дублирование речи из видео текстом, то просто повторно нажмите на этот же значок. О том, включены ли субтитры или нет будет говорить специальная красная подводка под соответствующим инструментом в плеере.
Иногда случается так, что значок включения дублирования речи текстом может отличаться от того вида, который представлен на скриншоте. Это зависит от географии пользователя и версии сайта, которой он пользуется. Однако у большинства юзеров будет отображаться значок именно этого вида.
Таким образом вы можете включить субтитры к любому видео на сервисе. Если автор ролика не позаботился о создании сабов для своих видео, то в таком случае алгоритмы сервиса сами будут составлять субтитры, исходя из речи, которая в ролике. Правда, стоит учитывать, что такой вариант отображения может выглядеть несколько «косноязычным».
Включение автоматических субтитров
Как говорилось выше – YouTube может автоматически создавать субтитры, если автор ролика не добавил их самостоятельно. С помощью настроек видео вы можете переключаться по вариантам с субтитрами.
Откройте интересующее вас видео
В нижней панели плеера обратите внимание на иконку шестерёнки, которая расположена в правой части.
Развернётся контекстное меню, где вам нужно выбрать вариант «Субтитры».
Далее откроется меню выбора субтитров. На примере ниже можно видеть, что для этого видео создан текстовый дубляж на русском языке
Однако в скобочках написано, что он был создан автоматически самой системой, то есть в нём могут содержаться некоторые ошибки и нестыковки. Правда, Google постоянно улучшает свои алгоритмы, поэтому, возможно, качество субтитров тоже будет на достойном уровне. Однако, если в этом меню будет вариант, который предоставлен автором видео, то выбирайте его. Вариант от автора не носит никаких пометок в скобочках.
Теперь вы знаете, как переключаться между субтитрами к видео. Однако нужно упомянуть ещё и о возможности получить весь текст видео. Правда, здесь если его не предоставил сам автор видео, то текст сгенерируется системой автоматически. Для того, чтобы получить доступ к тексту видео, нажмите на иконку троеточия, которая подписана как «Ещё». Из контекстного меню выберите пункт «Текст видео».
Перед вами откроется страница с фразами из видео, которые будут очень удобно распределены по хронометражу. Это очень удобно, если вы ищите какой-то определённый момент в видео.
Стоит отметить, что субтитры, созданные автоматически имеют некоторые свои особенности. Главная из них – это то, что в одних роликах они могут быть прописаны очень адекватно и читаемо, а в других это будет просто набор практически бессвязных фраз и предложений. Всё это связано с тем, насколько грамотно и чётко поставлена речь говорящего в видео, сколько говорящих, есть ли какие-либо фоновые шумы, насколько они сильны. Поэтому к видео, записанному профессионалами, на хорошее оборудование и с одним говорящим всегда создаются идеальные субтитры.
Что делать, если к видео нет субтитров
К сожалению, YouTube не в состоянии создать текстовые дубляжи ко всем видео на платформе. Алгоритмы Google не работают в тех случаях, когда видео соответствует одному из приведённых ниже требований:
- Его хронометраж больше 120 минут;
- Значительную часть видео занимают беседы на языке(языках), которые не распознаются системой. Всего алгоритмы Google по созданию автоматических субтитров к видео поддерживают следующие языки: английский, русский, французский, немецкий, испанский, португальский, нидерландский, итальянский, корейский, японский;
- На первых нескольких минут записи никто не говорит или говорит, но крайне неразборчиво;
- Качество записи звука очень плохое, что системе не удаётся грамотно распознать речь;
- На видео одновременно разговаривает несколько человек.
В целом субтитры на YouTube созданы специально для тех случаев, когда человек не может слышать звук по тем или иным причинам или, когда он не может понять речь на видео. Возможность включения субтитров для видео очень выгодно выделяет площадку YouTube на фоне конкурентов.
Инструкция — Во время просмотра на ПК
Сначала разберем, как включить субтитры на ютубе на компьютере:
- Запустите воспроизведение.
- В правом нижнем углу наведите курсор мыши на значок в виде белого прямоугольника со строчками, кликнув по нему, вы можете включить и выключить текстовое сопровождение. Язык будет определен автоматически системой.
- Нажмите по значку шестеренки, затем выберите строку «Субтитры».
- Нажмите «Параметры», здесь можно выбрать шрифт, цвет букв, а также цвет и прозрачность фона.
- Нажмите «Перевести» и выберите язык, на котором вам удобно читать текст.
Совет: один из действенных способов изучения языков для начинающих – смотреть русские видео с субтитрами наиностранном языке и наоборот, иностранные видосы с нашим переводом.
Внимание: после того, как вам удастся включить перевод на ютуб, он может идти немного коряво, во всем виноват машинный язык. Если автор создал только русские субтитры, английские будут переводиться автоматически
Во время просмотра на смартфоне
Интерфейс мобильной версии немного отличается, в окне воспроизведения вы не найдете такого же значка, как на компьютере, так как включить субтитры на ютубе на телефоне можно при помощи другой команды (инструкция аналогична для андроид и для айос).
Как это сделать:
- Запустите нужный видеоролик.
- Коснитесь по любой области видео, чтобы появились служебные иконки.
- Нажмите по трем точкам в правом верхнем углу.
- Нажмите «Субтитры», затем один из вариантов: отключить или включить на указанном языке.
Теперь, если в настройках канала, который вы смотрите, предусмотрено встраивание титров, они будут отображаться во время воспроизведения.
Важно: в мобильном приложении функция перевода титров отсутствует. НО….
Если вам необходимо перевести текст со смартфона, следуйте инструкции:
- Откройте ютуб при помощи обычного браузера, например гугл хром.
- Вы попадете на мобильную версию сайта, нажмите троеточие в верхнем углу браузера и выберите «Версия для ПК».
- Теперь вы находитесь в полной версии. Можно включать перевод, как описано в инструкции для ПК.
Внимание: если вы включили титры, но в каком-то клипе они не работают, это значит, что такая возможность не предусмотрена автором. В полной версии, на компьютере, в таком случае значок титров вообще будет отсутствовать
Внимание советуем — Калькулятор: Сколько компаний ютуб заработала за счет вас денег ???
Вы ведь посещаете ютуб — и это приносит данному сайту денег….
При публикации видео
Теперь рассмотрим, что нужно сделать автору перед тем, как включить автоматические субтитры для своих сюжетов на ютубе:
- В момент добавления ролика на свой канал вы можете включить автоматический текст сопровождения.
- Если речь отчетливо слышна, текст будет максимально приближен к реальности. Иногда он существенно отличается.
- Перейдите в «Творческую студию» и нажмите «Добавить новые субтитры».
- Отредактируйте текст в соответствии с таймкодами, проверьте созданный черновик и нажмите «Опубликовать».
Также вы можете запускать автоматический перевод на 10 языков и добавлять ручной перевод на 50 языках.
Для профессиональной обработки текста к видео существуют специальные программы для ПК:
- Adobe Premier.
- Title Master.
Для редактирования и создания титров на смартфоне:
- In Shot.
- Quik.
- Clips (только для IOs).
CF & SQL : конструктор прямых запросов к БД 1С
Как создать субтитры автоматически
Важно заметить, что если вы захотите создать субтитры для видеозаписи в ютубе автоматически, то сделать вы это сможете лишь через персональный компьютер. К сожалению, в мобильном приложении YouTube нет специальных функций, которые позволяли бы нам создавать и добавлять субтитры.
- Если зайти на основную страницу ютуба, то в правой верхней части экрана будет находиться фотография вашего профиля. Щелкайте левой кнопкой мышки прямо по ней. Должно появиться новое окошко с различными разделами сайта. Кликайте ЛКМ по графе «Творческая студия YouTube».
- В левой части открывшейся страницы будет находиться список с основными разделами творческой студии ютуба. Необходимо будет найти графу «Субтитры» и щелкнуть по ней левой кнопкой мышки.
- Как вы это сделаете, перед вами появится список со всеми вашими видеозаписями в ютубе. Жмите ЛКМ по той видеозаписи, к которой хотите создать автоматические субтитры.
- Теперь, щелкайте левой кнопкой мышки по строке «Добавить», которая находится в правой части экрана.
- Как вы это сделаете, в вашем браузере откроется новая вкладка для создания субтитров. На данной странице находите пункт «Ввести вручную» и кликаете по нему левой кнопкой мыши.
-
Теперь, важный момент. Если у вас после загрузки видео прошло не менее шести часов, и вы самостоятельно не добавили субтитры, то ютуб сформирует субтитры автоматически.
Но, вам нужно будет подтвердить данные субтитры. Для этого, вам понадобится лишь щелкнуть левой кнопкой мышки по графе «Опубликовать». - Вот и все. Благодаря данному алгоритму действий, вы смогли наложить автоматически созданные субтитры на свой видеоролик в ютубе. Если у вас не создаются такие субтитры, то, возможно, язык вашего видеоролика не может функционировать с технологией распознавания речи YouTube.
AVI ReComp
AVI ReComp создан для сжатия и редактирования видеофайлов AVI, но его также можно использовать как программу для наложения субтитров. ПО включает в себя инструменты VirtualDubMod и AviSynth для добавления, синхронизации и редактирования субтитров. Поддерживаются форматы SubStation Alpha (.ssa), TMPlayer (.txt), Advanced SubStation Alpha (.ass), MicroDVD (.txt / .sub), SubViewer2 (.sub), SubRip (.srt). ПО переведено на многие языки, в том числе присутствует русская локализация. Это приложение обладает простым, интуитивно понятным интерфейсом, в нем легко работать даже новичку.
Какие бывают?
Данный вопрос скорее относится к неопытной аудитории пользователей Ютуба, потому, что у субтитров есть различия и они не все одинаковы. Они разделяются на две категории, одни относятся к автоматической генерации перевода, а другие к ручному добавлению:·
- Автоматические. Исходя из названия, становится ясно, что такие титры генерируются переводчиком в автоматическом режиме. Такие сабы, как правило, не отражают сути текста в основном из-за качества звука.
- Ручные. Текст, добавленный в титры к видео собственноручно, как правило, является полной копией записи звуковой дорожки перенесенной в текстовый вариант.
- Полноценные титры. Это текст, который наложен на видеоряд ролика при его создании, его нельзя удалить или деактивировать по понятным причинам.
Активация и деактивация функции субтитров расположена на панели инструментов стандартного плеера хостинга. После активации вы можете перейти в настройки и выбрать приоритетный язык, в том случае, если титры ролика по умолчанию используют иностранный язык.
Какие они бывают ?
Субтитры бывают разные !!!
Теперь практически под каждым видео можно найти кнопку «СС», позволяющую запустить субтитры. После этого в нижней части видео появится текст, описывающий суть разговоров.
P.S — также их можно включить нажав вот эту кнопку ↓
На YouTube данная функция может работать в нескольких вариациях:
- Автоматические. Генерируются автоматически для большинства роликов на более чем 10 языках. Зачастую они не корректны, что связанно с качеством звука, а также прочих факторов.
- Ручные. Вы можете добавить файл самостоятельно. В таком случае ваши зрители смогут правильно понять суть видеоролика.
Если вы хотите привлечь на канал большее число подписчиков из разных стран, то рекомендуем добавить корректные субтитры к видео самостоятельно.
Как создать новые субтитры
Важно заметить, что вы сможете создать новые субтитры к чужому видеоролику только в том случае, если владелец данного видео дал на это разрешение.
Если владелец какой-либо видеозаписи дает разрешение людям на написание субтитров, то создать новые субтитры вы сможете таким образом:
- Заходите на официальную страницу YouTube и открываете тот видеоролик, к которому хотите создать субтитры. Под самим окошком с видеозаписью будет находиться специальная панель с несколькими функциями. Находите значок в виде трех точек и кликаете по нему левой кнопкой мышки.
- Всплывет небольшое окошко с тремя пунктами. Вам необходимо будет нажать левой кнопкой мышки по графе «Поработать над переводом».
- Вас перебросит на новую страницу, где можно будет производить различные работы с субтитрами. Если на данной видеозаписи уже есть перевод, или был создан автоматический перевод, то вам нужно будет его удалить. Для этого, щелкайте левой кнопкой мышки по строке «Удалить».
- Как вы это сделаете, перед вами будет пустая страница с видеозаписью, без каких-либо субтитров. Теперь все в ваших руках, создавайте новые субтитры и отправляйте их владельцу выбранного видеоролика.
Для написания субтитров вам нужно будет делать два простых действия – в специальном окошке на странице вводите текст, а с помощью шкалы под видеозаписью редактировать временной промежуток демонстрации субтитров. - Как закончите с созданием субтитров, жмите левой кнопкой мышки по графе «отправить». Данная графа расположена в правой верхней части экрана.
- Следующее, что вам необходимо будет сделать – это выбрать один из двух вариантов в появившемся окошке.
Решаете сами, готовы ли ваши субтитры к публикации, или над ними нужно ещё кому-то поработать. Жмете левой кнопкой мышки по подходящему варианту. После этого, вновь кликаете ЛКМ по строке «Отправить». - На этом все. Если вы все сделали правильно, то ваши созданные субтитры будут отправлены на проверку специалистам ютуба. Если они их одобрят, то ваши субтитры будут успешно опубликованы.
Как уже говорилось выше, не к каждому чужому видеоролику на ютубе можно писать новые субтитры. Если вы начали делать все по моей инструкции, но у вас не открылось нужной страницы, то, возможно, автор данного видеоролика не дал согласия на создания субтитров. В случае, при котором автор не давал согласия на помощь, будет открыта страница со следующим содержанием:
Если у вас откроется такая страница, то это будет означать, что к выбранному видеоролику нельзя будет написать новые субтитры.
Стоит обратить внимание и на то, что создать новые субтитры к чужому видеоролику на ютубе можно будет только через персональный компьютер. То есть, если вы захотите заняться данным процессом на мобильном устройстве, то у вас ничего не выйдет
Как редактировать субтитры других пользователей
Добавленные названия, описания и субтитры проходят этап проверки – команда YouTube проверяет их на наличие спама и недопустимых выражений. Вы можете поучаствовать в этом процессе. Если субтитры или метаданные добавит достаточное количество пользователей, вам будет предложено их проверить.
На что нужно обращать внимание:
- Проверьте, нет ли в тексте смысловых и грамматических ошибок. При необходимости исправьте их.
- Проверьте текст на наличие спама и нецензурной лексики. Если вам встретятся нарушения, нажмите Пожаловаться.
Если вам кажется, что перевод ещё не готов к публикации, выберите Требуется доработка.
Если вы считаете, что субтитры и метаданные больше не нужно редактировать, нажмите Всё в порядке. Когда субтитры одобрит достаточное количество пользователей, они будут опубликованы автоматически. Также их может проверить и опубликовать автор видео.
Как загрузить готовые субтитры в видео с помощью VSDC
Есть два способа добавить субтитры в видео, используя видеоредактор VSDC.
Первый способ подразумевает загрузку текстового файла в специальном формате .srt. Такие файлы, как правило, не собираются вручную, а формируются с помощью специальных программ для создания и редактирования субтитров.
Однако, если вам необходимо добавить относительно короткий объём текста, и вы не хотите пользоваться дополнительными программами, вы можете создать субтитры вручную непосредственно в видеоредакторе. О том, как это сделать, мы рассказали в видеоинструкции ниже.
Ещё несколько инструкций по работе в VSDC, которые могут вас заинтересовать:
- Как создать эффект «картинка в картинке» на видео.
- Как использовать визуализатор музыки в VSDC.
- Как создать впечатляющее интро: видео проигрывается внутри текста.
СкачатьVSDC Free Video Editor
Узнать больше о возможности программы Free Video Editor.
Скачиваем субтитры
Наличие текстовой версии видео очень помогает в этой ситуации. Ее можно скопировать в Google Translate или читать со словарем.
Скопируйте ссылку на видео и вставьте в форму на Downsub.com. Работает c Youtube, DramaFever, ViKi, DailyMotion, OnDemandKorea, Drama, Vlive, VIU. Субтитры скачиваются в виде файла .srt. Открыть его можно любым текстовым редактором.
Сервис предлагает автоматические переводы на другие языки. Их тоже можно скачать в файле .srt. Но если вы хоть немного знаете язык, на котором говорят в видео, то лучше скачать субтитры на языке оригинала и вдумчиво перевести их самостоятельно.
Как вставить текст в ВидеоМОНТАЖе
ВидеоМОНТАЖ включает в себя множество функций для создания проектов различной сложности. Видеоредактор позволяет захватывать видеоряд с веб-камеры, создавать видеооткрытки и клипы из видеофайлов и изображений, объединять несколько роликов в любом формате в единый фильм. Программа полностью переведена на русский язык. Все функции сгруппированы по категориям в логичном порядке, так что даже пользователь с нулевыми знаниями сможет освоить ее буквально за несколько минут. Редактор практически не дает нагрузку на процессор, быстро работает на маломощных ноутбуках и поддерживает все версии Windows, начиная с XP.
Преимущества видеоредактора:
- Понятный интерфейс на русском языке;
- Поддержка всех популярных видеоформатов;
- Работа с хромакеем;
- Запись с веб-камеры;
- Коллекция фильтров, эффектов, переходов, футажей;
- Функции автоматического улучшения;
- Добавление и обработка аудио.
Шаг 1. Установите ВидеоМОНТАЖ
Скачайте видеоредактор с сайта и два раза кликните на загруженный файл для начала установки. После завершения инсталляции запустите редактор и в стартовом окне нажмите «Новый проект».
Выберите пункт «Новый проект»
Шаг 2. Добавьте медиа
Нажмите кнопку «Добавить видео и фото» и найдите на жестком диске нужный ролик. Выделите его и нажмите «Открыть». Также вы можете импортировать файлы, перетащив из папки в окно программы.
Добавьте на монтажную шкалу видеофайлы
Шаг 3. Вставьте текст
Перейдите в раздел «Текст» в левой панели инструментов. Выберите подходящий стиль надписи и дважды кликните, чтобы наложить поверх видео. Когда текст будет добавлен на картинку, нажмите «Редактировать» над монтажной шкалой. Установите дополнительные параметры.
Добавьте надпись и измените параметры
Также в видеоредакторе вы можете вручную сделать субтитры к видео. Расположите курсор на временной шкале в начале нужного эпизода и добавьте текст. Захватите надпись и переместите его в нижнюю область видеокадра, а затем отредактируйте длительность показа.
Шаг 4. Сохраните результат
Экспортируйте готовый ролик на компьютер, нажав кнопку «Сохранить видео». В редакторе можно преобразовать клип в любой видеоформат, оптимизировать для интернета или мобильных гаджетов и записать на диск.
Экспортируйте видеоролик в нужном формате
Зачем Вам понадобится текст из видео
Перед тем, как мы будет скачивать субтитры с Ютуба, нужно сказать о том, для чего вообще они нужны? В первую очередь они могут понадобится пользователям, которые зарабатывают в Интернете, делая транскрибацию из видео, аудио на заказ. С помощью субтитров Вы можете полностью увидеть весь текст из видео и его сохранить.
Субтитры будут полезны тем людям, кто изучает иностранные языки и таким образом можно узнать точное написание того или иного слова. Они будут нужны людям, которые имеют слабый слух. В целом, субтитры пользователям необходимы. Для полного понимания того, что рассказывается в фильмах и видео.
Как добавить свой перевод
Откройте видео, к которому хотите добавить субтитры или переведенные метаданные
Обратите внимание, что такая возможность доступна не для всех роликов.
В проигрывателе нажмите на значок шестеренки .
Выберите Субтитры Добавить субтитры.
Определите, что хотите добавить.
Выберите язык видео.
Запустите ролик. В нужный момент введите субтитры в текстовое поле.
Повторите этот процесс для других фрагментов, а затем нажмите Отправить.
Вас спросят, ко всему ли видео добавлены субтитры
Если вы создали их только для некоторых фрагментов ролика, мы предложим другим пользователям поработать над этим видео. Выберите Нет, пусть над ними ещё кто-нибудь поработает или Да.
Нажмите Отправить.
Чтобы ускорить работу, можно использовать следующие сочетания клавиш:
Shift + стрелка влево: прокрутить на секунду назад.
Shift + стрелка вправо: прокрутить на секунду вперед.
Shift + пробел: приостановить или продолжить воспроизведение.
Shift + ввод: добавить строку.
Shift + стрелка вниз: перейти к следующей дорожке субтитров.
Shift + стрелка вверх: перейти к предыдущей дорожке субтитров.
Ввод: добавить дорожку субтитров.
Выберите язык, на который будете переводить. Если его нет в выпадающем списке, воспользуйтесь строкой поиска.
Запустите видео. В нужный момент нажмите на паузу и введите перевод в текстовое поле. Если вы хотите воспользоваться Google Переводчиком, нажмите Перевести. В этом случае советуем внимательно проверить готовый вариант.
Повторите этот процесс для других фрагментов, а затем нажмите Отправить.
Вас попросят ответить, ко всему ли видео добавлены субтитры. Если вы создали их только для некоторых фрагментов ролика, мы предложим другим пользователям поработать над этим видео. Выберите Нет, пусть над ними ещё кто-нибудь поработает или Да.
Нажмите Отправить.
Примечание. Временные коды устанавливаются автоматически, и изменить их нельзя.
Перейдите на вкладку «Название и описание».
Введите перевод. Если вы хотите воспользоваться Google Переводчиком, нажмите Перевести. В этом случае советуем внимательно проверить готовый вариант.
Нажмите Отправить и укажите, хотите ли добавить другие переводы.
Если на вкладке Название и описание будет отметка «Заблокировано», это значит, что метаданные для видео уже были переведены на выбранный язык.
Созданные вами субтитры для видео могут быть дополнены субтитрами и метаданными других пользователей. Участники сообщества смогут посмотреть ваш вариант и внести изменения. Однако им не будет видно ваше имя и другая информация из профиля.
Как редактировать субтитры других пользователей
Добавленные названия, описания и субтитры проходят этап проверки – команда YouTube проверяет их на наличие спама и недопустимых выражений. Вы можете поучаствовать в этом процессе. Если субтитры или метаданные добавит достаточное количество пользователей, вам будет предложено их проверить.
На что нужно обращать внимание:
- Проверьте, нет ли в тексте смысловых и грамматических ошибок. При необходимости исправьте их.
- Проверьте текст на наличие спама и нецензурной лексики. Если вам встретятся нарушения, нажмите Пожаловаться.
Если вам кажется, что перевод ещё не готов к публикации, выберите Требуется доработка.
Если вы считаете, что субтитры и метаданные больше не нужно редактировать, нажмите Всё в порядке. Когда субтитры одобрит достаточное количество пользователей, они будут опубликованы автоматически. Также их может проверить и опубликовать автор видео.
Как удалить добавленные вами субтитры
При желании вы можете разорвать связь между переводом и своим аккаунтом. При этом субтитры не будут удалены, поскольку права на опубликованные переводы принадлежат автору видео.
- Откройте страницу с опубликованными субтитрами и переводами.
- Выберите нужное видео и язык и нажмите Просмотр.
- Нажмите Удалить перевод Удалить.
Создание бегущей строки
— Главное, что тебе понадобиться для создания бегущей строки это переключатель . Значение в основном редакторе будет работать по умолчанию для всех субтитров и текста, а в редакторе отдельного субтитра только для него, соответственно.
— Если переключательно установлен, то какой бы ни была длина субтитра или текста, он будет автоматически разбиваться по ширине кадра. Если же переключатель не установлен — текст будет представлен как есть, без разбивки по ширине. Поэтому, (не нажимаем клавишу Enter, она же Ввод, при наборе текста) и отключаем переключатель. — Далее, нам нужно указать откуда и куда будет бежать текст, длительность и скорость. Это устанавливается параметрами и . Например, наш текст будет бежать справа налево, для этого в выбираем стрелочку справа в центр , а в из центра влево . Если хочется, что бы текст увеличивался или уменьшался можно задать масштаб при и . — Еще одним немаловажным параметром, Сергей, является длительность эффектов. Для того, что бы текст пробежал непрерывно, установи максимальное значение для времени эффектов и . Захочется текст немного задержать на экране установи время появления и исчезания так, что бы суммарная длительность эффектов была меньше времени показа всего текста в кадре! Визуально это можно отследить на узкой , она расширяется и сужается, это показывает время появления и исчезания, соответственно! — Конечно, это можно задать в качестве основных парамеров для всех субтитров или сделать бегущим только один субтитр, как я уже говорил раньше! — Немного сложно, но — понятно! Спасибо, Эд, ты мне здорово помог, даже не знаю, что бы я без тебя делал! — Обращайся!
Это последняя из существующих архивных записей того исторического диалога, где рассказывается о создании видео с бегущей строкой в муви мейкер онлайн.
Как наложить текст на видео, отредактировать его и придать желаемый стиль
Вы скорее всего уже обратили внимание на то, что после добавления текстового объекта на сцену соответствующее меню появилось в верхней части программы. Это встроенный редактор текста, и он позволяет корректировать практически каждый параметр, включая шрифт, размер, цвет, толщину, выравнивание, уровень прозрачности и даже стиль контурных границ, если вы собираетесь использовать в видео контурный текст
Лучший способ быстро освоиться в текстовом меню – опробовать каждую доступную функцию самостоятельно.
Для начала с помощью мышки выделите текст, с которым вы планируете работаете (или часть текста), таким же образом, как если бы вы использовали стандартный текстовый редактор на компьютере. Теперь попробуйте изменить цвет текста, шрифт, размер и стиль. Вы можете добавить подчёркивание или зачёркивание, использовать строчные и заглавные буквы, изменять масштаб по горизонтали и по вертикали, выравнивать параграфы и так далее. Вы также можете сделать текст или отдельные слова и буквы в нужной степени прозрачными. Чтобы настроить уровень прозрачности, мышкой выделите нужную часть текста, откройте вкладку «Цвет текста» и сдвиньте бегунок Прозрачность. Как вы понимаете, с этой настройкой можно не только создавать стильные подписи, но и добавлять водяные знаки на видео.
Перейдём к наиболее популярному в последнее время стилю текста для роликов – контурным полупрозрачным заголовкам. В VSDC вы можете добавить такой текст в видео за пару кликов:
- Выделите текст, который необходимо оформить. Сразу задайте нужные размер и толщину шрифта.
- Напротив кнопки «Цвет контура» находятся инструменты для регулировки стиля и толщины контура. Задайте эти параметры по вашему усмотрению.
- Если необходимо, также поменяйте цвет контура.
- Наконец, во вкладке «Цвет текста» настройте уровень прозрачности так, чтобы получился желаемый эффект.
Jubler
Jubler – функциональный инструмент для работы с текстовыми элементами. Его можно использовать для создания субтитров, а также для конвертирования, изменения и синхронизации уже имеющихся файлов. Программа работает практически со всеми популярными форматами. Создаваемый текст можно просматривать в реальном времени, проверять на ошибки и переводить на другие языки. В редакторе можно настраивать стиль титров: цвет, курсив, шрифт. Встроенный проигрыватель позволяет отслеживать изменения и синхронизировать создаваемые файлы с видео. Приложение работает с кодировкой UTF-8, но пользователь может настраивать любую региональную кодировку.
Титры для видео
Создать свой фильм с субтитрами в программе можно в несколько шагов, не имея специальных знаний. Утилита подскажет все этапы и поможет с редактированием. С помощью инструмента титры можно создать обучающий или рекламный ролик, а также вставить комментарии к видео об отпуске.
Открываем вкладку импорт и загружаем нужное видео, которое перемещается на монтажный стол. Если нажать правой клавишей по монтированному файлу то откроется меню с опциями воспроизведение, метки, копирование, настройки аудио и изображения. К ролику можно добавить фоны, клипы и заставки, которые с помощью флажков размещаются в любой фрагмент. Далее переходим к инструменту фильтр и перетягиваем на видео размытие, мозаику или художественный стиль. Дополнительные заставки и эффекты для видео можно скачать на сайте разработчика www.movavi.ru/support/how-to/how-to-add-subtitles-to-video.html .
Если ваш проект состоит из нескольких роликов то, плавно соединить их можно при помощи переходов из библиотеки программы. Закончив с настройками, разберемся, как наложить текст на видео. На боковой панели выбираем опцию титры и выбираем из коллекции нужное оформление для файла. Программа предложит такие стили, как популярные, простые, художественные, заголовки и в виде облака.