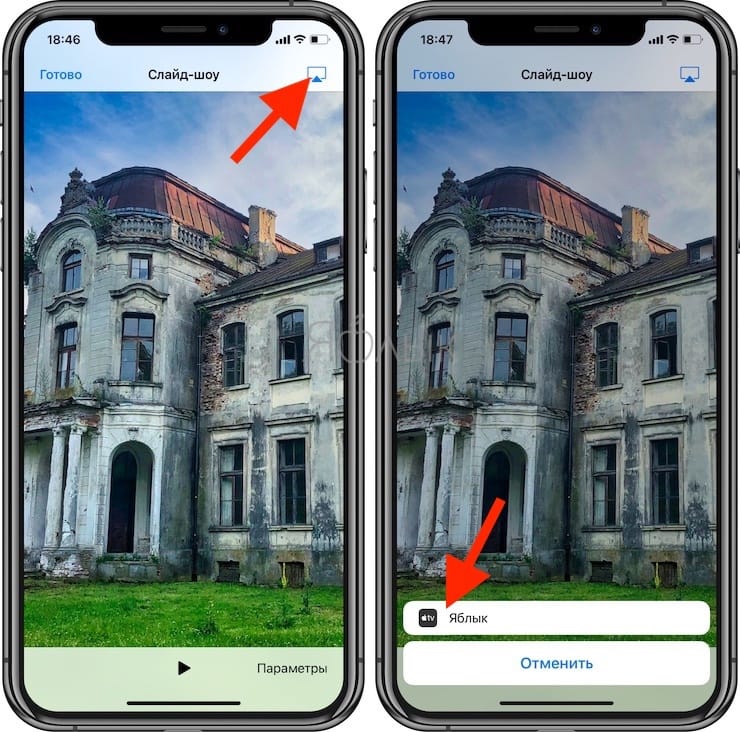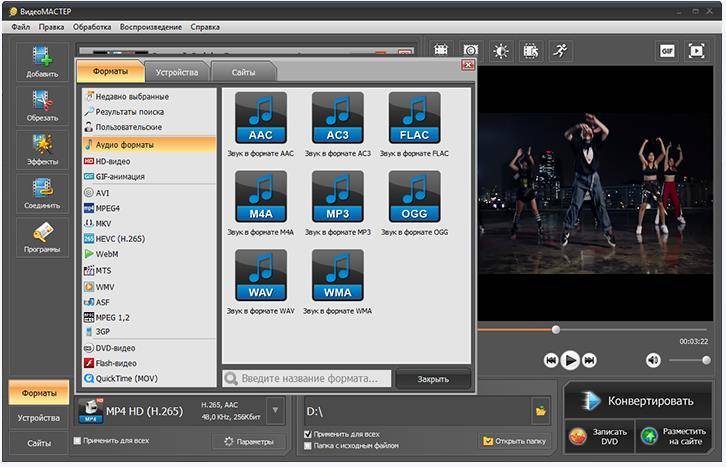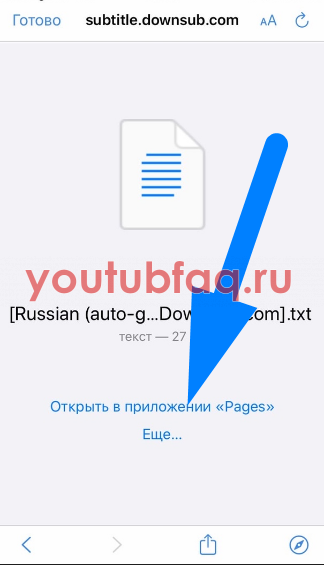Как наложить свой текст на видео и добавить титры [3 способа]
Содержание:
- Возможности в режиме редактирования и создания подписи
- Как сделать запись экрана на Андроиде
- Наложить текст на видео онлайн через Clipchamp
- Как откорректировать яркость, контраст, экспозицию и другие настройки на видео в iPhone или iPad
- Лучшая ударная дрель
- Как наложить текст на видео, отредактировать его и придать желаемый стиль
- Инструкция, как это осуществить
- Способы добавить текст на видео
- Музыкальные инструменты
- Как создать анимированные летающие надписи
- Подборка инструментов, позволяющих наложить текст
- Минусы транскрибации видео с Ютуба
- Способ сохранения ролика с экрана на iPhone
- Была ли эта статья полезной?
- Удаляем водяной знак с помощью Remove Logo Now
- Видео, как наложить текст на видео в программе Мовави
- Как перевернуть, сделать зеркальным или откорректировать перспективу и формат на видео в iPhone
- V Recorder
Возможности в режиме редактирования и создания подписи
Тем, кто уже успел зарегистрироваться и решил сделать видео в Тик Ток с надписями открываются следующие преимущества:
- выбор заливки;
- выравнивание текста;
- регулирование размера букв;
Цветовая палитра представлена большим ассортиментом. Каждый найдет то, что придет ему по вкусу.
Доступные шрифты
Пользователь также может выбрать тип шрифта, которые разделяются на:
- Classic – Классический;
- Typewriter — Печатный;
- Handwriting – Рукописный;
- Neon – с неоновой подсветкой.
Классический вариант ни чем особо не отличается от стандартного варианта шрифта во время написания смс. Печатный отображает буквы, которые мы привыкли видеть в книгах. Рукописный создает видимость переписки от руки текста, а неоновый придает оригинальности и необычности надписям.
Границы и иконки вокруг стикера
Приложение имеет специальные стикеры, за которыми закреплена определенная функция:
- карандаш — открывает режим редактирования;
- стрелки — позволяют перемещать стикеры, регулировать их размер на экране;
- часы — устанавливают время появления и исчезновение поста;
- крестик — полностью удаляет написанные слова.
Границы и иконки упрощают работу со стикерами.
Как сделать запись экрана на Андроиде
Встроенная в телефон функция
Пользователям придётся подождать, пока не выйдет Android Q, чтобы пользоваться встроенной функции записи экрана телефона. Тем не менее, несколько производителей телефонов уже внедрили эту функцию в свое программное обеспечение.
Запись экрана OnePlus
OnePlus недавно предоставил запись экрана OnePlus 7 Pro. Запись экрана могут добавить и на старые телефоны, такие как OnePlus 6T и OnePlus 6. Вот что нужно сделать, чтобы включить запись экрана на OnePlus 7 Pro.
- Возможно, сначала потребуется добавить функцию Запись экрана в меню Быстрые настройки. Для этого нажмите на иконку карандаша в конце панели быстрых настроек и перетащите кнопку Запись экрана вверх.
- Просто нажмите на переключатель записи экрана, чтобы начать запись.
- Когда появится управление записью экрана, нужно нажать на красную кнопку записи, чтобы запись экрана телефона началось.
- Значок шестеренки открывает настройки записи экрана. Здесь можно изменить разрешение видео, его ориентацию и многое другое.
Запись экрана Xiaomi
- Большинство телефонов Xiaomi уже имеют предустановленное приложение Xiaomi MIUI Screen Recorder.
- Вы найдете функцию записи экрана в папке Инструменты, которая находиться на рабочем столе телефона.
- Нажмите на значок шестеренки в правом верхнем углу, чтобы установить или изменить такие параметры, как разрешение видео, качество, ориентация, источник звука, частота кадров и n&l&
- Затем нажмите на красную кнопку записи в правом нижнем углу, а затем нажмите на начало, чтобы начать запись экрана телефона.
Запись экрана Huawei и Honor
- У Huawei и Honor также есть экранная запись в EMUI.
- Как в случае с OnePlus, кнопка включения записи экрана находиться в меню быстрых настроек при опускании шторки уведомлений.
- Вы также можете включить запись экрана, одновременно нажав и удерживая кнопку питания и кнопку увеличения громкости.
- Чтобы остановить запись, повторите шаги выше.
Запись геймплея
Запись экрана Samsung
- Записывать экрана на телефонах Samsung можно с помощью Samsung Game Launcher.
- Зайдите в Настройки — Расширенные функции и включите Game Launcher. Все записи игр теперь буду сохраняться в папке Game Launcher.
- Когда вы играете в игру, проведите вверх снизу. Внизу слева увидите значок записи экрана/скриншота.
С помощью Google Play Игры
- На некоторых смартфонах, которые не имеют собственной функции записи экрана, вы можете записать геймплей с помощью Google Play Игры.
- Вам нужно скачать и войти в Google Play Игры, если у вас еще нет этого приложения в телефоне.
- Найдите игру, которую хотите записать, затем нажмите значок видеокамеры вверху.
- При необходимости измените настройки записи, а затем нажмите Запустить, чтобы начать запись игры. Хотя это способ предназначен для записи геймплея, во время записи вы можете выйти из игры и записать все, что делаете.
Сторонние приложения для записи экрана
Google Play Игры универсально средство для записи экрана телефона на Андроид. Но вместо того, чтобы выполнять множество лишних манипуляций, лучше скачать стороннее приложение. Существует множество приложений для записи экрана, которые можно скачать с Play Маркета. Одним из лучших является — AZ Screen Recorder.
Developer:
Price:
Free
- Скачайте приложение из Google Play Маркета, нажав на кнопку выше.
- Приложение запросит разрешение на наложение экрана. Это из-за того, что плавающая панель управления записью экрана постоянно находиться на экране. Нажмите на иконку, чтобы начать запись.
- Вы можете настроить параметры, нажав на значок шестеренки и начать запись нажав на кнопку видеокамеры.
- Закончить запись можно потянув шторку уведомлений и нажав кнопку остановки записи.
Приложение не требует root-доступа, нет ограничений по времени, водяных знаков или рекламы, а также есть инструмент для редактирования видео
Неважно игры это или запись инструкции, AZ Screen Recorder — одно из лучших приложений, которе можно скачать из Play Маркета
Наложить текст на видео онлайн через Clipchamp
Шаг 1. Загрузите видеофайл
Зайдите на сайт и пройдите процесс регистрации. Создайте новый проект и укажите его формат. Импортируйте файл и перетащите его на временную шкалу. Нажмите на инструмент «Text» в левой части меню.
Шаг 2. Создайте подпись
Чтобы наложить текст на видео онлайн бесплатно, выберите стиль анимированного заголовка и перетащите его на временную шкалу. Есть возможность растянуть его и переместить на любой кадр. Нажмите на заголовок на таймлайне. Меню редактирования появится в верхней части редактора. В раскрывающемся разделе «Text» замените стандартный пост на свое послание.
Шаг 3. Настройте надпись
В меню редактирования вы можете изменить шрифт, настроить его размер и положение, подобрать другой оттенок в качестве заливки, оформить к нему подложку любого цвета. Сохраните результат на компьютере.
Как откорректировать яркость, контраст, экспозицию и другие настройки на видео в iPhone или iPad
Инструмент Коррекция позволяет подстроить основные параметры видео: освещение, контраст, экспозицию, оттенки и другие. Тут все очень похоже на обработку фотографии. С помощью такого инструмента можно, например, превратить яркий солнечный день в пасмурный или наоборот. Эта обработка позволит задать ролику то или иное настроение.
1. Откройте видео в приложении Фото и нажмите кнопку Править в правом верхнем углу.
2. В нижней части экрана нажмите на значок с изображением регулятора.
3. Выберите необходимый параметр (их там 15 штук) и передвигайте шкалу влево или вправо для изменения редактирования видео. По окончании нажмите кнопку Готово для сохранения результатов.
Лучшая ударная дрель
Как наложить текст на видео, отредактировать его и придать желаемый стиль
Вы скорее всего уже обратили внимание на то, что после добавления текстового объекта на сцену соответствующее меню появилось в верхней части программы. Это встроенный редактор текста, и он позволяет корректировать практически каждый параметр, включая шрифт, размер, цвет, толщину, выравнивание, уровень прозрачности и даже стиль контурных границ, если вы собираетесь использовать в видео контурный текст
Лучший способ быстро освоиться в текстовом меню – опробовать каждую доступную функцию самостоятельно.
Для начала с помощью мышки выделите текст, с которым вы планируете работаете (или часть текста), таким же образом, как если бы вы использовали стандартный текстовый редактор на компьютере. Теперь попробуйте изменить цвет текста, шрифт, размер и стиль. Вы можете добавить подчёркивание или зачёркивание, использовать строчные и заглавные буквы, изменять масштаб по горизонтали и по вертикали, выравнивать параграфы и так далее. Вы также можете сделать текст или отдельные слова и буквы в нужной степени прозрачными. Чтобы настроить уровень прозрачности, мышкой выделите нужную часть текста, откройте вкладку «Цвет текста» и сдвиньте бегунок Прозрачность. Как вы понимаете, с этой настройкой можно не только создавать стильные подписи, но и добавлять водяные знаки на видео.
Перейдём к наиболее популярному в последнее время стилю текста для роликов – контурным полупрозрачным заголовкам. В VSDC вы можете добавить такой текст в видео за пару кликов:
- Выделите текст, который необходимо оформить. Сразу задайте нужные размер и толщину шрифта.
- Напротив кнопки «Цвет контура» находятся инструменты для регулировки стиля и толщины контура. Задайте эти параметры по вашему усмотрению.
- Если необходимо, также поменяйте цвет контура.
- Наконец, во вкладке «Цвет текста» настройте уровень прозрачности так, чтобы получился желаемый эффект.
Инструкция, как это осуществить
- Устанавливаем приложение и запускаем его.
- Жмём по кнопке «Добавить текст».
- Разрешаем инструменту доступ к галерее и выбираем один или несколько клипов, если хотим их склеить. Да, можно сделать это автоматически здесь.
- Поле для текста появится автоматически. Мы можем перемещать его по кадру. В правом нижнем углу есть иконка с двумя уголками. Потянув её в право или влево, мы можем управлять текстовым полем. Внизу есть три вкладки. Первая позволяет редактировать то, что хотите написать. Во втором и третьем – менять внешний вид букв. На вкладке «Популярные стили» есть встроенные способы оформления, а на «Свой стиль» вы можете сделать что-то своё.
- Жмём по оранжевой галочке рядом со вкладками.
- Меняем длительность написанного, если нужно. Для этого касаемся белого края и тянем его влево или вправо. Можно изменить как время начала, так и конца текстовой вставки.
- Касаемся стрелочки в левом верхнем углу экрана.
- Добавляем эффекты, завершаем обработку, если хотим добавить красоты.
- В правом верхнем углу есть две кнопки. Та, что называется «Сохранить», оставит ролик в черновиках. Если мы закончили с монтажом, жмём по «Экспорт», чтобы вывести файл в галерею. К сожалению, пока вы пользуетесь демо-версией, максимальное доступное качество – 480p.
Способы добавить текст на видео
В Instagram добавить видеоролики вы можете в два вида постов. И возможности редактуры для них разные, поэтому рассмотрим возможности для обоих видов.
На историю
Мы можем делать стикеры с надписями на стори. Так что, если хотите выложить историю, с текстом никаких проблем не будет. Только вот учитывайте, что тогда длительность отснятого ещё больше ограничивается. Но можно сделать целую серию сториз, если очень хочется.
На обычный пост
А вот если хочется сделать обычную публикацию на минуту, добавить на них надпись будет сложнее – возможностей видеоредактора хватает лишь на небольшую коррекцию картинки и фильтры. Поэтому придётся воспользоваться сторонними сервисами, приложениями или программами.
Музыкальные инструменты
Онлайн инструменты
- | Бесплатный инструмент для создания помех.
- | Впечатляющая онлайн-модульная среда для создания музыки (Chrome)
- | Интерактивный инструмент.
- | Удобный синтезатор, который отлично работает как дублирующая сирена.
- | Другим удобным для восприятия виртуальным инструментом.
- | Создайте совершенно странные шумы и swooshes с помощью мыши.
- | Мощный синтезатор VA со встроенным предустановленным менеджером.
- | Эмуляция Roland Juno-106 с поддержкой MIDI в Chrome.
- | Слушайте модульный синтезатор в своем веб-браузере.
- | Комплексный модульный синтезатор с сохранением патча и экспортом аудио.
- | Виртуальный аналоговый синтезатор, способный обрабатывать внешний звук.
- | Удивительный экспериментальный модульный синтезатор. Создайте свой синтезатор с нуля.
- | Пара басовых модулей TB-303 и одна драм-машина TR-909.
- | Коллекция веб-виртуальных инструментов (требуется Java).
- | Крутой секвенсор с несколькими наборами и возможностью экспорта.
- | Простая матрица тона от создателей Audiotool.
- | Еще один матричный секвенсор для помех и вдохновения.
- | Свободный трекер стиля Game Boy.
- | Полностью необычный генеративный музыкальный секвенсор.
- | Нейтральный FM-синтезатор с фильтром, управляемым мышью.
- | Браузерный синтезатор Commodore 64.
- | Google Doodle в честь 78-летия Роберта Мога.
- | Повторно создайте знаковые хип-хоп-мелодии с помощью компьютерной клавиатуры.
- | Очень простая онлайн-клавиатура для фортепиано.
Онлайн драм-машины
- | Интернет-барабанный секвенсер с несколькими наборами и эффектами.
- | Создайте классические циклы ударных машин и экспортируйте результаты в WAV.
- | Свободная эмуляция Roland TR-909.
- | Простой набор Roland TR-808 для онлайн-помех.
- | Бесплатный генератор барабанных паттернов с более чем 100 образцами свободного барабана.
- | Простая бесплатная драм-машина от создателя MauSynth.
- | Интернет-барабанная машина с уродливым мышиным синтезатором.
- | Веб-барабанная машина (требуется QuickTime).
- | Вы, ваша компьютерная клавиатура и 26 странных образцов.
Генераторы звуков
- | Создает 8-битные звуковые эффекты, которые вы можете скачать в формате WAV.
- | Преобразование любого текста в речь и загрузка результата в виде файла MP3.
- | Удобный тестовый генератор тона.
- | Генератор точечного генератора для тестирования ваших мониторов и акустики помещений.
- | Прекрасный генератор фонового шума, который поможет вам расслабиться и сосредоточиться.
- | Еще один бесплатный генератор шума, который поможет вам расслабиться.
Онлайн DAW
- | Лучший онлайн-редактор звука, доступный на данный момент, сделанный Audiotool.
- | Модульная музыкальная онлайн-студия с набором виртуальных синтезаторов и эффектов.
- | Бесплатная онлайн-рабочая станция для создания музыки на ходу.
- | Сетевой секвенсер с аудио и MIDI-обработкой.
- | Бесплатный онлайн-редактор аудио для редактирования монофонических аудиофайлов.
Онлайн-сотрудничество
- | Полностью бесплатный ресурс (не требуется регистрации), чтобы поделиться своей музыкой в Интернете.
- | Онлайн-платформа для создания и обмена музыкой.
- | Бесплатный плагин, который позволяет вам взаимодействовать онлайн через ваш DAW.
- | Бесплатная онлайн-платформа для совместной работы с музыкой.
- | Первая бесплатная онлайн-платформа для музыкантов.
- | Совместная работа в режиме онлайн и создание ремиксов (на основе Dropbox).
- | Сотрудничать с музыкантами со всего мира.
- | Бесплатный онлайн-совместный DAW.
- | Общение с друзьями в Google Chrome.
- | Увлекательный способ передать время и сделать музыку с совершенно незнакомыми людьми.
Тренировка слуха
- | Определите конкретные частоты с помощью этого онлайн-инструмента.
- | Простой графический эквалайзер.
- | Определите ноты на слух.
- | Абсолютная тренировка.
- | Распознавайте музыкальные интервалы на слух.
- | Различные ушные учебные утилит.
- | Различные инструменты для проверки ваших ушей.
Другие инструменты
- | Генератор последовательности аккордов на основе ключа и стиля игры.
- | Простой в использовании онлайн circle of fifths.
- | Интерактивная частотная диаграмма с графом чувствительности ушей.
- | Бесплатный онлайн-метроном и генератор тона.
- | Бесплатный инструмент темпа для вычисления BPM.
- | Преобразование значений BPM, вычисление коэффициентов транспонирования и т. д.
- | Свободный инструмент тюнера, который использует вход микрофона на вашем компьютере.
- | Простой онлайн-гитарный тюнер от Fender.
- | Обработка линейки вашей звуковой карты с помощью четырех педалей FX на гитаре.
- | Инструмент для создания интерактивной гитары.
- | Мощная платформа нотной записи, которая работает в браузере.
- | Создавайте и печатайте пустые ноты бесплатно.
Как создать анимированные летающие надписи
Некоторым блогерам недостаточно просто создавать текст. Специально для них разработчики предлагают использовать анимации, которые могут:
- исчезать и периодически появляться в видеоролике;
- перемещаться по установленной траектории;
- выгибаться в любые стороны и разворачиваться;
- менять размер и цвет;
- пульсировать;
- повторять движения;
- демонстрировать другие эффекты.
Для создания таких программ пользователю необходимо скачать специальное приложение — Kinemaster, Movavi Видеоредактор, ВидеоШоу, CorelVideoStudio.Приложения могут быть максимально простыми для выполнения базовых задач. И сложные за определенную плату для профессионального уровня. Программы имеют интуитивно понятный интерфейс, простой набор инструментов и алгоритм работы. Активация начинается при наличии:
- основного экрана;
- меню функций и эффектов;
- временной линейки или счетчика времени.
Как базовый вариант можно использовать Microsoft PowerPoint. В меню этой программы достаточный набор инструментов для редактирования файлов любых форматов. Создание нового проекта начинается с вывода ролика на главный экран. Для анимации используется уже имеющиеся надпись или только, что созданная. Сначала нужно выделить запись, определить типы шрифта, цвета, заливки, тени, объемности. Установить другие характеристики, перейти к анимации.
Счетчик времени в виде шкалы позволяет анимационные эффекты привязать к определенному периоду записи.
Подборка инструментов, позволяющих наложить текст
Редакторы, решающие вопрос «Как наложить текст на видео в Инстаграме?», бывают нескольких видов: приложения, программы и онлайн-сервисы. Чтобы вы были во всеоружии, я дам подборку из каждого из типов.
- Filmora Video Editor. А это – программа. Поэтому возможностей с написанным в кадре намного больше. Этот вариант подходят для тех, кто хочет сделать более сложный монтаж с переходами, разными фрагментами и так далее, а текстовое наполнение вторично.
- Videoredaktor.ru. Это – сервис. Интерфейс примитивный и не особо удобный. Но для быстрой обработки, когда не хочется ничего устанавливать ни на компьютер, ни на телефон, сайт хорошо подходит.
Минусы транскрибации видео с Ютуба
- Об этом способе превращение речи в статьи знаем не только я и вы. Поэтому многие интересные видео уже транскрибированы и опубликованы.
- Это значит, что если вы сделаете то же самое — для поисковых систем ваши статьи не будут уникальными и шансов получить трафик на них очень мало.
- Можно частично решить эту проблему, если частично переписывать тексты своими словами, прежде всего начало и конец статьи. Потратив дополнительно полчаса-час, можно добиться уникальности 20-30% и получить в будущем гораздо больше трафика.
- Ещё неплохо вставлять в текст скрины из видео — это уникальные картинки, которые «любят» поисковики. Нужно только обязательно заполнять тег alt, а также переименовывать файлы, используя для этого ключевые запросы.
- Другой способ — транскрибировать только что опубликованные видео, пока это не сделали другие. И сразу показывать тексты Яндекс.Вебмастеру (Раздел Инструменты/ Оригинальные тексты). Так есть небольшой шанс, что Яндекс посчитает текст на вашем сайте оригиналом, а на всех других — копиями.
Теперь вы знаете, как делается транскрибация видео с Ютуба в текст буквально за несколько секунд (не считая длительного редактирования и подготовки к публикации).
Теперь вы сможете «писать» статьи по видео с Ютуба быстро и легко.
Способ сохранения ролика с экрана на iPhone
Владельцы мобильных устройств с операционной системой iOS, начиная с 11 версии теперь могут записывать видеоролики без сторонних приложений
Это действительно удобно, если брать во внимание то, что встроенная функция практически ничем не уступает приложениям
Итак, рассмотрим, как же записывать видео с экрана на iPhone:
- Найдите на своём смартфоне кнопку «Настройки» и выберите её;
- Затем нужно искать следующий «Пункт управления»;
- Далее следует выбрать строку «Элементы управления»;
- Среди пунктов найдите «Запись экрана».
Возле каждого пункта будут стоять знаки плюса. После нажатия этот элемент перенесётся в список добавленных выше;
- Теперь настройки можно закрыть. Выйдите на главный экран и поднимите шторку;
- Здесь будет новый значок с объективом, нажав на который запустится программа для записи экрана;
- Сразу же после нажатия на иконке появятся цифры обратного отсчёта.
После отсчёта 3 секунд начнётся запись;
- В этот момент иконка станет белой с красной кнопкой посередине. Это значит, что запись активна;
-
Если вы хотите записывать звук, вам необходимо дополнительно ещё включить микрофон.
Чтобы улучшить освещение, поиграйтесь с настройками яркости экрана в устройстве.
Также долгое удерживание на иконке фотоаппарата позволяет вызвать дополнительные пункты меню.
Которые могут пригодиться при записи экрана. Для тех устройств от компании Apple, в которых нет встроенного скринрекордера, можно посоветовать приложения в App Store.
Например, бесплатное приложение Vittle: Screencast Recorder. Работает на устройствах с iOS 9.3. Полностью совместимо с iPad. Единственный недостаток — интерфейс на английском. Но это большой проблемой не является. Максимум, что вам нужно будет — это перевести несколько слов-кнопок в переводчике. Если вы не знаете английского даже на начальном уровне. Данное приложение отлично справляется с записью в виде с экрана мобильного устройства iPhone или iPad. Хорошее качество картинки на выходе.
Теперь вы знаете, каким образом записывать видео с экрана смартфона на iOS и ОС Андроид.
Была ли эта статья полезной?
Удаляем водяной знак с помощью Remove Logo Now
Remove Logo Now – специальная программа для удаления из видеофайлов разного типа логотипов, текста, встроенной графики. При этом вам не нужно устанавливать дополнительные расширения и указывать программе область для очистки. Приложение автоматически распознает в видеофайле код водяного знака, удаляет его и отображает оригинальную картинку. Если при создании ролика использовался сложный алгоритм защиты или встроено несколько водяных знаков одновременно, приложение замывает его или убирает за границы видеокадра. Рассмотрим, как удалить логотип с помощью этого ПО.
Интерфейс Remove Logo Now
Шаг 1. Добавьте файл
Запустите программу и загрузите ролик кнопкой «Добавить файл». Программа поддерживает все популярные видеоформаты, поэтому с открытием видео проблем не возникнет.
Загрузка видео
Шаг 2. Выберите способ
Remove Logo Now позволяет избавиться от логотипа, текста или удалить время и дату из видеокадра двумя способами. Вы можете запустить автоматическое распознавание и программа сама отыщет ненужные объекты на изображении и уберет их. Для этого кликните на панели инструментов кнопку «Найти логотип». Запустится процесс распознавания. Когда софт найдет водяной знак, то покрасит его в красный цвет.
Этот способ не сработает, если в ролике присутствует сложный логотип или несколько водяных знаков сразу. В итоге вы получите полностью красную картинку. В этом случае воспользуйтесь ручной настройкой. Найдите в боковой панели инструмент «Маркер» и обрисуйте водяной знак. Чем детальнее вы укажете его программе, тем лучше результат.
Удаление знака
Шаг 3. Запустите процесс
По умолчанию софт создает системную папку, в которую сохраняет обработанные файлы. Изменить директорию экспорта можно в правой колонке в поле “Сохранить в”. После этого нажмите «Начать» и дождитесь окончания процесса.
Удаление логотипа
Недостатками этого способа является то, что программа пользуется встроенными кодеками, иногда при этом качество ролика сильно падает. На изображении могут появиться серые квадраты, цветные полосы, картинка становится размытой. При использовании автоматического удаления софт иногда «слетает», а преобразование и сохранение измененного ролика занимает много времени.
Видео, как наложить текст на видео в программе Мовави
Не помогло
Как перевернуть, сделать зеркальным или откорректировать перспективу и формат на видео в iPhone
Инструменты, позволяющие перевернуть видео, а также изменить перспективу, находятся в разделе Обрезка (кадрирование). Здесь же можно поменять повернуть видео на 90 или 180 градусов (изменить ориентацию ролика с вертикальной на горизонтальную и наоборот), выровнять картинку относительно плоскостей: вертикали, горизонтали или диагонали, осуществить зеркальное отображение видео, а также изменить формат изображения.
1. Откройте видео в приложении Фото и нажмите кнопку Править в правом верхнем углу.
2. В нижней части экрана нажмите на значок Обрезка.
3.
— Для того чтобы перевернуть видео на 90 (180) градусов, используйте кнопку с изображением квадрата со стрелкой, она находится слева в верхней части экрана.
— Для того чтобы перевернуть видео на более точное значение угла, используйте ползунок Выпрямление, который находится под видео.
— Для того чтобы отобразить видео зеркально, используйте кнопку с изображением двух треугольников со стрелками, она размещена в левом верхнем углу экрана.
— Для того чтобы изменить формат видео (соотношение сторон), например, на 16:9, 9:16, квадрат или произвольный, выберите соответствующий значок в правом верхнем углу экрана.
— Для того чтобы исправить перспективу на видео, воспользуйтесь ползунками Горизонтально или Вертикально, которые размещены под видео.
V Recorder
Разработчики называют его «идеальным экранным рекордером для YouTube», а еще это вторая в нашем обзоре программа, которая позволяет ставить запись на паузу, а затем возобновлять ее.
Удобно, что V Recorder легко интегрируется с другим приложением этого же разработчика — VideoShow. Это бесплатный видеоредактор, в котором нет ограничений на время записи, он поддерживает видеодубляж, дудлы, масштабирование и много других полезных функций.
Но вернемся к V Recorder. У него нет рекламных вставок или надоедливых водяных знаков, зато есть возможность записывать полноценные клипы и делиться ними с друзьями (например, через популярные соцсети).
Другие его возможности:
- максимальное разрешение 1440р вальбомной или портретной ориентации;
- изменение соотношения сторон: широкоэкранное, вертикальное или квадратное видео;
- возможность скрытия окна записи дляполучения бескаркасного ролика;
- большое количество фильтров дляфинальной обработки видео;
- поддержка стикеров,GIF, мемов иэмодзи;
- более 100 бесплатных тем оформления дляперсонализации;
- бесплатный видеоредактор (VideoShow, окотором упоминали выше);
- Magic Brush — рисование отруки прямо на сенсорном экране.