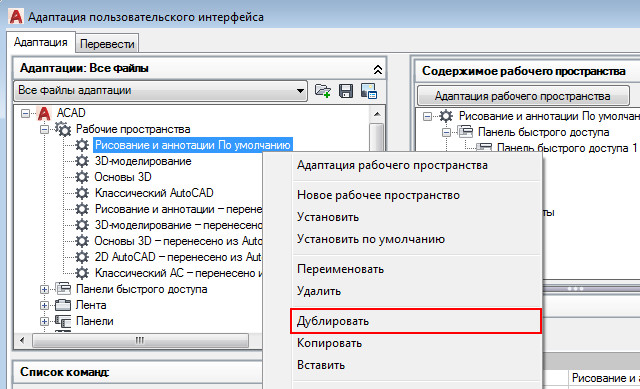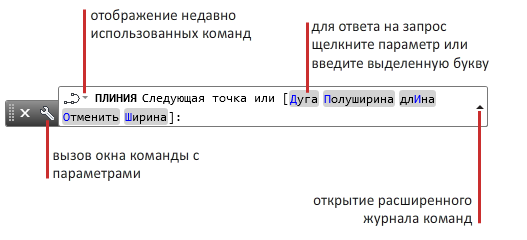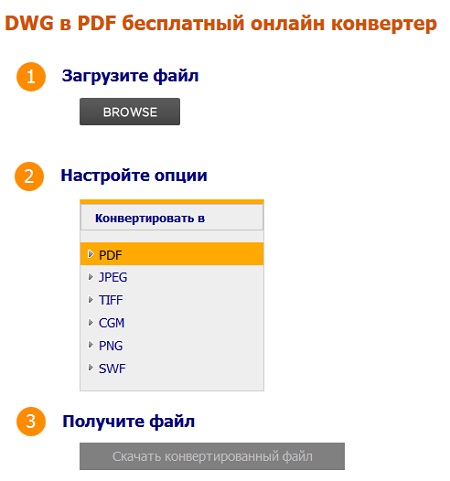Как добавить текст в autocad
Содержание:
- Вопрос 1. Как настроить стиль текста в Автокаде по ГОСТ?
- Члены Правительства РФ и депутаты
- Создание и редактирование однострочного текста в AutoCAD
- Вопрос 1. Как настроить штриховку по ГОСТ в Автокаде?
- Fax.Plus [Лучший]
- Сообщения 3
- Устанавливаем «родной» шрифт Автокада
- Отзывы о Форекс Клуб (Forex Сlub).
- Вопрос 2. Как поменять размер шрифта в Автокаде? (два способа)
- Создание и редактирование многострочного текста в AutoCAD
- Операторы в языке Java
Вопрос 1. Как настроить стиль текста в Автокаде по ГОСТ?
Шаг 1. Заходим в “аннотации” и нажимаем на стрелочку.

Шаг 2. В списке нас интересует иконка, которая отвечает за стили текста, кликаем по ней. В зависимости от того, как Вы настроите “стиль текста” будет отображаться сам текст в Автокаде.

Шаг 3. В окне “стили текста” нас сейчас интересует следующее, шрифт и начертание. Поэтому переходим на название “Аннотативный” и настраиваем шрифт и начертание. Напоминаю, что следует работать именно с “Аннотативными” размерами и стилями текста, т.к. в дальнейшем при работе с видовыми экранами и листами в Автокаде это пригодится и упростит весь процесс создания проекта.

Шаг 4. В “имя шрифта” выбираем ГОСТовские стили написания. А именно GOST Common или ISOCPEUR. Для выбора, следует нажать на стрелочку и с помощью “бегунка” найти нужный нам шрифт из доступных. Выбирая тот или иной шрифт, мы сразу можем на него посмотреть в окне “предпросмотра”.


Шаг 5. Выбираем начертание. В настройке “стилей текста” доступно начертание “курсив” т.е. с наклоном в 15 градусов или “обычный” без наклона.


Мы выбрали начертание “обычный”. После настройки шрифта и начертания нажимаем на “применить”.

Шаг 6. Выходим из настроек. После нажатия на “применить”, появиться кнопка “закрыть”. Кликаем на нее.

Шаг 7. Теперь, если написать многострочный текст в Автокаде, мы всегда сможем выделить его и выбрать наш новый стиль текста. Смотрите, сейчас стоит стиль стандартный у слова “текст”.

Если мы поменяем стиль на “аннотативный” – мы его как раз и настраивали, напоминаю. Поменяется шрифт и начертание (если Вы выбрали допустим курсив или задали угол).

Напоминаю, что данные стили можно легко найти в блоке “аннотации”, т.е. шаг 1. Только не нужно нажимать на иконку, следует нажать на стрелочку для раскрытия доступных стилей текста.
Члены Правительства РФ и депутаты
Немаленькие зарплаты имеют члены Правительства Российской Федерации и депутаты Госдумы. Так, Президент России Владимир Путин зарабатывает на своем посту 713 тыс. рублей в месяц, премьер-министр Дмитрий Медведев имеет месячный заработок в размере 570 тыс. рублей. Заработная плата остальных министров и других высших чиновников варьируется в интервале от 341 до 786 тыс. рублей. Больше всего зарабатывают министры силовых ведомств, зарплата которых превышает даже президентскую.
Депутаты Государственной думы на сегодняшний день зарабатывают по 420 тыс. рублей в месяц, но по некоторой информации в 2018 году их заработок может увеличиться до 800 тыс. руб.
Естественно, доход всех чиновников и депутатов был приведен только по основному месту работы, без учета дивидендов от акций, заработной платы по совместительству на других государственных должностях и прочих дополнительных видов доходов, которые зачастую превышают их официальный оклад.
Создание и редактирование однострочного текста в AutoCAD
Перейдите на вкладку «Главная» ➾ панель «Аннотации» ➾ «Однострочный».
Я рекомендую пользоваться набором первых букв вызова команд. Для однострочного текста — это «ДТ».
После вызова команды программа попросит Вас указать точку вставки текста. При этом в командной строке появится следующий запрос:
Тек.текстовый стиль:»Стандарт» Высота текста:2.5000 Аннотативный: нет Начальная точка текста или [Выравнивание /Стиль]:
В первой строке этого запроса выводится информация о текущих настройках текстового стиля — название стиля и высота текста. Стили текста в автокаде будут рассматриваться в другом уроке.
Во второй строке запроса необходимо указать точку, которая будет характеризовать месторасположение текста — так называемую точку вставки текста. По умолчанию вводимый текст будет располагаться справа от этой точки. Точку можно указать, задав координаты или указав просто ЛКМ (левой кнопкой мыши).
Далее необходимо указать размер шрифта. Запрос высоты появляется в том случае, если текущий текстовый стиль имеет нулевую высоту.
В моем случае высота текста задана 2,5 мм. Если у Вас появляется такое числовое поле, то введите туда значение 2.5.
Следующий шаг — это задание угла поворота текста. По умолчанию угол наклона принят равным 0, то есть никакого наклона нет, текст выводится по горизонтали.
Если вы с этим согласны, то нажмите Enter. Если нет — задайте свое значение угла поворота текста в автокаде.
Вам будет предложено ввести сам текст. При этом появится мигающий курсор. Введите любой текст.
Чтобы создать еще одну строку с текстом, нажмите Enter. Вы перейдете на следующую строку.
Чтобы закончить написание текста в автокаде, нажмите еще раз Enter.
При создании нескольких строк с помощью однострочного текста в автокаде, каждая строка текста является независимым объектом, который можно переносить и форматировать.
В этом и заключается их разница с многострочным текстом, в котором весь текст, из скольких бы он строк ни состоял, воспринимается и обрабатывается как один объект.
Строки однострочного текста необязательно должны располагаться друг под другом. Вы можете их создавать в разных местах чертежа. Для этого после окончания ввода одной строки вместо нажатия Enter щелкните мышкой в том месте, где следует создать другую однострочную надпись.
Чтобы отредактировать однострочный текст в autocad, произведите двойной щелчок ЛКМ по самому тексту. После этого текст станет выделен и будет активен для редактирования.
Можно вводить новый текст поверх старого. Либо мышкой выделить ту часть, которую надо отредактировать.
При нажатии ПКМ в режиме редактирования Вам станет доступно контекстное меню по работе с однострочным текстом в автокаде.
Выравнивание однострочного текста.
По умолчанию вводимый текст располагается справа от указанной точки вставки и над ней.
Однако это не всегда удобно. Бывают ситуации, когда необходимо расположить текст слева от точки вставки, ниже ее и т.д.
Такая возможность в AutoCAD реализована в виде опции «Выравнивание»
Обратите внимание на самый первый запрос программы при вызове команды «Текст»
Начальная точка текста или [Выравнивание /Стиль]:
В ответ на нее в командной строке или просто на рабочем пространстве нажмите клавишу «В».
После ее вызова в командной строке появится запрос, предназначенный для выбора нужного вида выравнивания:
Рассмотрите эти варианты выравнивания текста в автокаде на наглядном рисунке. Кстати, эти точки также являются точками привязки к тексту.
Есть еще две дополнительные опции, предназначенные для размещения текста точно между двумя указанными точками:
- Опция «впИсанный» .
- Опция «Поширине».
✗ Опция «впИсанный». Выбор опции можно произвести, нажав клавишу «И», а затем Enter на клавиатуре.
Далее потребуется просто указать две точки, между которыми должен располагаться текст. Он будет выводиться таким образом, чтобы заполнить все пространство между двумя указанными точками. Ширина букв текста будет установлена автоматически. И пропорционально ширине будет принята и высота текста.
Если точки будут находиться не на одной горизонтали, то строка текста в autocad будет выведена под наклоном к оси X.
✗ Опция «По ширине». Выбор опции можно произвести, нажав клавишу «П», а затем Enter на клавиатуре.
Далее также указываем две точки расположения строки текста. Разница между опциями состоит лишь в том, что от Вас потребуется указать еще высоту текста. У меня эта высота задана 2,5 мм. Ширина букв по-прежнему будет вычисляться автоматически, исходя из расстояния между точками.
При этом возможны искажения: если граничные точки строки текста будут далеко друг от друга, а высота будет небольшой, то буквы будут непропорционально широкими.
Вопрос 1. Как настроить штриховку по ГОСТ в Автокаде?
Если быть более точным, то сейчас мы поговорим про соответствие образцов, которые есть в Автокаде, с ГОСТовскими обозначениями, которые следует использовать при штриховании элементов в Автокаде.
Поясню. Образцов штриховок в Автокаде очень много, но не все они соответствуют ГОСТу, поэтому сейчас я ниже покажу, какие штриховки соответствуют ГОСТу и что они обозначают.
Шаг 1. Напомним, для входа в режим штрихования элементов, требуется нажать на специальную одноименную команду “штриховка”. Которая находится на вкладке “главная” на панельке “рисование”.
Шаг 2. Перед тем, как начать штриховать объекты, мы должны выбрать “образец”, которым и будем штриховать. Но напомню, не все “образцы” соответствуют нашим ГОСТам, поэтому запомните или запишите наименования “образцов” штриховок, которые следует использовать по ГОСТу.
Образец ANSI 31 – По ГОСТу обозначают металлы.
Если сделать угол 45 градусов, то такой штриховкой обозначают дерево.
Образец ANSI 32 – По ГОСТу обозначают кирпич.
Образец ANSI 35 – По ГОСТу обозначают железобетон.
Образец ANSI 36 – По ГОСТу обозначают бетон.
Образец ANSI 37 – По ГОСТу обозначают утеплители, гипс и т.д.
Fax.Plus [Лучший]
Возможно, лучшая интернет-факс компания, очень надежная. Факс из Gmail, Yahoo, Outlook, Hotmail или любого другого почтового сервера бесплатно. Просто прикрепите свои файлы, и они будут отправлены по факсу на любой компьютер в считанные секунды. Эту функцию всегда можно отключить на панели FAX.PLUS для дополнительных мер безопасности. FAX.PLUS — это онлайн-факс, которому доверяют более 500 000 клиентов по всему миру. Это безопасный, надежный, кроссплатформенный и супер простой в использовании.
Их высокопроизводительная, многоуровневая инфраструктура факсимильной связи позволяет крупным предприятиям легко передавать большие объемы факсов в кратчайшие сроки. Вы можете воспользоваться не только одновременной передачей факсов, но и широким набором функций, который включает в себя запланированную отправку факсов, подробные отчеты, импорт контактов, автоматические повторные попытки при сбое факсов и многое другое.
Сообщения 3
#1 Тема от PetrP 24 декабря 2012г. 14:33:33 (изменено: Petr, 24 декабря 2012г. 14:40:07)
- PetrP
- Участник
- На форуме с 23 апреля 2012г.
- Сообщений: 19
- Спасибо: 0
Тема: Шрифт по-умолчанию
Добрый день! По умоланию автокад использует шрифт под названием txt, как чделать так, что бы автокад (версия 7) по умолчинию использовал нужный мне шрифт?
#2 Ответ от Yuriy 25 декабря 2012г. 10:30:41 (изменено: Yuriy, 25 декабря 2012г. 10:31:37)
- Yuriy
- Активный участник
- Откуда: Санкт-Петербург
- На форуме с 20 декабря 2007г.
- Сообщений: 1,503
- Спасибо: 18
Re: Шрифт по-умолчанию
1. создать или открыть шаблон (*.dwt) на основе которого будут создаваться новые чертежи 2. откорректировать текущий стиль текста или создать новый с нужными характеристиками и установить его по умолчанию 3. проверить, что в новом чертеже, начатом с этого шаблона все работает должным образом
источник
Устанавливаем «родной» шрифт Автокада
Строго говоря, у вас не будет такой необходимости — по своей инициативе использовать эти примитивные фонты в векторном формате shx от самой Autodesk — разработчика программы. Они уже слишком устарели по сравнению с теми же «Колибри» и «Верданами», так популярными в Интернете, их качество во многом оставляет желать лучшего, хотя и сокращают несколько ресурсы и скорость работы печатающих устройств.
ВНИМАНИЕ. Но эти шрифты могут быть полезны, когда вам поступает чертёж, и в нём используется образец надписи «от Автодеска», отсутствующий у вас
В этом случае на полотне чертежа вы увидите не нормальный различимый текст, а какие-то каракули. Это верный признак того, что программа «увидела» — в работе используется фонт, которого у вас на компе нет. В этом случае происходит попытка заменить отсутствующий файл на подходящий из имеющихся. Когда попытка заменить каракули — к сожалению, оказалась не слишком удачной.
Проверить, какая замена была произведена, очень просто. Нажмите на клавишу F2 — вызовите Окно команд Автокада — и перейдите в самый верх окна. Там будет строка типа: «Fonts abc.shx instead xyz.shx» — обнаружено применение несуществующего шрифта xyz.shx и вместо него был установлен abc.shx. Теперь и становится понятной задача — найти этот самый xyz.shx и обеспечить его добавление в используемый софт. Делается всё очень просто:
- Сначала нужно любыми путями скачать файл в сети, таких ресурсов полно.
- Затем «Проводником» открыть папку, где находятся все подобные объекты программы — это C:\Program Files\AutoCAD\Fonts. Опять же — системный диск может быть другим, а полное имя папки, где установлены файлы софта, будет сопровождаться версией-годом выпуска программы.
- В папке Fonts уже будет порядка 4–5 десятков шрифтов shx. Вы просто сюда же переписываете новый файл — xyz.shx.
- Теперь снова запускаем AutoCAD и открываем чертёж — все надписи на своих местах (если вы, конечно, скачали гарантированно нужный шрифт, в противном случае, поиски придётся продолжить).
Отзывы о Форекс Клуб (Forex Сlub).
Вопрос 2. Как поменять размер шрифта в Автокаде? (два способа)
Первый способ.
Шаг 1. Выделяем наш многострочный текст, кликнув на него.
Шаг 2. Попав в раздел редактирования многострочного текста в Автокаде, видим, что как и программе WORD есть возможность в ручную прописать размер текста.
Шаг 3. Если до этого, Вы прописывали какой-то размер шрифта, то нажав на “стрелочку” выпадает список всех ранее использованных высот текста. Так Вы можете сразу выбрать нужный или если нету, прописать.
Шаг 4. Важный момент. Для изменения высоты текста, следует сам текст выделить и нажать нужную высоту (если ранее он был прописан) или вписать самостоятельно.
Шаг 5. После этого, наш текст изменит свою высоту.
Чем не удобен данный способ. Заходить в панель редактирования многострочного текста в AutoCAD, лишь затем, чтобы поменять высоту не всегда выгодно по времени, особенно если текста много. Вместо этого, следует настроить сразу несколько стилей текста используя уже знакомое нам окно, т.е. использовать способ 2.
Способ 2.
Шаг 1. Заходим в уже знакомое нам окно “стилей текста”. Сразу относительно стиля “аннототивный” делаем ряд изменений, а именно, выделяем его и кликаем правой кнопкой мышки, чтобы появился список из которого нам нужно выбрать “переименовать” и да, мы его переименовываем.
Нажав на команду “Переименовать” мы получаем возможность добавить текст или полностью поменять имя. В нашем случае, мы лишь допишем цифры “2.5”.
Шаг 2. Меняем высоту текста на листе
Важное уточнение. Вы можете спросить, а почему мы с самого начала не настраивали высоту, вместе с настройкой шрифта и начертания? Отвечаю
Если оставить этот параметр без изменения, то у Вас будет возможность задавать размер самостоятельно. Сейчас же, требуется, чтобы стиль текста ВСЕГДА был нанесен высотой 2.5.
После того, как мы внесли в поле “Высота текста на листе” нужное нам значение, нажимаем применить, а затем “закрыть”. Если нужно добавить еще один стиль, то перед выходом, нажимаем на “новый”.
Шаг 3. Создаем еще один стиль, с высотой 3.5
Для этого кликаем на слово “Новый”, внимание, следите, чтобы был выделен стиль текста (у нас это “аннотативный 2.5”), так, при использовании кнопки “новый” все параметры скопируются в новый стиль и не придется снова искать шрифт
Шаг 4. Вводим название для нового стиля, мы вводим “аннотативный 3.5”, затем нажимаем на “ок”.
Еще раз, маленькое и тонкое уточнение. Когда мы нажимали на слово “новый” наш стиль “аннотативный 2.5” был выделен, поэтому новый стиль сохранил настройки предыдущего. Иногда это очень удобно. Например, когда настроек очень много, а новый стиль отличается лишь высотой.
Шаг 5. Теперь следует выделить новый стиль, который мы назвали “аннотативный 3.5” и внести в него изменение высоты, да, просто добавив размер 3.5 и нажав применить, а затем закрыть.
Шаг 6. Помните чуть ранее, мы присвоили нашему многострочному тексту в Автокаде высоту 6? Так вот, теперь переключаясь между стилями мы изменяем наш текст на нужный по высоте. Т.е. нам нет больше нужды выделять его и менять в ручную высоту, порой на это уходит слишком много времени.
Давайте посмотрим на примерах, как легко и просто менять высоту текста в Автокаде с помощью настроеных стилей.
Вот наш текст, с высотой 6 и наши созданные стили.
Когда мы выделим текст и присвоим ему стиль “аннотативность 2.5”, т.е. просто выбрав из списка нужный стиль, то да, наш текст станет высотой 2.5.
Вуаля!
Тоже самое сработает и с высотой 3.5. Выделяем текст и выбираем нужный стиль.
Как видите, это очень просто и достаточно удобно. Особенно, если знаешь какие высоты у тебя будут в проекте.
Давайте подведем итоги? Сегодня мы узнали как настраивать шрифт текста в Автокаде по ГОСТ. И как Вы сами на практике поняли, это достаточно просто. Еще мы узнали о том, как менять высоту текста в программе AutoCAD и тут в зависимости от ситуации, можно использовать и первый и второй способ изменения высоты текста. В уроке, как и всегда я использовал много примеров, чтобы Вам было предельно понятно.
Поделиться с друзьями этой статьей
Автор статьи: Максим Фартусов и Светослав Паклин
Другие статьи автора
Создание и редактирование многострочного текста в AutoCAD
Под многострочным текстом в AutoCAD понимается массив текста, состоящий из нескольких строк или даже абзацев, столбцов. Воспринимается он как единый объект.
Для многострочного текста используется встроенный в AutoCAD текстовый редактор. Он позволяет форматировать не только целые фразы целиком, но и отдельные слова, буквы. В нем существует возможность проверки орфографии.
Для создания многострочного текста на чертеже в системе AutoCAD я использую короткую команду «МТ». Для ознакомления я покажу вам, где находятся кнопки вызова команд однострочного и многострочного текста в автокаде.
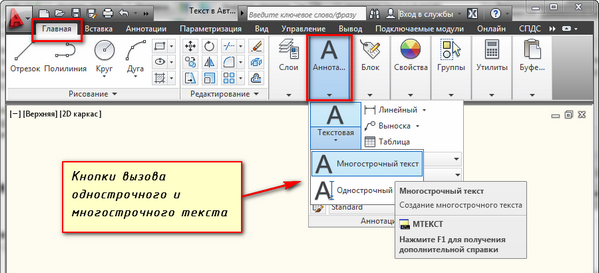
в которой должен располагаться текст. Для этого потребуется сначала указать месторасположение первого угла области, а затем — второго угла (по диагонали).
Обращайте внимание на командную строку! Появится запрос:
Текущий текстовый стиль: «Стандарт» высота текста: 2.5 Аннотативный: Нет Первый угол:
Верхняя строка напоминает о текущем текстовом стиле и высоте текста. Во второй строке Вы можете ввести значение координат первого угла прямоугольной области. Я делаю это графически, указывая точку на чертеже мышью.
Далее указываем второй угол, противоположный первому. Значение можно задать с помощью координат или мышью. При использовании мыши на экране будет отображаться рамка, показывающая размеры текстовой области.
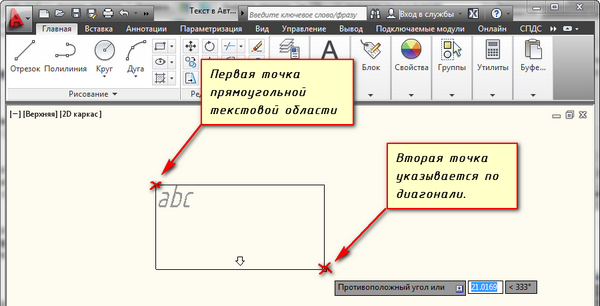
После того, как Вы задали текстовую область в AutoCAD, появится окно встроенного текстового редактора. На ленте инструментов AutoCAD возникнет специальная вкладка «Текстовый редактор». С помощью неё можно задать или изменить настройки внешнего вида текста.
Работа в текстовой области абсолютно аналогична работе в любом текстовом редакторе.
По окончании ввода текста нажмите комбинацию клавиш «Ctrl»+»Enter».
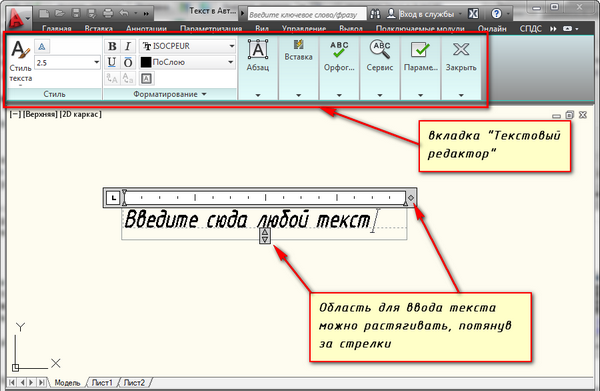
Редактирование многострочного текста в AutoCAD
Чтобы приступить к редактированию многострочного текста, следует дважды щелкнуть по нему ЛКМ. В результате откроются окно ввода текста и вкладка «Текстовый редактор», с помощью которых Вы сможете произвести все необходимые правки и изменения.
Здесь также доступно контекстное меню, с помощью которого можно копировать и вырезать текст, снимать всё проделанное форматирование, объединять абзацы и прочее.
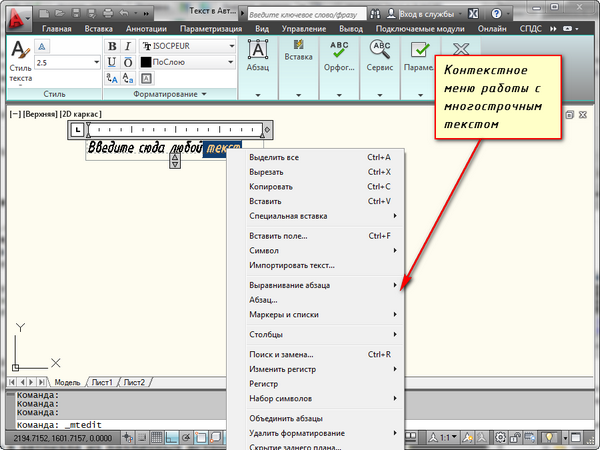
Удобно редактировать параметры текста (выравнивание, угол поворота, ширину текстового блока, стиль текста и т. д.) с помощью окна «Свойства». Для начала выйдите из редактора, выделите саму текстовую область и нажмите комбинацию клавиш «Ctrl»+»1».
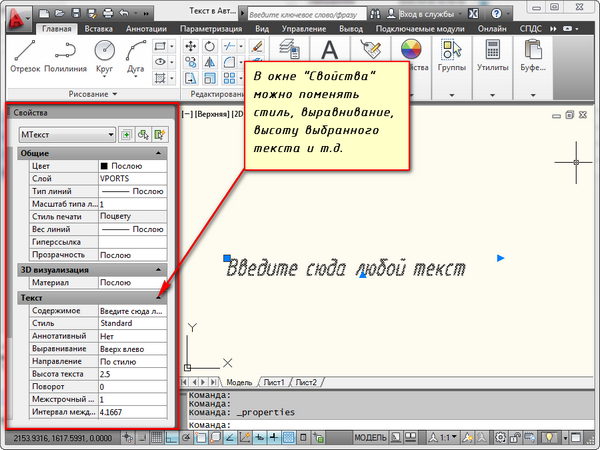
Импорт текста в автокаде из различных источников
Часто бывает необходимо внести на чертеж многострочный текст, который уже имеется в некотором текстовом файле.
Если имеющийся текст находится в формате .txt или .rtf, то удобно импортировать текст в автокад следующим образом.
Откройте два окна (Окно AutoCAD и окно проводника с текстовым файлом) одновременно. Зажмите ЛКМ на текстовом файле и, не отпуская ее, перетащите файл в область окна AutoCAD.
Весь текст скопируется в AutoCAD.
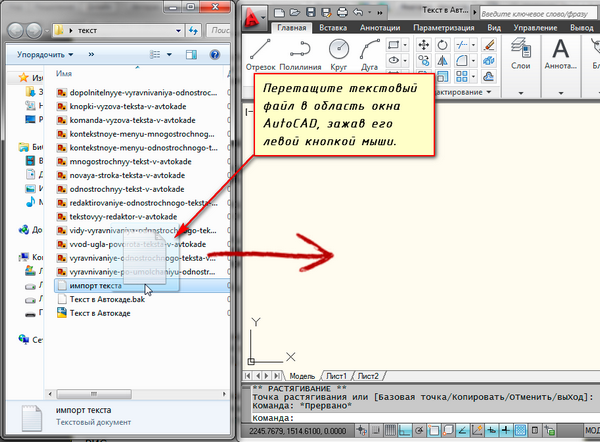
Я чаще всего использую буфер обмена Windows. Т.е. открываю файл любого формата, выделяю нужный мне текст и нажимаю комбинацию клавиш «Ctrl»+»C». А затем перехожу в AutoCAD, вхожу в текстовый редактор и нажимаю комбинацию клавиш «Ctrl»+»V».
Если неудобно нажимать данные комбинации, Вы всегда можете воспользоваться контекстным меню, вызывается нажатием правой кнопки мыши. А там уже выбирать нужный пункт «Копировать», «Вырезать» или «Вставить».
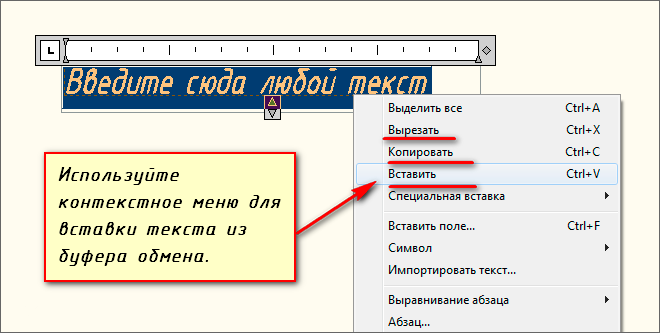
Теперь Вы знаете, как создать, импортировать и копировать текст в AutoCAD. А также разобрались с понятиями «однострочный» и «многострочный» текст в автокаде.
Оформление