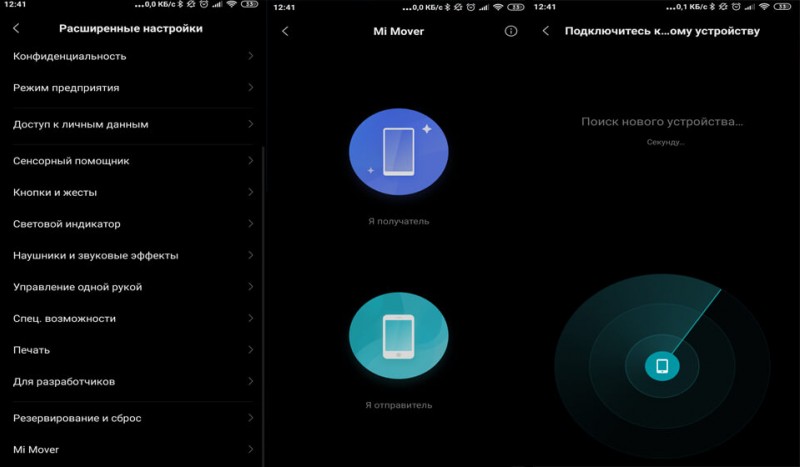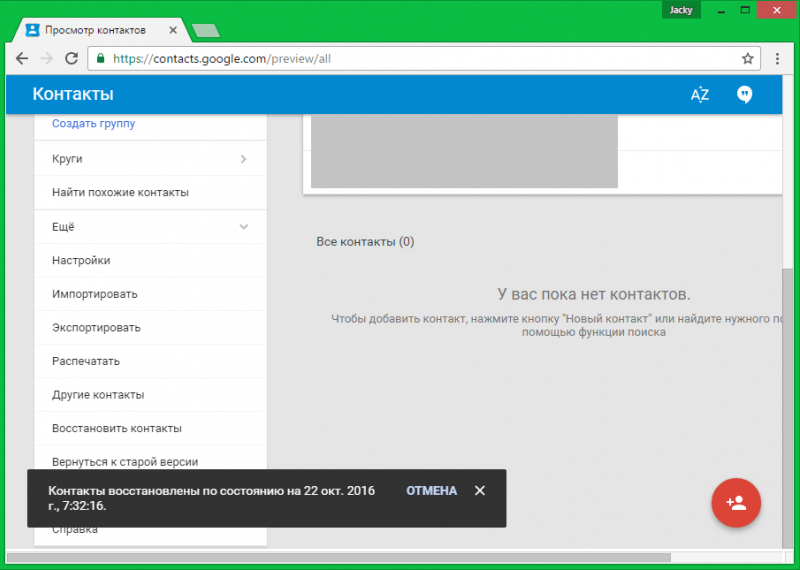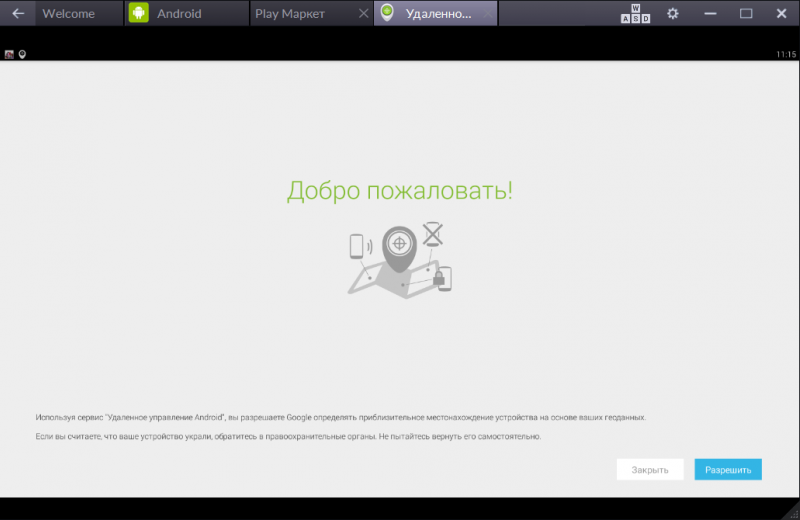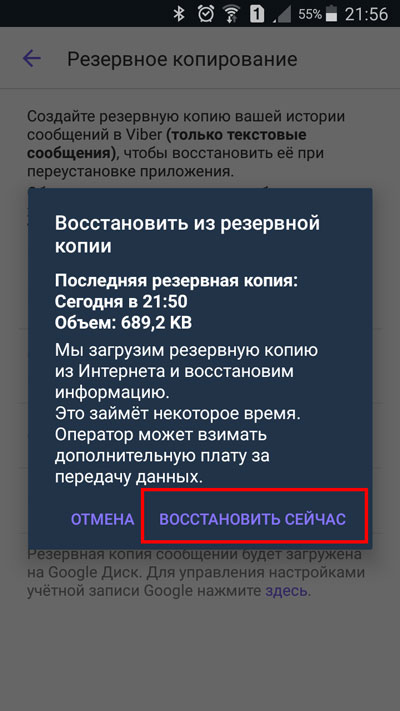Создание резервной копии android
Содержание:
- Как сохранить фотографии в Google Photos
- Через USB кабель или картридер на ПК
- Резервное копирование в ПК с помощью Helium
- Как включить резервное копирование всей системы андроид на Гугл аккаунте
- Как производится стандартное создание копии данных
- Сохранение файлов с помощью сторонней утилиты резервного копирования
- Super Backup
- Как включить резервное копирование всей системы андроид на Гугл аккаунте
- Как сделать резервную копию только данных приложений
- Как отключить резервное копирование
- Как включить автоматическое резервное копирование данных и настроек
- Методики настройки аккумулятора
- — решение для управления ваш мобильный образ жизни
- Копируем фотографии в облако Dropbox
- Виды резервных копий в Android
- Первый способ. Стандартными инструментами Windows 7/8/10
- Права доступа
- Рекомендуем
- Как сделать резервную копию личных данных
- Как сделать резервную копию личных данных
- Backup Your Mobile
- Сохраняем файлы apk
- Резервное копирование в ПК с помощью Helium
- Первоначальная инструкция для работы с Titanium Backup
- С помощью Mobikin Assistant for Android
- Titanium Backup
Как сохранить фотографии в Google Photos
Следующий важный инструмент резервного копирования для фотографий. У всех нас есть сотни, которые мы не хотим терять. Проблема здесь в том, что существуют сотни разных способов сохранить ваши фотографии. Лично я использую приложение Google Photos и выбираю его из приведенных выше инструкций синхронизации Google. В Google Фото хранится копия каждого снимка с максимальным разрешением, до 1000 ГБ. Или уменьшите разрешение, и мы можем содержать неограниченное количество, которое мы рекомендуем.
Тем не менее, ссылка выше для того, как автоматически создавать резервные копии фотографий. Используете ли вы Google Photos, Dropbox или другие облачные опции, вы никогда больше не потеряете фотографию. Все они будут немедленно скопированы и восстановлены с ПК или мобильного устройства. Тогда, конечно, есть и другие варианты, такие как Flickr, Photobucket, Dropbox, Box или даже Microsoft Skydrive.
Через USB кабель или картридер на ПК
Самый простой способ сделать резервную копию – скопировать фото с устройства Android на ПК. Пошаговая инструкция:
- Соедините мобильное устройство с ПК с помощью USB кабеля или подключите внешний картридер в свободный порт компьютера.
- Появится окно с автозапуском. Если этого не случилось — откройте «Этот компьютер», зайдите в память подключенного устройства Android через папку «Устройства и диски».
- Выберите нужные фото на девайсе и скопируйте их в любую подходящую папку на ПК.
Имейте в виду, что способ подходит только для резервного копирования, но не синхронизации. Главное преимущество картридера — скопировать фото получится, даже если смартфон или планшет сломался.
Резервное копирование в ПК с помощью Helium
Helium — отличный инструмент для создания полной резервной копии без доступа root. Вы устанавливаете приложение Helium на свой телефон, включаете настольную версию и синхронизируете их. После того, как вы установили соединение, вы можете делать резервные копии без необходимости доступа root.
Вы просто говорите Helium, какие приложения и данные вы хотите добавить в резервную копию. Версия Pro позволяет планировать автоматическое резервное копирование и сохранять резервные копии в облако.
Helium — App Sync and Backup
Price: Free
Как установить Helium на Андроид и ПК
- Загрузите приложение Helium на Андроид.
- Установите Helium на свой компьютер.
- Подключите Андроид к ПК с помощью USB-кабеля.
- Включите USB-отладку на вашем Андроид-устройстве.
- Возможно, вас попросят переключить тип вашего USB-соединения на PTP (режим камеры).
- Вам будет предложено принять ключ RSA вашего компьютера.
Вы увидите зеленую галочку в окне Helium на своем ПК, сообщающую вам, что соединение было выполнено, и теперь доступны резервные копии Helium.
Вы увидите то же сообщение на вашем Андроид. Теперь вы можете отключить Андроид от своего ПК.
Обратите внимание: если вы выключите Андроид, вам нужно будет восстановить соединение между Helium на вашем телефоне и на вашем ПК.
Кстати, не путайте программу Helium с Helium для Mac OS. Это две разные программы. Если вы ищете решение проблем с макбуком, то Helium вам не поможет. Обратитесь в сервис https://apple-rep.ru/remont/mac.
Как создать резервную копию Андроид с помощью Helium
- На вашем Андроид вы увидите, что у вас есть две вкладки в Helium: Backup и Restore & Sync .
- Первая вкладка позволяет вам выбрать, какие приложения вы хотите добавить в резервную копию, установив рядом с ними галочку.
- Если вы хотите сохранить все свои приложения, проведите по экрану вверх.
- Затем вы увидите сводку своих вариантов резервного копирования, а также вариант «Выбрать все».
Вы можете выбрать резервное копирование всего (приложений и данных) или только данных (что быстрее). В последнем случае, если вы восстановите резервную копию, вам просто придется вручную переустановить свои приложения. Обратите внимание, что есть некоторые приложения, которые Helium не может сохранить в резервную копию. Они перечислены внизу. Когда вы нажмете «Резервное копирование», вас спросят, где вы хотите сохранить резервную копию: внутреннее или внешнее хранилище или в облачный сервис (только для версии Pro)
Когда вы нажмете «Резервное копирование», вас спросят, где вы хотите сохранить резервную копию: внутреннее или внешнее хранилище или в облачный сервис (только для версии Pro).
На вкладке «Restore & Sync» вы можете подключить облачную службу для хранения и доступа к вашим резервным копиям. Вы также можете получить доступ к сохраненным резервным копиям в своей внутренней памяти или подключиться к другим устройствам.
Когда вы сделаете свой выбор, вам может быть предложено убедиться, что у вас установлен скринлокер для защиты ваших копий. Как только вы это сделаете, резервная копия завершится!
Когда придет время для восстановления вашей резервной копии:
- Просто откройте вкладку «Restore & Sync» и найдите резервную копию.
- Вы также можете подключиться к серверу Helium для загрузки копии с ПК.
Как включить резервное копирование всей системы андроид на Гугл аккаунте
Для нормальной и комфортной работы со смартфоном на базе операционной системы Android рекомендуется создать учетную запись Google — завести почтовый ящик Gmail, позволяющий авторизоваться на различных сервисах от данной всемирной корпорации. Процесс регистрации займет всего несколько минут, зато откроет доступ к различным ресурсам, в том числе позволит сделать бэкап андроид-устройства на Гугл аккаунте.
Итак, как сделать резервную копию на андроиде, если имеется аккаунт на Google:
- Открыть в главном меню раздел «Настройки».
- Выбрать раздел «Аккаунты» или «Аккаунты и синхронизация».
- Откроется перечень созданных аккаунтов, в том числе и для Google.
- Нажать на «Google».
- Отметить галочками все пункты, которые необходимо сохранять на аккаунте: диск, календарь, контакты, данные приложений и т. п.
Отмеченные пункты будут автоматически копироваться на ресурсы Google. Чтобы восстановить их после переустановки мобильного устройства, настроек или приобретения нового смартфона, необходимо снова войти в аккаунт Google, используя логин и пароль, и синхронизироваться.

Резервное копирование через Google аккаунт
Обратите внимание! Сервисы Google сохраняют всю важную для пользователя информацию: контакты, фотографии и медиа, документы. Но перенести с одного устройства на другой прогресс в игре при помощи данного метода не удастся
Как производится стандартное создание копии данных
Запомните: насколько бы проверенной и эффективной не была система бэкапа, всегда что-то может пойти не так. Поэтому настоятельно рекомендуем вам хранить особо важные и нужные материалы (фотографии, музыку, документы, видео, контакты и т. д.) на съемном носителе, жестком диске или облачном хранилище. Так вы точно будете уверены, что вы не утратите их в самый неподходящий момент.
Кроме того, многие наверняка знают, что все ваши контакты и электронная почта имеют привязку к вашему Google-аккаунту. Так что в случае утери данных на телефоне и неудачном бэкапе, вы все же сможете вернуть часть информации, за которую отвечает сервис Gmail.
Сохранение файлов с помощью сторонней утилиты резервного копирования
My Backup Pro
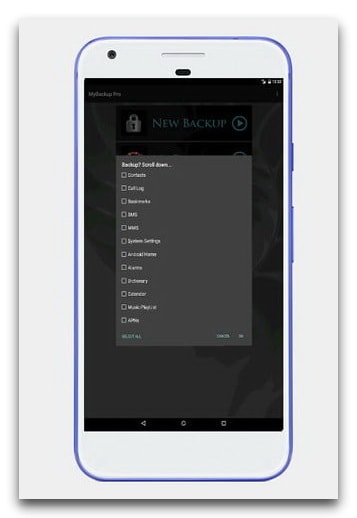
Доступно в Google Play Store (7 долларов США, есть бесплатная версия), это приложение поддерживает все, что возможно для резервного копирования без использования вашего телефона: фотографии, данные приложения, закладки браузера, контакты, системные настройки, ярлыки на главном экране, аварийные сигналы, календари, MMS-сообщения, SMS-сообщения, музыку и многое другое.
Приложение позволяет планировать резервное копирование в удобное для вас время, например, когда вы спите, и сохраняет файлы резервных копий либо на карту MicroSD в телефоне, либо в облаке, что делает ваши данные мгновенно доступными на сайте My Backup Pro.
Если ваш телефон сломался или вы переходите на новый телефон, используйте программное обеспечение My Backup Pro для восстановления всех ваших настроек, данных и приложений за один сеанс. Приложение выглядит очень устаревшим, но оно работает.
Super Backup
Super Backup – это приложение для резервного копирования, которое можно использовать с рутованными и нерутованными телефонами.
Оно позволяет вам хранить данные вашего телефона, включая ваши SMS-сообщения.
Если ваш Android рутирован, он также сохраняет настройки телефона и приложений.
В приложении есть возможность сохранения файлов резервных копий на SD-карту, во внутреннюю память телефона или на компьютер.
Другой функцией является возможность отправки данных через Gmail или их хранения на Google Диске или других облачных платформах хранения.
Известные функции этого приложения включают в себя возможность выбрать папку, в которой ваши данные будут сохранены.
Он имеет функцию автоматического резервного копирования и показывает время и дату последнего резервного копирования на вашем телефоне.
На новом телефоне вы можете использовать Super Backup, чтобы полностью восстановить данные со старого телефона на новом.
Просто скачайте приложение и используйте опцию Восстановить.
Super Backup полон функций в бесплатной версии, но премиум-версия ($ 1,99) избавляет от всей рекламы.
Как включить резервное копирование всей системы андроид на Гугл аккаунте
Как перенести СМС с андроида на андроид — инструкция по синхронизации
Для нормальной и комфортной работы со смартфоном на базе операционной системы Android рекомендуется создать учетную запись Google — завести почтовый ящик Gmail, позволяющий авторизоваться на различных сервисах от данной всемирной корпорации. Процесс регистрации займет всего несколько минут, зато откроет доступ к различным ресурсам, в том числе позволит сделать бэкап андроид-устройства на Гугл аккаунте.
Итак, как сделать резервную копию на андроиде, если имеется аккаунт на Google:
- Открыть в главном меню раздел «Настройки».
- Выбрать раздел «Аккаунты» или «Аккаунты и синхронизация».
- Откроется перечень созданных аккаунтов, в том числе и для Google.
- Нажать на «Google».
- Отметить галочками все пункты, которые необходимо сохранять на аккаунте: диск, календарь, контакты, данные приложений и т. п.
Отмеченные пункты будут автоматически копироваться на ресурсы Google. Чтобы восстановить их после переустановки мобильного устройства, настроек или приобретения нового смартфона, необходимо снова войти в аккаунт Google, используя логин и пароль, и синхронизироваться.
Резервное копирование через Google аккаунт
Обратите внимание! Сервисы Google сохраняют всю важную для пользователя информацию: контакты, фотографии и медиа, документы. Но перенести с одного устройства на другой прогресс в игре при помощи данного метода не удастся
Как сделать резервную копию только данных приложений
К сожалению, как и всё в этой жизни, предыдущий метод не идеальный. Не всегда все данные могут корректно сохраниться. Рекомендуется вручную сохранить медиафайлы и документы на ПК или в облако, а затем приступать к бэкапу пользовательских данных приложений. Для этого потребуется выполнить шаги с 1-го по 10-й и затем ввести в командной строке «adb backup -apk -all -f path/to/backup.ab», где path/to/backup.ab — путь к каталогу и имя файла резервной копии. После этого на смартфоне ввести пароль для защиты резервной копии и нажать кнопку «Создать резервную копию данных» в правом нижнем углу.
Как отключить резервное копирование
Как уже было сказано, частоту осуществления резервного копирования можно указать через настройки устройства. Там же можно и отключить данную функцию:
- Открыть «Настройки».
- Перейти в раздел «Аккаунты» или «Аккаунты и синхронизация» или «Пользователи и аккаунты».
- Выбрать аккаунт Google.
- Выбрать частоту синхронизации «Никогда».
Как отключить резервное копирование
Обратите внимание! Данный способ не отключает синхронизацию приложений. Для этого необходимо выполнить следующее: «Настройки» — «О телефоне» — «Резервное копирование»
Рядом с пунктом «Загружать на Google Диск» перевести ползунок в неактивное положение.
Как включить автоматическое резервное копирование данных и настроек
Автоматическое резервное копирование удобно в тех случаях, когда у пользователя нет времени постоянно проверять его наличие, когда он просто хочет забыть, что существует такое резервное копирование, а после, когда понадобится, вспомнить о нем.
Процесс достаточно прост. Все делается в настройках телефона.
Пользователю достаточно в разделе «Резервное копирование» кликнуть на то хранилище, с помощью которого он и делал бэкап. После этого необходимо перейти на него и кликнуть на кнопочку «Автоматическое резервное копирование». На примере Гугл можно это посмотреть. Просто в настройках необходимо перевести ползунок в активное состояние и автоматическое обновление и копирование будет происходить без пользователя.
Методики настройки аккумулятора
Заставить контроллер корректно работать можно двумя путями:
- вручную – более надежный и быстрый способ;
- в автоматическом режиме – посредством BIOS или специальных программ.
Ручная настройка
Выполняется в три простых шага и не требует постороннего софта.
1. Заряжаем до максимального значения в 100%.
2. Отсоединяем кабель от сети и дожидаемся, когда её заряд опустится до нуля.
3. Снова подключаем (как можно скорее) и заряжаем до максимума.
Вроде просто, но есть один нюанс: при снижении до определённого уровня (порядка 30%), лэптоп переводится в спящий режим, а потому добиться нужного эффекта таким путём не получится.
Избежать подобной ситуации поможет выполнение следующей цепочки действий (актуально для любой Windows):
Вызываем апплет «Электропитание».
Делается это через поиск в Windows 10 или панель управления при визуализации её элементов в виде крупных иконок.
Запускаем апплет Электропитание
Жмем в меню слева «Создать план электропитания».
Создание новой схемы питания
Здесь можно как текущий план отредактировать, так и новый создать. Пойдём вторым путём, дабы не искажать стандартные настройки стандартных планов.
Создаём новую схему электропитания, задаём её название и выставляем высокую производительность.
Введение имени и плана схеме
- Открываем дополнительные параметры электропитания.
- Запрещаем отключать дисплей и отправлять ноутбук в режим сна.
Сохранение новой схемы
После схема будет автоматически задействована.
Если устроит, после зарядки и отключения от сети можно перезапуститься и подождать, когда устройство выключится, войдя в меню BIOS, но ждать придётся дольше, ведь нагрузка процессор в таком случае минимальна.
Автоматическая настройка
Многие разработчики поставляют свои лэптопы с утилитами для управления питанием. Lenovo, например, поставляются с утилитой Energy Management.
Запускаем софт и кликаем по пиктограмме с изображением шестерёнки для запуска процесса.
Запуск
Жмем «Пуск», закрыв все сторонние программы.
Подключаем шнур питания к сети, если он не подключен, и щелкаем «Продолжить».
Выполняем рекомендации и продолжаем
Батарея зарядится, разрядится до нуля и снова будет заряжена. Извлекать и подключать кабель не придется, а прерывать процесс строго не рекомендуется, как и пользоваться устройством. Лишь в таком случае гарантируется успех.
BIOS
В тех лептопах, где используется система ввода-вывода Phoenix BIOS, интегрирована функция для проверки и калибровки.
1. При наличии такого BIOS заходим в него посредством F2, Esc либо Del во время перезапуска ПК.
2. Идём во вкладку «Boot».
3. Вызываем пункт «Smart Battery Calibration»
Процесс настройки
4. Подтверждаем запуск процесса, кликнув «Yes».
5. По окончании операции выходим из БИОС.
Совет! Важно, чтобы в процессе калибровки батарея была полностью заряжена, а ноутбук – отключен от сети, иначе отобразится ошибка
Сторонний софт
При отсутствии желания/возможности проделывать манипуляции в BIOS/UEFI, загрузите приложения вроде Battery Care или Battery Eater или Battery Mark, если стандартного софта для решения проблемы не предвидится.
Последняя программа после зарядки нагружает ЦП задачей вычисления нескончаемого значение числа Пи.
Интерфейс программы Battery Mark
Утилита дополнительно позволит провести всестороннее тестирование элемента питания как при пиковых нагрузках на железо, так и в случае его простоя.
Специальный алгоритм позволит выполнить пару циклов разрядки-зарядки на протяжении порядка часа (время зависит от ёмкости и степени изношенности).
Hewlett-Packard поставляют портативные компьютеры с HP Support Assistant.
В подразделе «My Computer» расположены инструменты для тестирования и отладки портативного ПК.
Дополнительно софт предложит выполнение рекомендуемых действий по результатам проверки.
— решение для управления ваш мобильный образ жизни
- Резервное копирование музыки, фотографий, видео, контакты, SMS, журналы вызовов, и др. приложения на компьютер и восстановить их легко
- Управлять, экспортировать и импортировать ваши контакты и СМС, deduplicate контакты, ответить SMS с компьютера
- Одним щелчком мыши корень — корень Android телефонов/таблетки, чтобы взять полный контроль вашего устройства
- Перевод телефона — передача музыки, фотографий, видео, контакты, SMS между двумя мобильных телефонов (Android и iPhone поддерживается)
- Диспетчер приложений — установка, удаление, импорт или резервного копирования приложений в пакете
- GIF Maker — создание Gif из фотографий, фотографии движения, видео
- iTunes менеджер — Sync iTunes музыку для Android или передачи музыки с Android в iTunes
- Полностью совместим с 3000 + Android устройств (Android 2.2 — Android 7.0) от Samsung, LG, HTC, Huawei, Motorola, Sony и др.
Шаги для Android устройств резервного копирования
Шаг 1:
Подключите устройство к компьютеру, запустите . Программа будет распознавать ваше устройство сразу. Если соединение не удается, проверьте, если USB Отладка активации на вашем устройстве, и если вы дали разрешение на компьютер для подключения вашего устройства Android.
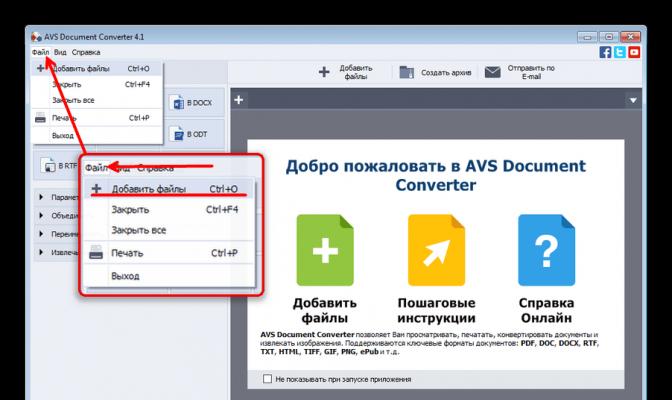
Шаг 2:
Нажмите кнопку «Набор инструментов» в верхней части окна запуска программы.
Шаг 3:
Нажмите кнопку «Устройство резервного копирования» и выберите файлы, которые вы хотите создать резервную копию вашего Android к компьютеру, а затем нажмите кнопку «Backup», чтобы начать резервное копирование данных.

Шаги для восстановления данных на другой телефон
Шаг 1:
Нажмите «Восстановить устройство» на основной интерфейс программы. TunesGo может поддерживать резервные копии, созданные другими мобильные менеджеры тоже, такие как MobileGo, Samsung kies , iCloud и iTunes, и др. Выберите файл резервной копии, которую вы хотите восстановить из списка.
Шаг2:
Теперь будут перечислены данные из файла резервной копии, который может быть передан на окна, такие как контакты, сообщения, фотографии, callogs, приложения и др. Можно выбрать данные, необходимые для передачи нажмите кнопку «Восстановить». Выбранные данные будут полностью восстановлены на ваш телефон.

Полный бэкап Андроид предотвращает потерю важной для пользователя информации при программных и аппаратных сбоях, вирусной атаке, а также при выходе девайса из строя, то есть его превращении в «кирпич». Backup рекомендуется использовать на всех мобильных устройствах, тем более что в этом нет ничего сложного
Рассмотрим, как создать резервную копию операционной системы Андроид.
Копируем фотографии в облако Dropbox
Dropbox — своего рода несгораемый сейф с информацией. Приложение копирует и синхронизирует файлы со всех типов устройств и хранит их на онлайн-сервисе.
Как сделать резервную копию фото на Андроид через Dropbox:
- В нижней правой части экрана появится знак «+». Нажмите на него.
- Откроется меню. Выбирайте пункт «Загрузка фото или видео».
- Выделите файлы для копирования, нажмите кнопку «Загрузить».
- Утилита перенаправит вас в главное меню, откуда можно отследить весь процесс копирования.
У Dropbox понятный интерфейс, функционирует софт только по командам пользователя. Это значит, что приложение не удаляет файлы самостоятельно, даже продублированные фото. Пользователю Dropbox доступно 2 ГБ для хранения данных бесплатно. Дополнительные 1ТБ стоят 9,99$ в месяц.
В Dropbox есть интересная партнерская программа: за каждую регистрацию по вашей ссылке вы получите 125 МБ дополнительного объема.
Виды резервных копий в Android
Бэкап – довольно размытое понятие, общие возможности которого ясны далеко не каждому человеку. Перед тем, как создавать резервную копию, нужно изучить все ее разновидности. Backup бывает двух типов:
- Общий.
- Выборочный.
Первый вид подразумевает сохранение абсолютно всей информации, хранящейся на смартфоне. Это и мультимедийные файлы, и пароли, и контакты из записной книжки. Разумеется, на хранение столь внушительного объема данных потребуется очень много свободного места. Кроме того, чем больше файлов отправляется в бэкап, тем дольше выполняется операция.
Выборочный backup, в свою очередь, позволяет решить проблему с недостатком свободного места. К примеру, музыкальные файлы человеку не так важны, как контакты телефона. Поэтому при создании резервной копии он может отметить лишь тот тип информации, потеря которого приведет к фатальным последствиям. Благодаря подобной возможности, пользователь вправе отдельно сохранить:
- СМСки.
- Контакты.
- Аккаунты и пароли.
- Личные фото и видео.
- IMEI.
Каждый вид информации важен по-своему. Пользователь должен решить самостоятельно, что он готов потерять, а без чего обойтись невозможно. Если требуется сохранить абсолютно все данные, стоит выбрать общий бэкап, благо операционная система Android позволяет это сделать.
Первый способ. Стандартными инструментами Windows 7/8/10
Данный метод не требует для выполнения задачи постороннего ПО, всё выполняется вручную, а процесс на разных ОС отличается минимально. Следуйте инструкции, предоставленной ниже, и у вас, не появится затруднений.
Для начала полностью зарядите ноутбук и отключите его от сети
Обратите внимание на уровень электропитания в настройках батареи. Если при отсоединении зарядного блока из гнезда показатель меньше 100 процентов, то батарея нуждается в калибровке
Также можно получить более детальную информацию через командную строку.
- При помощи комбинации WIN+R выполните команду CMD, которая после подтверждения вызовет командную строку.
После введите в появившееся окно
где D является локальным диском, на который будет сохраняться отчёт. Файл будет называться report, и иметь расширение HTML. Данный файл можно открыть при помощи любого устраивающего вас браузера.
Пролистайте вкладки до пункта “Сведения о батарее”. Обратите внимания на показатели полной зарядки аккумулятора и расчётной мощности.
Если расчётная мощность гораздо превышает полную зарядку, то обязательно проведите калибровку.
Перейдём непосредственно к процессу калибровки.
- Для начала выставьте в настройках энергопотребления режим Высокой производительности, обычно по умолчанию в системе стоит режим Сбалансированный, что не понижает процент удачной калибровки из-за энергосберегающих технологий.
- Затем выполните полную зарядку и отключите зарядное устройство.
- Теперь потребуется полностью посадить батарею до ноля и снова поставить на зарядку.
Собственно, в этом и заключается калибровка, при необходимости повторить несколько циклов.
Права доступа
Все вышеперечисленные способы, по сути, представляют собой полумеры. С их помощью нельзя сохранить настройки, пароли и прочее. Поэтому давайте рассмотрим, как сделать резервную копию «Андроида» другими методами. Опять есть два пути решения: с использованием полного доступа к файловой системе устройства (root) и без него. Произведя определенные успешные манипуляции с мобильным аппаратом, владелец получает возможность удалять, добавлять, редактировать системные файлы, которые в других случаях не доступны.
Изучая, как сделать резервную копию «Андроида», ознакомьтесь также с вопросом получения root-прав, чтобы обеспечить себе полное управление. Это значительно расширит возможности, в том числе вы без труда разберетесь, как сделать резервную копию «Андроида». Один из наиболее безопасных способов — программа Framaroot.
Рекомендуем
Как сделать резервную копию личных данных
Как правило, владельцу смартфона не стоит беспокоиться относительно загрузки дополнительного ПО для того, чтобы сделать резервную копию. Выполнить операцию позволяет интерфейс Андроид.
Но, конечно, если сохранить копию нужно на карте памяти, потребуется флешка. А для отправления бэкапа в облако понадобится действующий аккаунт на одном из сервисов.
Наконец, никто не запрещает использовать сторонние приложения, о которых сегодня тоже пойдет речь. Если вам не удается создать копию стандартными методами, скачайте подходящую программу с Google Play. Но помните, что некоторые приложения требуют root-доступ.
Как сделать резервную копию личных данных
Как правило, владельцу смартфона не стоит беспокоиться относительно загрузки дополнительного ПО для того, чтобы сделать резервную копию. Выполнить операцию позволяет интерфейс Андроид.
Но, конечно, если сохранить копию нужно на карте памяти, потребуется флешка. А для отправления бэкапа в облако понадобится действующий аккаунт на одном из сервисов.
Наконец, никто не запрещает использовать сторонние приложения, о которых сегодня тоже пойдет речь. Если вам не удается создать копию стандартными методами, скачайте подходящую программу с Google Play. Но помните, что некоторые приложения требуют root-доступ.
Backup Your Mobile
Backup Your Mobile создает резервные копии ваших приложений, системных настроек, SMS, MMS и журналов вызовов и предназначена для рутованных и обычных пользователей Android. Р
ут пользователи могут выполнять резервное копирование данных приложения, паролей Wi-Fi и других настроек системы.
Запланируйте автоматическое резервное копирование, чтобы хранить свои данные локально или загрузить информацию на Google Drive, Dropbox или OneDrive.
Это приложение совершенно бесплатное.
Чтобы быть спокойным, пользователи всех технологий должны помнить, насколько важно создавать резервную копию информации, хранящейся на ваших устройствах. Существует множество других приложений, способных выполнять аналогичные задачи, если ни одно из них вам не понравится
Существует множество других приложений, способных выполнять аналогичные задачи, если ни одно из них вам не понравится.
Какие приложения для резервного копирования вы использовали для своего Android?
Сохраняем файлы apk
Часто возникает необходимость разобраться с тем, как сделать резервную копию «Андроида», но не системных данных, а файлов, скачанных пользователем. Например, сохранить программы, установленные из «Маркета». К счастью, все они хранятся в устройстве, поэтому могут быть перенесены в произвольную папку или на другой носитель. Для этого можно воспользоваться программой в которой следует выбрать пункт «Приложения» и, поставив галочки, сохранить желаемое. Также вполне работоспособно приложение Astro. В том, как сделать резервную копию «Андроида» с ее помощью, также нет ничего сложного. После инсталляции и запуска нужно открыть меню «Настройки» — Tools — Application Backup, поставить метки и нажать на одноименную кнопку. Файлы будут сохранены на карте памяти в папке «backups/app». Более продвинутые пользователи, получившие рут-доступ, могут просто скопировать apk из корневой папки «data/app».
Резервное копирование в ПК с помощью Helium
Helium — отличный инструмент для создания полной резервной копии без доступа root. Вы устанавливаете приложение Helium на свой телефон, включаете настольную версию и синхронизируете их. После того, как вы установили соединение, вы можете делать резервные копии без необходимости доступа root.
Вы просто говорите Helium, какие приложения и данные вы хотите добавить в резервную копию. Версия Pro позволяет планировать автоматическое резервное копирование и сохранять резервные копии в облако.
Как установить Helium на Андроид и ПК
- Загрузите приложение Helium на Андроид.
- Установите Helium на свой компьютер.
- Подключите Андроид к ПК с помощью USB-кабеля.
- Включите USB-отладку на вашем Андроид-устройстве.
- Возможно, вас попросят переключить тип вашего USB-соединения на PTP (режим камеры).
- Вам будет предложено принять ключ RSA вашего компьютера.
Вы увидите зеленую галочку в окне Helium на своем ПК, сообщающую вам, что соединение было выполнено, и теперь доступны резервные копии Helium.
Вы увидите то же сообщение на вашем Андроид. Теперь вы можете отключить Андроид от своего ПК.
Обратите внимание: если вы выключите Андроид, вам нужно будет восстановить соединение между Helium на вашем телефоне и на вашем ПК.
Кстати, не путайте программу Helium с Helium для Mac OS. Это две разные программы. Если вы ищете решение проблем с макбуком, то Helium вам не поможет. Обратитесь в сервис https://apple-rep.ru/remont/mac.
Как создать резервную копию Андроид с помощью Helium
- На вашем Андроид вы увидите, что у вас есть две вкладки в Helium: Backup и Restore & Sync .
- Первая вкладка позволяет вам выбрать, какие приложения вы хотите добавить в резервную копию, установив рядом с ними галочку.
- Если вы хотите сохранить все свои приложения, проведите по экрану вверх.
- Затем вы увидите сводку своих вариантов резервного копирования, а также вариант Выбрать все».
Вы можете выбрать резервное копирование всего (приложений и данных) или только данных (что быстрее). В последнем случае, если вы восстановите резервную копию, вам просто придется вручную переустановить свои приложения. Обратите внимание, что есть некоторые приложения, которые Helium не может сохранить в резервную копию. Они перечислены внизу. Когда вы нажмете Резервное копирование», вас спросят, где вы хотите сохранить резервную копию: внутреннее или внешнее хранилище или в облачный сервис (только для версии Pro)
Когда вы нажмете Резервное копирование», вас спросят, где вы хотите сохранить резервную копию: внутреннее или внешнее хранилище или в облачный сервис (только для версии Pro).
На вкладке «Restore & Sync» вы можете подключить облачную службу для хранения и доступа к вашим резервным копиям. Вы также можете получить доступ к сохраненным резервным копиям в своей внутренней памяти или подключиться к другим устройствам.
Когда вы сделаете свой выбор, вам может быть предложено убедиться, что у вас установлен скринлокер для защиты ваших копий. Как только вы это сделаете, резервная копия завершится!
Когда придет время для восстановления вашей резервной копии:
- Просто откройте вкладку «Restore & Sync» и найдите резервную копию.
- Вы также можете подключиться к серверу Helium для загрузки копии с ПК.
Первоначальная инструкция для работы с Titanium Backup
- Для резервного копирования и восстановления файлов на «Android» мы будем использовать утилиту «Titanium Backup» почему именно она? потому, что эта программа может восстановить абсолютно любые файлы которые вам потребуются поэтому она считается наилучшей на сегодняшний день. Скачать эту программу вы можете в «Play Market» вашего смартфона, ищите сразу платную версию «Titanium Backup Pro», поскольку у нее более расширенный функционал, но не стоит качать пиратскую версию — эта программа стоит своих денег.
- Вам понадобится достаточное количество памяти на внешней карте памяти или внутренней памяти смартфона для создания резервной копии , не меньше 1-2 ГБ.
- Третье условие для работы с «Titanium Backup» вам потребуется получить «Root-права» на ваш «Android», без прав админ доступа вы не сможете ничего сделать.
С помощью Mobikin Assistant for Android
Titanium Backup
Titanium Backup работает только на рутованных устройствах, что делает его полнофункциональным приложением с большинством параметров.
Его частые обновления обеспечивают бесперебойную работу.
Это приложение имеет неограниченную емкость, резервное копирование и восстановление, а также возможность удаления вредоносных программ и спящего режима приложения.
Его удобные пакетные действия автоматизируют многие общие задачи.
Он выполняет резервное копирование приложений на вашем устройстве с их данными, а когда вы используете функцию восстановления, он возвращает ваш телефон в прежнее состояние.
Titanium отлично подходит для людей, которые часто устанавливают пользовательские ПЗУ на свои устройства, потому что вам не нужно повторно устанавливать и настраивать приложения.
Pro версия ($ 5,99) имеет больше функций, таких как пакетное восстановление в 1 клик и синхронизация с облачным хранилищем.