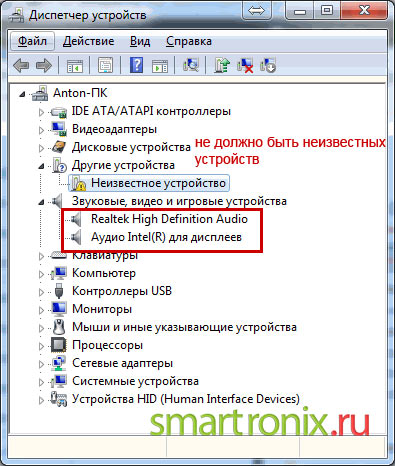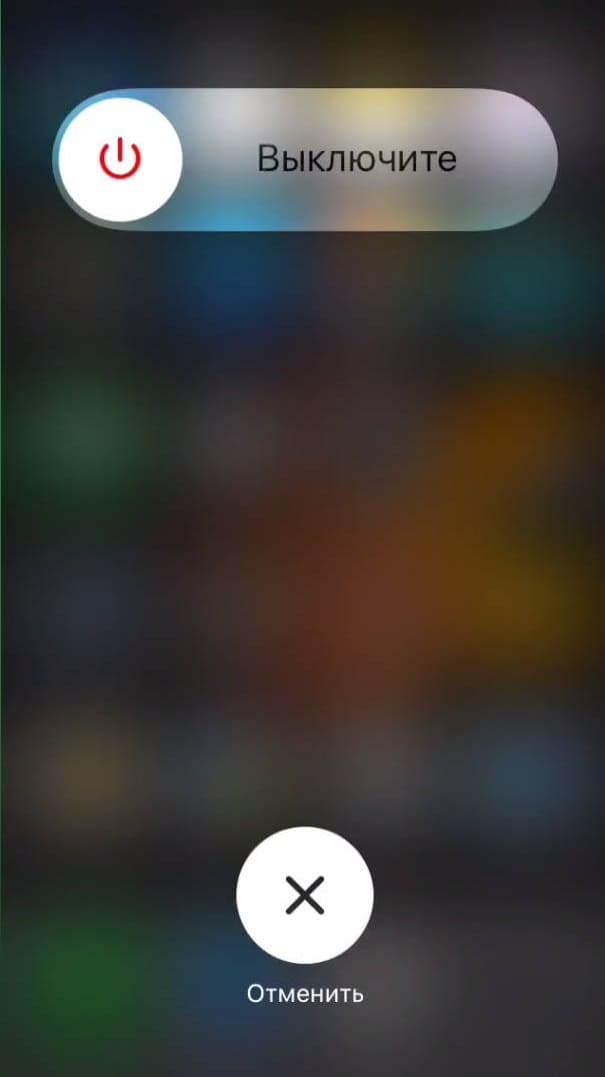Лучшие наушники для ps4
Содержание:
- Специальные стереонаушники от компании Sony для PS4
- Доработка проведения типовых документов в УТ 11.4, КА 2.4, ЕРП 2.4
- Как подключить наушники к ps3
- Переменные
- CSS Advanced
- Razer Nari Ultimate
- Способ 1: Использование компьютера
- Подключение наушников к PS3
- Как подключить AirPods к Xbox One по Bluetooth
- Через телевизор и блютуз трансмиттер
- Подключаем Bluetooth-ключ
- Как отключить автоматическое обновление приложений на iPhone?
- HyperX Cloud Flight S
- Как подключить Bluetooth наушники к PlayStation 4?
- Через геймпад Sony к PS4
- Использование беспроводных аксессуаров
- Подключаем проводные наушники к PS4
- Подключение наушников через USB
- Подключаем ноутбук
- Свобода от проводов
- Топ-4 лучших наушников, которые идеально подойдут для вашей ps4
Специальные стереонаушники от компании Sony для PS4
Для максимального комфорта пользователей компания Sony предлагает специальные наушники, которые были разработаны для игроков, желающие получить максимальное наслаждение от процесса игры. Gold Wireless Headset – это гарнитура, которая поддерживает звук 7.1, а микрофон оснащен новой функцией подавления шумов. Наушники удобно использовать, ведь для подключения необходимо только вставить USB-адаптер в соответствующий порт на консоли. Наушники можно подключить как на PS4, PS3, так и к персональному компьютеру под управлением операционной системы Windows, Mac. В общем их можно подключить к любому устройству, которые имеют стандартный 3.5 миллиметровый порт.
Специальная модель наушников может быть сложено в более компактное устройство, а аккумулятор, который есть в комплекте, поддерживает автономную работу устройства до 8 часов беспрерывной работы. Наушники оснащены хитрой функцией, которая поддерживается только Sony Playstation 4 и 3 версиями. Они доступны посредством бесплатного приложения Headset Companion App, которое реализует аудиорежим с более красочным и насыщенным звуком. Это приложение позволяет активировать специальные режимы звука для игры, видео и музыки, а также персонально редактировать настройки эквалайзера.
Особенности наушников от Sony
- Вы можете наслаждаться качественным звуком дома, а также в дороге использовать Gold Wireless Headset на мобильной Playstation Vita.
- Наушники специально создавались для геймеров. Поэтому подключив наушники к своей Sony Playstation 4, вы можете наслаждаться великолепным объемным звуковым взрывом и другими спецэффектами игры.
- Если вы любите часто просматривать фильмы, слушать музыку, играть в игры только на своей консоли, воспользуйтесь специальными режимами вывода звука, который позволит ярче воспринимать услышанное через динамики наушников. Наушники от компании Sony для PS4 максимально интегрированы с консолью и не требуют совершения основных настроек вручную. При подключении наушников к PS4 система сама распознает устройство, и вы сразу сможете использовать их.
Доработка проведения типовых документов в УТ 11.4, КА 2.4, ЕРП 2.4
Как подключить наушники к ps3
Обзор гарнитур для PS3
Вступительным словом станет предложение «не о каких официальных гарнитурах (коих всего две) здесь речь не пойдет». В данной статье я разберу несколько гарнитур для PlayStation 3. а также один пока единственный способ подключить обычные Jack 3,5 наушники с микрофоном к вашей консоли. Также стоит упомянуть, что имеющиеся гарнитуры у меня в России трудно будет найти, а стоит брать их на зарубежный интернет магазинах. Сам я покупал с всемирного аукциона EBay, как заказывать вещи с EBay можно почитать тут (по аналогичным принципам можно заказывать и с других интернет магазинов).
Переменные
CSS Advanced
Razer Nari Ultimate
Тип: Закрытые | Время работы аккумулятора: 8 часов с включенной технологией HyperSense и 20 часов без нее | Динамики: 50-миллиметровые | Вес: 430 грамм | Совместимость: PS4, PS4 Pro
Razer Nari Ultimate – это единственные игровые наушники со встроенным вибромотором. Все верно, гарнитура автоматически реагирует на громкие звуки виброотдачей и вы даже не представляете, как сильно это влияет на погружение (разумеется, функцию можно в любое время отключить). Технология от Razer получила название Hypersense, и хотя мы сильно сомневаемся в том, что ее будут внедрять повсеместно, ее определенно должен испытать на себе каждый.
Беспроводные наушники Nari Ultimate точно не разочаруют вас и в других аспектах. У них внушительное время автономной работы, которое составляет около 8 часов при включенной обратной связи и 20 часов без ее использования. Поэтому можете не сомневаться в том, что они не отключатся посреди игры.
Кроме того, Nari Ultimate могут похвастаться невероятно стабильным соединением с практически нулевыми артефактами без потери сигнала. Сама гарнитура на удивление легкая и удобная, поэтому практически не ощущается на голове, особенно во время длительных игровых сессий.
Диапазон частот не совсем соответствует SteelSeries Arctis Pro, поэтому наушники показывают себя не лучшим образом (в плане качества звука) во время прослушивания музыки или просмотра фильмов. И все-таки, это отличная игровая гарнитура для PS4 с довольно необычным функционалом, который вы не найдете у других моделей.
Плюсы:
- Есть поддержка технологии Hypersense;
- Долгое время работы без подзарядки;
- Отличный звук.
Минусы:
- Тактильная обратная связь нужна не всем;
- Слишком высокая цена.
Способ 1: Использование компьютера
Чтобы это работало, вам понадобятся следующие компоненты:
- PlayStation 4
- AirPods
- Aux кабель
- Компьютер с разъемом для микрофона 3,5 мм
Подключить AUX и HDMI
Подключите PS4 к телевизору с помощью кабеля HDMI. Затем подключите компьютер с Windows к телевизору с помощью кабеля Aux. Большинство телевизоров оснащены портами вывода звука. Это может быть RF, оптический, 3,5 мм или комбинация всех трех. Подключите кабель Aux к порту 3,5 мм на задней панели телевизора, а затем подключите другой конец кабеля к компьютеру.
Некоторые компьютеры имеют отдельные порты для наушников и микрофона, хотя у более новых моделей будет гибридный разъем для использования с наушниками и микрофоном. Подключите кабель Aux к порту микрофона.
Добавить новое устройство в ОС
Теперь вам нужно настроить некоторые параметры на компьютере. Откройте панель управления на своем компьютере и выберите «Оборудование и звук». Откроется страница, на которой вы сможете добавлять новые устройства.
Проверяем работу микрофона и звука
Нажмите на Звук, чтобы открыть настройки звука. Эта опция покажет вам все устройства, подключенные к компьютеру, включая только что настроенный микрофон.
Проверяем свойства микрофона
Перейдите на вкладку «Запись», убедившись, что кабель Aux подключен к входному порту микрофона компьютера или его нет в списке. Теперь щелкните правой кнопкой мыши на опции внешнего микрофона в списке и нажмите, чтобы открыть окно свойств.
Проверка работы микрофона через динамики
В окне «Свойства» щелкните вкладку «Прослушивание» и установите флажок «Прослушать это устройство». Теперь ваш компьютер будет прослушивать звук с микрофонного порта и воспроизводить его через подключенные динамики или наушники. Вы должны знать следующий шаг — вы захотите воспроизвести звук на своих AirPods.
Подключите AirPods к компьютеру
Наконец, подключите ваши AirPods к компьютеру и начните играть в игру, и звук будет перенаправлен на AirPods. Однако у этого метода есть один недостаток. Это работоспособное решение, только если вам не нужно использовать внутриигровой голосовой чат. Поскольку на AirPods направляется только аудио, вы не сможете использовать голосовой чат. Если вы собираетесь играть в многопользовательские игры, тогда вы можете купить наушники, сертифицированные PS.
Подключение наушников к PS3
Эта версия игровой консоли от Sony до сих пор актуальна, хотя ее можно назвать устаревшей. Однако это по-прежнему не только «коробочка» для игр, но и отличный домашний мультимедиа-центр, с которого можно слушать музыку, смотреть видеоконтент через стриминговые сервисы и, конечно, играть. К PS3 можно подключать различные проводные и беспроводные системы для улучшения звука, в том числе и наушники.
Самый простой способ подключить блютуз-наушники к PS3 – воспользоваться протоколом «спаривания». Для этого требуется:
- Зайти в меню консоли (Настройки > Настройка дополнительных устройств).
- Прокрутить список опций вниз и открыть раздел «Управление устройствами Bluetooth».
Важно, чтобы ваши беспроводные наушники были заряжены и готовы к сопряжению. Некоторые совместимые модели (как AirPods Pro) при достаточном уровне заряда готовы к этому по умолчанию, другие же модели (например, TWS-i7, Xiaomi Redmi AirDots) нужно предварительно активировать нажатием кнопки
- Нажать «Да», если больше никаких bluetooth-устройств к вашей консоли не подключено или, если что-то еще подключено, выбрать пункт «Регистрация нового устройства BT» и нажать кнопку “X”.
- Нажать кнопку “X” еще раз, чтобы запустить процесс сканирования беспроводных устройств.
- Когда наушники будут обнаружены, система потребует ввести pin-код для разрешения связи. Этот код представляет собой комбинацию из четырех цифр. Возможно, вы получите подсказку с нужным кодом. Если нет, можно попробовать ввести универсальный ПИН, который работает для блютуз-устройств почти во всех случаях – 0000 или 1234.
- После завершения процесса спаривания наушников и PS3 проверьте настройки. Для этого войдите в меню «Настройки аудиоустройств», выберите из списка вашу модель наушников и отрегулируйте уровень микрофона.
Как подключить AirPods к Xbox One по Bluetooth
Некоторые пользователи Reddit предлогают использовать передатчик Bluetooth, который подключается к оптическому порту на задней панели Xbox One, для подключения не только AirPods, но и любой гарнитуры Bluetooth или наушников к Xbox One. Этот метод очень похож на тот, который мы описали выше для PS4.
Поскольку это не официальный аксессуар, то он не одобрен самой Microsoft, вам придется пробовать его на свой страх и риск. Нет никаких шансов, что ваша консоль будет заблокирована, но есть шанс, что это просто не сработает, и вам решать, хотите ли вы расстаться со своими деньгами за то, что может не работать.
телеграмм-каналCyberpunk 2077
Через телевизор и блютуз трансмиттер
Этот способ подразумевает подключение наушников не к самой приставке, а к ТВ приёмнику.
В современных телевизорах есть встроенный блок блютуз, поэтому синхронизация блютуз наушников с телевизором происходит просто.
Включают гаджет, а потом его находят в настройках телевизора — пункт Bluetooth. Следуя инструкциям, проводят сопряжение с подтверждением через код.
Если модель телевизора не поддерживает блютуз, пользователю придётся приобрести дополнительное приспособление — трансмиттер (специальный блютуз адаптер, подключаемый к телевизору).
Блютуз трансмиттеров также разработано множество, при этом их подключают к любому телевизору через звуковое гнездо 3,5 мм.
Чтобы подключить блютуз наушники к PlayStation 4 через трансмиттер и телевизор делают следующее:
- Включают консоль и ТВ приёмник в сеть.
- Соединяют устройства между собой HDMI кабелем.
- Трансмиттер подсоединяют кабелем к аудиовыходу телевизора (некоторые модели без батареек, встроенного аккумулятора, поэтому их необходимо запитать от разъёма USB на самом телевизоре или от сетевого адаптера).
- Активируют наушники, а на передатчике включают поиск устройства.
После удачной синхронизации, сопровождающейся световым или звуковым сигналом, звук появится в наушниках.
С помощью трансмиттера, имеющего оптический аудиовход, используя оптический кабель, можно непосредственно подсоединиться к PS4.
После подключения адаптера и блютуз наушников в них без каких-либо изменений в PS4 настройках игровой консоли появится звук, а вот звук в телевизоре автоматически не исчезнет, его придётся отключить, нажав на кнопку пульта ТВ «Отключение динамика».
Подключение блютуз наушников через джойстик
Некоторые накладные блютуз наушники с возможностью подсоединения к девайсам через шнур с двумя штекерами 3,5 мм Jack.
С его помощью их можно подсоединить и к контроллеру приставки. Провод при этом не мешает, но появляется возможность пользоваться микрофоном.
Подключаем Bluetooth-ключ
Подключить AirPods к PS4 можно через аудио-передатчик Avantree Leaf – DG50 или его аналог. Он выглядит как карта памяти, которая подключается к USB-порту консоли и обеспечивает передачу звука по Bluetooth. Если у вас есть такой девайс, то воткнув его в порт:
- На консоли PS4, Pro или Slim версии зайдите в «Настройки» – «Устройства» – «Аудиоустройства» – «Устройства ввода и вывода» – выберите «USB Headset (avantree leaf)».
- Зажмите кнопку на Bluetooth-адаптере на несколько секунд.
- Откройте крышку кейса AirPods и зажмите кнопку сброса на задней части.
- Наушники должны быть сопряжены с адаптером автоматически.
Обойдется такое решение приблизительно в 2000 рублей. Перед покупкой ретранслятора звука убедитесь, что он поддерживает консоли от Sony. Его аналогом выступает передатчик с разъёмом 3,5 мм, который подключается в USB-порт телевизора и передает сигнал, используя кабель AUX аналогично методу с ноутбуком.
Watch this video on YouTube
Как отключить автоматическое обновление приложений на iPhone?
Шаг 1. Перейдите в меню Настройки
Шаг 2. Зайдите в пункт iTunes Store, App Store
Автоматические загрузки
Шаг 4. Деактивируйте переключатель Обновления
Здесь же, заодно, вы можете выключить автоматическую загрузку музыки и программ, что поможет в случае, если вы активные пользователь нескольких устройств Apple. После отключения автоматического обновления приложений, которое мы только что сделали, необходимо помнить — все обновления придется делать вручную из приложения App Store. Переживать не стоит, так как на нем, в случае выхода новой версии какого-либо приложения появится цифра и вы поймете, что настала пора обновляться.
Если автоматическое обновление вам все же по душе, но вы не хотите расходовать мобильный трафик, то решение найдется и в этом случае. Разработчики из Apple предусмотрели возможность автоматического обновления приложений только лишь при активном подключении к сети Wi-Fi и активировать такую возможность не составляет труда.
HyperX Cloud Flight S
Обзор HyperX Cloud Flight S — беспроводные наушники с виртуальным звуком 7.1
Лучшие беспроводные наушники для PS4 до 180$
Пятерку лучших закрывают небезызвестные HyperX Cloud Flight S (175$) – полноразмерные беспроводные наушники (соединение по радиоканалу) с виртуальным звуком 7.1, лучшие до 180$.
Эти беспроводные наушники обеспечивают качественный объемный звук для игр для ПК и для PlayStation подойдут идеально.
Основные характеристики
- Тип наушников: полноразмерные
- Акустическое оформление: закрытые
- Диаметр динамика: 50 мм
- Частотный диапазон: 10 Гц – 22 кГц
- Сопротивление: 32 Ом.
- Чувствительность: 99.5 дБ SPL/мВт при 1 кГц
- Виртуальный объемный звук 7.1
- Времени работы аккумулятора до 30 ч
- Зарядка: microUSB
- Частотный диапазон: 50 Гц – 18 кГц
- Чувствительность микрофона: -40.5 дБВ (0 дБ = 1 В/Па, 1 кГц)
- Вес (без микрофона): 309 г
Видеообзор
- Звук. Точное позиционирование, «насыщенный» и большой объем, хороший динамический диапазон. Всё, что нужно для комфортной игры.
- Беспроводное соединение. Связь качественная, рабочий радиус большой, никакой рассинхронизации звука и картинки.
- Комфорт и удобство. Наушники удобные и универсальные — подойдут людям с любым размером головы и ушей. Сидят надежно и не утомляют.
- Автономность. 30 часов на одном заряде.
- Съемный микрофон. Действительно удобно.
- Цена.
- Отсутствие возможности подключиться кабелем.
- Особенности управления. К кнопкам на чаше нужно привыкнуть. Не всегда их легко нащупать и «правильно» нажать.
- В комплекте нет адаптера для беспроводной зарядки.Учитывая высокую цену, могли бы и положить в комплект.
Как подключить Bluetooth наушники к PlayStation 4?
Я почему-то всегда думал, что раз в PlayStation есть встроенный Bluetooth, раздел в настройках, то к ней можно подключить любые Bluetooth наушники или колонку. Изначально вообще планировал AirPods подключить Но как оказалось, PlayStation 4 вообще не поддерживает подключение Блютуз наушников напрямую (через встроенный модуль). Даже фирменные наушники Gold и Platinum подключаются не по Блютуз, а через USB-адаптер. Я пробовал подключить свои наушник JBL, Redmi AirDots, AirPods, колонку SONY. Игровая консоль находит устройства (в разделе «Устройства» — «Устройства Bluetooth»), видит их, но при подключении появляется ошибка «Система PS4 не поддерживает аудиоустройства Bluetooth».
Можно даже не стараться подключить – не получится. Но решения есть. И их несколько.
1. Специальный USB Bluetooth адаптер для PS4
Есть огромное количество специальных адаптеров (передатчиков), которые подключаются в USB-порт PlayStation 4, или к геймпаду и передают звук по Bluetooth на наушники или колонку.
О минусах таких адаптеров: задержка звука, возможно плохое качество самого звука (как правило на дешевых моделях) и проблемы с работой гарнитуры (микрофона) в играх. Там много нюансов с поддержкой кодеков? как со стороны адаптера, так и со стороны наушников. Чтобы была минимальная задержка звука, желательно чтобы передатчик и наушники поддерживали кодек aptX-LL.
Выглядят эти адаптеры вот так:
Как работают эти адаптеры:
- Адаптер подключается напрямую в USB-порт, или через USB-удлинитель к PS4.
- Консоль определяет его как USB гарнитуру.
- На адаптере и на наушниках одновременно активируется режим подключения. Устройства соединяются.
- PlayStation выводит звук на адаптер (как бы на USB гарнитуру), а адаптер передает звук на наушники по Bluetooth.
Я перечитал много информации, и часто встречал комментарии, что если есть возможность, то лучше купить оригинальные наушники от Sony, чем использовать подобные устройства.
2. Bluetooth трансмиттер + PS4
Еще одно устройство, которое может получить звук от игровой приставки, или от телевизора по кабелю и передать его на наушники, или колонку по Блютуз.
Важно! При таком подключении микрофон на наушниках работать не будет.
О Bluetooth трансмиттерах и о том, как с их помощь подключить любые Блютуз наушники к телевизору, я подробно рассказывал в отдельной статье: Bluetooth трансмиттер для телевизора (наушников). Что это, как работает и как выбрать? Возможно, к вашему телевизору можно подключить Bluetooth наушник напрямую. Это еще лучше. Игровая консоль передает звук на телевизор по HDMI кабелю, а мы от телевизора (напрямую, или через трансмиттер) получаем звук на беспроводные наушники.
Можно так же подключить Bluetooth трансмиттер непосредственно к PlayStation 4. Но только по оптическому кабелю, так как на ней нет обычного выхода 3.5 mm. Это значит, что трансмиттер должен иметь оптический аудиовход (SPDIF IN). У меня есть такой. Сейчас продемонстрирую.
- С помощью оптического кабеля соединяем трансмиттер с PS4. На консоли есть выход DIGITAL OUT (OPTICAL). Думаю, что перед соединением консоль лучше выключить. Питание к трансмиттеру можно подключить из USB-порта на консоли.
- Дальше просто включаем трансмиттер и подключаем к нему наушники. Трансмиттер должен быть переключен в режим TR (передатчик) и SPDIF (работа через оптический кабель). Для подключения наушников на Bluetooth трансмиттере и наушниках активируем режим подключения (нужно несколько секунд подержать кнопку питания, или специальную кнопку) и ждем, пока они соединятся.
- Через несколько секунд звук с консоли появился в наушниках. В настройках ничего переключать не нужно. Звук дублируется на наушники (через выход DIGITAL OUT (OPTICAL) и трансмиттер) и на телевизор. Я не смог в настройках PS4 отключить звук на телевизоре (HDMI). Даже если в настройках, в разделе «Звук и экран» – «Настройки вывода аудио» – «Основной разъем вывода» выбрать «DIGITAL OUT (OPTICAL)».Поэтому просто скручиваем, или отключаем звук на телевизоре и играем. Если знаете, как в настройках консоли при таком подключении отключить звук по HDMI – напишите в комментариях.
Конечно же при таком подключении есть задержка звука. И насколько я смог оценить, задержка приличная.
Через геймпад Sony к PS4
Есть и другой вариант, но для этого можно приобрести на AliExpress специальный блютуз аудиоадаптер, помещается между ручками геймпада и подсоединяющийся к нему через штекер 3,5 мм Jack (например, 3,5 мм блютуз V5.0 5G).
Подключают беспроводные наушники к ПС4 (также Pro, Slim версии) следующим образом:
- Предварительно заряженный адаптер подключают к Dualshock 4 с помощью штекера.
- Нажимают и удерживают на нём многофункциональную кнопку 5 сек.
- Активируют блютуз наушники (сопряжение происходит в течение 15 сек.). При этом мигающий синий индикатор на адаптере после успешного сопряжения начинает мерцать 1 раз в 4 сек.
- Включают питание на PS4.
- С помощью контроллера входят в «настройки», далее «периферийных устройствах» выбирают «аудиоустройства».
- В списках «Устройство ввода» и «Устройство вывода» выбирают «Гарнитура подключена к контроллеру».
- Кнопкой на адаптере включают микрофон, настраивают громкость на 50—60%, чтобы избежать внешнего шума, а затем сохраняют изменения.
- В графе «Выход на наушники» устанавливают «Все звуки».
После всех операций наушники должны работать.
Использование беспроводных аксессуаров
Беспроводные аксессуары предполагают подключение через Bluetooth. При таком способе соединения качество звучания никоим образом не отличается от подключения с помощью USB-кабеля.
Чтобы подсоединить такие наушники к консоли, требуется произвести такие операции:
- Включаем нашу приставку Sony PlayStation
- Ищем настройки системы и открываем меню. Вся навигация осуществляется игровым манипулятором.
- Находим опцию «Настройка аксессуаров».
- Выбираем пункт «Управление блютуз-устройствами».
- Открываем меню «Регистрация устройства Bluetooth».
- На вопрос, хотим ли мы зарегистрировать новый Bluetooth-аксессуар для сопряжения с игровой консолью Sony PlayStation 3, отвечаем «Да».
- Включаем гарнитуру и выполняем все необходимые приготовления в соответствии с инструкцией использования для присоединения к консоли. Возможно, нужно нажать сенсорную кнопку на гарнитуре и удерживать некоторое время, чтобы включить Bluetooth.
- Если все приготовления завершены и аудиоустройство готово к синхронизации, ищем функцию «Начать сканирование». Теперь система Sony PlayStation 3 самостоятельно производит поиск девайсов в некотором радиусе со включённым Bluetooth.
- Выбираем нашу модель из списка найденных Bluetooth-устройств, готовых к синхронизации. В пустом окне вводим PIN-код из четырёх символов для беспроводных аксессуаров. Комбинацию символов для ввода PIN можно найти в руководстве пользователя или связавшись с сервисной службой разработчика. Как правило, ПИН-код является одинаковым для каждой модели по умолчанию, поэтому можно попробовать найти его в интернете. Чтобы не морочиться, можете попробовать стандартную комбинацию 0000 или 1234.
- Синхронизация прошла успешно. Теперь наши наушники будут отображаться в списке подключённых устройств к PlayStation
- Возвращаемся в предыдущее меню «Настройка аксессуаров».
- Находим функцию «Параметры аудиоустройства».
- Заходим в опцию «Устройства вывода» и указываем наименование нашей Bluetooth-гарнитуры.
- По такому же принципу открываем опцию «Устройство ввода» и так же выбираем нашу аудиосистему из предложенного списка.
- Вуаля! Подключение и настройка выполнена. Теперь вы сможете наслаждаться полноценным игровым процессом с качественным звучанием наушников и микрофона.
Подключаем проводные наушники к PS4
Чтобы подключить проводные наушники к PS4 нам понадобиться разъем на контроллере игровой приставки. Его официальное название Dualshock 4. Со стороны пользователя есть 2 порта, один из которых вы можете использовать для подключения проводных наушников. Он находится справа. Если вам необходимо использовать и микрофон, то нужно воспользоваться гарнитурой, наушниками со встроенным микрофоном. Дело в том, что других разъемов, которые позволили бы пользоваться и наушниками, и микрофоном одновременно в PS4 нет, это нужно учесть. Подключите наушники к гнезду на «джойстике» Dualshock.
- Включите консоль. В панели инструментов выберите «Настройки».
- Из длинного перечня настроек выберите «Устройства».
- В следующем окне выберите пункт «Аудиоустройства».
- Далее выберите настройку «Выход на наушники».
- Этот пункт должен быть настроен таким образом, чтобы напротив него вы увидели «Все звуки». Для этого выберите его и нажмите кнопку с крестиком.
- Здесь же выше, вы можете настроить уровень громкости звука в наушниках, а также уровень микрофона.
https://www.youtube.com/watch?v=iqbgZGbnQH8
Подключение наушников через USB
Есть разные модели беспроводных наушников для ПС4 от SteelSeries, HyperX, Razer, Sennheiser, Sony и других производителей, которые подключаются по USB. В комплекте идет USB-адаптер, который подключается в USB-порт на игровой консоли и передает звук на наушники без проводов. Все эти наушники как правило оборудованы микрофоном. Точно так же подключаются и работают фирменные наушники Sony Gold и Sony Platinum.
Достаточно подключить данный передатчик к консоли и включить наушники.
В настройках PlayStation 4 (в разделе «Устройства» – «Аудиоустройства») гарнитура определяются как «USB-гарнитура (Wireless Stereo Headset)». Как источник для вывода звука, так и для ввода. Ну и в меню «Выход на наушники» нужно выбрать «Все звуки».
Думаю, проблем с подключением такой гарнитуры точно не возникнет.
Выводы
Если нет возможности, желания, или необходимости покупать фирменную гарнитуру от SONY, или других популярных производителей, то лучшее решение на мой взгляд – подключение наушников через геймпад. Туда вообще любые (с 3.5 mm jack) можно подключить и они будут работать. Все эти Bluetooth трансмиттеры и китайские USB Bluetooth адаптеры будут работать, но вам скорее всего не понравится качество и задержка звука.
2
Сергей
PlayStation
Подключаем ноутбук
Этот метод пригодится владельцам PS3 и PS4:
- На телевизоре, к которому подключена консоль, должен находиться 3,5 мм порт для наушников.
- Подключите к нему ноутбук, используя кабель AUX.
- На Windows 10 перейдите в «Пуск» – «Параметры» – «Устройства» – «Bluetooth и другие устройства».
- Активируйте технологию блютуз и нажмите «Добавление Bluetooth или другого устройства».
- Откройте ЭирПодс, чтобы ноутбук смог обнаружить гарнитуру и произошло сопряжение.
- Выйдите на рабочий стол, правой кнопкой мыши щелкните по изображению динамика на нижней панели, выберите «Открыть параметры звука».
- В панели «Выберите устройство вывода» отметьте AirPods.
Теперь звук с консоли будет выходить на телевизор под HDMI, оттуда переходить на ноутбук, а с него по Bluetooth на наушники.
Не на всех телевизорах есть разъём 3,5 мм, поэтому можно использовать переходники с других портов, что потребует дополнительных финансовых вложений.

Свобода от проводов
Согласно спецификациям, PlayStation 4 оснащена модулем Bluetooth 4.0 (LE). Но подключить любую беспроводную колонку или наушники не получится. Сразу после релиза PS4 Sony объявила, что приставка не поддерживает протокол A2DP — расширенный профиль распространения аудио. Поводом для таких мер стало возможное отставание (до 200 мс) аудиопотока при передаче через A2DP. Подключение по блютус «из коробки» доступно только для «поддерживаемых устройств», которых на рынке не так много.
Проверить свое устройство на совместимость с приставкой достаточно просто.
- Включите Bluetooth-устройство в режиме сопряжения.
- В настройках PS4 выберите пункт «Устройства».
- В открывшемся окне перейдите в «Устройства Bluetooth».
- Выберите из появившегося списка устройство для подключения.
В случае успешного сопряжения звук появится на устройстве. Если на экране ошибка «Аудиоустройство Bluetooth не поддерживается PS4», для подключения колонки потребуется USB-адаптер:
- Вставьте USB-адаптер в порт PS4.
- Включите гарнитуру в режиме сопряжения.
- В настройках приставки выберите пункт «Устройства».
- В открывшемся окне перейдите в «Устройства аудио».
- В строке «Устройство вывода» выберите «USB-разъем».
- Включите устройство Bluetooth в режиме сопряжения.
- На адаптере, вставленном в PS4, нажмите кнопку для поиска и сопряжения устройств.
Если все сделано правильно, после сопряжения в беспроводном устройстве должен появиться звук. Стоит заметить, что из всех перечисленных методов, этот самый трудоемкий. Более того, из-за неправильно выбранного передатчика, соединение может не установиться. Данный способ описан в ознакомительных целях, рекомендовать к использованию нельзя.
Несмотря на отсутсвие привычных разъемов, PlayStation 4 предлагает значительную вариативность в выборе метода подключения акустики. В статье приведены способы, которые подойдут всем, начиная от временного подключения колонок через монитор, заканчивая построением полноценного домашнего кинотеатра с многоканальным звуком.
Во время игры хочется максимально погрузиться в виртуальный мир, чтобы полностью прочувствовать атмосферу и насладиться игровым процессом. Для достижения этой цели отлично подойдут наушники, так вы сможете отрегулировать уровень и качество сигнала, включить подходящую громкость и не беспокоить окружающих вас людей. Особенно актуально это для большой семьи, в которой все занимаются своими делами. Если вы тоже хотите наслаждаться играми для компьютеров и консолей, советуем выбрать качественные наушники и играть через них, слушая удивительное музыкальное сопровождение.

Топ-4 лучших наушников, которые идеально подойдут для вашей ps4
Если мы уже разобрались с тем, какие наушники поддерживает инновационная консоль, следует сосредоточиться на лучших представителях данного сегмента, чтобы понять, как не ошибиться в выборе. Представим рейтинг лучших моделей игровой гарнитуры:
Фирменные наушники подходят для playstation 4, ведь они являются комплектной составляющей. Примерная стоимость не превышает 1000 руб. Отличаются качественным, разборчивым звуком.
Преимущества:
- Идеальные технические параметры;
- Хороший звук, наличие специального микрофона;
- Доступная стоимость.
Недостатки:
- Плоховато слышно басы;
- Монофонический звук;
- Кабель очень короткий, что создает определенный дискомфорт.
Sony Gold Wireless Stereo Headset 2.0.
Данные наушники работают с ps4, отличаются стоимостью в районе 6 000 руб.
Достоинства:
- Шумоизоляция на высоком уровне, как и общее качество звука;
- добавление различных профилей с параметрами громкости, оперативный доступ к микрофону;
- Отменная автономность, если вы планируете использовать наушники без кабеля.
Недостатки:
- Придется искать и устанавливать специализированное ПО, чтобы получить доступ к различным настройкам звуковых профилей;
- Микрофон не показал хорошей чувствительности;
- Стоимость для некоторых игроков является слишком высокой.
Playstation 2.0.
Неожиданный выбор для тех, кто привык к инновациям. Штатная гарнитура демонстрирует отменные результаты. Стоимость не превышает 7 000 руб.
Преимущества:
- Есть несколько вариантов подключения, при этом качество звука не меняется;
- Если вы предпочитаете беспроводную связь — автономность является весьма приемлемой;
- Небольшой вес конструкции;
- Сама конструкция отличается компактностью, наушники можно оперативно сложить в специальный кейс.
Недостатки:
- Кабель не отличается прочностью;
- Если вы хотите воспользоваться установленными профилями, придется скачивать специальное ПО;
- Басы не отличаются высоким качеством.
ASUS Cerberus
Неожиданный гость нашего рейтинга, который обойдется вам в 2500 руб.
Преимущества:
- Присутствует специальный регулятор громкости;
- Шумоизоляция на высоком уровне;
- Наличие сразу 2-х микрофонов.
Недостатки:
- Если пользоваться слишком долго — наушники нагреваются;
- Микрофон отличается низкой чувствительностью;
- Пульт управления очень неудобный.