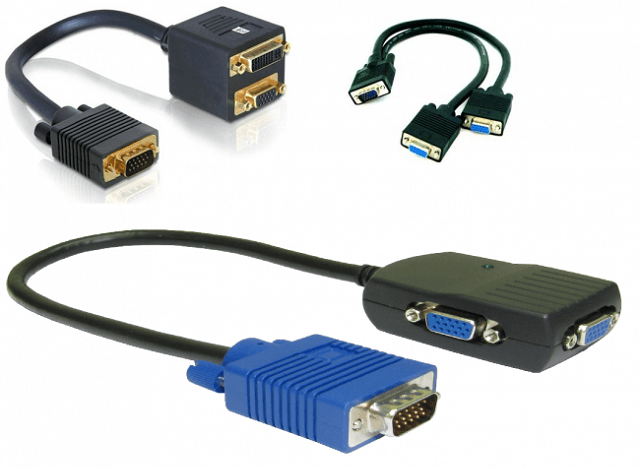Как подключить микрофон к компьютеру
Содержание:
- Подключение наушников с микрофоном через 3,5 jack
- Штекеры микрофонов
- Настройка
- Как подключить микрофон Bluetooth к компьютеру?
- Выяснение причины
- Как подключить беспроводную модель?
- Особенности беспроводного соединения к компьютеру
- Тестирование микрофона
- Рассмотрим несколько разновидностей устройств
- Как подключить микрофон к ноутбуку с одним разъемом для наушников
- Как подключить микрофон к компьютеру windows 10
- Как подключить и настроить микрофон?
- Варианты подключения
Подключение наушников с микрофоном через 3,5 jack
Это один из самых старых способов. Сами наушники выглядят практически обычно, за исключением того, что в том конце, где должны подключаться к компьютеру, они разветвляются на два разъема типа jack.
Один конец вставляется в компьютерный вход микрофона (обычно на передней или задней панели — это розовый круглый вход). Второй конец (обычно зеленого цвета) втыкается в такой же зеленый вход компьютера.
Разъемы на передней панели компьютера или ноутбукаРазъемы на задней панели компьютера
Все достаточно легко и просто, запутаться здесь весьма сложно. Чаще всего на каждом из разъемов (чтобы не перепутать) может стоять иконка, обозначающая микрофон или наушник.
Для настройки звука в Windows 7 необходимо найти Панель управления. Для этого необходимо нажать в нижнем левом углу кнопочку Пуск, а в появившемся меню через поиск отыскать Панель управления.
Далее необходимо найти в меню Звук, после чего откроется окно с настройками звуковых устройств. Оно разделено на несколько вкладок, «Воспроизведение», «Запись», «Звуки», «Связь». В данном случае нас интересуют только две вкладки: «Воспроизведение» и «Запись».
Окно настройки динамиков
Там выбрать Динамик, а затем нажать кнопку «Настроить», а после — кнопку «Проверка», чтобы удостовериться, что звук идет в наушники.
Окно настройки и кнопка «Проверка»
Для проверки работоспособности микрофона необходимо в окне Звук выбрать вкладку «Запись». На ней выбрать устройство Микрофон, а затем таким же образом совершить его настройку. В данном случае, будет предложено сказать несколько фраз, которые вы должны будете услышать в наушниках.
Окно настройки микрофона
Чтобы настроить громкость микрофона, необходимо нажать на устройства Микрофон на вкладке «Запись» и нажать на кнопку «Свойства». В открывшемся окне выбрать вкладку «Уровни» и там настроить громкость звука.
Окно Свойства и вкладка Уровни
На этом настройку данного типа гарнитуры можно считать законченной.
Штекеры микрофонов
Jack (джек) – распространенный разъем для передачи аналогового сигнала аудио – используется в трех модификациях:
TRS 3.5 мм
Используется в мультимедийных микрофонах нижнего ценового сегмента. Совместим с ноутбуками, где предусмотрено раздельное подключение.
TRRS 3.5 мм
Джек содержит на один контакт больше, чем TRS и используется в гарнитурах мобильных телефонов и игровых наушниках. Без доработки подключаются к комбинированным разъемам (рис. 2). В случаях, когда в ноутбуке разъем TRRS, а на кабеле микрофона – TRS и наоборот, проблема совместимости решается приобретением переходника (рис. 6 и 7). Производители игровых гарнитур среднего и верхнего ценового сегментов снабжают свою продукцию кабелями обоих стандартов. Например, Razer Kraken Pro комплектуются джеком TRRS и сплиттером на два TRS.
TS 6.3 мм
Джеком такого диаметра оснащаются микрофоны для караоке. Для подключения к компьютерному разъему 3,5 мм необходимо докупить переходник на 3,5 мм.
USB-микрофоны – это цифровые устройства с интегрированным ЦАП
Их подключение не вызывает затруднений. Windows и MacOS самостоятельно подбирают для них драйверы и распознают без перезагрузки. USB-устройства предназначены преимущественно для аудио-конференций, записи подкастов, работы в дороге. Однако встречаются и полупрофессиональные модели для записи. Например, SAMSON G-TRACK PRO – универсальный конденсаторный микрофон для записи голоса и инструментов. Помимо ЦАП 24 бит/96 кГц в него встроен предварительный усилитель с питанием по шине USB. Он снабжен инструментальным входом с регулировкой чувствительности и переключателем диаграммы направленности.
Разъем XLR, или Cannon используется в технике сценического или студийного класса. Оборудование может использоваться и совместно с ноутбуком при наличии соответствующего кабеля. Единственное условие: микрофон должен быть динамическим. Конденсаторные модели с XLR требуют фантомного питания +48 В, которое можно взять от микшерского пульта или от аудиоинтерфейса с микрофонным предусилителем.
Настройка
Теперь поговорим о настройке наушников и микрофона на различных операционных системах. Если ваш компьютер работает на ОС Windows XP, 7, 8, 8.1, то после подключения для настройки наушников потребуется произвести ряд действий.
- Включить любую песню или фильм для проверки звука. Если все звучит, то хорошо. Если есть проблемы, то следует щелкнуть правой кнопкой мыши по иконке динамика, что располагается в правом нижнем углу монитора. Там нужно найти пункт «Устройства воспроизведения».
- В списке можно будет увидеть несколько устройств. Нужно убедиться, что напротив пункта «Динамики» присутствует зеленая галочка.
- Если она отсутствует, то нужно выбрать данное устройство, нажав на него правой клавишей мыши, и выбрать пункт «Использовать по умолчанию».
- Теперь следует выбрать динамики, после чего щелкнуть по пункту «Настроить», что располагается ниже, и выбрать каналы звука «Стерео». После этого нужно щелкнуть по клавише «Проверка», чтобы услышать звук из каждого канала.
- А также необходимо установить галочку в настройках «Широкополосные динамики» в положении «Передние правый и левый», после чего нажать на кнопку «Далее», а потом – «Готово».
- У динамиков есть регулятор громкости. Следует включить музыку, и если при ее воспроизведении шкала не заполняется, и нет звука, значит, что-то не так.
- Если шкала заполняется, но звук отсутствует, то нужно проверить уровень громкости.
- Если уровень громкости установлен, шкала заполняется, но звук отсутствует, то, скорее всего, вы или перепутали штекеры и гнезда, или используете неисправные наушники.
Теперь поговорим о настройке микрофона на указанных операционных системах.
- Для его проверки требуется его подключить и нажать на иконку динамика, расположенную в правом нижнем углу, после чего выбрать пункт под названием «Записывающие устройства».
- Выбираем микрофон и делаем его «Устройством по умолчанию».
- Теперь перед собой мы видим меню, в котором должен быть отображен подключенный ранее микрофон. Проверить его работоспособность довольно просто: можно что-то сказать или похлопать в ладоши – и посмотреть, заполняется ли звуковая шкала.
- Если этого не происходит, то следует нажать по названию устройства правой клавишей мыши.
- Выбираем вкладку под названием «Уровни», после чего ставим значение на уровне 80. Затем проделываем данную процедуру еще один раз.
- Если и после этих действий заполнения шкалы не происходит, то существует высокая вероятность того, что микрофон просто подключен не в тот разъем. Еще одной причиной такого поведения микрофона является то, что он может быть попросту неисправен.
Если же заполнение шкалы происходит, то остается щелкнуть по пункту «Использовать устройство по умолчанию» – и спокойно пользоваться своей подключенной гарнитурой.
Кстати, если говорить о наушниках, которые подключаются в разъемы USB, то их настройку проводить не нужно по причине того, что такие устройства, как правило, настраиваются сразу после подключения в автоматическом режиме.
В целом следует отметить, что при подключении наушников с микрофоном к компьютеру через заднюю либо переднюю панель существуют определенные «подводные камни», которые могут сбить с толку даже довольно опытного пользователя.
А значит, вы сможете наслаждаться качественным звуком, общаться со своими родными и близкими в мессенджерах, играть в игры онлайн, общаться с другими игроками, а также просто смотреть фильмы и слушать музыку, используя качественную гарнитуру, оснащенную микрофоном.
Видео о том, как подключить наушники с микрофоном к компьютеру, смотрите далее.
Как подключить микрофон Bluetooth к компьютеру?
Если у вас есть беспроводной микрофон Bluetooth, подключите его всего за несколько шагов. Включите микрофон и, если он не делает это автоматически, установите его в режим «Пара» или «Режим обнаружения».
Многие устройства Bluetooth будут делать это автоматически, если они не находятся в непосредственной близости от того, с чем они были связаны в прошлом. Если это не так, обратитесь к руководству, чтобы узнать, как запустить этот режим, а затем выполните следующие действия на вашем ПК:
-
Откройте настройки Windows. Введите «Настройки» в строке поиска на панели инструментов Windows, или нажмите Windows Key + I.
-
Выберите «Устройства» > «Bluetooth и другие устройства» > «Добавить устройство Bluetooth» или «Добавить новое устройство».
-
Вам нужно будет ввести PIN-код вашего микрофона, чтобы подключить его к компьютеру. ПИН-код, как правило, прост: «0000» или «1234», но в вашем руководстве по эксплуатации должен быть указан его.
Если у вас подключено несколько микрофонов, и вам необходимо изменить используемый по умолчанию, выберите «Настройки» > «Система» > «Звук в Windows» или «Системные настройки» > «Звук» > «Вход для Mac». Из любого из этих меню вы сможете выбрать микрофон, который хотите использовать.
Это все, что нужно сделать! Если у вас возникают проблемы с настройкой микрофона, попробуйте другой порт USB или микрофон и убедитесь, что ваш микрофон действительно включен. Если это не помогло, попробуйте перезагрузить компьютер с уже подключенным микрофоном — может потребоваться запустить программу установки, чтобы все заработало.
Выяснение причины
Как подключить беспроводную модель?
Все модели современных ноутбуков оснащены технологией Bluetooth. Казалось бы, беспроводная гарнитура с микрофоном решает массу проблем подключения: нет необходимости тратиться на переходники, переживать, что размер разъема не подошел, и главное – можно спокойно отходить от источника подключения
И все же даже такие совершенные устройства имеют несколько нюансов, на которые стоит обратить внимание
- Качество звука. Не всегда портативные ПК имеют функцию качественного звука. Если адаптер лептопа поддерживает технологию aptX, можно рассматривать беспроводную гарнитуру. При этом сам аксессуар также должен поддерживать aptX.
- Задержка звука. Такой недостаток в основном преследует модели с полным отсутствием проводов, например Apple AirPods и их аналогов.
- Беспроводную гарнитуру требуется заряжать. Если забыть о подзарядке, придется попрощаться с развлечениями минимум на 3 часа.
Беспроводные микрофоны – лучший способ избавиться от мешающих проводов. Подключить устройство несложно:
- в гарнитуру необходимо вставить элементы питания и запустить устройство;
- далее произвести сопряжение гарнитуры с ноутбуком;
- не забывать своевременно заряжать устройство.
Для микрофонов, требующих настройку через специальное приложение, загрузочный файл программы будет находиться на диске, прилагаемом в комплекте. После его установки микрофон произведет автоматическую настройку.
Особенности беспроводного соединения к компьютеру
Большинство беспроводных устройств (наушники, колонки, зарядные станции) используют Bluetooth-соединение: сигнал от источника к приемнику и обратно передается посредством радиосвязи. Техника освобождается от проводов, а пользователь — от необходимости оставаться на одном месте. Используя блютуз-гарнитуру, можно ходить по комнате во время видеоконференции.

Для качественной работы беспроводных гаджетов на обоих устройствах должны быть установлены Bluetooth-модули версии от 4.1 и выше. Они есть во всех современных ноутбуках, планшетах и смартфонах, в стационарные компьютеры устанавливаются дополнительно. Модуль выглядит как небольшая флешка и начинает работать сразу после установки.
Чтобы сделать беспроводное аудиоустройство видимыми для ПК, нужно активировать модуль Bluetooth на обоих девайсах. В наушниках он запускается автоматически при включении питания. Затем на компьютерах с ОС Windows до 7 версии в правом углу панели задач нажать правой кнопкой мыши на значок Bluetooth (отдаленно похож на бабочку) и выбрать «Добавить устройство». Откроется окно с результатами поиска. Если все сделано правильно, наушники появятся в списке, и останется только «Добавить устройство» в меню, которое открывается нажатием правой кнопкой мыши на иконку гарнитуры.
В ОС Windows 8 и выше значок Bluetooth находится в Центре обновлений (небольшой прямоугольник на панели задач, в правом углу), остальные действия аналогичны тем, которые производятся в операционных системах более старых версий.
Тестирование микрофона
Если вы не хотите узнать о плохом качестве передаваемого звука в последнюю очередь, когда вам об этом сообщит ваш собеседник, вам нужно заранее протестировать свой микрофон. Сделать это можно двумя методами – программным и системным.
Программный метод
Есть масса программ, с помощью которых можно проверить качество записи вашего микрофона. Подойдёт практически любая программа с возможностью звукозаписи. Но мы остановимся именно на Skype, потому что это наиболее популярная программа из числа подходящих для тестирования, и она установлена почти на каждом компьютере.
Для проверки микрофона через Скайп сделайте следующее:
- Запустите Скайп.
Запускаем Skype
- Откройте вкладку «Контакты». Вкладки расположены в левом верхнем углу.
Открываем вкладку «Контакты»
- Среди списка контактов найдите «Echo / Sound Test Service». Контакты в Cкайпе отсортированы в алфавитном порядке, поэтому проблем с поиском у вас быть не должно.
Находим контакт «Echo / Sound Test Service», нажимаем по нем мышкой
- Щёлкните по контакту левой клавишей мыши, затем совершите голосовой звонок, кликнув по соответствующему значку в правом верхнем углу окна.
Совершаем голосовой звонок, кликнув по соответствующему значку в правом верхнем углу окна
- Во время звонка, когда бот подаст звуковой сигнал, у вас будет несколько секунд, чтобы вы смогли протестировать звук. В это время говорите что-нибудь в микрофон. Когда время истечёт, будет воспроизведена запись того, что вы говорили, и вы сможете оценить качество звука.
Во время звонка боту говорим что-нибудь в микрофон
Системный метод
Если у вас нет Скайпа, других программ для звукозаписи или доступа в интернет, чтобы скачать всё это, вы можете воспользоваться стандартной программой, которая по умолчанию установлена в любую версию Windows. Чтобы воспользоваться ею, следуйте инструкции ниже:
- Зайдите в «Пуск».
Заходим в «Пуск»
- Введите в строке поиска «Recorder». Из результатов поиска выберите «Microsoft.WindowsSoundRecorder…».
Вводим в строке поиска «Recorder», выбираем «Microsoft.WindowsSoundRecorder»
- Запустите эту системную утилиту, затем нажмите на логотип микрофона, чтобы начать запись.
Нажимаем на логотип микрофона, чтобы начать запись
- Когда начнётся запись, говорите что-нибудь в микрофон.
Во время записи говорим что-нибудь в микрофон
- После записи вы сможете прослушать её и узнать, работает ваш микрофон или нет.
Прослушиваем созданную запись, чтобы убедиться в работоспособности микрофона
Рассмотрим несколько разновидностей устройств
Динамический
Ошибочно думать, что подключив динамическое устройство в линейный вход встроенной звуковой карты мы сразу получим желаемый результат. Скорее наоборот. В чем же дело? Дело в том, что уровень шумов в этом случае будет колебаться в районе 60 Гц, тогда как уровень голоса будет стремиться к 20.То есть голоса мы практически не слышим. Это не зависит от настроек или от самого устройства, это зависит только от помещения, где производится запись. Не нужно в этом случае грешить на драйверы звуковой карты, «сносить» их или обновлять. А тем более переустанавливать ОС, надеясь на автоподхват. Подключение такого микрофона требует определенных знаний и навыков. В этом случае стандартным мануалом нам все равно не обойтись.
Конечно, если позволяют активы, мы запросто решим эту проблему дорогой звуковой картой с мощным предмикрофонным усилителем на борту. Но цена такого девайса едва ли не совместима со стоимостью базового ПК. Если мы просто хотим записать песенку в своем исполнении, то затраты абсолютно нерентабельны. Поэтому с такой покупкой пока повременим.
Второй вариант решения проблемы с подключением – это стационарный предмикрофонный усилитель. Данное устройство усиливает звук микрофона до уровня линейного сигнала, однако и тут от бюджетных версий ждать желаемых результатов, относительно качества обработки аудио сигнала и воспроизведения звукозаписи, в целом, не приходится.
Потому давайте осмотримся в собственной квартире и подумаем, что может послужить нам усилителем микрофона. Варианты: музыкальный центр, DVD-плеер, сабвуфер и прочее. В общем, любое автономное устройство с входом для микрофона динамического типа. В этом случае нужно просто соединить линейный вход данного усилителя с линейным входом интегрированной звуковой карты. Рассмотрим это как наиболее выгодный способ.
Стандартный гарнитурный микрофон
При оптимальной установке операционной системы, неважно XP или Windows7, данное устройство настроится автоматически и будет работать в нужных нам параметрах. Но что делать, если такое не произошло?. Для каждой системы есть свой четкий алгоритм
Начало работы одинаково: подключим микрофон в линейный вход (значок «mic»). Заходим в меню «Пуск» ищем «Стандартные», переходим в «Звукозапись». В появившемся окне жмем «Начать запись» и начинаем говорить. Впоследствии прослушиваем сохраненный наш аудиофайл. Теперь перейдем непосредственно к настройке устройства
Для каждой системы есть свой четкий алгоритм. Начало работы одинаково: подключим микрофон в линейный вход (значок «mic»). Заходим в меню «Пуск» ищем «Стандартные», переходим в «Звукозапись». В появившемся окне жмем «Начать запись» и начинаем говорить. Впоследствии прослушиваем сохраненный наш аудиофайл. Теперь перейдем непосредственно к настройке устройства.
Как подключить микрофон к ноутбуку с одним разъемом для наушников
Также стоит о том, что делать, если нет входа для микрофона вообще и у ноутбука всего один разъем для наушников, как подключить микрофон в этом случае? Дело в том, что далеко не все ноутбуки оснащены двумя отдельными разъёмами для микрофона и наушников, часть из них обладает одним комбинированным разъёмом. Главная проблема такого разъёма в том, что если вы подключите к нему обычный микрофон он, скорее всего, не заработает (наушники, к слову, работают нормально).
У вас есть два варианта как подключить микрофон к ноутбуку с одним разъемом для наушников.
Первый вариант, купить специальный переходник для данного типа разъёмов; данный метод оптимальный, в связи со своей дешевизной и практичностью.
Второй вариант, купить внешнюю звуковую карту; данный метод не очень-то практичен, так как внешняя карта будет занимать один из ваших USB-портов и стоит на порядок дороже.
Как подключить микрофон к компьютеру windows 10
Для начала нужно проверить, работает ли звукозапись вообще. Для этого здесь есть программа «Запись голоса». Записывайте что-то, после ищите аудиофайл и проигрывайте его – если всё нормально установлено, но у вас будет сходить звук из колонок. Всё остальное — как и во всех других версиях Windows.
Рассмотрим другие неполадки:
- Звукозаписывающее устройство не работает в 2–3 приложениях одновременно. Тогда заходите «Звук», открывайте вкладку «Запись». Выбирайте внутри окошка нужный микрофон, щелкайте на него правой клавишей мыши и переходим в «Дополнительно». Там снимаем флажок с пункта «Разрешить приложениям использовать устройство в монопольном режиме». Это действие нам даст возможность использовать микрофон сразу в нескольких программах одновременно.
- Если сразу не сработало, то переподключите звукозаписывающее устройство и перезагрузите компьютер. Обычно срабатывает. Либо попробуйте обновить драйвер для микрофона. Если и это не помогло, то загляните в настройки приложений – в некоторых есть пункт, что они имеют монополию на микрофон.
Как подключить и настроить микрофон?
Первое, что нужно сделать перед тем, как подключать микрофон к компу, — найти разъём. Вероятнее всего, юзер использует стандартный аппарат со штекером на 3,5 миллиметра; тогда для включения потребуется отыскать находящийся на передней, задней или боковой панели контакт, края которого окрашены в розовый цвет — или возле которого есть надпись Mic (Microphone). Остаётся вставить штекер и приступить к настройке — всё проще, чем понять, почему не работает тачпад на ноутбуке.
Разъём для микрофона может находиться как рядом с контактами для колонок и наушников (обычно — синий и зелёный соответственно), так и отдельно от них. Найти его несложно, а настроить прибор — почти так же просто, как включить камеру на ноутбуке; конфигурация оборудования на Windows 7, 8 и 10 будет подробно рассмотрена в соответствующих разделах.
На Windows 7
Пользователь, которому удалось подключить микрофон на компьютере или ноутбуке под Windows 7, может усилить или ослабить звук, выбрать основное записывающее устройство, если их установлено несколько, обновить драйвера и иными способами оптимизировать работу аппарата. Для этого нужно:
Включить микрофон и вызвать щелчком мыши меню «Пуск».
Выбрать в открывшемся списке «Панель управления».
Перейти в раздел «Оборудование и звук».
Далее — в подраздел «Звук».
В новом окошке — переключиться на вкладку «Запись».
Здесь и будут отображаться все подключённые микрофоны. Пользователь Windows 7 может, выделив подходящий.
Убедиться, наблюдая за расположенной справа звуковой шкалой, что устройство исправно работает.
Выбрать его микрофоном по умолчанию.
Или перейти в «Свойства», чтобы увеличить или уменьшить уровень громкости.
В «Свойствах» можно проверить, куда именно подключён аппарат.
И при необходимости временно отключить его.
На вкладке «Уровни» владелец компьютера или ноутбука легко настроит громкость записи.
А на «Дополнительно» — выберет формат и качество сохранения звука.
На Windows 8
Настроить микрофон на Windows 8 или так же просто, как установить принтер; порядок действий пользователя принципиально ничем не отличается от манипуляций на последнем поколении операционных систем от Microsoft, а потому будет описан в следующем разделе.
На Windows 10
Пользователи Windows 10 довольно часто сталкиваются со сложностями при звукозаписи или неожиданными «потерями» микрофона. Перед тем как переходить к настройкам аппарата, крайне рекомендуется проверить его наличие в системе. Чтобы правильно подключить устройство, юзеру следует действовать в следующем порядке:
Вставить штекер в соответствующий разъём, после чего щёлкнуть правой клавишей мыши по флажку Windows в левом нижнем углу экрана и выбрать в открывшемся списке пункт «Диспетчер устройств».
Развернуть вложенное меню «Аудиовходы и аудиовыходы».
И найти в списке своё устройство.
Если имеются неполадки, пользователь, щёлкнув по заголовку микрофона правой клавишей мыши, может обновить драйвер.
А если это не помогает — удалить устройство, а затем, обновив конфигурацию оборудования, снова добавить его в список; как правило, этого для нормализации работы микрофона под Windows 10 достаточно — только если проблема не в самом аппарате.
Быстро настроить громкость записи входного сигнала можно, введя в «поиске» Виндовс слово «Звук» и выбрав в списке выдачи «Параметры микшера звука».
В открывшемся окне юзер должен сначала выбрать в выпадающем списке нужное устройство, а затем, передвигая ползунок, настроить уровень громкости.
Чтобы перейти к расширенным настройкам, следует найти с помощью того же «поиска» «Панель управления».
Перейти в раздел «Звук».
И на уже знакомой вкладке «Запись» выбрать требуемый аппарат и открыть «Свойства».
Здесь, на вкладке «Уровни», пользователь может настроить громкость входного сигнала, а также задать дополнительное усиление.
И, чтобы избежать хрипов и шипения, отключить дополнительные эффекты на вкладке «Улучшения».
В «Свойствах», кроме того, можно временно отключить запись звука с микрофона, установить устройство как основное и так далее — как это сделать, было написано в разделе, посвящённом настройке под Windows 7.
Варианты подключения
Если говорить о различных вариантах подключения гарнитуры к ПК, то для начала следует заметить, что может быть выбран проводной или беспроводной вариант подключения
В случае с проводным вариантом будет важно, какой штекер имеет гарнитура. Он может быть нескольких видов
- Mini Jack размером 3,5 мм. Такой размер имеет большинство наушников и гарнитур от телефона.
- Стандартный Jack, размер которого составляет 6,5 мм. Он применяется в основном на мониторных наушниках и моделях студийного типа.
- Стандартный Micro Jack, что имеет размер 2,5 мм. Такие штекеры применялись для подключения наушников в старых мобильных телефонах.
Если говорить о беспроводных типах подключения, то наушники без проводов легко можно подключить к ПК при наличии соответствующего приемного устройства. Речь идет о модулях Bluetooth или Wi-Fi. После подключения настройка гарнитуры требует установки соответствующих драйверов или производится в автоматическом режиме. Ноутбуки, как правило, уже оборудованы подобными встроенными адаптерами, а вот пользователям ПК придется их докупать.
Кроме того, существуют еще 2 способа подключения в зависимости от того, какой у вас системный блок:
- к задней панели;
- через передний разъем.
К задней панели
Гарнитура подобного типа пользуется довольно большой популярностью по причине того, что большое количество пользователей любят говорить по Skype, используя такого типа оборудование и для других программ аналогичного характера.
На материнской плате присутствует панель для подключения микрофона и наушников, и выходы от нее, как правило, размещены именно на задней стенке ПК из-за расположения материнской платы. Штекер от наушников подключаем в разъем зеленого цвета, а микрофон – в разъем, что имеет розовый цвет. Есть еще разъем синего цвета. В него можно подключить любое аудиоустройство, с которого будет производиться запись.
В случае если мы имеем дело с одноштекерной гарнитурой, то лучше будет купить специальный переходник, который даст возможность разделить каналы и подключить штекеры так, как описано выше. При этом никаких драйверов не требуется.
Существует еще один способ подключения наушников с микрофоном к задней панели. Его суть в использовании звуковой карты внешнего типа, которая будет подключаться к задней панели в USB-разъем. Она имеет два разъема – зеленый и розовый, поэтому проблем с подключением к ней наушников с микрофоном быть не должно.
Через передний разъем
Если говорить о подключении гарнитуры через передний разъем, то это возможно только в случае, если в корпусе ПК предусмотрена такая возможность и сделан вывод от звуковой или материнской платы на переднюю панель. Данный вариант будет удобнее, ведь все разъемы на виду, и очень просто найти необходимый. При таком типе подключения перед началом всех действий, вне зависимости от версии операционной системы, что установлена на компьютере, необходимо установить звуковые драйвера Realtek. После того как они будут установлены, следует произвести ряд действий.
Для начала требуется посмотреть на гнезда. Дело в том, что часто бывает так, что они не промаркированы цветами, но под ними есть маленькие и малозаметные значки микрофона и наушников. И в соответствии с этими обозначениями следует и вставить в нужные гнезда наушники и микрофон.
Запускаем менеджер Realtek, значок которого можно будет найти в трее. В окне, что появится, можно будет увидеть гнезда для подсоединения различного рода звуковых устройств. Разъемы, которые работают в данный момент, будут иметь яркий оттенок, а те, что неактивны, будут несколько размыты.
Чтобы их активировать, требуется открыть папку с параметрами гнездовых разъемов, что размещается в верхней части данного меню. После того как пользователь ее откроет, он сможет управлять ими. Теперь следует выбрать пункт «Выключить определение разъёмов передней панели», после чего появится возможность произвести определение разъемов, куда будут подключаться наушники.
Теперь требуется открыть пункт «Выбор устройств» и в списке выбрать значок микрофона или наушников. Кстати, не будет лишним перед подключением к компьютеру проверить гарнитуру на смартфоне. Если она неисправна, то вы можете впустую потратить немало времени на подключение неисправного звукового устройства.
Бывает так, что хочется по каким-то причинам подсоединить к компьютеру наушники с колонками одновременно. Бытует мнение, что этого сделать нельзя. По правде говоря, это возможно, но для этого требуется приобрести специальный переходник, который стоит недорого. Но перед этим не будет лишним убедиться в том, что усилитель вашего компьютера сможет выдержать подобное напряжение.