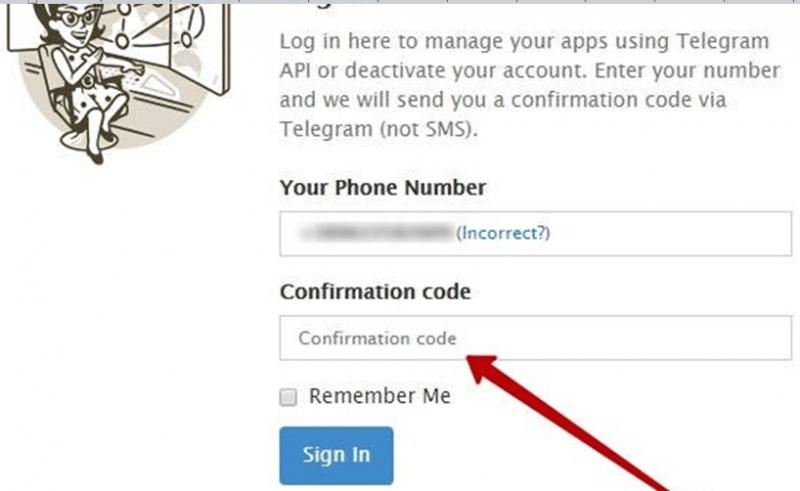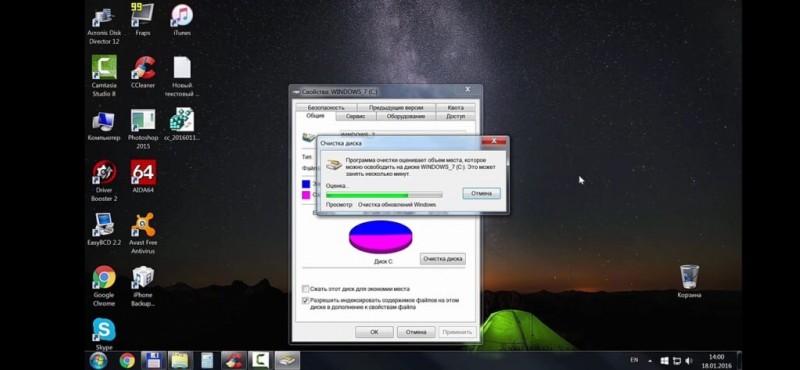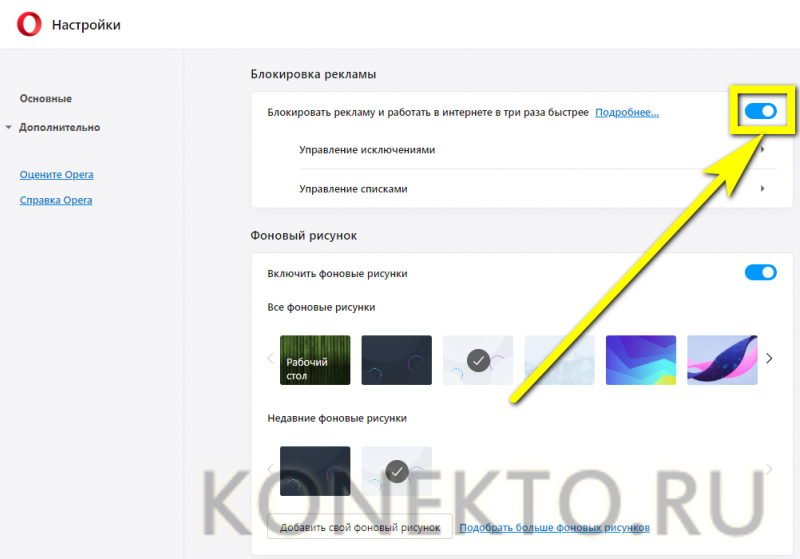Самостоятельное удаление вирусов и рекламы с компьютера
Содержание:
- Как смотреть прямую трансляцию в Инстаграм с компьютера
- Как провести чистку сайта от вирусов?
- Лучшие онлайн-антивирусы
- Напоследок
- Удаление с использованием антивируса
- Как определить, что компьютер заражен?
- Не тратьте деньги! Не работает
- Борьба с вирусами и malware
- Лучшие утилиты для чистки компьютера от вирусов
- Как еще ускорить работу компьютера
- Инструкция по использованию:
Как смотреть прямую трансляцию в Инстаграм с компьютера
Итак, как смотреть трансляции в Инстаграм с компьютера? Ведь, ни для кого не секрет, что данный месседжер предназначен для использования на мобильных телефонах. У пользователей смартфонов с этим нет проблем: с телефона можно как вести прямой эфир, так и посмотреть прямую трансляцию.
Итак, как посмотреть видео, записываемое в режиме реального времени с компьютера? Для этого на него потребуется установить приложение Instagram. Оно доступно на нашем сайте совершенно бесплатно, загружается на устройство по прямой ссылке и предназначено для использования на Wndows10.
Процесс просмотра трансляции с ПК или ноутбука, ничем не отличается от просмотра со смартфона: пользователь выбирает одну из трансляций и запускает ее на персональном компьютере при помощи нескольких кликов мыши.
Как провести чистку сайта от вирусов?
Надо найти все зараженные страницы, и все участки опасного кода, которые на них находятся. Если хотя бы в одном месте останется что-то, велика вероятность, что он распространится. Поэтому следующие семь действий следует выполнять строго в указанной последовательности:
Обновите базы данных в своем домашнем (или рабочем) антивирусе, и проверьте ПК на наличие троянов. Без такой проверки все последующие операции будут бессмысленными.
Смените пароль к FTP-аккаунту, не храните его на компьютере, лучше всего – запомните.
Смените пароль к базам MySQL. Если не уверены, как это сделать, попросите об этом своего хостинг-провайдера. Без изменения паролей дальше продвигаться тоже смысла нет.
Опционально – запретите доступ к сайту с любых IP, кроме вашего. Это работает только если у вас статический IP. Если IP динамический, этот пункт пропускаете.
Загрузите файлы сайта на свой ПК, проверьте их домашним антивирусом. Неплохой платный антивирус поможет вам обнаружить кусочки вредоносного кода. А хороший – даже вылечит сайт от вирусов, и вам останется только выгрузить файлы обратно.
Желательно обнаружить как минимум один зараженный файл. Сделать это можно и вручную
Обратите внимание на файлы login, forum, config, index. Найдите их банальной функцией поиска, посмотрите на наличие внутри чужеродных элементов
Проверьте, чтобы в конце не был прописан скрипт, ведущий на стороннюю страницу. Как правило, он начинается с тега
Если локальный антивирус не помог, и самостоятельно очистить/удалить зараженные файлы вы не смогли – всегда остается вариант восстановления из резервной копии. Для начала можно проверить восстановить только те файлы, к которым у вас возникли подозрения. Но надежнее всего будет вылечить сайт от вирусов бесплатной перезаливкой бэкапа всего ресурса. Просто откатите сайт к одной из старых версий, с которой у вас не было проблем.
Если бэкапа нет у вас лично – можно обратиться за помощью к хостеру, чтобы это сделал он. Но обычно достаточно зайти в раздел управления услугами, выбрать одну из предыдущих резервных копий – и отправить заявку на ее восстановление.
Конечно, стопроцентных гарантий выполнение этих семи шагов не дает. Возможно, вирус был и на вашем бэкапе, только в спящем состоянии. Или вы его просто не замечали. Также при восстановлении с резервной копии (или очистки сайта от вирусов с помощью обычного домашнего ПО) всегда есть риск потерять часть информации. Поэтому надежнее будет использовать специализированный онлайн-сервис, занимающийся конкретно проблемами веб-ресурсов. К примеру, VirusDie.ru — специализируется на поиске и удалении вирусов, опасных скриптов, хакерских шеллов. Автоматически пролечит, а также просканирует на вредоносный код.
Лучшие онлайн-антивирусы
Для проверки всей системы
ESET’s Free Online Scanner
Работа сканера ESET’s Free Online Scanner
Очень мощный и простой сканер от небезызвестной компании ESET. Предназначен не только для удаления классических вирусов, но и потенциально опасного ПО.
F-Secure Online Scanner
F-Secure — вредоносные элементы не найдены
Довольно известный антивирус за рубежом. Для запуска сканирования системы, достаточно скачать и запустить файл размером в 512 КБ! Затем ваша система и память будут автоматически проверены и очищены от вредоносных элементов.
Утилита работает полностью в автоматическом режиме! На мой взгляд, одно из самых быстрых средств проверки ПК: от момента перехода на сайт разработчика, до начала проверки — потребуется не более 10-ка секунд!
HouseCall: Free Online Virus Scan
HouseCall — процесс сканирования системы
Продукт от известнейшего производителя Trend Micro. Позволяет быстро проверить любые диски, флешки, систему, память и т.д. на наличие вредоносных элементов: вирусов, троянов, рекламное ПО.
В настройках можно задать конкретный диск для проверки. Программа после сканирования и очистки вашей системы, полностью автоматически «сворачивается» и не оставляет никаких следов в Windows (что радует). Отмечу очень хорошую эффективность данной утилиты, однозначно рекомендую!
McAfee Security Scan Plus
McAfee — сканирование системы
Очень неплохой продукт от именитого производителя. Позволяет в считанные секунды запустить антивирусную проверку компьютера на наличие вредоносного ПО.
Кроме этого, программа проверит вашу текущую безопасность и сообщит о том, есть ли проблема с вашим текущим антивирусом, правильно ли настроено обновление баз, параметры брандмауэра и пр.
Microsoft Safety Scanner
Выполняется быстрая проверка компьютера в Microsoft Safety Scanner
Это средство по борьбе с вирусами от самой Microsoft. Представляет из себя автономный антивирус. Если у вас есть подозрение на заражение ПК — просто загрузите данное средство и запустите проверку.
Работает оно автономно, подключение к интернету не требуется (однако отмечу, что весит файл программы более 100 МБ! К тому же, через 10 дней необходимо скачивать средство заново, т.к. обновление баз автоматически не предусмотрено).
Для проверки отдельных файлов и URL-адресов
Virustotal
Главное окно Virustotal
Один из самых известных сервисов для быстрой онлайн проверки ссылок и файлов. Самая главная особенность сервиса: проверка ведется сразу десятками антивирусов: AVAST, AVG, AhnLab, Baidu, BitDefender и др. известными продуктами.
Одновременная проверка сразу десятками антивирусов
Максимальный размер загружаемых файлов составляет на сегодняшний день 128 МБ!
Dr.Web Online
Забавные названия у Dr.Web онлайн-антивируса
Онлайн проверка на вирусы подозрительных URL-адресов и файлов продуктом от компании Dr.Web. Кроме этого, доступны специальные расширения для браузеров, которые вовремя вам просигнализируют об опасности в сети.
Отмечу, что в разделе «Файлопатолог» (см. скрин выше), кроме проверки конкретного файла, вы можете загрузить бесплатную лечащую утилиту CureIt! (она легко и быстро может проверить всю вашу систему. Не конфликтует с классическим антивирусом, можно использовать как дополнение к нему).
VirSCAN.org
Главное окно VirSCAN
Онлайн-сервис по безопасности, на котором можно проверить файл сразу несколькими антивирусами: AhnLab, Antiy AVL SDK, Avast, Baidu, Clamav, BitDefender и многими другими (на главной странице сайта указываются все антивирусы, участвующие в проверке, а также актуальную базу обновления).
Максимальный размер загружаемого файла: 20 МБ. Также сервис поддерживает сканирование файлов в архиве в форматах RAR и ZIP. Сервис поддерживает русский язык (необходимо указать в настройках в правом верхнем углу).
Jotti
Эффективная онлайн проверка в Jotti
Jotti — это бесплатный облачный сканер файлов. Позволяет за считанные секунды прогнать файл по базам самых популярных антивирусов: Ad-Aware, eScan, AVG, Dr.Web, Avast, ESET, Kaspersky, VBA32 и др. Очень выручает в тех случаях, когда имеете дело с подозрительными файлами.
Результаты проверки
PS
В рамках этой статьи не могу не порекомендовать специальные утилиты для удаления рекламного и вредоносного ПО, которое не видят обычные антивирусы.
приветствуются (комментарии открыты).
А у меня пока всё, всем удачи!
Первая публикация: 18.04.2018
Корректировка: 20.10.2020
Напоследок
После того, как наши инструменты обнаружили и удалили непрошенных гостей, следует сделать несколько финальных штрихов:
- Очистить корзину, чтобы зараженный файл не смог восстать из мертвых и нанести урон операционной системе;
- Ознакомиться с реестром, в котором в несколько кликов избавиться от всех программ, которыми вы не пользуетесь, для этого нужно в разделе HKEY_CURRENT_USER/Software пощелкать кнопкой Delete по лишнему ПО.
Помните, что неосторожная работа с реестром может привести к повреждению операционной системы, а потому лучше проводить этот этап очистки под руководством полностью компетентного в данном вопросе товарища. Помните, что зачастую наличие вирусов в вашем компьютере нельзя заметить по внешним признакам, а потому проводить подобные проверки нужно на регулярной основе и чем чаще – тем лучше. И вновь напоминаем, что наличие платного антивируса – не роскошь, а необходимость, особенно для людей, хранящих важные данные на своем устройстве. Лучше заплатить несколько долларов и чувствовать себя защищенным, нежели постоянно ставить под угрозу работоспособность ПК и сохранность информации на нем.
Удаление с использованием антивируса
Антивирусные программы различаются по типам работы. Краткая характеристика каждого из них приведена в таблице.
| Тип работы | Описание |
|---|---|
| Детектор | Программа, определяющая факт работы вируса; указывающая на процесс, запущенный вирусом, и место, где расположен вредоносный код, при этом не удаляющая его. По факту не является антивирусом |
| Доктор | Программа, определяющая факт заражения файла и возвращающая файл в первоначальное состояние. Как правило, самостоятельно не способна удалить вирус |
| Ревизор | Программа, запоминающая состояние каждого файла, и, впоследствии, сравнивающая измененные файлы с эталоном. Способна определить и удалить вирус |
| Фильтр | Программа, наблюдающая за подозрительными процессами. При срабатывании вируса способна заблокировать его. Как правило, самостоятельно не способна удалить вирус |
| Вакцина | Программа, самостоятельно заражающая файлы на компьютере. Вредоносный код вируса не способен заразить уже зараженные файлы, поэтому становится не опасен |
Большинство современных антивирусных программ сочетают несколько типов работы. Разумеется, максимальная эффективность достигается, если антивирус был установлен еще до появления вредоносного кода, и регулярно обновлялся. Если антивирусная программа не была установлена, то для удаления вредоносного кода рекомендуется использовать «одноразовые» утилиты.
Удаление с использованием CureIt
Бесплатная программа CureIt
Утилита является бесплатной. Особенность ее заключается в частоте выпуска – каждый раз, при изменении антивирусной базы. Таким образом, утилита, скачанная, к примеру, месяц назад, выдаст сообщение о своей непригодности, и необходимости использовать более новую версию.
Шаг 1. Скачайте утилиту и запустите ее. Ознакомьтесь с текстом лицензионного соглашения, в случае согласия выставьте соответствующую опцию и нажмите «Продолжить».
Нажимаем «Продолжить»
Шаг 2. Начните проверку Вашего ПК.
Нажимаем «Начать проверку»
Шаг 3. По окончании сканирования будет выведен список угроз, обнаруженных на Вашем компьютере. Ознакомившись со списком, убедитесь, что все его элементы являются вирусами, укажите желаемое действие (для максимального спокойствия рекомендуется удалять файлы), после чего используйте кнопку «Обезвредить».
Используем кнопку «Обезвредить»
Шаг 4. После перезагрузки компьютера рекомендуется запустить проверку еще раз, с целью обнаружения повторных действий вируса. Если угрозы, выявленные утилитой во второй раз, идентичны результату первой проверки, значит, вирус удален не был. Вероятнее всего, что данный конкретный вирус просто не внесен в базы CureIt. В таком случае следует воспользоваться иной программой.
Удаление с использованием AVZ
Утилита является бесплатной и не требует установки – достаточно распаковать архив.
Шаг 1. Распакуйте архив с утилитой в любое удобное для Вас место.
Распаковываем архив с утилитой
Шаг 2. Осуществите запуск инструмента. В меню «Файл» запустите «Мастер устранения проблем».
В меню «Файл» запускаем «Мастер устранения проблем»
Шаг 3. В раскрывшемся мастере используйте параметры по умолчанию и запустите процесс сканирования.
Используем параметры по умолчанию и запускаем процесс сканирования
Шаг 4. Отмечаем опции, подлежащие исправлению.
Отмечаем опции, подлежащие исправлению
Шаг 5. Закройте информационное окно программы.
Закрываем информационное окно программы
Шаг 6. При необходимости можно восстановить настройки системы (действие необязательное, но рекомендуемое). В меню «Файл» запустите мастер восстановления, отметьте все опции мастера и запустите выполнение.
В меню «Файл» запускаем «Мастер восстановления», отмечаем все опции мастера и запускаем «Выполнение»
Шаг 7. После описанных ранее процедур можно приступать непосредственно к удалению вредоносного ПО. В левом фрейме основного интерфейса выберите диск с установленной операционной системой. В правом фрейме отметьте опцию «Выполнять лечение» и укажите желаемое действие для каждого из типов вирусов и запустите процесс сканирования.
Отмечаем опцию «Выполнять лечение», указываем действие для каждого из типов вирусов и запускаем процесс сканирования
Шаг 8. Ознакомьтесь с результатами работы утилиты. Рекомендуется произвести повторное сканирование.
Результаты работы утилиты
Как определить, что компьютер заражен?
Первый признак, что на ваш компьютер попали вирусы, это появление странных, надоедливых окон, которые не всегда можно закрыть, торможение работы, установка непонятных программ, вообще все, что не было раньше.
Компьютер начинает работать сам, жить своей жизнью. Все это означает, что пора проверять ваше устройство.
При появлении окон не поддавайтесь страху, дочитав статью до конца, вы узнаете, как удалить вирус с компьютера. Так же стоит проверить, возможно, антивирус посчитал программу или другой файл за вредоносный.
Такое тоже бывает, Антивирусные программы способны ошибаться.
Не тратьте деньги! Не работает
Борьба с вирусами и malware
Для противодействия распространению и глобальному поражению нежелательными программами компьютеров были разработаны антивирусы. Они имели алгоритмы определения вредоносных действий и так называемые базы — перечень тех вирусов, которые могли обнаружить и обезвредить без проведения дополнительного анализа.
Антивирусные утилиты можно разделить на несколько типов:
- Сканеры — постоянно присутствуют в оперативной памяти устройства и проверяют запускаемые программы и открываемые пользователем файлы. Как правило, настроены на автоматическую выдачу предупреждений, если обнаруживают подозрительные действия со стороны каких-либо процессов, запущенных на ПК.
- Доктора — способны вылечить заражённый файл, изолируя прикреплённый к нему исполняемый код вируса или удаляя его.
- Ревизоры — мощные средства, которые вместо постоянного сканирования объектов запоминают их последнее состояние по контрольной сумме — хешу. Если производится неавторизованная попытка записать что-то нежелательное, обнаруживают это достаточно легко.
- Antimalware — занимаются поиском, обнаружением и удалением причин, по которым в браузерах появляется большое количество рекламы.
Лучшие утилиты для чистки компьютера от вирусов
Чтобы очистить компьютер лучше подходят полноценные антивирусы, но можно воспользоваться и специальными утилитами. Лучшие из них приведены ниже:
- DR WEB CUREIT – простая бесплатная портативная утилита. Необходимо просто запустить программку и нажать «Начать проверку». Это может занять от 1 до 6 часов (по количеству проверяемых объектов).
- NORTON SECURITY SCAN – еще одно дополнительное средство защиты, которое поможет очистить компьютер от вирусов. Распространяется бесплатно. Работает и доступно пользователю онлайн, контролирует ПК в режиме реального времени.
- Антивирус Касперского – полноценная программа, которая распространяется платно. Существует специальная утилита, которую скачать можно бесплатно – Kaspersky Security Scan.
- AVZ – мощная, популярная утилита, которая позволяет решить даже самые сложные проблемы с вредителями. Очень полезна в случаях, когда не удается зайти в Windows. Запускают ее в безопасном режиме при загрузке системы. Актуальная версия обновляется автоматически бесплатно.
- ESET ONLINE SCANNER – еще один вариант, как очистить бесплатно компьютер от вирусов. Установка не требуется, нужно лишь скачать и запустить исполняющий файл.
- AVIRA REMOVAL TOOL – не самый удачный вариант очистки компьютера от вирусов, но используют его, потому что распространяется утилита бесплатно.
- AVAST! VIRUS CLEANER TOOL – дополнительная защита от антивируса Avast. Работает автономно в облачном сервисе. Ищет и удаляет шпионские, вредоносные файлы.
- Malwarebytes – очень эффективная программа для удаления рекламных вирусов, которые успешно прячутся от Касперского или Dr.Web. Первый месяц можно пользоваться абсолютно бесплатно, но затем придется прибрести лицензию.

Как еще ускорить работу компьютера
В Windows есть дополнительные настройки, которые помогут увеличить быстродействие. Изменив или отключив их, вы сможете добиться значительного прироста в производительности.
Отключение визуальных эффектов
Windows 10 отличается своим красочным внешним видом, плавными переходами и отображением теней. Но вся эта красота влияет на производительность, и если у вас слабый компьютер, это будет заметно.
Для отключения визуальных эффектов нажмите правой клавишей мышки на значке «Этот компьютер» и выберите пункт «Свойства».
Перейдите в пункт «Дополнительные параметры системы».
Во вкладке «Дополнительно», в части «Быстродействие», нажмите кнопку «Параметры».
Во вкладке «Визуальные эффекты» выберите пункт «Обеспечить наилучшее быстродействие» и нажмите «ОК».
Внешний вид изменится на упрощенный, но увеличится прирост производительности.
Увеличение файла подкачки
Если в вашем компьютере мало оперативной памяти (от 1 до 4 Гб), можно увеличить файл подкачки. Он будет подгружать файлы с оперативной памяти на жесткий диск.
1. Нажмите правой клавишей мышки на значке «Этот компьютер», выберите пункт «Свойства».
2. Перейдите в пункт «Дополнительные параметры системы».
3. Во вкладке «Дополнительно», в части «Быстродействие», нажмите кнопку «Параметры».
4. Перейдите во вкладку «Дополнительно». В пункте «Виртуальная память» нажмите «Изменить».
5. Снимите галочку с пункта «Автоматически выбирать объем файла подкачки». В части «Указать размер» напечатайте, сколько памяти в МБ вы хотите выделить. Затем нажмите «Задать» и «ОК».
Вот и всё – файл подкачки увеличен. Перезагрузите компьютер, чтобы изменения вступили в силу.
Отключение служб
Службы — это процессы, которые запускаются вместе с системой для моментального реагирования на то или иное действие. Пример тому антивирус, который запускает несколько служб для выявления вирусов еще до их активации.
В Windows 10 по умолчанию заложено много лишних служб – они замедляют работу компьютера. Покажу, как отключить некоторые из них.
Windows Search. Эта служба индексируем файлы для быстрого поиска. Для отключения выполните следующие действия:
1. Нажмите правой клавишей мышки на значке «Этот компьютер». Выберите пункт «Управление».
2. Перейдите в пункт «Службы и приложения», выберите «Службы». В списке найдите «Windows Search».
3. Щелкните правой кнопкой мыши, выберите «Свойства» и нажмите «Остановить». В поле «Тип запуска» выберите «Отключена». Нажмите «Применить» и «ОК».
Superfetch. Отвечает за оперативный отклик программ. Самые активные приложения служба подгружает в оперативную память, что дополнительно нагружает компьютер. Для отключения проделайте аналогичные выше действия, только в списке служб найдите «Superfetch».
Службы защиты. Если на компьютер установлена хорошая антивирусная программ, то можно отключить встроенную защиту Windows.
Для этого нужно отключить три службы:
- Антивирусная программа «Защитника Windows»
- Брандмауэр Защитника Windows
- Центр обеспечения безопасности
Делается это так же, как отключение Windows Search (см. ).
Одна из лучших антивирусных программ – антивирус Касперского. Хоть он и тормозит систему, но отлично справляется с защитой. Также хорошо себя зарекомендовала линия защиты от Eset, которая не тормозит компьютер, но не так эффективна.
Антивирусы Касперский и Eset платные. Из бесплатных: AVG, Avira и 360 total security, но они без фаервола.
Планировщик задач
Планировщик задач служит для запуска в назначенные дни и часы определенных программ и файлов. По умолчанию система помещает туда свои файлы и задачи. Для их удаления выполните следующие действия.
- Откройте «Этот компьютер» – Локальный диск C – папку «Windows» – папку «Tasks».
- Удалите все файлы в этой папке.
Восстановление системы
Восстановление системы работает по принципу программы Wise Registry Cleaner, которую мы рассмотрели . Эта функция создает точки восстановления, которые в случае сбоя или заражения вирусами помогут откатить систему.
Такие точки, по большому счету, восстанавливают только ключи реестра. Поврежденные программы зачастую не работают после восстановления, поэтому сервис можно отключить.
1. Нажмите правой клавишей мышки на значке «Этот компьютер» и выберите «Свойства».
2. Нажмите на пункт «Защита системы» слева и в окошке кнопку «Настроить». Затем выберите диск, на котором нужно отключить защиту, и выберите «Отключить защиту системы».
3. В пункте «Удаление всех точек восстановления для этого диска» нажмите кнопку «Удалить» и «ОК».
Инструкция по использованию:
После запуска программы вам необходимо только запустить процесс проверки, подождать некоторое время, сразу хочу сказать, иногда проверка может длиться несколько часов, зависит от объема информации на компьютере и мощности вашего ПК. Если смотреть в самой программе, то выглядит это вот так: Открываете вкладку «Начать новое сканирование», снимаем галочку быстрое сканирование и нажимаем кнопку плей. Смотрим на картинке наглядно.
Галочку быстрое сканирование снимаем не просто так. Делается это для достижения максимального эффекта, поэтому не забываем строго выполнять инструкцию, чтобы потом не писать злостных комментариев, что у вас не получается самостоятельно справиться.
Вот так будет проходить процесс проверки:
А вот так будут выглядеть угрозы, если конечно такие у вас есть:
В конце сканирования вы увидите результат, где указанно количество угроз и кнопка обезвредить угрозы, вот так выглядит:
В программе SpyHunter есть возможность добавить какие-либо программы в список исключений, чтобы их не цепляло приложением, как не доверительные. Обычно такой эффект бывает на программы, которые вы используете без лицензии (взломанные, крякнутые, неизвестные). Сам раздел исключений смотрите на картинке:
Если быть более корректным, то тут будут отображаться те программы, которые вы сами разрешаете пропускать во время проверки. Будьте внимательны и пропускайте только те программы, в надежности которых вы уверены минимум на 99%
Еще полезная категория, «охранники системы» в ней вы сможете посмотреть, что делает программа, какие файлы она признала опасными и заблокировала, а какие просканировала и решила, что они безопасные. Можно сказать это небольшой отчет, для вашего личного анализа и принятия дальнейших решений, выглядит вот так:
Функция охраны системы должна быть всегда включена, чтобы избежать заражения и выхода из-под контроля заблокированных программ. Надеюсь, свои мысли я донес вам максимально просто и с пользой, жду ваших комментариев, мне всегда интересно узнать получилась статья хорошей или это всего лишь набор бесполезного текста для вас. Задавайте свои вопросы и не стесняйтесь, вместе сможем разобраться со всеми ситуациями в разы быстрее, удачи друзья!