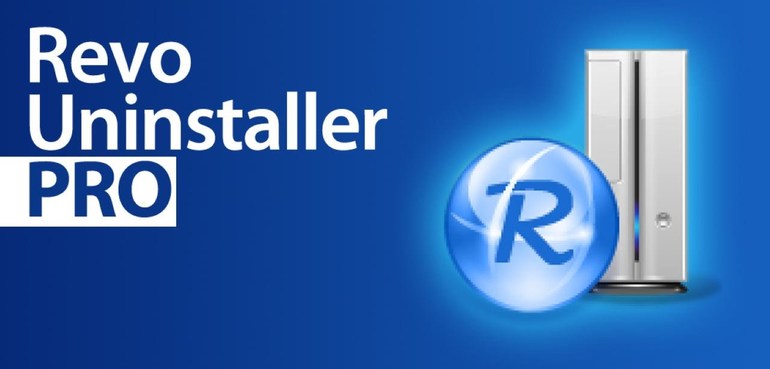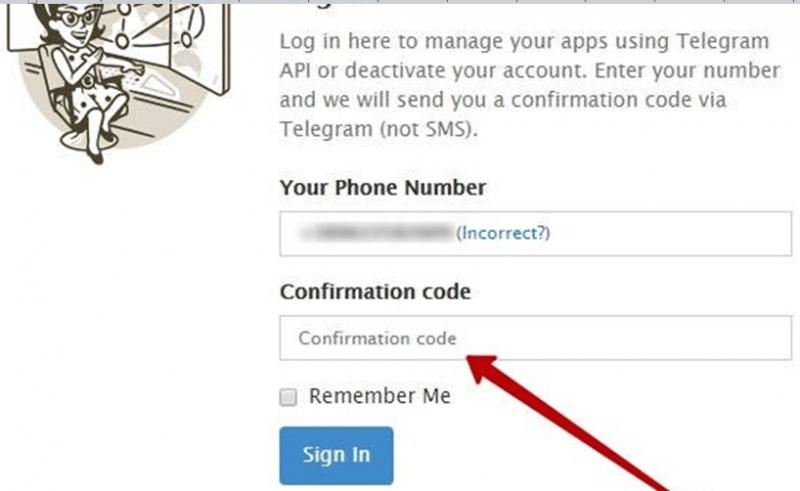Принцип работы svchost.exe и его удаление с компьютера
Содержание:
- Тренировка памяти и внимания онлайн
- Как ещё можно устранить проблему
- Принцип исправления возникшей неполадки в системе
- Как определить, какая служба грузит сервис-хост
- На свой страх и риск
- Другие методы настройки системы
- Что такое Svchost.exe
- Лучшие практики для исправления проблем с svchost
- Исследуем процессы и файлы
- Обновления
- Как вирусы работают через svсhost?
- А если это вирус? Как отличить вредоносный svchost от нормального
- Что такое svchost.exe?
- Процесс svchost.exe и его связи
Тренировка памяти и внимания онлайн
Очень удобны в использовании упражнения для тренировки памяти и внимания онлайн. Их можно использовать на компьютере, планшете, смартфоне, в любое удобное время. Специально подобранные тренажеры позволяют:
- проработать точность, объем, быстроту памяти, в том числе с помощью технологии n-назад;
- развить не только зрительную, но и слуховую память;
- потренировать такие свойства внимания как объём, концентрация, устойчивость, избирательность, переключаемость.
Занятия не только интересны сами по себе, они ещё и позволяют пользователям соревноваться друг с другом. Тренировка, превращенная в игру, делает процесс увлекательным и мотивирующим. К тому же, пользователям доступна статистика своих достижений и наглядные графики. Можно выбрать индивидуальную программу тренировки, сменить обязательный тренажёр , звуковое сопровождение. Для достижения хороших результатов важны регулярные занятия, поэтому, стремясь сделать процесс тренировки желанной целью, последняя версия Битрейники позволяет превратить занятия в развивающую многопользовательскую ролевую онлайн-игру с разными правилами, состязаниями и наградами.
Занятия на развивающих тренажерах для мозга онлайн – прекрасный способ тренировать память и внимание, мышление и восприятие ежедневно, в удобное для Вас время и с удовольствием. Искренне желаем Вам успехов в саморазвитии!
Искренне желаем Вам успехов в саморазвитии!
Как ещё можно устранить проблему
Проверяем аппаратную часть
Аппаратные сбои компьютера могут быть и временными (из-за перегрева процессора), и постоянными (из-за поломки составных частей). Перегрев обычно вызывается запылённостью, поломкой кулера, а также изменением теплопроводящих свойств термопасты. Поэтому следует почистить компьютер от пыли и заменить термопасту на центральном процессоре в мастерской или самостоятельно.
Работоспособность оперативной памяти и других компонентов проверяется с помощью специальных приложений или приборов. Но можно сделать предварительное заключение, временно заменив планки ОЗУ на гарантированно исправные. Если же такой возможности нет, то можно поступить обратным образом: попробовать запустить компьютер попеременно на каждой из двух установленных планок по отдельности. Если на обеих система запустится, оперативная память исправна.
Чистим log-файл событий в журнале Windows
Разросшийся log-файл также может быть источником нашей проблемы. Чтобы исправить ситуацию, очистим его от лишней информации.
-
Нажимаем сочетание клавиш Win (со значком Windows) и R. В появившемся небольшом окне «Выполнить» в строке ввода набираем eventvwr и нажимаем экранную кнопку «ОК».
-
В открывшемся окне «Просмотр событий» находим закладку «Журналы Windows», которая расположена в левой части, и открываем её.
-
Теперь в средней части окна выбираем двойным кликом файл «Приложение». Вид окна изменился.
-
Осталось в правой части окна выбрать строку «Очистить журнал…», после чего подтвердить операцию. Так же следует поступить с журналами «Безопасность», «Установка» и «Система». После окончания процедуры перезагружаем Windows.
Принцип исправления возникшей неполадки в системе
Прежде чем думать над тем, как удалить svchost.exe, который на полную мощь грузит память и процессор компьютера, необходимо задаться вопросом относительно имеющегося в ОС инструментария, способного за несколько минут исправить неожиданно появившуюся проблему. Дело в том, что спешка в этом деле не совсем уместна, так как неприятность, возникшая по вине ОС Windows, может самостоятельно исчезнуть через некоторое время. Для этого пользователю необходимо лишь перезагрузить девайс.
Если это не помогло, можно попытаться удалить в «Диспетчере задач» самый ресурсоёмкий процесс, предварительно изучив всё, что загружается посредством svchost.exe. Осуществить процедуру поможет одновременное нажатие на клавиши Ctrl+Alt+Del. После загрузки системного приложения нужно перейти в раздел «Процессы». Затем нажать на кнопку «Отобразить задачи всех пользователей», расположенную в самом низу диалогового окна. Таким образом, владелец ПК сможет отследить непосредственно то, что грузит память «благодаря» svchost.exe. Следует постараться закрыть самый крупный ресурс, кликнув по кнопке «Завершить дерево процесса».
Не будет лишним обратить внимание на работоспособность памяти, которую можно проверить посредством специализированных приложений. ПК необходимо хотя бы раз в несколько месяцев чистить от накопившейся пыли
Загрязнённый кулер может сильно гудеть, что является прямым сигналом переполнения центральной системы охлаждения. Необходимо помнить о замене термопасты, которая находится в главном процессоре. Аппаратные проблемы влияют на замедление скорости компьютера и на дополнительную нагрузку svchost.exe.

Системное приложение грузит память и процессор компьютера во время сбоев, которые возникают по вине автоматического обновления, регулярно подгружаемого из интернета на компьютер пользователя. Предпочтительно установить все Windows Update или отключить службу. Чтобы не получать больше обновлённые приложения, следует зайти в меню «Пуск», в «Панели управления» выбрать раздел «Система и Безопасность», а в нём — «Центр обновления Windows 7». На экране откроется окно с множеством параметров. Среди них необходимо найти категорию, отвечающую за настройку параметров, пользователь должен установить «галочку» напротив команды «Не проверять наличие обновлений».
Значительно упростить работу ПК может откат системы. Для этого необходимо вспомнить дату, когда владелец девайса не наблюдал значительных проблем, вызванных работой svchost.exe.
Кроме всего прочего, не стоит исключать предположения, что системная программа svchost.exe грузит процессор ввиду наличия вирусов. Можно проверить устройство несколькими антивирусными приложениями, чтобы удостовериться в «чистоте» системы. Первоначально нужно зайти в «Диспетчер задач», в разделе «Процессы» просмотреть ресурсы всех пользователей. Принципиального внимания заслуживают те, кто подгружает непосредственно процесс svchost.exe. Не стоит беспокоиться, если в графе «Users» содержатся надписи: system, local service, network service. В противном случае, если в качестве юзера вписано другое имя, будет разумным полагать, что в ПК появились сторонние вирусные программы. Пользователь должен их удалить, кликнув по кнопке «Завершить дерево процесса». Не будет лишним проверить систему доказавшим свою эффективность антивирусным приложением.
После всех вышеперечисленных действий следует удалить каталог Prefetch, который служит системным ускорителем функционирования большинства служб и сервисов. Эта папка располагается на системном диске (обычно С:) в папке ОС Windows
После того как удалось удалить каталог, важно не забыть перезагрузить гаджет
В «Диспетчер задач» может функционировать ресурс wuauclt.exe, очистить его содержимое можно посредством удаления всех директорий, содержащихся в каталоге Software Distribution, который также находится в системной папке Windows.

Последним шагом, позволяющим избавиться от лишних приложений, которые грузят компьютер, в частности, процессор, поможет очистка log-файла, располагающегося в журнале ОС. После одновременного нажатия на кнопки Win+R на экране появится окно, в котором необходимо указать команду eventvwr и подтвердить её клавишей «Ок». В разделе «Журналы Windows», который располагается в верхнем левом углу, необходимо найти категории «Приложения», «Безопасность», «Установка» и «Система». В каждом из них следует «Очистить журнал». После проведённой манипуляции следует перезагрузить компьютер.
Как определить, какая служба грузит сервис-хост
Для просмотра служб, работающих в грузящем хост-процессе, подойдет встроенный в систему или альтернативный диспетчер задач. В первом интересующая нас информация содержится в разделе «Процессы Windows». Каждый хост-процесс отображен в нем под именем «Узел службы».
В зеленой рамке на скриншоте показан список служб одного процесса svchost.

В качестве альтернативы штатному диспетчеру задач я предпочитаю бесплатный от Sysinternals. В нем достаточно навести курсор на строку – и все нужные сведения отобразятся во всплывающем окошке.

Если в грузящем хост-процессе работает больше одной службы, искать ту, которая вызывает проблему, придется методом перебора:
Откройте приложение «Службы» (кнопка открытия находится внизу одноименной вкладки диспетчера задач).

Отключите первую службу из списка грузящего сервис-хоста: откройте через меню правой кнопки ее свойства и выберите из списка «Тип запуска» «Вручную» или «Отключена».

Перегрузите компьютер. Если проблема не ушла – снова запустите эту службу и отключите следующую.
Проблемная служба обнаружена, что дальше?
Дальше действуйте по ситуации. Если сбой вызывает второстепенный компонент, например, Superfetch (довольно часто создает проблему пользователям Windows 8 и 10), просто оставьте его отключенным. Если служба связана с оборудованием (аудио, сеть и т. д.) – попробуйте обновить или откатить драйвер устройства. При проблемах с Центром обновления Windows (часто встречается на «семерках» и XP), в 90% случаев помогает отключение проверки обновлений. Однако полный отказ от установки обновлений системы – это большая брешь в безопасности Виндовс, поэтому лучше переключите ее в ручной режим.

Если svchost начал грузить процессор после установки обновлений Windows, приложений или драйверов, откатите систему на дату, когда всё работало как надо, или деинсталлируйте источник сбоя.
В отдельных случаях помогает очистка папки \Windows\Prefetch, где хранятся файлы трассировки Префетчера – системного компонента, который ускоряет загрузку системы и программ.
На свой страх и риск
Тем не менее, если самой настоящей проблемой становится Svchost.exe netsvcs (Windows 7 чаще всего испытывает неполадки с ним), но перспектива переустановки системы вам не очень нравится, можно попытаться действовать на свой страх и риск. Вам нужно будет удалить папку под названием Prefetch. Она находится в Windows.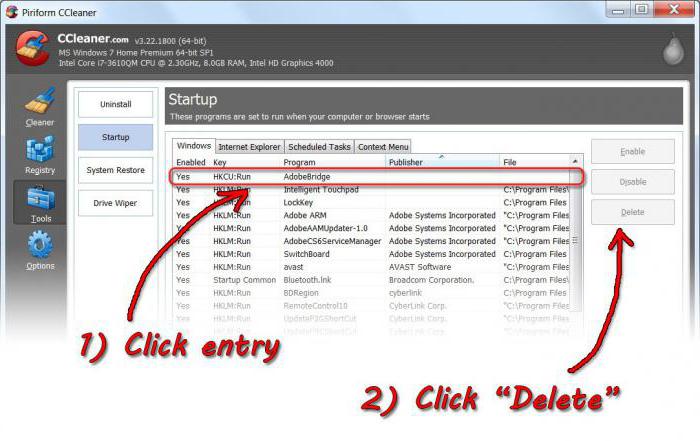
Далее посетите папку Tasks. В ней следует очистить все документы. Далее в избавьтесь от Svchost.exe. Можно перезагрузить компьютер и посмотреть на результат. Это очень рисковое дело. И зачастую вам все равно после этого потребуется переустановка Windows. Так что лучше не пробовать бороться с проблемой таким способом.
Компьютерные проблемы, связанные с нехваткой оперативной памяти, были, остаются и скорее всего в ближайшем будущем все также будут актуальны для большинства рядовых пользователей. Однако в нашем случае будет рассматриваться конкретная ситуация: «Svchost грузит память Windows 7», решение которой может быть использовано и в ряде других случаев когда ОС испытывает нужду в ОЗУ ресурсах.
Сегодня мы рассмотрим:
Другие методы настройки системы
Этот раздел для тех, кому не помог ни один из приведенных нами вариантов. Мы не указали частных случаев по причине их редкости и большого объема действий в них (и количества текста в этой статье). Все, что мы можем ‒ это дать несколько общих советов по настройке и оптимизации системы, после чего вы наверняка избавитесь от проблемы с «svchost».
Некоторые приложения на компьютере пользователя могут быть «бракованными» и потреблять чересчур много ресурсов. Если это важная для работы программа ‒ переустановите ее, скачав дистрибутив с официального сайта разработчика.
Обновите свою систему. Не пренебрегайте Центром обновления Windows и запустите его на время установки новых файлов, после чего можете отключить службу обратно. Драйверы для составных устройств скачивайте только на официальных сайтах производителя. Мы настоятельно не советуем пользоваться различными «мультипаками» и программами для быстрого нахождения и установки драйверов. Да, так дольше и сложнее, но зато без реклам и вирусов.
Проведите чистку ОС, исправление реестра и дефрагментацию винчестера. Это не только поможет вам с «svchost», но и ускорит систему и освободит память на жестком диске. Попробуйте бесплатные версии CCleaner и Defraggler (https://www.ccleaner.com/ru-ru) ‒ они просты в управлении и хорошо справляются со своими задачами.
Обратите внимание на свой антивирус. Отключите его на время и посмотрите на результат
Если это помогло – меняйте старый антивирус на более зарекомендованное защитное ПО.
Что такое Svchost.exe
Svchost.exe netsvcs (сокращённые названия — Svchost.exe, Svchost) представляет собой системный процесс Windows 7, отвечающий за ускоренный запуск и работу других сервисов и служб системы. В нормальной ситуации Svchost.exe быстро исполняет свою функцию и освобождает оперативную память, но когда приложения испытывают трудности и начинают сбоить, процесс оказывается загруженным в память несколько раз.
Svchost.exe дублируется много раз
Одновременно работающих Svchost.exe может быть четыре и более. Верхнего предела нет, всё зависит от количества накопленных ошибок. Общая черта у всех клонов процесса в «Диспетчере задач» указывается в качестве пользователя system (система), local service или network service. Другие варианты, в том числе user, имя вашей учётной записи или администратор, говорят о высокой вероятности работы вируса, маскирующегося под Svchost.exe.
К сожалению, некоторые вредоносные программы научились заражать сам Svchost.exe. Заражённый клон внешне не выделяется на фоне других, но усиленно эксплуатирует систему в своих целях. Поэтому дополнительным тревожным признаком может служить чрезмерная загрузка оперативной памяти и ЦП одним из процессов.
Svchost.exe появляется в оперативной памяти по одной из следующих причин:
- Случайный сбой.
- Ошибки службы обновлений. Система может накапливать ошибки и при отказе от загрузки последних обновлений, и при их активной установке. В последнем случае причиной проблемы может быть конфликт с работающей системой или сбой при загрузке из-за некачественной связи. Кроме того, бывает, что и сами обновления содержат внутренние ошибки.
- Большой log-файл событий в журнале. Иногда причиной является чрезмерный размер log файла в журнале событий Windows 7.
- Вредоносные программы. Маскирующиеся по exe вирусы имитируют поведение процесса, чтобы затруднить своё обнаружение.
- Аппаратные проблемы. Повреждение планок оперативной памяти, загрязнение и перегрев процессора и так далее. Особенно актуально для подержанных компьютеров.
- Засорённость системы. Множество загруженных из интернета и временных файлов, давно нечищеный реестр приводят к сбоям в работе Windows 7, приводящим к появлению exe.
Лучшие практики для исправления проблем с svchost
Аккуратный и опрятный компьютер — это главное требование для избежания проблем с svchost. Для этого требуется регулярная проверка компьютера на вирусы, очистка жесткого диска, используя cleanmgr и sfc /scannow, удаление программ, которые больше не нужны, проверка программ, которые запускаются при старте Windows (используя msconfig) и активация Автоматическое обновление Windows. Всегда помните о создании периодических бэкапов, или в крайнем случае о создании точек восстановления.
Если у вас актуальные проблемы, попробуйте вспомнить, что вы делали в последнее время, или последнюю программу, которую вы устанавливали перед тем, как появилась впервые проблема. Используйте команду resmon, чтобы определить процесс, который вызывает проблемы. Даже если у вас серьезные проблемы с компьютером, прежде чем переустанавливать Windows, лучше попробуйте восстановить целостность установки ОС или для Windows 8 и более поздних версий Windows выполнить команду DISM.exe /Online /Cleanup-image /Restorehealth. Это позволит восстановить операционную систему без потери данных.
Исследуем процессы и файлы
Основной инструмент, который будет помогать нам в диагностике и решении проблем с svchost, — это диспетчер задач Windows. В «десятке» после обновлений за 2018 год хост-процессы обозначены в нем как «Узел службы» или «Служба узла». Внутри каждого из них работает одна или несколько служб. Службы сгруппированы по уровням доступа к системным ресурсам.
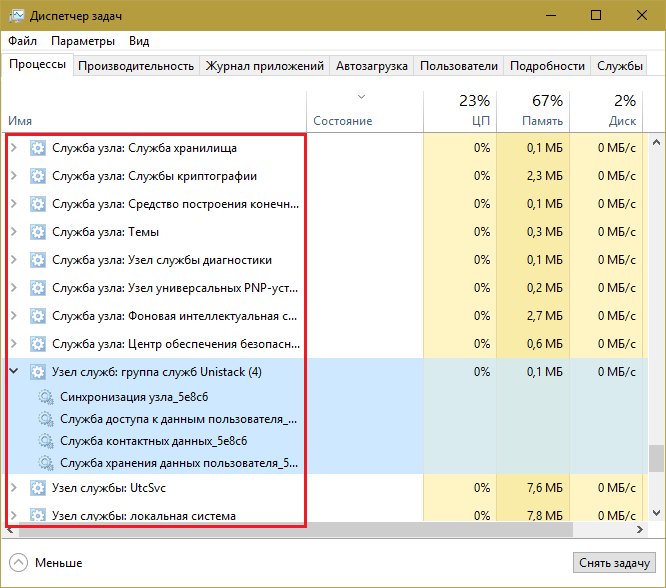
В норме все хост-процессы создаются одним и тем же файлом — svchost.exe, который находится в папке \Windows\System32. Дабы убедиться, что процесс, который грузит систему, запущен именно оттуда, вызовите его контекстное меню и кликните «Открыть расположение файла». Открылась папка System32? Значит, первый тест пройден успешно.
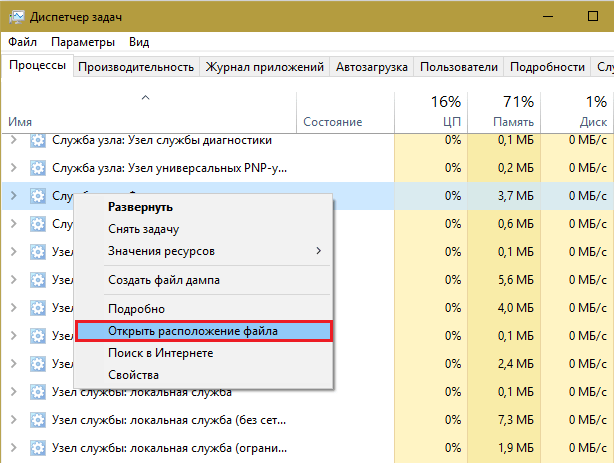
Все нормальные хост-процессы имеют общего родителя — процесс services.exe, запущенный одноименным файлом. К сожалению, системный диспетчер задач его не показывает. Чтобы это увидеть, можно воспользоваться улучшенной альтернативной диспетчера — бесплатной и не требующей установки утилитой Process Explorer.
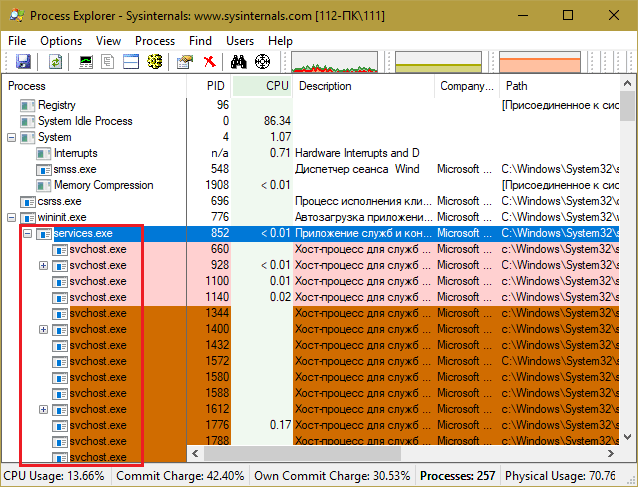
Кроме того, нормальному файлу svchost.exe положено иметь цифровую подпись Microsoft. Чтобы ее проверить, откройте в системном диспетчере задач вкладку «Процессы», щелкните по подозрительной строке правой клавишей мышки и нажмите «Подробно».
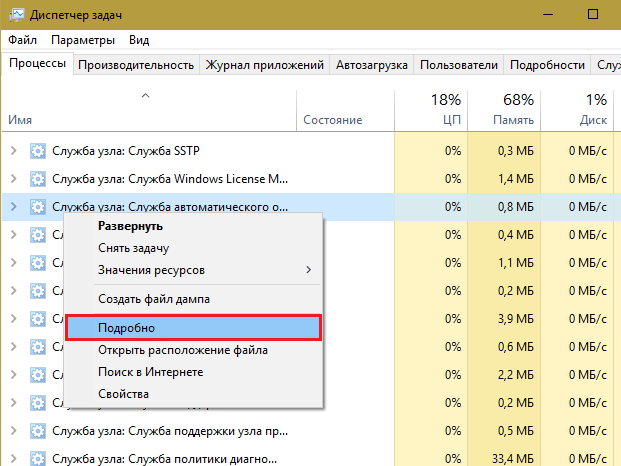
Находясь во вкладке «Подробности», снова щелкните правой клавишей подозрительный svchost и выберите «Свойства».
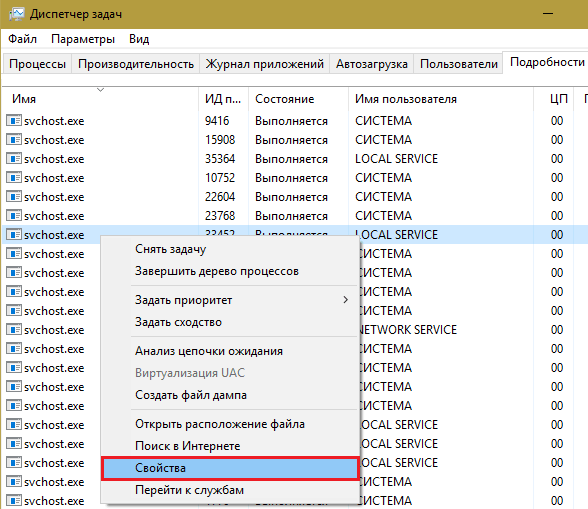
Откройте вкладку цифровых подписей сервис-хоста. Если ее содержимое выглядит примерно как на скриншоте ниже, значит, всё в порядке.
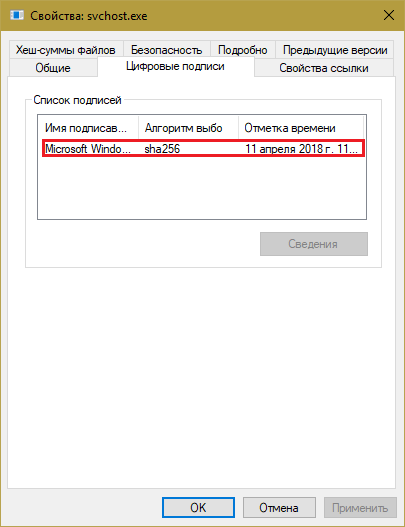
Детальные сведения о файле, породившем хост-процесс, можно получить из содержимого вкладки «Подробно».
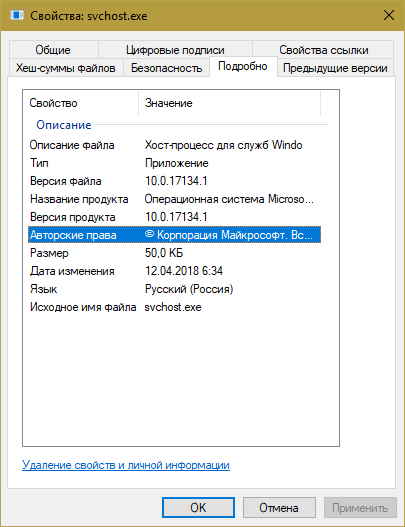
А если установить на компьютер простую бесплатную утилиту HasTab, «не отходя от кассы» можно получить контрольные суммы интересующего файла.
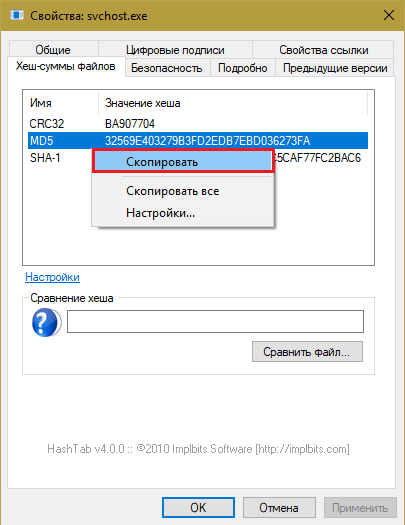
После чего проверить его MD5 на (онлайн-сервис проверки файлов и других объектов множеством антивирусов). Если сервис покажет, что файл чист, значит, источник проблемы не в нем.
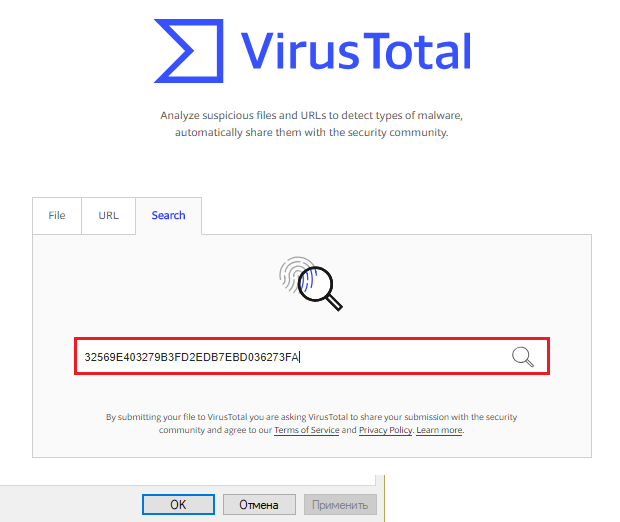
Обновления
Например, иногда приходится отказаться от обновлений компьютера. Svchost.exe netsvcs память и процессор переполняет зачастую из-за загружаемых дополнений. От них нужно отказаться. Самый верный способ не нарываться на лишние неприятности — это отключить загрузку и проверку обновлений еще при установке Windows. Если вы этого не сделали, то самое время задуматься над данной задачей.
Например, посетите «Центр обновления Windows» прямо в трее компьютера. Теперь зайдите в настройку параметров. Перед вами появится окно, в котором будут доступны варианты обновления. Лучше всего будет выбрать «Не проверять автоматически». Данный пункт помечен меткой «не рекомендуется». Но в нашем случае именно он может помочь.
После того как подтвердите действия, перезагрузите компьютер и отключите процесс Svchost.exe netsvcs. Теперь можно проверить, все ли хорошо с памятью и процессором. Да? Тогда обновляйте операционную систему только в случаях крайней необходимости. Нет? Стоит искать другие способы борьбы с проблемой.
Как вирусы работают через svсhost?
Svchost грузит память мешая нормальной работе компьютера. Замаскированный вирус перенаправляет трафик интернета, благодаря чему отъедает значительную часть ресурсов процессора и оперативной памяти. Вредоносное программное обеспечение размещают на на диске с установленной Windows, а действия выполняемые им прячут так, чтобы они были не заметны в диспетчере задач. Вирус может маскироваться под системный процесс. Это увеличивает для него срок жизни, что напрямую влияет на количество действий и наносимого вреда.
При открытии диспетчера задач, нужно тщательно проверить пользователя от имени, которого запущено выполнение данной задачи. Windows запускает главный процесс от имени: LOCAL SERVISE, NETWORK SERVICE, система.
Все svсhost.ехе системные и не запускаются от имени пользователя. Все что выполняется текущим пользователем, используется вредоносным ПО.
ПОСМОТРЕТЬ ВИДЕО
Внимательно посмотрите на написание названия. Оно может по начертанию напоминать svchost.ехе, но отличается буквой или цифрой (svch0st.ехе – вместо буквы «о» используется ноль, svchoоst.ехе – две буквы «о», svеhost.ехе – вместо буквы «с» написана «е»). Данные названия выполняемых программ, как правило вредоносны.
Системный svchost.exe расположен: для 32 битной Windows в папке C:\WINDOWS\system32, а для 64 битной C:\WINDOWS\SysWOW64. На скриншоте видно месторасположение C:\WINDOWS, данный процесс скорее вредоносен. При обнаружении вируса или вредоносной утилиты, запустите антивирусную проверку (Dr.Web Cure IT).
Если нет конфликтов программного обеспечения, провели проверку и нет вирусов, а 100% загрузка процессора никуда не ушла, то можно воспользоваться спец софтом (Process Explorer), чтобы определить какая программа так сильно влияет на процессор. Как видно на скриншоте Wіndows происходит обновление системы.
Если центр обновления грузит систему, то отключите или назначьте работу по расписанию, чтобы он проверял, скачивал и устанавливал обновления тогда, когда вы не используете компьютер.
Теперь вы знаете что такое Svchost и почему Svchost грузит процессор.
И обнаружив в его списке процессов массу записей с одинаковым содержимым — svchost
— многие пользователи впадают в преждевременную панику. Обычно это происходит тогда, когда работоспособность системы находится под вопросом — все виснет, окна не реагируют, не помогает даже перезагрузка. Первым из процессов попадающим под подозрение обычно оказывается exe-шник svchost? Действительно ли хост процесс служб Windows повинен в перегрузке процессора? И если это так, то как с этим бороться?
Generic Host Process for Win32 Services, а именно так расшифровывается название рассматриваемой службы Windows, — является критически важной утилитой операционной системы. Отключить данную службу нельзя, так как в противном случае станет невозможным использование одного из важнейших инструментов Windows — разделяемых между приложениями библиотек подпрограмм — так называемых dll-библиотек
А так как вся архитектура Windows базируется на таких библиотеках, то работа с отключенным svchost.exe — абсолютно нереальна.
Проблема заключается в том, что хакеры предпочитают маскировать свои вредоносные программы под один из системных процессов и Generic Host Process — идеальный кандидат для таких манипуляций.
А если это вирус? Как отличить вредоносный svchost от нормального
Вредоносная программа может:
- Создать на жестком диске свою копию под именем svchost.exe, которая будет размещаться где угодно, кроме каталога \Windows\System32, поскольку в нем находится одноименный системный файл. То есть, замаскироваться под системный процесс.
- Внедрить свои динамические библиотеки в один из легальных хост-процессов.
- Модифицировать (пропатчить) системный файл svchost.exe, поместив в его тело собственный исполняемый код.
Некоторых пользователей пугает слишком большое, по их мнению, количество запущенных хост-процессов. На самом же деле этот показатель ни о чем плохом не говорит. Число процессов svchost в нормально работающей системе составляет 8-9 и больше. В каждом из них выполняется одна или несколько служб – это видно в диспетчере задач. Службы разделены на группы в зависимости от нужного им уровня доступа к ресурсам, поэтому процессов несколько.
Большинство нормальных хост-процессов выполняется от имени системы, network service и local service. До выпуска Windows 8 любой сервис-хост, запущенный от имени пользователя, автоматически признавался вирусом, но сейчас это справедливо только для Windows 7 и ее предшественниц. В «восьмерке» и «десятке» один сервис-хост, работающий от имени пользователя, является нормой.

На то, что хост-процесс запущен или используется вирусом, указывает хотя бы один из признаков:
- Файл хост-процесса находится НЕ в папке \Windows\System32.
- В процессе работает неизвестная служба или в него загружена несистемная библиотека (.dll).

- На Windows XP-7 хост-процесс запущен от имени пользователя, а на Windows 8-10 присутствует больше одного хост-процесса от имени пользователя.
- Родительским процессом (Parent) нормального сервис-хоста всегда является приложение Services.exe. При заражении вирусом вместо него может всё, что угодно.
На скриншотах показан Process Explorer, запущенный от имени администратора. Для просмотра списка .dll, загруженных в сервис-хост, выделите последний кликом мыши и нажмите на клавиатуре Ctrl+D. Чтобы узнать его родительский процесс, нажмите кнопку «Properties» в верхней панели программы и откройте вкладку «Image».

Что делать, если svchost.exe заражен вирусом
Важно разобраться, где именно скрывается инфекция: в самом системном файле svchost.exe или в том, что его использует. Если заражен системный файл, ни в коем случае не удаляйте его, а замените чистым, взяв с аналогичной копии Виндовс (для этого придется загрузить компьютер с другого носителя)
Вредоносные библиотеки, наоборот, необходимо удалить полностью.
Что такое svchost.exe?
svchost.exe считается главным процессом операционной системы Windows 10. Он отвечает за ее стабильную работу и поддержку отдельных системных и сторонних служб. Все утилиты под этим именем используют динамические библиотеки DLL.
Плюс этого процесса состоит в том, что он экономит ресурсы компьютера. К примеру, если каждый сервис, функционирующий под этим именем, работал отдельно, оперативная память была бы перегружена куда раньше. А к минусу можно как раз причислить частую трудность определения программы, к которой относится выделенный пункт. См. также: Что делать, если процесс Tiworker.exe грузит систему
Почему svchost грузит процессор?
Даже при том, что этот процесс сокращает нагрузку на память, порой случаются ситуации, когда именно из-за него система начинает тормозить. Происходить подобное может по нескольким причинам.
- Переполнение журнала событий, истории посещений в браузере, файлов cookie и прочих временных папок. Да, если их своевременно не чистить, система не будет работать стабильно.
- Одновременный запуск нескольких системных задач с высоким приоритетом или использование ресурсоемких программ (даже в фоновом режиме). Например, обновление софта, базы данных антивируса, свернутый браузер и так далее. Тут речь больше идет о периодических перегрузках, а не постоянной работе на максимальных показателях. С течением времени подобная активность может просто спасть после завершения всех фоновых операций.
- Заражение компьютера одним или несколькими вирусными программами. При этом они довольно эффектно маскируются под процесс svchost, и без внимательного наблюдения обнаружить их не так просто. При запуске вирусного софта название исходного процесса может меняться. Чаще просто добавляется или убирается одна буква. Порой и подлинные службы бывают подверженными атакам.
- Неправильная установка обновлений операционной системы. Тут может помочь простой откат системы до предыдущей версии. Следующая инсталляция должна пройти куда успешнее.
- Перегрев процессора. Если это ПК, то можно выключить его и почистить внутренности от пыли. Желательно, конечно, доверить данную процедуру специалистам, но даже начинающий пользователь при грамотном обращении может провести эту процедуру как надо. Если же это ноутбук, то желательно отключить его на время или приобрести отдельную подставку со специальным вентилятором.
- Неполадки с системными файлами. Решаются они проверкой данных ОС на наличие ошибок через утилиту «Командная строка».
- Ошибки в реестре. Это очень важная база данных, из которой все установленные программы и сервисы берут информацию. При наличии хотя бы мизерных ошибок система будет работать менее стабильно. Появиться они могут при неправильном удалении некоторых важных приложений.
- Неправильная работа одной из служб, записанных под этим именем, которая запускает высокий уровень использования процессора. Часто такое наблюдается в пиратских сборках. Тут надо просто отследить, что это за служба, и отключить ее, если она не нужна.
Как отследить службу через «Диспетчер задач»
Через «Диспетчер задач» я могу узнать, какой именно процесс больше всего грузит память компьютера. Для начала я открою утилиту – можно нажатием на комбинацию Ctrl + Shift + Esc или через строку поиска Кортаны в панели задач.
Открыть «Диспетчер задач» можно и через строку поиска
Чтобы найти эту службу, сначала перейду во вкладку «Подробности» и отсортирую задачи по мере загрузки на память.
Перехожу во вкладку «Подробности» и сортирую приложения по нагрузке на память
Дальше выберу ту строку с svchost.exe, которая больше остальных грузит память. Вызову контекстное меню нажатием по ней правой кнопкой мыши и кликну по пункту «Перейти к службам».
Нужно просто вызвать контекстное меню и нажать на пункт перехода к службе
Окно переключится на вкладку «Службы», где нужная служба будет выделена.
После этого выбранный процесс выделится во вкладке «Службы»
Процесс svchost.exe и его связи
Диспетчер задач выдает нам целый список запущенных процессов svchost.exe, но этой информации явно недостаточно.
Естественно, нас интересует, какие именно сервисы запускает конкретный экземпляр этого процесса.
Итак, несколько способов узнать о связях svchost’а.
Команды tasklist и sc.
Применение команд tasklist и sc возможно в любой версии Windows. Поэтому, этот способ можно считать универсальным.
Прежде всего, запускаем cmd – интерпретатор командной строки Windows:
- нажимаем кнопку «Пуск»;
- выбираем команду «Выполнить»;
- вводим cmd и нажимаем кнопку «Ok».
Для получения списка служб на экране интерпретатора запускаем команду tasklist с ключом svc и нажимаем клавишу «Enter»:
tasklist /svc «Enter».
Для сохранения результатов запроса в текстовый файл svc.txt, находящийся на диске C: в папке temp, делаем перенаправление вывода команды tasklist:
tasklist /svc > C:\temp\svc.txt «Enter»
Заметим, что файл будет сохранен в dos-кодировке.
Фрагмент листинга tasklist.exe.
Имя образа PID Службы:
+++
- svchost.exe 1216 DcomLaunch
- svchost.exe 1300 RpcSs
- svchost.exe 1384 WudfSvc
- svchost.exe 1528 Dnscache
- svchost.exe 1584 LmHosts, SSDPSRV
+++
Колонки таблицы:
- «Имя образа» – имя исполняемого файла;
- «PID» – идентификатор процесса;
- «Службы» – список сервисов.
Чтобы получить информацию о конкретном сервисе, задаем его краткое название в качестве параметра команды управления сервисами sc.
Пример получения сведений о службе TermService.
– sc qc TermService «Enter».
Два способа перехода к списку сервисов.
- Нажимаем кнопку «Пуск», находим команду «Выполнить», в командной строке вводим services.msc и нажимаем кнопку «Ok».
- Нажимаем кнопку «Пуск», затем выбираем Настройка ->Панель управления -> Администрирование -> Службы.
Диспетчер задач Windows Vista/7.
Получаем список сервисов, связанных с процессом svchost с помощью диспетчера задач Windows Vista/7:
- устанавливаем курсор на название процесса;
- вызываем контекстное меню нажатием правой кнопки мыши и выбираем опцию «Перейти к службам»;
- получаем список, в котором подсветкой выделены связанные с нашим процессом сервисы.
В операционной системе Windows XP опция «Перейти к службам», к сожалению, отсутствует. Этот вариант нельзя считать универсальным.
Утилита Process Explorer.
Эта программа не входит в дистрибутивы Windows, но доступна к скачиванию с сайта Microsoft либо со страницы загрузки Process Explorer.
Процесс запуска очень простой и не требующий инсталляции:
- скачиваем zip-архив;
- разархивируем в папку на диске;
- запускаем файл procexp.exe.
Утилита выдает детальную информацию о процессах, запущенных в системе: pid, загрузку cpu, краткое описание, сведения о производителе и т.д.
При наведении мыши на название одного из экземпляров svchost’а мы получили следующую информацию:
- Command Line – строка запуска сервиса или группы сервисов через svchost;
- Path – путь к файлу svchost.exe;
- Services – список сервисов.
Контекстное меню, вызываемое нажатием правой кнопки мыши, предоставляет большие возможности по управлению процессом и службами, которые он запускает.
Утилита AnVir Task Manager.
Программа AnVir Task Manager не только обеспечивает управление запущенными процессами, сервисами, драйверами и автозагрузкой, но и выполняет функции антивируса.
Порядок запуска такой же, как и у Process Explorer’а:
- скачиваем бесплатную версию AnVir Task Manager в формате zip-архива;
- разархивируем в папку на диске;
- запускаем файл AnVir.exe.
Для переключения языка при первом запуске программы пользуемся главным меню:
«View->Language->Russian».
Выбираем вкладку «Процессы» для получения подробной информации о наших svchost’ах.
В строке процесса мы видим сведения о производителе, путь к исполняемому файлу, процент загрузки ЦП и т.д.
Но самые интересные данные представлены в колонке «Автозагрузка». Здесь вы найдете список запускаемых svchost’ом сервисов.
Дважды щелкаем левой кнопкой мыши по названию процесса и получаем более детальную информацию о нем (окно с вкладками в нижней части экрана).