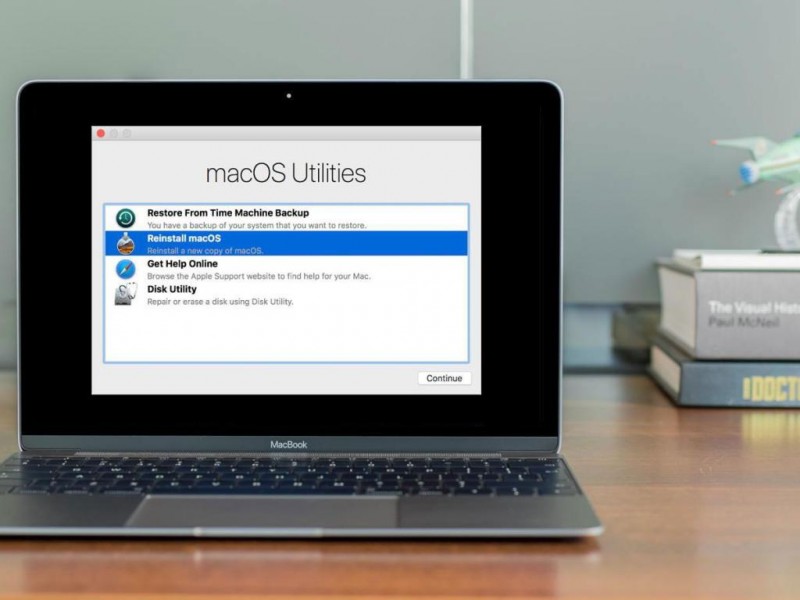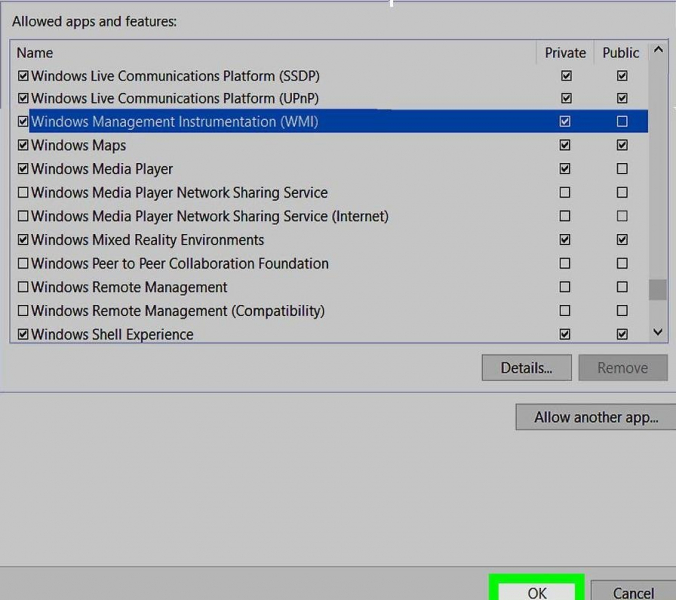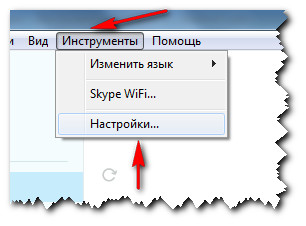Завис айпад: что делать, как перезагрузить
Содержание:
- Забавные фразы для e-mail автоответчика
- Причины и решения зависаний
- Как перезагрузить iPad стандартным способом
- 5 способов
- Как заблокировать планшет дистанционно
- Причины неадекватного поведения iPad, зависания и перезагрузки
- Другие способы
- Перезагрузка iPad
- Другие варианты перезагрузки
- Почему устройство зависает с белым или черным экраном
- Причины выхода из строя
- Плюсы и минусы
- Почему зависает iPad
- Причины и решения зависаний
- Как перезагрузить Айфон 10
- Была ли эта статья полезной?
- Стандартная перезагрузка
- Перезагрузка с восстановлением iPad
- Аппаратные проблемы
Забавные фразы для e-mail автоответчика
Причины и решения зависаний
Каждый из случаев зависания устройства индивидуален.
В целом можно выделить несколько категорий проблем:
- отсутствие реакции на нажатие клавиш или взаимодействие с сенсором;
- невозможность попасть на экран «Home»;
- ipad завис и не выключается в режиме сна;
- гаджет не реагирует на попытки его отключения;
- зависание при обновлении или сбросе настроек;
- появление белого экрана.
Для данных сбоев пути избавления от них будут также отличаться. Далее мы расскажем об этом поподробнее.
При обновлении
Если айпад завис во время процесса обновления, то для восстановления его работоспособности понадобится удалить текущую версию ПО и вернуть ту, которая была установлена до нее.
Для этого нам понадобится:
- с помощью кабеля подключить планшет к компьютеру, на котором установлена последняя версия iTunes;
- запустить приложение;
- одновременно удерживать кнопки «Домой» и «Включение»;
- устройство включится и затем перезапуститься снова;
- дождитесь перезагрузки и уберите палец с кнопки включения, удерживая при этом «Домой»;
- отпустите кнопку после того, как устройство соединиться с приложением;
- начнется процесс установки нового ПО, программа предложит обновить или восстановить устройство;
- выбираем «Восстановить» и ждем окончания процесса.
При сбросе настроек
Причиной зависания чаще всего являются внутренние ошибки планшета. Что делать, если одна из них появилась прямо во время обновления или прошивки устройства? Планшет завис и не реагирует?
Роутер D-LINK подключаем к Интернет? Читать статью как настроить роутер DIR 320
Как быстро войти в настройки роутера? Читать далее.
Проблем в данном случае может быть несколько:
- программная ошибка;
- проблема с файлом прошивки;
- сбой процесса обновления.
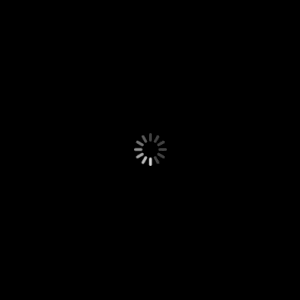
Столкнувшись с одной из них, стоит понимать, что они достаточно серьезны и в дальнейшем могут привести к ошибкам в работе устройства. Решением могут служить перепрошивка и повторное обновление.
При включении на яблоке
Еще одной распространенной ошибкой является зависание устройства на яблоке – стартовой заставке.
Наиболее вероятными причинами такого поведения iPad могут считаться:
- сбой во время обновления;
- некорректная установка одного или нескольких приложений;
- программные дефекты новой версии iOS после ее недавней установки;
- механическое воздействие на устройство – попадание влаги, пыли, удар планшета.
В таком случае рекомендуется:
- повести обновление заново;
- удалить приложения, вызывающие конфликт;
- переустановить ОС, пользуясь проверенной прошивкой;
- удалить загрязнители или отнести устройство в ремонт.
Белый экран
Бывает также, что работа планшета прерывается появлением белого экрана. Причины этого явления могут скрываться как в программных, так и аппаратных сбоях.

Избавиться от этой неполадки помогут:
- выключение iPad с помощью удерживания кнопок «Домой» и «Сон» на протяжении примерно 10 секунд;
- так называемая «жесткая перезагрузка» – нажатие кнопки «Домой», находящейся на лицевой стороне устройства и кнопки «Power», находящейся сверху.
Как перезагрузить iPad стандартным способом
Самый обычный вариант одновременно является и самым быстрым, который доступен даже неопытным пользователям. Перезагружать устройство рекомендуется хотя бы раз в три дня при активном использовании гаджета. Всё дело в том, что оперативная память и кэширование начинают влиять на работу устройства при переполнении. Даже если вы будете удалять и закрывать процессы, в оперативной памяти всё равно останутся некоторые из них.
- Возьмите ваш iPad в руки и отыщите кнопку питания. Именно на нее вы нажимаете каждый раз, когда хотите включить или выключить устройство. Она находится на верхнем торце планшета и расположена прямо над камерой.
- Зажмите кнопку на несколько секунд, пока на экране планшета не отобразится тумблер. Протащите его в сторону, после чего устройство выключится.
- После полного отключения вы можете включить его снова. Перезагрузка выполнена.
5 способов
Итак, настало время перейти непосредственно к сбору настроек iPad до заводских. Убедитесь, что вы сохранили все важные личные данные и файлы, воспользовавшись одним из способов, описанных выше. Пароль от Apple Id записан на бумажке, и готов к вводу, после перезапуска.
Стандартный с помощью меню
Откройте на iPad вкладку «Настройки», после чего выберите пункт «Основные\Сброс».
В появившемся меню сброса, найдите вариант «Очистить весь контент и стереть настройки».
Следующее окно, появившееся после выполнения предыдущего пункта, запросит подтверждение действия по перезапуску. Решение о сбросе параметров достаточно ответственное, вы действительно должны понимать, что вернуть не сохраненные данные будет невозможно. В случае, если резервные копии действительно сделаны, подтверждаем.
Затем подтверждаем еще раз, потому что предупреждений будет целых два
Обратите внимание на то, что в случае наличия включенной функции «Найти iPad», после всех подтверждений, необходимо будет ввести пароль от Apple Id.
После подтверждения «таблет» перейдет к процедуре непосредственного сброса. После завершения процесса, Айпад перезагрузится, и предложит следовать дальнейшим инструкциям по начальной настройке.
С помощью iTunes
Сбросить параметры и отформатировать память, можно с помощью программы iTunes. Для этого, выполните следующие действия:
- Подключите iPad к компьютеру посредством стандартного кабеля Lightning/USB.
- Запустите программу iTunes, после чего дождитесь распознавания девайса.
- Нажмите на значок планшета в появившейся вкладке слева, после чего выберите пункт «Обзор». Мы уже делали это во втором способе по сохранению личной информации перед сбросом, поэтому сложностей у вас возникнуть не должно.
- В появившемся справа меню, необходимо будет выбрать пункт «Восстановить iPad», после чего устройство будет перезагружено, и осуществит возврат к заводским настройкам.
- Выполните начальные установки после перезагрузки iOs.
Перепрошивка устройства
Этот способ касается не столько сброса памяти, с возвратом к заводским настройкам, сколько является руководством по перепрошивке новой iPadOS. Выполнить процедуру, возможно следующим образом (предполагая, что вы уже скачали сам файл с конфигурациями прошивки с надежного сайта):
- Во первых, необходимо запустить на Айпад «Режим восстановления». Для того, чтобы попасть в Recovery Mode, требуется выключить устройство, после чего, удерживая кнопку «Home», присоединить его к компьютеру с помощью шнура. Если все сделано правильно, на экране появится значок iTunes и изображение кабеля.
- Далее, запустить программу iTunes, которая сообщит, что обнаружила iPad в режиме восстановления.
- Далее, выбрать пункт «Восстановить». Это действие и приведет к сбросу всех настроек устройства до заводских, и автоматической установке официальной прошивки iPadOS.
- В случае же, если необходимо поменять прошивку на кастомную или более старую, потребуется скомбинировать нажатие на «Восстановить» с зажатием клавиши «Shift», или «Alt» для владельцев Mac. Далее выбираем файл прошивки, скачанный заранее.
Сброс параметров через DFU режим
Если пользователь забыл пароль безопасности, и функцию «Найти iPad» невозможно деактивировать, подойдет этот способ сброса:
- Подключаем устройство к компьютеру или ноутбуку с помощью кабеля, и запускаем программу iTunes в стандартном режиме работы.
- Вводим iPad в режим DFU, в котором планшет загрузится без использования загрузки оболочки iOs. Стоит сказать, что Device Firmware Update это режим для обновления прошивки. Относится он, скорее, к аварийному режиму, и при его использовании устройство никак не реагирует на нажатия кнопок.
- Для запуска Айпада в этом режиме, следует зажать кнопку «Домой» и кнопку включения, примерно на 10 секунд. После чего, отпускаем кнопку включения, но продолжаем удерживать кнопку «Домой». Если вы все сделали верно, то услышите звук подключения в программе iTunes.
- После всех этих махинаций, на экране компьютера, запустив программу iTunes, вы увидите одну единственную надпись, которая гласит «Восстановить iPad». Жмем на нее, и ожидаем, пока планшет выполнит перезагрузку.
Сброс с помощью iCloud
Для того чтобы воспользоваться этим способом:
- Перейдите в пункт «Настройки», далее нажмите «Основные», «Сброс», «Стереть контент и настройки».
- В случае активированного на Айпад приложения «Найти устройство», необходимо будет ввести Apple Id и пароль.
- Далее снова вводим пароль, которые применяется при разблокировке планшета, и выбираем пункт «Стереть».
Готово, iOs начнет перезагрузку с обнулением всех настроек, файлов и паролей!
Как заблокировать планшет дистанционно
В ряде случаев устройство необходимо отключить удалённо. Например, если Айпад забыли дома, украли, планшета в данный момент нет под рукой.
На iPad, потребуется установить утилиту Find My iPhone (программа работает для всех гаджетов от Эппл). Приложение можно загрузить бесплатно в AppStore. После запуска нужно ввести логин и пароль от «Облака», привязав планшет к аккаунту.
При утрате гаджета необходимо установить то же приложение на другое устройство, введя для поиска использованный ранее логин и пароль, нажав затем на «Найти устройство». Затем автоматически откроется карта, на ней зелёной точкой будет отмечено, где сейчас располагается Айпад.
Чтобы взять устройство под контроль, нужно нажать по указанной точке, после чего нажать по иконке «i».
После владелец планшета увидит, сколько осталось заряда у Айпада, а также сможет активировать некоторые функции:
- Удалить всю информацию с гаджета без возможности восстановления;
- установить звуковой сигнал, чтобы было проще отыскать устройство, если оно находится где-то неподалёку;
- активировать режим для защиты украденного планшета, установив на него защитный 4-значный код.
Последняя функция полностью блокирует доступ к Айпаду, а сам пароль отправят на почту. Нашедший увидит лишь номер и предложение перезвонить и вернуть его владельцу.
Опция с удалением данных активируется во вкладке «Устройства» и далее – в пункте «Стереть это устройство». Однако после этого блокировка будет отключена, отслеживать планшет уже не получится.
Схожие действия можно совершить и на официальном портале icloud.com/find. Функция отслеживания геопозиции доступна и в сторонних приложениях, например в «Локаторе».
Итак, даже с неработающей кнопкой питания или при возникновении системного сбоя или повреждения есть несколько вариантов для отключения и перезапуска Айпада. Отдельные варианты предусмотрены как для новых версий планшета, так и для более «возрастных» устройств от Apple.
Если же ни один из способов не помог, тогда стоит обратиться в сервисный центр для квалифицированной диагностики и помощи.
Причины неадекватного поведения iPad, зависания и перезагрузки
Специалисты в ходе диагностики множества устройств смогли выделить основу неполадок iOS, в частности выключения, перезагрузки и зависания. В основном iPad резко перезагружается или виснет в следующих случаях:
- Недостаток памяти и использование слишком «тяжелых» приложений. Когда на iPad запускается приложение, требующее создания и сохранения файла, кэширования, оно может самопроизвольно выключаться или зависать, если памяти недостаточно. Похожая ситуация с приложениями, не сравнимых с моделью Вашего iPad по мощности. В основном это касается старых моделей iPad.
- Незаконченная установка обновлений. Прерывания загрузки/установки обновлений может повлечь за собой проблемы с системой. Происходит нечасто, но всё же возможно.
- Перепрошивка iPad, раскрытие системы становится как минимум фактором, стирающим условия гарантии. Рискуя планшетом, пользователи iPad делают так, при этом вся ответственность – на них. iPad начинает перезагружаться при несоответствии приложений и системы, проблемах прошивки в целом.
- Аппаратная проблема может возникнуть при механических повреждениях, попадании воды и прочих проявлениях небрежного обращения пользователя со своим гаджетом. При этом может давать сбои материнская плата, аккумулятор. Могут отойти контакты, шлейфы, в результате чего iPad будет работать нестабильно.
Другие способы
Фактически вышеперечисленные способы – это официальные варианты от Apple, которые помогут вернуть планшету нормальную работоспособность, если он не выключается, зависает или сильно тормозит. Но для устранения проблем можно воспользоваться еще несколькими рекомендациями.
Владельцы гаджета с установленным Джейлбрейк могут поставить на свой аппарат программу Activator, в которой можно настроить управление планшетом или смартфоном с помощью жестов. Например, если не работает кнопка, но в ближайшее время отправиться в сервис не получится, можно придумать жест, который вызовет меню выключения
Важно придумать такой жест, чтобы он не был активирован случайно
На официальном сайте Apple предлагается вариант для тех ситуаций, когда девайс выключился, но не включается, а зависает в процессе. Процедуру обновили с выходом новых смартфонов, но для всех версий планшета (Айпад 2, 3, 4, Айпад Мини и другие) она осталась прежней. На устройстве следует зажать кнопку «Home» и кнопку питания и вместе с этим вставить кабель, подключенный к ПК. В таком случае включится режим восстановления, и через iTunes можно снова включить гаджет, предварительно его восстановив.
Совет! Если планшет после выключения не включается, и при этом на экране не отображается никакая информация, то производитель рекомендует поставить его на зарядку. Если в течение часа ничего не изменилось, и не появился индикатор зарядки, то следует обратиться в сервисный центр.
Среди достаточно простых и хитрых процедур, которые позволяют перезагрузить гаджет, но при условии, что сенсор продолжает работать – изменение шрифта, сброс настроек сети. Оба этих действия просят пользователя перезагрузить устройство, достаточно согласиться, и гаджет сам включится и выключится.
Еще один вариант, который отнимет время, но все же поможет перезагрузить Айпад 4 и другие версии – дождаться, пока разрядится аккумулятор. К такому методу рекомендуется прибегнуть в той ситуации, когда устройство не реагирует на касания, а физическими кнопками отключить его невозможно. Остается лишь дождаться полной разрядки и после подключить устройство к питанию.
Перезагрузка iPad
Хотя система iOS славится своей плавной и бесперебойной работой, иногда устройства от Apple зависают и тормозят. Если Айпэд завис, поможет простая или принудительный перезапуск либо сброс до заводских настроек.
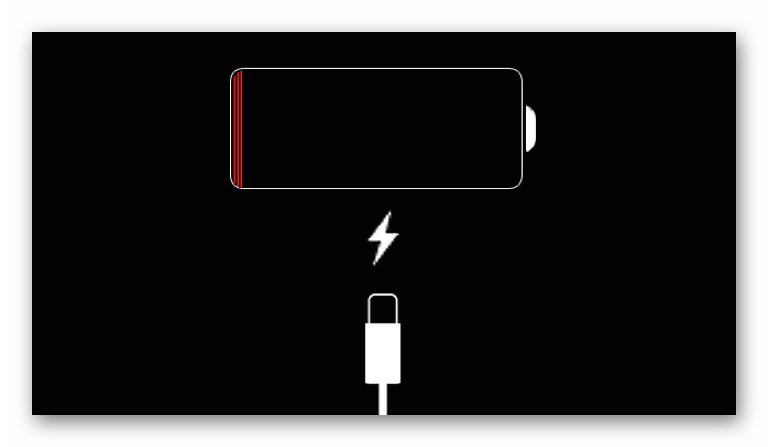
Способ 1: Стандартная перезагрузка
Если сбой в системе незначительный, может помочь обычная перезагрузка с помощью кнопки питания. Она находится на верхней панели устройства. Нажмите и удерживайте ее, пока не появится окно с надписью «Выключите».
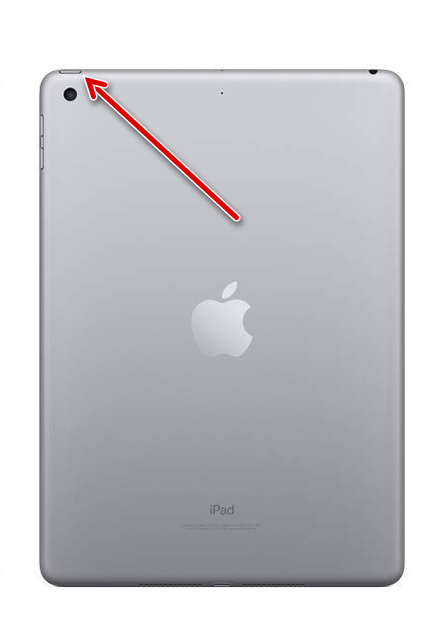
Передвиньте переключатель вправо, чтобы iPad выключился. Если устройство нагрелось, подождите немного, а затем вновь нажмите и удерживайте кнопку «Питание» до появления логотипа Apple.
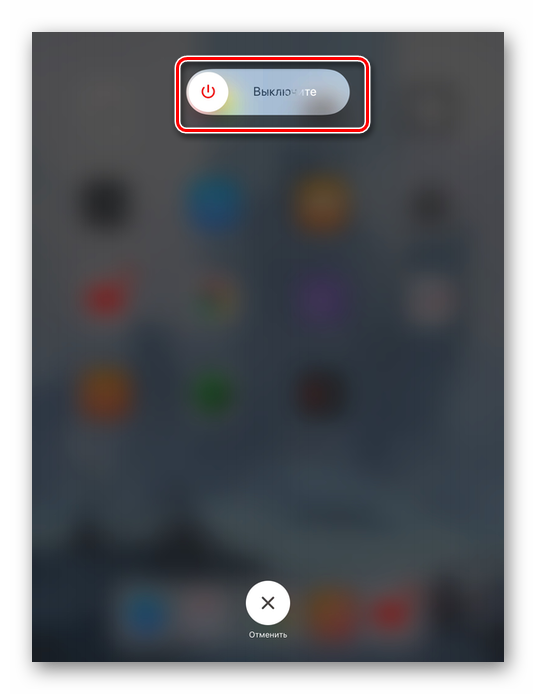
В некоторых случаях сам вызов этого окна помогает планшету «отвиснуть» и начать работать. В таком случае тапните по значку крестика и вернитесь на экран «Домой».
Способ 2: Жесткая перезагрузка
Иногда Айпэд может не реагировать на нажатие кнопки питания, и тогда приходится прибегать к жесткой перезагрузке. Для этого нам понадобится нажать и удерживать в течение 10 секунд две кнопки: «Домой» и «Питание».

Использовать такой перезапуск рекомендуется не очень часто, так как есть вероятность повредить файлы системы. Поэтому не злоупотребляйте данным методом.
Способ 3: Восстановление iPad
Радикальный способ, если другие не помогли. При плохой работоспособности есть смысл полностью сбросить устройство. Тогда все негативные факторы будут удалены и перезаписаны. При этом на iPad будет установлена последняя версия прошивки, что также может улучшить работоспособность системы и предотвратить зависания.

Перед тем как переходить к восстановлению, мы рекомендуем сделать резервную копию для сохранения данных с устройства. О том, как это сделать, можно прочитать в нашей статье. Пользователь также может после всей процедуры настроить iPad как новый.
Подробнее: Как создать резервную копию iPhone, iPod или iPad
Восстановление устройства может происходить как в iTunes, так и в сторонних программах. Подробная инструкция о том, как правильно восстановить Айпэд с помощью различного ПО, описана в следующей статье. Мы рекомендуем использовать iTunes, так как именно в нем есть функция восстановления при зависании планшета.
Подробнее: Программы для восстановления iPhone
В случаях, когда у iPad недостаточно памяти или идет большая нагрузка на систему, он может зависнуть. Перезагрузка и восстановление могут решить проблему без потери данных.
Опишите, что у вас не получилось.
Наши специалисты постараются ответить максимально быстро.
Другие варианты перезагрузки
Выше в статье приведены два наиболее действенных способа того, как перезагрузить айпад. Они могут помочь в большинстве случаев. Правда, есть исключения. Например, иногда планшет самостоятельно отключается после продолжительной зарядки и, разумеется, не реагирует ни на какие команды и действия. Решить проблему просто — нужно зажать кнопку Power и дождаться, пока на экране засветится логотип Apple. Кстати, это еще один вариант того, как перезагрузить айпад-«мини». Помимо того, перезагрузка устройства может проводиться, к примеру, через полную разрядку батареи, ведь когда она сядет, планшет выключится.

Мы познакомились с тем, как перезагрузить айпад. Преимущества перечисленных способов очевидны — вы начинаете рабочую сессию планшетного компьютера с нуля, в связи с чем все процессы, даже те, которые работали в закрываются. Это позволяет в случае торможений и зависаний не искать проблемную программу, а просто закрыть все и наладить работу устройства.
При этом переживать о том, что с айпада сотрутся какие-либо данные или будут удалены недавно установленные приложения, не стоит — эта информация останется на планшете вне зависимости от того, как перезагрузить айпад 2 или любую другую модель.
Как перезагрузить ipad. Что делать, если айпад завис. Варианты, способы решения проблемы.
Практический каждый владелец Apple-девайса не застрахован от некорректной работы своего устройства. Столкнувшись с проблемой зависания «яблочного» электронного гаджета, когда айфон, айпад не реагирует ни на какие действия — касание экрана, нажатие клавиш «Домой», «Включение», не выходит из режима сна, малоопытные пользователи начинают паниковать. На самом деле подобная проблема, если конечно не кроется в технической неисправности девайса, решается очень просто, и нет необходимости прибегать к услугам специалистов сервисных центров. Нужно просто перезагрузить ipad
, айфон. В этом обзоре рассмотрим причины «зависания» «яблочной» техники, простые действенные способы, варианты решения данной проблемы.

Почему устройство зависает с белым или черным экраном
Зависание планшета с белым или черным экраном чаще всего возникает после прошивки. Такое явление свидетельствует о том, что в процессе установки операционной системы произошла ошибка. В данном случае необходимо сразу же произвести перезагрузку одним из доступных способов.
Если перезагрузить планшет не удалось, может потребоваться откат системы до первоначального состояния или повторная прошивка.
Иногда белый экран появляется из-за короткого замыкания во внутренней части устройства. Пыль, мусор или влага способны замыкать некоторые контакты и не позволяют импульсам передаваться корректно. Тут потребуется тщательная просушка аппарата и очистка контактов на плате.
Просушить намокший планшет можно в рисе или какой-либо иной крупе, хорошо поглощающей влагу. Использовать фен или держать модель на солнце нельзя
После просушки важно убедиться в исправности планшета и отсутствии продуктов окисления на плате
Белый или черный экран во время включения может быть следствием повреждения дисплея или отходящего шлейфа. Такой аппарат можно починить в сервисном центре.
Причины выхода из строя
Подвисания подобного рода могут быть вызваны самыми разными факторами. Например, одно из установленных приложений может элементарно работать некорректно. Наиболее редкими являются поломки железа.
Вполне возможно, что в фоновом режиме запущены процессы, которые могут тормозить работу системы. В этом случае может спасти только перезагрузка устройства. Зато не придется искать способы редактирования процессов через диспетчер задач.
- На дисплее отображается пустой, черный или белый экран.
- При прикосновении к планшету ничего не происходит.
- Приложения постоянно «вылетают».

В сложившихся ситуациях у каждого владельца возникают проблемы с тем, как перезагрузить Айпад. Ведь на стандартных портативных компьютерах есть заветная кнопка «Reset», которая позволяет быстро отключить все процессы и запустить их вновь. Если речь идет о планшетах, то существует несколько вариантов выполнения подобной манипуляции.
Плюсы и минусы
Почему зависает iPad
Любое устройство зависает в первую очередь по причине загруженности памяти. Процессор не может справиться с объемом поступающей информации, а в оперативной памяти не хватает места для хранения данных, нужных чипсету в данный момент. Часто это связано с большим количеством запущенных приложений, особенно в том случае, когда владелец одновременно пользуется несколькими из них, забывая закрывать софт по окончанию работы.
Совет! Во избежание таких неприятных ситуаций рекомендуется не открывать много приложений и принудительно чистить оперативную память. Самый простой вариант – не просто свернуть приложение, а совсем его выключить.
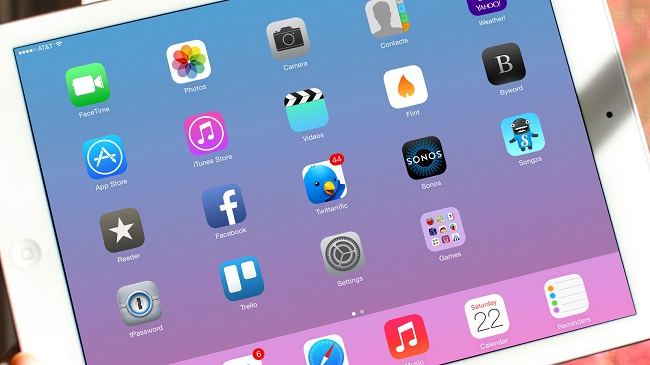
Иногда причиной того, что завис Айпад, может стать сбой в работе системы или некачественное обновление. Последнее происходит редко с техникой Apple, так как чаще всего разработчики тщательно проверяют работоспособность прошивки перед тем, как отправить ее в «массы». Однако даже у яблочного бренда бывают сбои. Самый большой из них – это кривое обновление на Айпад 2. Тогда многие пользователи столкнулись с некачественной работой операционной системы.
Еще один момент, который может вызвать сбой – установка приложения. Несмотря на то, что в AppStore попадают только качественные приложения, бывает, что и они могут вызвать проблемы. Если девайс завис после установки приложения, стоит удалить его и проверить – стал ли аппарат работать после этого лучше. Перезагрузить Айпад стоит в той ситуации, когда он завис, медленно работает, не запускает приложения, греется.
Причины и решения зависаний
Каждый из случаев зависания устройства индивидуален.
В целом можно выделить несколько категорий проблем:
- отсутствие реакции на нажатие клавиш или взаимодействие с сенсором;
- невозможность попасть на экран «Home»;
- ipad завис и не выключается в режиме сна;
- гаджет не реагирует на попытки его отключения;
- зависание при обновлении или сбросе настроек;
- появление белого экрана.
Для данных сбоев пути избавления от них будут также отличаться. Далее мы расскажем об этом поподробнее.
При обновлении
Если айпад завис во время процесса обновления, то для восстановления его работоспособности понадобится удалить текущую версию ПО и вернуть ту, которая была установлена до нее.
Для этого нам понадобится:

При сбросе настроек
Причиной зависания чаще всего являются внутренние ошибки планшета. Что делать, если одна из них появилась прямо во время обновления или прошивки устройства? Планшет завис и не реагирует?
Проблем в данном случае может быть несколько:
- программная ошибка;
- проблема с файлом прошивки;
- сбой процесса обновления.
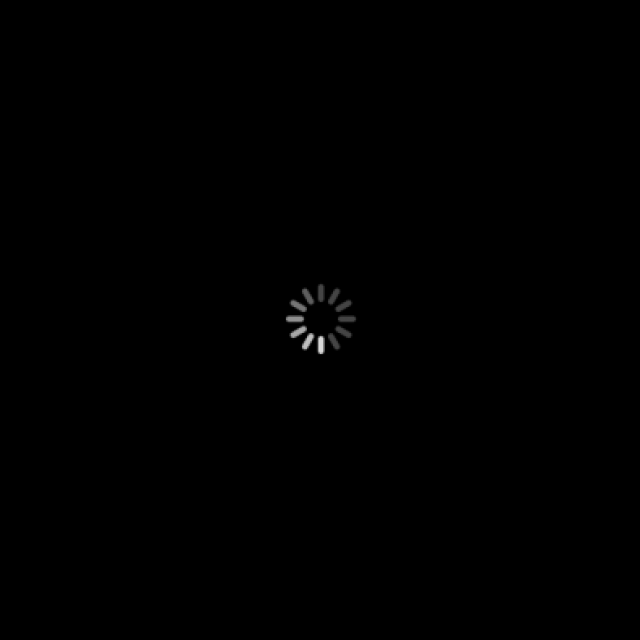
Столкнувшись с одной из них, стоит понимать, что они достаточно серьезны и в дальнейшем могут привести к ошибкам в работе устройства. Решением могут служить перепрошивка и повторное обновление.
При включении на яблоке
Еще одной распространенной ошибкой является зависание устройства на яблоке – стартовой заставке.
Наиболее вероятными причинами такого поведения iPad могут считаться:
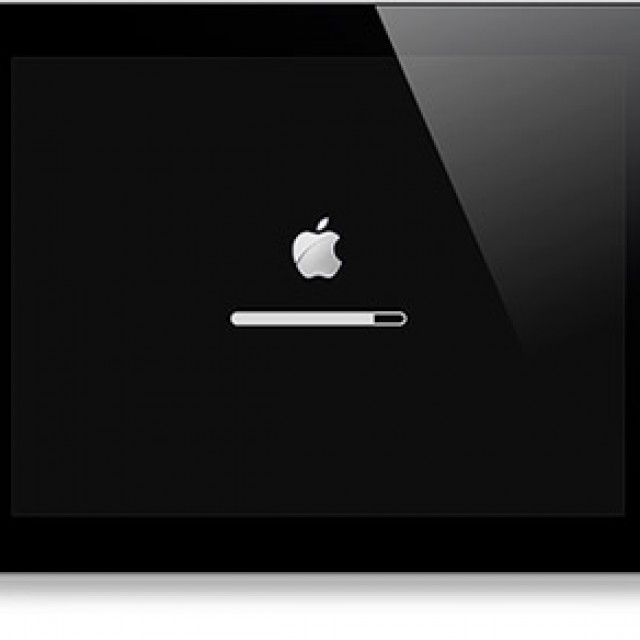
- повести обновление заново;
- удалить приложения, вызывающие конфликт;
- переустановить ОС, пользуясь проверенной прошивкой;
- удалить загрязнители или отнести устройство в ремонт.
Бывает также, что работа планшета прерывается появлением белого экрана. Причины этого явления могут скрываться как в программных, так и аппаратных сбоях.

Избавиться от этой неполадки помогут:
- выключение iPad с помощью удерживания кнопок «Домой» и «Сон» на протяжении примерно 10 секунд;
- так называемая «жесткая перезагрузка» – нажатие кнопки «Домой», находящейся на лицевой стороне устройства и кнопки «Power», находящейся сверху.
Как перезагрузить Айфон 10
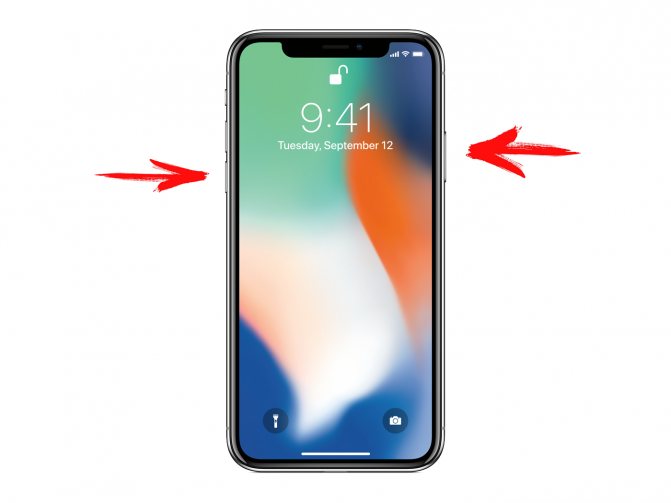
Даже Iphone 10 может зависать и в таком случае пользователь должен перезапустить свое устройство. Это можно сделать двумя способами.
Если гаджет не работает, как обычно, то перезагрузить Айфон 10 можно следующим образом:
- удерживать клавишу «Power» на смартфоне в течении пары секунд;
- на смартфоне, вне зависимости от открытого приложения, появится окно с перезагрузкой;
- нужно подтвердить перезагрузку, после смартфон выполнит необходимые действия в автоматическом режиме.
Так перезагружается iPhone X в том случае, если он работает.
Если же смартфон завис, то нужно выполнить немного другие действия:
- нужно удерживать клавишу «Power» и клавишу «Регулировки громкости» на смартфоне на протяжении пары секунд;
- экран смартфона потухает, что говорит об успешности выполнения заданной операции.
Смартфон iPhone X перезагрузится и будет работать в обычном режиме, а зависания полностью исчезнут.
Была ли эта статья полезной?
Стандартная перезагрузка
Стандартная перезагрузка для Apple подразумевает, что нужно просто выключить и заново включить гаджет. Способ помогает в тех случаях, когда девайс зависает, но при этом реагирует на действия пользователя. Для перезагрузки iPad достаточно зажать кнопку питания и подождать, пока экран затемнится, а на нем появится бегунок «выключить». В некоторых ситуациях уже переход к этому пункту устраняет несерьезные проблемы, поэтому перед перезагрузкой стоит попробовать вернуться в меню и проверить – ушла ли проблема. Если нет, тогда нужно полностью выключить Айпад и, если он нагрелся, подождать, пока корпус остынет, и заново включить.
Перезагрузка с восстановлением iPad
Если у Вас iPad завис как перезагрузить Вы не знаете и у него есть множество намеков на плохую работоспособность — можно попробовать полностью восстановить планшет. После данной процедуры будет два варианта:
- Вы восстановите версию iPad с сохраненной резервной копии ;
- Будете пользоваться планшетом с нуля, как новым.
Для этого выключите гаджет приемлемым способом (см. выше). После этого:
- Подключаем iPad к своему компьютеру. Включать планшет не нужно.
- Открываем iTunes (версия программы должна быть свежей).
- Нажимаем на планшете кнопку Home и удерживаем ее.
- Следуйте указаниям iTunes, нажмите «Восстановить iPad».
- Дожидаемся завершения восстановления, затем выбираем вариант использования iPad.
Перечисленные способы помогут быстро перезагрузить iPad. Восстановление планшета рекомендуется в случаях, когда на нем много лишних приложений, их кэша. Бывает, что память занята неизвестными данными. Даже удалив программы и все файлы вручную — не удается восстановить должный объем свободного пространства. Восстановление решает все проблемы.
Бывает такое, что iPad зависает, перестает реагировать на нажатие кнопок или прикосновение к сенсорному экрану или не выходит из режима сон или наборот не выключается.
Все эти проблемы могут возникать вследствие зависания iPad. В данной статье будет рассмотрено основные проблемы и способы решения.
Первой проблемой, которая будет разобрана в статье, будет зависание программы на iPad, которая перестает отвечать на любые действия с вашей стороны. Чтобы принудительно закрыть программу вам необходимо нажать кнопку «Режим сна» и держать пока не появится бегунок красного цвета. После того как он появится, следует отпустить кнопку. Далее нужно нажать кнопку «Домой» и удержать ее в течение нескольких секунд. Не стоит пробовать перетаскивать бегунок! Если данный способ вам не поможет, то необходимо принудительно перезагрузить iPad. Данное действие будет описано чуть ниже.
Второй проблемой, при которой iPad зависает и не выключается является полное нереагирование iPad на определенные ваши действия или некоторые функции в разделе управления перестают работать должным образом. Тогда вам необходимо принудительно перезагрузить устройство. Для этого вы должны выполнить следующие действия: нажать кнопку «Режим» сна и удерживать ее пока не возникнет на экране красный бегунок. Далее вам необходимо плавно провести пальцем по этому бегунку, чтобы выключить ipad. Если это не помогает, то можно просто нажимать и удерживать кнопку «Режим сна» пока ipad не появится на экране логотип «яблоко ».
Второй способ менее предпочтителен, потому что так вы осуществите принудительное выключение, а с такой техникой лучше обращаться помягче. Третьей и самой распространенной проблемой является зависание iPad при открытом изображении. Вам в данном случае необходимо сбросить устройство, одновременно нажав кнопки «Режим сна» и «Домой» и удерживать около десятка и более секунд.
Самой сложной проблемой в разрешении является проблема отсутствия изображения на экране iPad, при этом iPad зависает и не выключается. Если изображение отсутствует, то не надо поддаваться панике и просто включите устройство на зарядку. Если через двадцать минут не сможете его запустить и на экране нет значка красного аккумулятора, тогда необходимо подключить iPad к компьютеру и попробовать восстановить его с помощью iTunes . Для восстановления необходимо зайти в программу iTunes и щелкнуть на панели «Восстановить ».
Бывает такое, что iPad не отображается в программе, то тогда с помощью той же программы принудительно нужно включить режим восстановления. Надеюсь, эти советы вам помогут, если у вас iPad зависнет и не будет выключаться.
Аппаратные проблемы
Если Айпад перезагружается сам по себе, то причина поломки может заключаться в процессоре, аккумуляторе или плате. Причины выхода из строя различных деталей могут быть разные – попадание влаги, падение, неправильная эксплуатация, естественная поломка по причине окончания срока службы (относится к аккумуляторам). Выявить механическую поломку достаточно сложно, поэтому предварительно следует убедиться, что Айпад стал перезагружаться сам не из-за софта.
Устранить поломку аппаратной части не представляется возможным в домашних условиях. Даже замена батареи в iPad — задача не самая простая, поэтому лучше всего обратиться для диагностики в авторизованный сервисный центр.
Если проблема связана с перегревом, то можно наблюдать, что планшет спустя некоторое время после начала работы выключается и включается. Все это говорит о поломке начинки, в такой ситуации следует идти в сервисный центр. Если планшет самопроизвольно выполняет перезагрузку, при этом не греется и делает это в любой момент работы, то сказать точно, что дело в софте или начинке, нельзя. Что делать в таком случае — описано ниже.