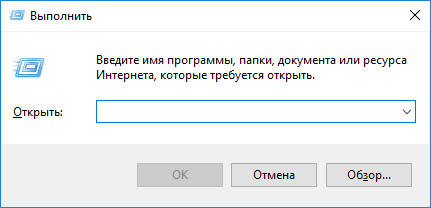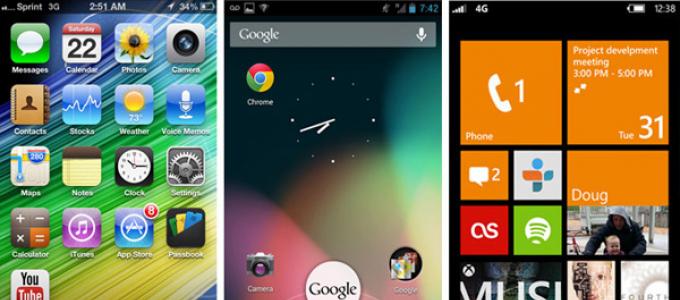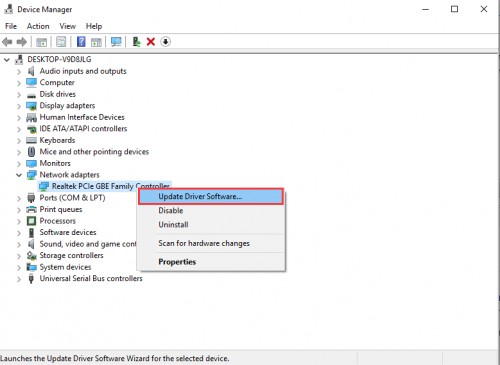Как и для чего можно открыть порты на windows 10?
Содержание:
- Установка виджетов на Android
- Что делать, если ничего не помогло?
- Как открыть порты на windows 7 через роутер
- Как открыть порты на роутерах TP-Link в три шага
- 38.
- Как открыть порт, если уже есть правила
- Вопросы открытия и изменения com-портов
- Отключение в мониторе брандмауэра Защитника Windows в режиме повышенной безопасности
- Что такое «Порт» и зачем он нужен
- Немного о port’ах
- Проверка порта
- Как открыть порты на Windows 10 и 7. Или привет любителям Майнкрафт
- Открытие портов в панели управления
- Как открыть порты на компьютере
- Открываем порт через Брандмауэр Windows
- Несколько проблем, которые могут возникнуть после открытия портов
- ПРИНЦИПЫ БЮДЖЕТИРОВАНИЯ
- Ключи
- Как открыть порт на роутере
- Почему IMEI становится недействительным?
- Краткие итоги
Установка виджетов на Android
Рассмотрим, как установить виджет на Андроид конкретно на вашей модели телефона. Для ранних версий и некоторых новых существует достаточно простой способ:
- Совершаем длительное касание по произвольному свободному участку рабочего стола. Вслед за этим появится окно примерно следующего вида.
- Щелкаем на раздел «Виджеты», а потом перемещаемся к перечню всех установленных приложений такого типа на вашем девайсе.
- Дальнейшие действия зависят от типа вашего программного обеспечения. Виджет может быть добавлен, если на него непосредственно щелкнуть или перетащить на необходимый участок рабочего стола.
Любое приложение или утилита, установленная на вашем девайсе, может иметь свое визуальное отображение на рабочем столе. Иногда эта деталь рабочего стола может попросту быть представлена несколькими вариантами, отображающимися на экране выбора. Обычно это связано с величиной иконки или тем, как она будет выглядеть непосредственно на экране.
Существуют также настраиваемые виджеты для операционной системы «Андроид». Перед добавлением они затребуют ввести определенные данные, которые отрегулируют работу этого элемента рабочего стола. Если таких характеристик нет, то приложение попросту установится без специальной настройки. Пример такой регулировки – программа Color Note, которая предлагает выбрать нужную заметку или создать новую.
Виджеты для Android в версиях после 4.0 представлены отдельной вкладкой вместе с другими приложениями. Чтобы установить их, нажмите на центральную клавишу внизу смартфона (кнопка перехода к списку приложений). В верхней части можно без проблем переключится на подраздел «Виджеты» (другой способ – листать экран в правую сторону, пока не закончатся ваши программы и не появятся виджеты, что крайне неудобно для пользователя).
В остальном процесс добавления ничем не отличается от аналогичного, но для более ранних версий Андроид. Просто удерживайте касанием нужный элемент, а потом перетаскивайте его в нужное место на рабочем столе.
Если вы случайно добавили значок не туда, возможно, по какой-то причине хотите его перенести, то просто удерживайте долгим касанием элемент. Когда высветится реакция на качание (часто это бывает вибрация), перемещайте его в любое место рабочего стола.
Что делать, если ничего не помогло?
- В первую очередь с вирусами и антивирусами, потому что действия обоих могут запросто ограничивать работу бедного маршрутизатора;
- Это может быть связано и с изменённым IP-адресом, причём даже если вы ничего не делали. На это могла повлиять даже обычная перезагрузка компьютера или его неожиданное отключение (например, если компьютер не выключили через меню «Пуск», а просто зажали кнопку и он вырубился). В таком случае нужно вызвать командную строку вбить туда команду «ncpa.cpl» перейти в свойства вашего сетевого подключения перейти к протоколу «TCP/IPV4» переключиться на ручной режим прописать вручную IP-адрес для шлюза вместе с маской подсети (новые настройки вступят в силу сразу после того, как нажмёте «Применить»);
- И еще возможно, что программа сама решила сменить свой порт. Как правило, проблема характерна для тех, кто использует торрент-клиенты, но ничего серьёзного, достаточно в параметрах соединения программы убрать галочку с пункта «Случайный порт при запуске» и сохранить изменения.
Как открыть порты на windows 7 через роутер
На сегодняшний день компьютер стал неотъемлемой частью нашей жизни и незаменимым предметом домашнего обихода.
Домохозяйки ищут новые рецепты, ученики читают книги и ищут рефераты в электронном виде, а их родители просматривают последние обновления мирового кинематографа.
Для того чтобы не возникало споров относительно первоочередности любого действия, большинство пользователей обзаводятся собственным ПК.
Поэтому в одном жилье может быть как ПК, так и ноутбук, например, планшет и прочие гаджеты, обеспечивающие доступ к глобальной сети.
Подключение к сети каждого устройства к сети – занятие хлопотное и ненужное, поскольку провайдеры предлагают своим потребителям оптимальный вариант решения проблемы – роутер.
Данное приспособление является маршрутизатором, который не только обеспечивает свободный доступ к Интернет-ресурсу, но и позволяет своему обладателю открывать порты, позволяющие принимать сообщения сети или устанавливать различные соединениями, благодаря которым пользователю доступна любая информация, программы или приложения.
По сути, схемы действий остаётся той же, только для начала необходимо открыть роутер. Первое, что следует сделать пользователю – открыть используемый браузер и зайти в маршрутизатор.
Перед вами появиться адресная строка, в которую нужно вписать внутренний IP. В большинстве случаев, он представлен следующим кодом 192.168.1.1. если выдает ошибку, то попробуйте 192.168.0.1.
Открытие портов на роутере ASUS.
Далее юзеру необходимо авторизоваться в системе. Для этого необходимо заполнить следующее окно соответствующими данными.
Открытие портов на роутере D-link
Они представлены логином и паролем, которыми пользуется ваш провайдер. Как правило, логин: admin, пароль: admin.
Если пароль неверный, то юзеру следует посмотреть под роутер. Внизу есть наклейка с нужной информацией, которой необходимо заполнить данные поля.
Открытие портов на роутере Netgear
После этого на мониторе всплывет окно, на котором отобразиться панель навигации.
Открытие портов на роутере Zyxel
Пользователю необходимо перейти во вкладку «Advanced Setup», а затем – NAT и нажать на клавишу «Add» («Настойки» — «Добавить»).
В данном окне вы увидите следующие поля: «Server Name» (имя пользователя), Server IP Address (адрес ПК), External Port Start (внешний порт) и Internal Port Start (внутренний порт).
В первое поле необходимо вписать имя пользователя, при этом оно должно быть максимально запоминающимся, чтобы впоследствии вы смогли вспомнить, с какой целью был открыт данный порт.
При этом можно ввести название из предоставленного списка или выбрать собственный вариант (Custom Server).
В адресную строку юзер должен ввести внутренний IP устройства, а поля внешнего порта заполнить следующими цифрами 25565.
После этого строка внутреннего порта будет заполнена автоматически.
В конце всех выполненных действий нажимаем на клавишу «Сохранить» и переходим к открытию порта через брандмауэр используемой операционной системы.
https://youtube.com/watch?v=l7vGUN3_o-k
Как открыть порты на роутерах TP-Link в три шага
Китайский производитель интернет-оборудования TP-Link пользуется необычайной популярностью по всему миру из-за хорошо сгенерированного баланса качества и цены на свои устройства. Поэтому, чтобы узнать, как открыть порты на роутере, достаточно ознакомиться с подробной инструкцией к маршрутизаторам данного производителя.
Шаг 1: Вписать IP-адрес в поисковую строку браузера
Как определить IP-адрес своего интернет-устройства, было подробно изложено выше. После введения IP-адреса и нажатия клавиши Enter появится окно, в котором необходимо указать логин пользователя и пароль. Логин и пароль могут быть изменены при первоначальной настройке роутера или остаться по умолчанию. Логин: admin, а пароль: 1234.
Если логин и пароль введены правильно, то следующим откроется меню настроек маршрутизатора TP-Link.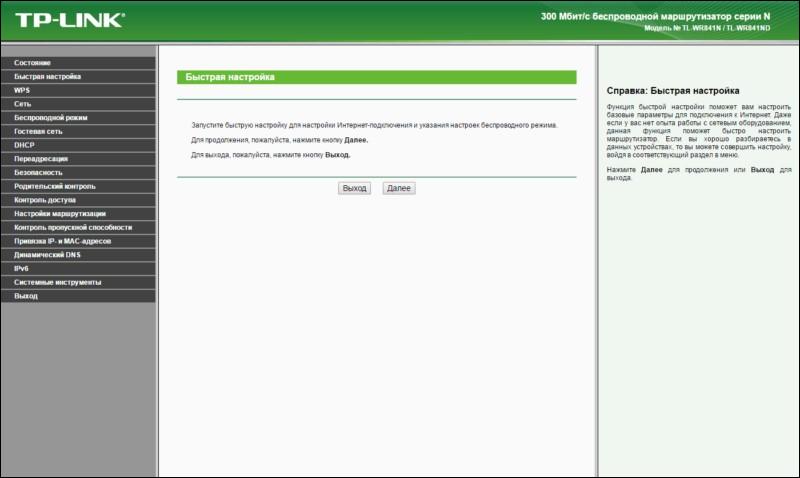
Шаг 2: Добавить новый виртуальный сервер
Для этого в основном меню TP-Link следует выполнить простую последовательность:
- В левой колонке выбрать раздел «Переадресация».
- В разделе «Переадресация» щелкнуть левой кнопкой мыши на подраздел «Виртуальные серверы».
- Откроется меню подраздела, в котором необходимо нажать на клавишу «Добавить».
После нажатия клавиши «Добавить» будет открыто следующее окно, в котором можно работать непосредственно с портами.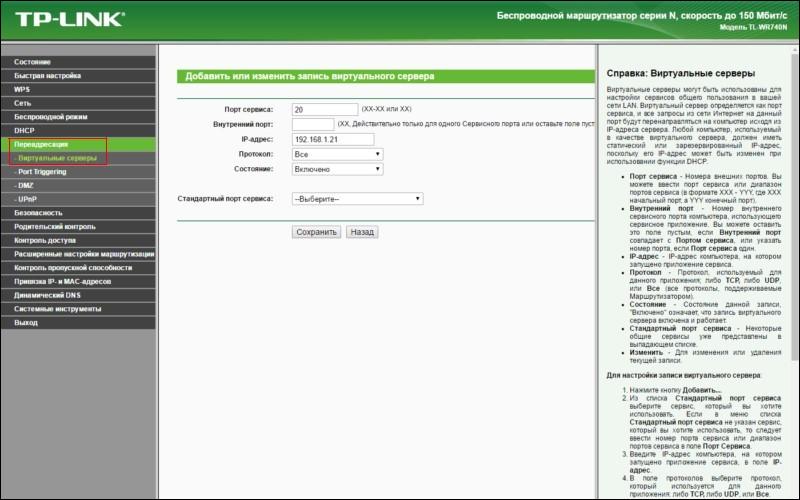
Шаг 3: Указать номер порта, сетевой адрес и протокол
Сверху на странице будет указано «Добавить или изменить запись виртуального сервера». Далее следует ввести:
- Порт сервиса — указать номер порта, который необходимо открыть.
- IP-адрес — личный номер компьютера или устройства, для которого открывается порт.
- Протокол — выбрать «Все».
- Состояние — «Включено».
- Остается только нажать клавишу «Сохранить», чтобы открыть порт.
После активации порта его работоспособность можно проверить в подразделе «Виртуальные серверы» раздела «Переадресация» основного меню настроек TP-Link.
38.
Как открыть порт, если уже есть правила
Довольно часто возникает ситуация, когда вам нужно открыть порт Linux, а iptables уже содержит набор правил, запрещающих доступ к портам. Иногда вы добавляете правило, все как нужно, с помощью описанной выше команды, но не замечаете никакого эффекта. Рассмотрим почему так происходит.
Допустим, программа или предыдущий администратор для надежности добавили в конец цепочки правило такого вида:
Как вы понимаете, это значит, что все пакеты, которые до него доходят, будут отброшены. Ваше правило добавляется в конец цепочки, уже после этого. Естественно, что к нему уже никакие пакеты не дойдут, потому что они были отброшены ранее. Чтобы обойти эту проблему нужно использовать опцию -I (INSERT) вместо -A (ADD), она добавляет правило в начало цепочки и все будет работать. Осталось открыть порты Linux:
Теперь смотрим список правил и проверяем:
Вопросы открытия и изменения com-портов
Что касается того, как открываются com-порты Windows 7, здесь тоже ничего особо сложного нет. Иногда такая процедура понадобится для того, чтобы переназначить зарезервированные порты для некоторых устройств или же попросту удалить неиспользуемые.
Сначала кликаем на значке компьютера на Рабочем столе и выбираем строку свойств. На вкладке дополнительно жмем на кнопку переменных сред, после чего потребуется создать новую переменную с названием DEVMGR_SHOW_NONPRESENT_DEVICES со значением 1 (это позволит отобразить все порты и устройства, их использующие, в соответствующем диспетчере).
Теперь вызываем Диспетчер устройств либо из Панели управления, либо командой devmgmt.msc, вводим в строке меню «Выполнить». В нем необходимо отсортировать список устройств по типу. В разделе COM- и LPT-портов станут видны все неиспользуемые устройства, которые без надобности занимают соответствующие порты. Их можно совершенно просто удалить. Переназначение портов производится в субменю свойств любого установленного в системе компонента.
Отключение в мониторе брандмауэра Защитника Windows в режиме повышенной безопасности
Что такое «Порт» и зачем он нужен
Основная задача персонального компьютера – обрабатывать информацию, используя для этого множество программ разного назначения. Большая часть программ обращается к собственному серверу для получения и отправки пакетов данных, например, регулярных обновлений или отдельных файлов (файлообменники). Передача информации происходит по определенному каналу – порту. Каждый порт (туннель) имеет свой номер, являющийся идентификатором и определяющий его назначение. Например, чтобы воспользоваться удаленным рабочим столом другого компьютера, нужно проверить статус и при необходимости открыть порт 3389.
При установке новой игры или другого софта по умолчанию происходит автоматическая проверка туннеля и подключение к серверу. Брандмауэр Windows выводит окно на экран с предложением о разрешении или запрете активности данной программы в сети. Если такового не наблюдается и ПО не хочет подключаться – нужно открыть его порт на компьютере.
Немного о port’ах
Предлагаем небольшую таблицу с наиболее часто используемыми и вкратце их описание.
|
Порт |
Описание |
|
20/TCP |
передачи данных FTP (File Transer Protocol) |
|
21/TCP |
передачи команд FTP |
|
22/TCP,UDP |
порт SSH (Secure Shell) |
|
23/TCP,UDP |
порт Telnet |
|
25/TCP,UDP |
|
|
53/TCP,UDP |
DNS (Domain Name System) — разрешение сетевых имён |
|
69/TCP,UDP |
TFTP (TrivialFTP) |
|
79TCP,UDP |
Finger — сетевой протокол, предназначенный для предоставления информации о пользователях удалённого компьютера |
|
80/TCP,UDP |
HTTP (HyperText Transfer Protocol) |
|
110/TCP,UDP |
POP3 (Post Office Protocol 3) — приём почты |
|
111/TCP,UDP |
Sun RPC. Система удаленного вызова процедур. |
|
119/TCP,UDP |
(Network News Transfer Protocol) — используется для отправки сообщений новостных рассылок |
|
123/TCP,UDP |
NTP (Network Time Protocol) — синхронизация времени |
|
139/TCP,UDP |
NetBIOS (Network Basic InputOutput System) — протокол для работы в локальных сетях на персональных ЭВМ типа IBMPC |
|
143/TCP,UDP |
IMAP (Internet Message Access Protocol) — приём почты |
|
156/TCP,UDP |
SQLSRV (SQL Service) |
|
443/TCP,UDP |
HTTPS (HTTP Secure) HTTP с шифрованием по SSL или TLS |
|
465/TCP,UDP |
SMTPS (SMTP Secure) — SMTP с шифрованием по SSL или TLS |
|
513/TCP |
rLogin (Remote LOGIN — удаленный вход в систему) для Linux |
|
993/TCP,UDP |
IMAPS (IMAP Secure) IMAP с шифрованием по SSL или TLS |
|
3389/TCP |
RDP (Remote Desktop Protocol) удалённый рабочий стол Windows |
|
5432/TCP,UDP |
PostgreSQL |
|
5900/TCP,UDP |
Virtual Network Computing (VNC) |
|
7071/TCP |
Zimbra Administration Console по протоколу HTTPS |
|
9090/TCP |
Openfire Administration Console |
Хотелось бы ответить на самый распространенный вопрос, а как узнать свой порт на windows 10? Способов предостаточно:
- в интернете очень много ресурсов, которые определят ваш IP и port;
- + → «cmd» → «ipconfig»;
- «Пуск» → «Параметры» → «Сеть и интернет» → «Состояние» → «Просмотр свойств сети» — отображаются исчерпывающие сведения вашего подключения.
На нашем сайте вы всегда найдете полезную информацию, в том числе о том:
- как раздать wifi с ноутбука windows 10;
- как получить справку в windows 10.
Проверка порта
Проверить открыт ли тот или иной порт на ПК, можно воспользовавшись специальными сервисами или командной строкой системы. Чтобы сделать это онлайн, потребуется проделать следующее:
- Перейдите на и выберите вариант«Проверка порта».
- Введите его номер и кликните «Проверить».
Сервис выдаст текущее состояние порта.
Чтобы проверить порт, используя специальную команду вам понадобится:
- Запустить командную строку, используя поиск Windows или отыскав её в стартовом меню системы.
- Вписать в окно программы netstat –a и нажать Enter.
Перед вами отобразится список открытых на данный момент портов.
Как открыть порты на Windows 10 и 7. Или привет любителям Майнкрафт
Привет любителям сетевых игр! Сейчас в продолжение темы про сетевые настройки поговорим о том, как открыть порты на Windows 10 и 7, на примере популярной игры под названием Майнкрафт (в оригинале Minecraft).
Итак, друзья, для того чтобы создать свой сервер в Майнкрафт, нужно обязательно открыть порт под номером 25565 на роутере. О том как это правильно сделать, я очень подробно рассказывал вам в прошлом посте. Кто еще не читал, пора бы это, наконец-то, сделать.
Но бывает такое, что все равно порт остается закрытым. Происходит так потому, что, скорее всего, стандартный брандмауэр продолжает блокировать соединение. Поэтому нужно экстренно внести соответствующие корректировки в список сетевых правил.
И надо сразу сказать, что делается это довольно легко, главное настроить встроенный брандмауэр Windows 10 и всего-то делов. Хотя и в “семерке” все действия будут практически одинаковыми. Поэтому прочитав эту статью, вы без особого труда сможете организовать все это дело и там. Так что давайте начинать, а то уже не терпится.
Первым делом жмем правой кнопкой мыши по значку “Пуск” и идем в “Панель управления”.
Находим там вкладку “Брандмауэр Windows”.
На следующем шаге есть возможность немножко схитрить. Чтобы не мучиться дальше с выставлением параметров и всего такого, в пункте “Включение и отключение брандмауэра Windows” можно вообще его отключить.
По логике раз сетевой экран уже бездействует, значит, порт тоже должен открыться. Так что осталось только проверить так ли это. Но лично я такой метод стопроцентно посоветовать вам не могу, поскольку, как-никак, это угроза вашей сетевой безопасности. Поэтому переходим в раздел “Дополнительные параметры”.
И следуем по пути “Правила для входящих подключений – Создать правило”.
Далее выбираем опцию “Для порта”. Хотя, например, можно попробовать указать вариант “Для программы”, чтобы прописав каталог расположения файлов ПО, разрешить все входящие соединения. Но мы следуем по более безопасному пути, поэтому выбираем первый вариант развития событий.
На следующем шаге выбираем протокол и, собственно, сам номер порта, который пытаемся открыть. Поскольку эта статья посвящается любителям игры Майнкрафт, то, естественно, его номер будет 25565.
В качестве очередного ликбеза по сетевой безопасности, особо строптивых сразу хочется уберечь от необдуманных поступков. Дело в том, что не стоит на горячую голову сразу активировать пункт “Все локальные порты”, чтобы ничего не прописывать руками.
Такими действиями вы создадите просто огромную дыру для проникновения на ваш компьютер злоумышленников и прочих нехороших программ. Ну а мы двигаемся дальше и “Разрешаем подключение” по выбранным портам.
Затем профилям сетей.
На завершающем шаге нужно придумать осмысленное имя только что созданному правилу, чтобы потом его можно было отыскать в бесконечном списке сетевых параметров брандмауэра Windows 10 и 7.
Ну вот и все, друзья, на картинке ниже можно увидеть финал нашего кропотливого труда. Кстати, если щелкнуть правой кнопкой мыши по названию правила, откроется дополнительное меню с выбором разных интересных действий.
Но это еще не все. Теперь нужно точно такое правило настроить для исходящих соединений. Думаю вы уже догадываетесь, как это можно сделать.
Только будьте очень внимательными при настройке выбора действия. Почему-то изначально брандмауэр предлагает “Блокировать подключение”. Это нам не нужно, поэтому ставим галочку напротив пункта “Разрешить подключение”.
В завершение добавлю немного дегтя в нашу бочку с медом. Бывает такое, что несмотря на все перечитсленные действия и настройки, порт все равно не открывается (кстати, о том как его проверить, я рассказывал в прошлой статье).
Причиной этому может послужить ваша антивирусная программа, в составе которой имеется свой брандмауэр. В таком случае нужно еще будет “поколдовать” с его правилами. Также, по некоторым техническим особенностям, открытие портов может быть заблокировано на уровне оборудования вашего провайдера. В таком случае сделать вряд ли что-то получится.
Открытие портов в панели управления
- Открываем Панель Управления, ставим просмотр «Категория» и открываем пункт «Система и безопасность».
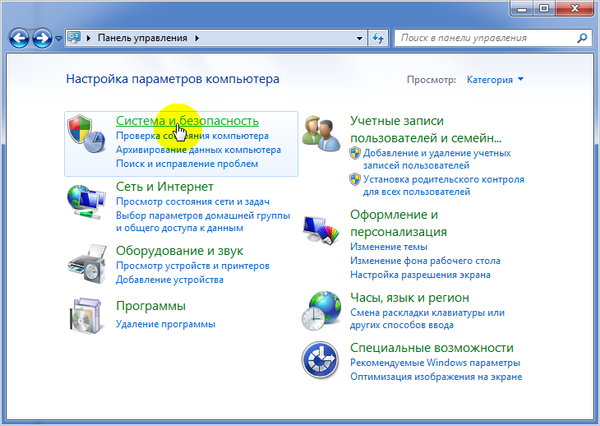
- Теперь выбираем «Брандмауэр Windows».
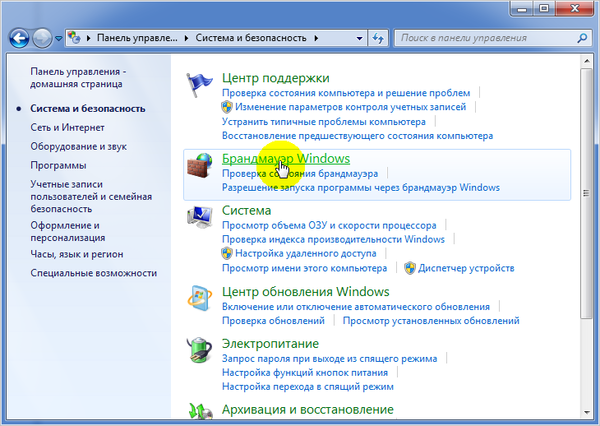
- Слева кликаем «Дополнительные параметры». Должен появиться запрос «Открыть от имени администратора».
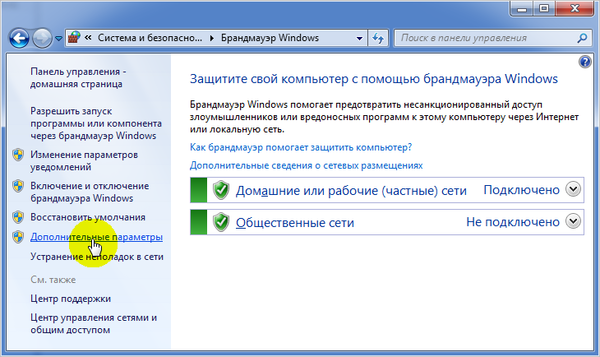
- Откроется окно «Брандмауэр Windows в режиме повышенной безопасности», где слева нужно выбрать «Правила для входящих подключений», а вверху с права нажать на «Создать правило».
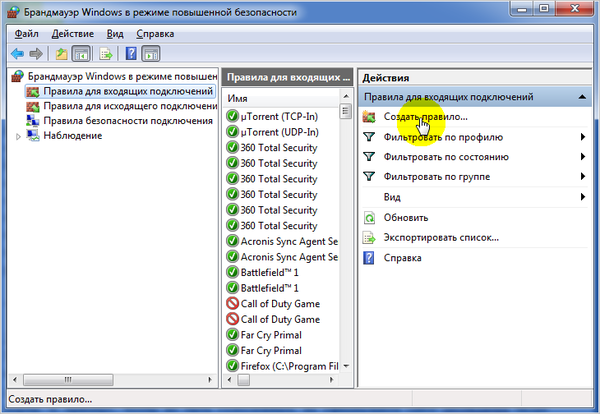
- Выбираем пункт «Для порта».
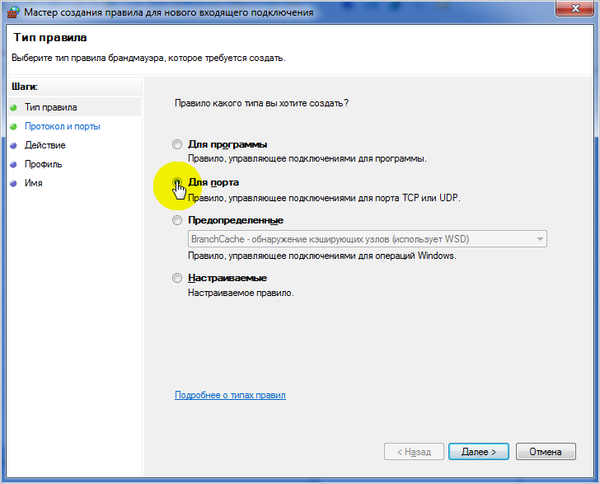
- Вводим номер порта, например, 443 и нажимаем «Далее».
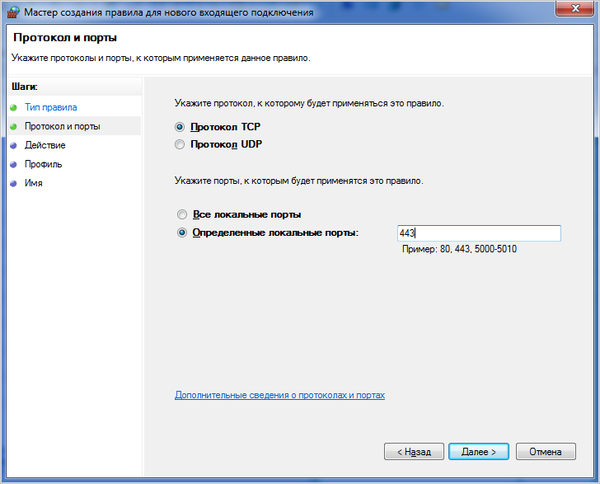
- Нажимаем «Разрешить подключение» и снова выбираем «Далее».
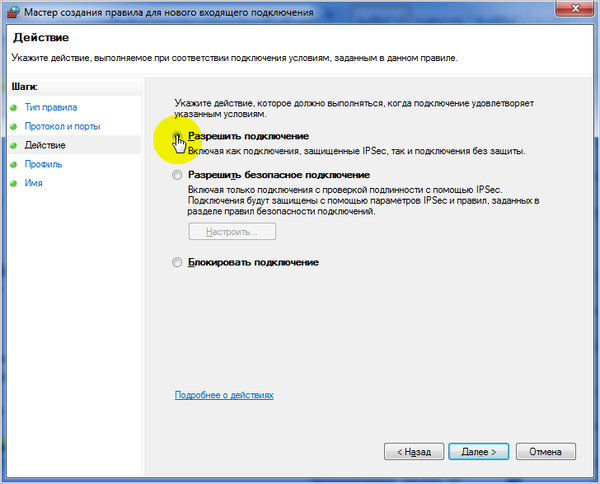
- В окне «Профиль» можно оставить все галочки. Жмём «Далее».
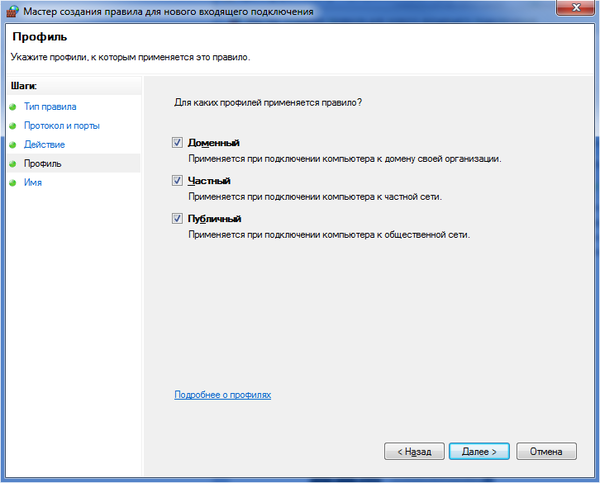
- Вводим произвольное имя для правила. Нажимаем «Готово».
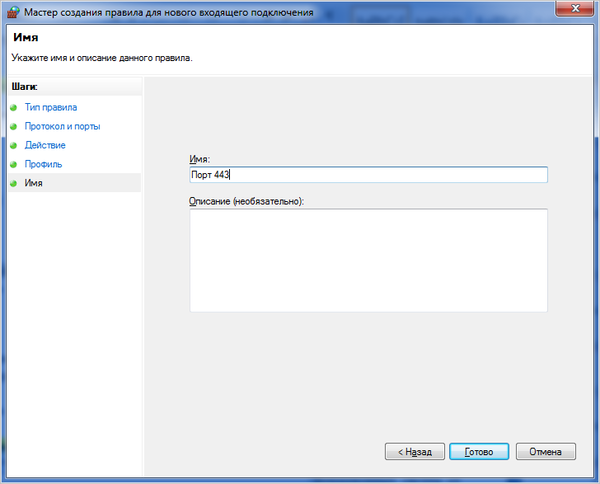
Теперь на компьютере в списке правил появится то, которое мы только что создали.
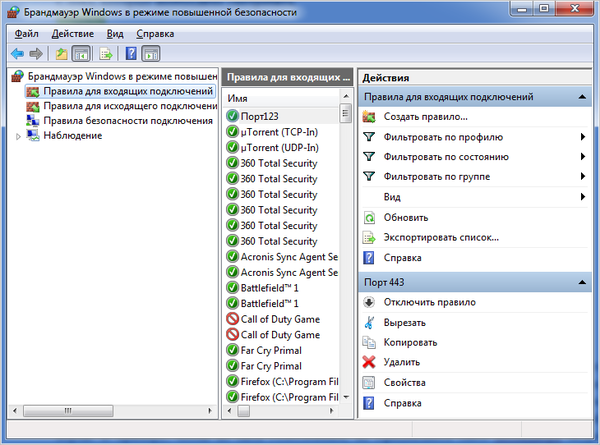
Если желаете его удалить, нажмите клавишу «Delete» и подтвердите свой выбор.
Обратите внимание: часто порты могут быть закрыты вашим провайдером, поэтому никакие манипуляции без его участия не дадут результата. Проверить, открыт ли определённый порт, можно на сайте Speed-tester.info
Как открыть порты на компьютере
Открытие порта может понадобится почти любому человеку, использующему компьютер с установленной десяткой или любой другой операционной системой. В этой инструкции мы расскажем, как открыть порты на компьютере при помощи встроенного фаервола Windows, через маршрутизатор и изменяя настройки вашего антивирусного программного обеспечения.
Зачем нужно открывать порты?
Существует множество приложений и игр, которые при использовании интернета подключаются через конкретный порт. Десятая версия Виндоус, в целях безопасности, блокирует свободное их использование.
Также подобные подключения невозможны без соответствующей настройки роутера или антивирусной программы, если таковая установлена на вашем ПК.
Пользователю нужно самому разрешить доступ, выставив соответствующие настройки.
Проверка порта
Проверить открыт ли тот или иной порт на ПК, можно воспользовавшись специальными сервисами или командной строкой системы. Чтобы сделать это онлайн, потребуется проделать следующее:
- Перейдите на сайт и выберите вариант«Проверка порта».
- Введите его номер и кликните «Проверить».
Сервис выдаст текущее состояние порта.
Чтобы проверить порт, используя специальную команду вам понадобится:
- Запустить командную строку, используя поиск Windows или отыскав её в стартовом меню системы.
- Вписать в окно программы netstat –a и нажать Enter.
Перед вами отобразится список открытых на данный момент портов.
Открытие порта в фаерволе
Чтобы настроить порты используя встроенный в систему брандмауэр, потребуется установить правила подключений. Осуществить это можно проделав следующие операции:
- Откройте «Панель управления» через поиск в стартовом меню.
- В следующем окне зайдите в «Брандмауэр Защитника Windows.
- Нажмите «Дополнительные параметры».
В большинстве случаев требуется создать 2 правила – одно для входящих и второе для исходящих соединений.
- Выберите ссылку «Правила для входящих подключений» и кликните «Создать правило».
- В следующем окне выберите вариант «Для порта».
- Нажмите «Далее».
- Выберите протокол, через который будет работать приложение, для которого вы открываете порт.
- Отметьте вариант «Определенные локальные порты».
- Впишите номер порта.
- Кликните по кнопке «Далее».
- Выберите профили, к которым будет применяться созданное правило.
- Нажмите «Далее».
- Дайте правилу имя и впишите его описание.
- Кликните «Готово».
Те же самые действия нужно проделать с другим протоколом, если приложение для которого вы открываете порт, использует несколько типов соединения.
- Далее возвращаемся на главную страницу и выбираем вариант «Правила для исходящего подключения» и опять нажимаем «Создать правило». Создаем его таким же образом, как было описано ранее, для входящих подключений.
Настройки маршрутизатора
Открыв доступ в фаерволе, потребуется также изменить настройки маршрутизатора. Для этого нужно осуществить следующие действия:
- Открыть обозреватель и ввести IP адрес вашего роутера.
Обычно это 192.168.1.1 или 192.168.0.1 (точный адрес маршрутизатора можно найти не его панели или в инструкции).
- Введите ваш логин и пароль для доступа. (по умолчанию: Имя-admin; пароль-admin)
- В открывшемся меню отыщите пункт Forwarding и зайдите в раздел PortTriggering.
- В графы TriggerPortи Incoming Portsведите номер порта.
- Кликните Save.
По окончании настройки роутер нужно перезагрузить, после чего порты станут доступны.
Открытие порта в антивирусе
Предоставление доступа в настройках фаервола и маршрутизатора может оказаться недостаточным, так как соединение может блокироваться антивирусным программным обеспечением. Рассмотрим, как можно открыть порт на примере антивируса Касперского. Для этого потребуется проделать следующие действия:
- Зайдите в настройки приложения, нажав на кнопку с изображением шестеренки.
- Выберите раздел «Дополнительно» и перейдите на вкладку «Сеть».
- Далее кликните «Выбрать».
- В появившемся списке выберите «Добавить».
- Впишите описание правила и укажите номер порта.
- Кликните «Добавить».
После этого желательно перезагрузить систему. Дополнительно можно добавить приложение, для которого вы настраиваете порт, в исключения, чтобы антивирус его не блокировал. Процедура доступа к определенному порту не является особо сложной операцией. Действуя в соответствии с данной инструкцией, вы сможете осуществить задуманное без особых проблем.
Открываем порт через Брандмауэр Windows
Брандмауэр служит защитой (экраном) от внедрения опасных и шпионских программ и вирусов, которые могут проникнуть из интернет-сети. Он отслеживает исполняемые процессы и трафик. С его помощью можно разблокировать порты для конкретной задачи.
Процесс деблокирования выглядит так:
- Заходим в «Пуск/Панель управления/Система и безопасность» и находим «Брандмауэр Защитника Windows» (либо «Брандмауэр Windows»).
- Выбираем пункт «Дополнительные параметры».
- В этом меню содержится список процессов, использующих каналы для подключения к серверам. Для того чтобы открыть порты в брандмауэре, нажимаем на «Правила для входящих подключений» и «Создать правило».
- Если вам известно, какой именно канал вам нужен, то указываем пункт «Для порта».
Ради примера попробуем открыть порт 27015 для сетевого шутера Counter-Strike 1.6.
Выбираем «Разрешить подключение» и жмем «Далее».
Выделяем галочками все варианты.
Вписываем имя программы, например, CS 1.6» и нажимаем кнопку «Готово».
Созданное нами правило появится в общем списке. Теперь порт для игры открыт. Этот способ является стандартным и он идентичен для последних версий Windows, начиная с «семерки».
По тому же принципу вы можете открыть порт 8080 и 443, которые отвечают за передачу данных через http-сервер и https-сервер повышенной безопасности для онлайн-игр, сервисов, кассовых аппаратов и прочих услуг.
Несколько проблем, которые могут возникнуть после открытия портов
Если указанные выше неисправности не позволяют открыть порт, то также существуют проблемы, возникающие после «проброса».
После открытия порта происходит смена IP-адреса. Выполнив «проброс портов», необходимо сразу закрепить указанный IP-адрес, или маршрутизатор его поменяет после выключения компьютера.
Для этого требуется выполнить следующие действия:
- Щелкнуть правой кнопкой мышки на значке Wi-Fi в правом нижнем углу экрана и выбрать «Открыть «Параметры сети и Интернет»».
- В открывшемся основном меню выбрать раздел «Wi-Fi».
- В нем найти «Настройка параметров адаптера».
- 2 раза щелкнуть мышью на разделе «Беспроводная сеть».
- Откроется небольшое системное окно. В нем необходимо выбрать раздел «Свойства».
- Нажать на раздел «IP версии 4 (TCP/IPv4)» и выбрать в нем «Свойства».
- Поставить маркера вместо поля «Получить IP-адрес автоматически», в поле «Использовать следующий IP-адрес». И вписать код подключаемого устройства.
Устройство, которое использует порт, вносит какие-либо изменения в процесс работы. Лучший сигнализатор подобного некорректного функционирования — не желающая открываться программа «utorrent». Для исправления ошибок достаточно:
- Открыть программу.
- Найти раздел настроек.
- Выбрать раздел «Соединение».
- Прописать адрес активированного порта.
- Для закрепления результата поставить маркер в поле «Случайный порт при запуске».
Некоторое программное обеспечение не работает, но порт при этом открыт. Точно такая же проблема, как и с антивирусом, только в данном случае срабатывает межсетевой экран Wi-Fi-роутера. Достаточно сделать следующие действия:
- Зайти в меню настроек.
- Выбрать раздел «Basic Security».
- Далее — «Disable».
- Выполнить контрольную проверку, включив ранее не работающую программу.
При «пробросе портов» могут встречаться и другие неисправности, которые можно отнести к категории индивидуальных, требующих отдельного разбирательства.
Вышеуказанные проблемы — наиболее частые, решить которые можно и самостоятельно, но не забредая слишком далеко в дебри программного обеспечения.
ПРИНЦИПЫ БЮДЖЕТИРОВАНИЯ
Бюджетирование — процесс формирования, утверждения и исполнения бюджетов, контроля выполнения бюджетных показателей с целью эффективного управления финансовыми ресурсами.
Бюджет — финансовый план/факт бюджетного периода, охватывающий все стороны деятельности компании и входящих в ее состав бизнес-подразделений, в котором отражены:
- доходы и расходы (Бюджет доходов и расходов, БДР);
- размеры поступлений денежных средств и порядок их расходования (Бюджет движения денежных средств, БДДС);
- динамика активов и обязательств (Управленческий баланс, УП).
При формировании бюджетов нужно придерживаться следующих принципов:
формирование Бюджета доходов и расходов на основе принципов начисления — отражение доходов и расходов не в момент получения/уплаты денежных средств (кассовый метод формирования БДР), а в момент их фактического возникновения, то есть на основе первичных бухгалтерских документов.
Один из ярких примеров некорректности ведения БДР кассовым методом — отражение заработной платы, которая зависит от выручки за месяц, не в месяц ее начисления, а по факту выплаты.
В итоге при сильной сезонности (например, всплеск продаж в декабре и резкий спад выручки в январе) мы сильно искажаем финансовый результат сразу двух периодов: в декабре ставим заниженные затраты при высокой доходности, а в убыточный январь добавляем повышенные премии за декабрь;
- прозрачность управленческой отчетности — финансовый результат по БДР формируется на основе данных, занесенных в информационную управленческую базу (желательно по принципу двойной записи). В таком случае чистая прибыль по БДР равняется сальдо на счете 99 после запуска процедуры «закрытие периода» и достоверность полученного в БДР финансового результата легко проверить;
- унификация форм отчетности — единая форма основных бюджетов (БДР, БДДС и УП) для ЦФО любого уровня, единый справочник статей для Бюджета доходов и расходов и Бюджета движения денежных средств. В итоге мы легко можем трансформировать плановый БДР в БДДС, сравнить эти бюджеты, быстро выявить нестыковку в данных.
Предположим, счет на какие-то услуги в БДДС уже оплачен, но первичные бухгалтерские документы по нему не предоставлены. Следовательно, в БДР получаем заниженные затраты и завышенный финансовый результат;
- сохранение преемственности принципов формирования бюджетов с целью накопления статистических данных: список статей бюджетов не пересматривается, принципы разнесения расходов по ЦФО неизменны с определенного года. В результате легко сравнивать финансовые показатели подразделений по периодам, есть хорошая статистическая база за прошлые годы для планирования бюджетов на следующий год;
- четкое соблюдение установленных лимитов — все платежи в компании проводят в рамках лимитов, установленных в БДДС. Лимиты на месяц не должны превышать принятый годовой план по статьям.
Важный момент: любое увеличение лимитов должно быть согласовано с генеральным/финансовым директором. Это приучает сотрудников компании к финансовой дисциплине, мотивирует их добросовестно подходить к процессу бюджетирования.
Ключи
Как открыть порт на роутере
Если после проделанных действий ПО все еще не работает, то остается проверить только роутер. Главная проблема в этом случае – это то, что модели роутеров отличаются интерфейсом и функциональными настройками (см. Как выбрать WiFi роутер для дома).
Приведённые советы подходят для нескольких, самых распространенных марок.
Введи в адресной строке любого браузера стандартный IP адрес – 192.168.1.1, откроется административный интерфейс роутера, вписываете данные для авторизации. В редких случаях производители используют другой IP, если стандартный не подошел, то нужный можно посмотреть на обратной стороне роутера, где написан его адрес и логин/пароль.
После того, как попали в веб интерфейс необходимо ввести логин и пароль. Дальнейший путь может меняться в зависимости от производителя и модели.
TENDA
«Дополнительно» (Advanced) ? «Расширенная настройка» (Advanced Setup) ? NAT ? «Виртуальный сервер» (Virtual Servers Setup).
- Нажать кнопку «добавить» (add), в пункте «Выбор услуги» (Select a Service) выбрать один из готовых шаблонов, в строке «IP адрес сервера» указать IP ПК в виде маски: «192.168.1.» без последней цифры.
- В «External Port Start» указать требуемый порт, в выпадающем списке «Protocol» выбрать «TCP», «UDP» или «TCP/UDP» – применить изменения «APPLE/SAVE». Остальные строки пропишутся автоматически.
D-Link
«Расширенные настройки»? «Межсетевой экран» ?»Виртуальный сервер» ? «Добавить».
Далее заполняем настройки:
- В шаблоне выставляем Custom,
- Начальный /конечный внешний порт – выставляем номер который нужно открыть или диапазон,
- Внутренний IP- пишем адрес компьютера, посмотрите в сетевых настройках windows,
- Протокол – лучше ставить TCP, но если программа требует «UDP» выбирайте его.
Затем кнопка «Изменить» и «Сохранить»
TP-Link
Переадресация? Виртуальные сервера? «Добавить».
- Порт сервиса – пишем то, что хотим открыть,
- IP адрес- IP компьютера.
Довольно часто пользователи windows 7 сталкиваются с проблемой открытия порта в брандмауэре. Такая ситуация возникает при установке новой программы или для возможности играть игры в сети. Если не знать, как конкретно это сделать, можно потратить кучу времени и нервов на это занятие. Итак, чтобы открыть порт сначала заходим в меню Пуск – выбираем панель управления. В левом верхнем углу нажимаем система и безопасность.В открывшемся меню выбираем пункт брандмауэре windows – он второй по списку.Перед вами откроется меню брандмауэра, где будет видно его состояние: открыт он или закрыт, активные сети, уведомления. На этой странице выбираем в левом верхнем углу пункт «Дополнительные параметры» — перед нами откроется окошко «Брандмауэре windows в режиме повышенной безопасности».Здесь также в левом верхнем меню выбираем пункт «Правила для входящих подключений», в открывшемся окошке можно увидеть список правил, разрешенных для входящих подключений. Далее в правом верхнем углу нажимаем «Создать правило», после чего перед нами откроется мастер создания правила для нового входящего подключения. Здесь выбираем тип – правило управляющее подключениями для порта TCP(Transmission Control Protocol – протокол управления передачей) или UDP(User Datagram Protocol — протокол пользовательских дейтаграмм). Выбираем для порта и жмем далее. Откроется окошко, где нужно выбрать протокол и указать порты: можно все порты или вручную ввести определенный локальный порт – это определенное количество цифр и точек. Эту цифра может быть индивидуальная для каждой конкретной задачи. Опять жмем далее. Перед нами откроется окошко, где нужно выбрать пункт разрешить подключение и опять нажать далее. Перед нами откроется окошко: «Для каких профилей применяется правило» — доменный, частный, публичный. Можно выбрать все и нажимать далее. После чего вводим имя и описание правила и все – жмем готово, порт открыт. Можно увидеть название данного правила в списке правил.Порт остается открытым постоянно, поэтому закрывайте порты, если они больше не требуются.
Почему IMEI становится недействительным?
Краткие итоги
Если повести черту под всем вышесказанным, думается, оптимальным решением с наименьшими затратами по времени станет использование командной строки. Но для начинающего пользователя подойдет и первая методика в силу ее простоты и доступности.
Что же касается вопросов переназначения портов, заниматься этим без надобности не рекомендуется, а то ведь некоторые устройства перестанут работать вообще. Открытие портов на маршрутизаторах не рассматривалось, поскольку из средств операционной системы в этом случае задействуется только какой-нибудь веб-обозреватель, а технология открытия несколько отличается от той, что принята в системе в качестве стандарта.