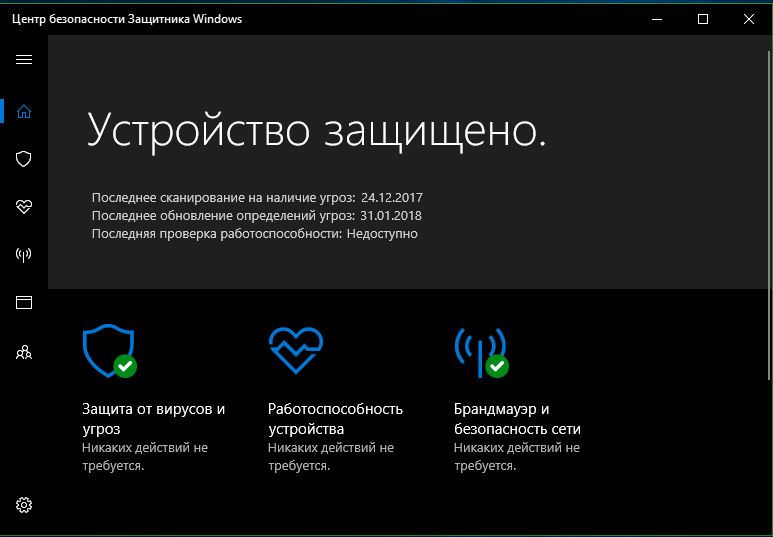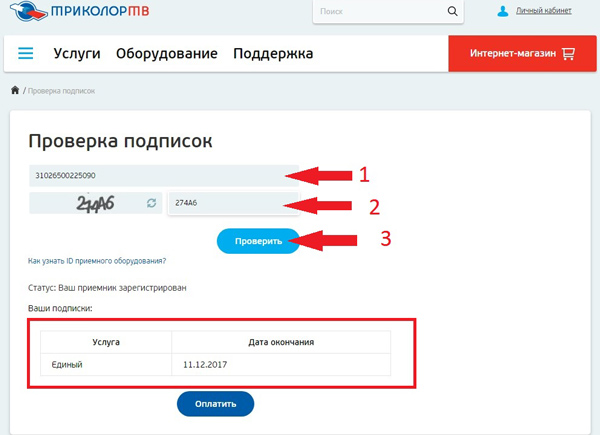Как на время отключить антивирус
Содержание:
- Совет 1: Как составить развернутый план в 2018 году
- Как отключить Avast из интерфейса пользователя
- Где можно расплатиться бонусами от Сбербанка – партнеры программы
- Сторонние программы для отключения Защитника Windows
- Процедура выключения «Norton AntiVirus»
- Отключаем Антивирус Касперского на время
- The basics
- Как добавить исключение?
- Как включить и отключить защитник Windows 7
- Отключение Avast и Avira
- Как отключить антивирус
- Как отключить антивирус Доктор Веб
- Отключить безопасную загрузку в Windows 10
- Как отключить безопасный режим на Андроиде Samsung
- Как выключить Защитник Windows до перезагрузки
- Как отключить безопасность Windows 10
- Отключаем любой антивирус
- Рефлекторная дуга в биологии виды, схема строения, примеры
- Как выключить Аваст в три действия
- Инструкция по ремонту ЗУ «лягушка»
Совет 1: Как составить развернутый план в 2018 году
Социальный контроль и его виды.
1) Понятие о социальном контроле./ Социальный контроль – совокупность способов воздействия общества на поведение личности и групп.
2) Признаки социального контроля:
а) упорядоченность, категоричность и формализованность;
б) связь с санкциями – наказаниями за нарушение норм и поощрениями за их соблюдение;
в) коллективное осуществление контроля.
3) Функции социального контроля:
а) регулятивная (регулирование жизни людей);
б) охранительная (сохранение существующих в обществе ценностей и идеалов);
в) стабилизирующая (обеспечение поведения людей в стандартных ситуациях).
4) Элементы социального контроля:
а) социальные нормы;
б) социальные санкции.
5) Виды (круги) социального контроля:
а) формальный контроль посредством правовых норм;
б) неформальный контроль посредством моральных норм, обычаев, нравов;
в) социальный контроль в профессиональной деятельности;
г) социальный контроль в семье и частной жизни;
6) Неразрывная связь внешнего контроля и самоконтроля, осуществляемого личностью.
Социальные нормы и социальные санкции.
1) Понятие о социальных нормах./ Социальные нормы – правила поведения, принятые в обществе.
2) Функции социальных норм:
а) координация деятельности людей;
б) освоение правил жизни в обществе молодому поколению;
в) выступают в качестве характерных признаков групп.
3) Виды социальных норм:
а) моральные нормы;
б) правовые нормы;
в) обычаи и традиции;
г) ритуалы, церемонии;
д) нормы этикета.
4) Социальные санкции – меры воздействия общества на личность:
а) по предъявлению (формальные и неформальные);
б) по отношению к личности (позитивные, негативные).
5) Сложность сочетания различных норм и санкций в современном обществе.
Отклоняющееся поведение.
1) Понятие об отклоняющемся поведении./ Девиантное поведение – поведение, отклоняющееся от общепринятых норм.
2) Причины девиантного поведения:
а) влияние семьи и семейного воспитания;
б) наличие особенных способностей и талантов;
в) кризисные явления в обществе;
г) проблемы социализации молодежи.
3) Виды девиантного поведения:
а) позитивное;
б) негативное.
4) Реакция общества на различные проявления социальной девиации.
Семья и ее роль в обществе.
1) Семья – первичная ячейка общества./ Семья – институт воспроизводства и развития общества.
2) Свойства семьи как малой группы:
а) наличие кровнородственных или брачных связей;
б) совместное ведение домашнего хозяйства, бытовые отношения.
3) Основные функции семьи:
а) репродуктивная;
б) досуговая;
в) социально-статусная;
г) хозяйственная;
д) эмоционально-психологическая;
е) воспитательная.
4) Формы семьи:
а) по составу (нуклеарная, поколенная, полная, неполная);
б) по характеру взаимоотношений между членами (традиционная (патриархальная), партнерская (демократическая)).
5) Тенденции развития семьи в современном обществе:
а) равномерное распределение прав и обязанностей ¬в семье;
б) изменение традиционных гендерных ролей в семьях;
в) увеличение числа ранних браков и их распад;
г) утрата прежних традиций, праздников и авторитета взрослых членов семьи;
д) рост числа разводов и сексуальное раскрепощение;
е) увеличение занятости женщины вне семьи, интересов членов семьи, не связанных с семейной жизнью.
6) Особенности развития семьи в современной России.
Нации и национальные отношения.
1) Этнические группы в структуре общества./ Нации – особая разновидности этнической группы.
2) Признаки этноса:
а) наличие территории проживания;
б) общность языка, традиций, обычаев;
в) общность исторического и социокультурного опыта;
г) сходные черты внешнего облика, характера и ментальности.
3) Разновидности этнических групп:
а) род и племя;
б) народность;
в) нация;
4) Основные тенденции в развитии межнациональных отношений:
а) межнациональная интеграция;
б) межнациональная дифференциация.
5) Демократические принципы межнациональных отношений:
а) равноправие представителей разных наций во всех сферах жизни общества;
б) свободный доступ к изучению национальных языков, обычаев и традиций;
в) право граждан на определение своей национальной принадлежности;
г) развитие толерантности и поликультурного диалога в обществе;
д) создание в обществе нетерпимого отношения к ксенофобии, шовинизму, пропаганде национальной исключительности.
6) Межнациональные отношений и национальная политика в современной России.
Социальный конфликт и пути его разрешения.
1) Понятие о социальном конфликте./ Социальный конфликт –столкновение интересов личностей и групп.
2) Основные причины возникновения конфликтов: а) неблагоприятные условия работы;
б) неудовлетворенность оплатой труда;
в) психологическая несовместимость людей;
г) различие существенных интересов и принципов;
д) перераспределение влияния в группе или между группами;
е) идеологические разногласия (политические и религиозные), ж) несправедливое распределение ценностей (доходов, знаний, информации, благ).
3) Виды социальных конфликтов:
а) внутриличностный или личностно-ролевой (столкновение происходит в душе самого человека);
б) межличностный (разногласия возникают между двумя или более членами группы);
в) межгрупповой — в борьбу втягиваются группы людей, каждая из которых имеет собственные интересы и цели.
г) конфликт принадлежности — человек входит в две группы, которые конкурируют между собой.
д) конфликт с внешней средой — неприятие государственных организаций, законов, норм, правил, традиций и обычаев.
4) Стадии развития межгруппового конфликта:
а) постепенное усиление участников конфликта за счет введения новых сил;
б) увеличение количества проблемных ситуаций и углубление первичной проблемной ситуации;
в) повышение конфликтной активности участников, вовлечение новых лиц;
г) нарастание эмоциональной напряженности;
д) изменение отношения к проблемной ситуации или конфликту в целом.
5) Конструктивные и деструктивные способы разрешения конфликтов.
6) Повышение социальной культуры, готовность к переговорному процессу и компромиссу – ведущие способы разрешения конфликтов в современном мире.
Лекция добавлена 12.05.2012 в 01:49:58
Как отключить Avast из интерфейса пользователя
Для этого действия необходимо открыть саму программу, где присутствуют все ее настройки. Это можно сделать, нажав по ее ярлыку на рабочем столе, или выбрав пункт «Открыть интерфейс пользователя Avast», проделав ряд действий описанных выше.
Преимущества данного способа в том, что можно отключить отдельный конкретный модуль, а не все средства защиты разом, как это происходит при первом способе.
Обратите внимание
: если отключение Аваст необходимо на время установки программы или какой-либо игры, то можно произвести ряд настроек по добавлению, якобы подозрительных файлов запускаемых приложений, в. Тем самым не придется оставлять компьютер без защиты от прочих внешних угроз
Открываем программу и нажимаем на значок настроек.
Для ускорения работы или установки программы нас интересует модуль защиты «Экран файловой системы». Именно он отвечает за проверку всех запускаемых файлов и программ. Для его отключения на определенное время необходимо нажать на белое поле в правой области кнопки «Включить/Выключить», как это показано на скриншоте ниже.
Выбрав временной интервал отключения защиты, вас так же попросят подтвердить данное действие.
Оба описанных способа того, как отключить антивирус Аваст, одинаково применимы, как на виндовс 7, так и на виндовс 8 и 10. На всех трех перечисленных операционных системах интерфейс программы одинаков.
Как отключить антивирус Avast средствами Windows
В принципе, первых двух способов более чем достаточно, при условии, что программа работает исправно. В противном случае, Avast можно выключить принудительно, прибегнув к инструментам операционной системы.
Для принудительного отключения Аваст в виндовс 7 нужно открыть диспетчер задач. Делается это одновременным нажатием клавиш «Ctrl+Alt+Delete». Далее переходим во вкладку «Службы» и находим его работающую службу «avast!Antivirus». Нажимаем по ней правой клавишей мыши и выбираем «Остановить службу».
После произведенных действий программа попросит подтвердить отключение ее модулей защиты.
В виндовс 8 и виндовс 10 принудительно отключение антивируса идентично и производится по тому же принципу, через диспетчер устройств. Отключение службы в данных операционных системах доступно во вкладке «Процессы». Находим рабочий процесс «avast!Service (32 бита)». Далее открываем скрытую службу и, нажимая правой клавишей мыши по ней, производим ее остановку.
Включение модулей защиты Аваст
Раз уж мы рассмотрели, как отключить антивирус Avast на определенное время, значит будет не лишним рассмотреть и обратный процесс, процесс ее включения. Тут, как вы уже догадались, все просто.
Для этого опять же наводим курсор на измененный значок программы в области уведомлений, сигнализирующий о полном или частичном отключении самозащиты и уже знакомыми нам действиями, вызываем контекстное меню, в котором выбираем пункт «Включить все экраны».
На этом все. Надеемся, что ответ на интересующий вас вопрос был дан исчерпывающий.
Где можно расплатиться бонусами от Сбербанка – партнеры программы
Поначалу в акции участвовали только наиболее крупные сети магазинов и ресторанов. Однако с каждым днём партнёров по программе «Спасибо» от Сбербанка становится всё больше. Так, например, в данный момент в список партнёров входят небольшие салоны, ювелирные магазины, туристические агентства, различные кафе, рестораны быстрого питания и т.д.
Получить подробную информацию о местах, в которых можно расплачиваться бонусами «Спасибо», можно на сайте.
Где можно потратить бонусы «Спасибо» от Сбербанка:
Кроме того, можно оплатить бонусами «Спасибо» от Сбербанка мобильную связь МТС. Но пополнить счет таким образом можно не более трех раз в день, и не более 30 за месяц.
Сторонние программы для отключения Защитника Windows
Не обойдем стороной и другие методы борьбы с Защитником. К слову эти методы гораздо проще вышеописанных, но все они выполняются с помощью определенных сторонних программ. С другой стороны – это и к лучшему, когда все действия заскриптованы, и достаточно пары «кликов». Программ таких все больше и больше, и все они, по сути, являются разного рода оптимизаторами системы. Есть как платные так и бесплатные, и на первом месте среди бесплатных, конечно же, Winaero Tweaker.
Winaero Tweaker
Winaero Tweaker — максимально простая в обращении, но чрезвычайно эффективная в плане функционала, эта программа способна творить многое. Описывать все ее достоинства можно долго, но достаточно того, что для нашей конкретной цели она подходит более чем хорошо, а главное – нет необходимости самому лазить в настройках «десятки» и тем более в ее реестре.
O&O ShutUp 10
O&O ShutUp 10 — неплохая альтернатива вышеописанной программы. Тоже весьма много настроек, тоже бесплатна, и с задачей сегодняшней статьи справляется успешно.
DISM++
DISM++. Эту бесплатную, но многофункциональную программу мы не первый раз уже упоминаем на страницах SysAdminTips.ru. Она также прекрасно умеет выключать Windows Defender.
Win Updates Disabler
Win Updates Disabler — утилита, в которой отключение дефендера это всего лишь неожиданный «бонус» к главной функции. Ее основная задача – блокировать бесконечно поступающие обновления для Windows, но и для выключения Защитника она вполне подходит.
Процедура выключения «Norton AntiVirus»
Требуется осуществить следующие действия:
- В главном меню утилиты войти в закладку «Параметры»;
- Далее в разделе «Компьютер» найти часть «Защита в реальном времени» и установить включатели в режим «Отключено»;
- После этого приложение выдаст сообщение с вопросом о сроке деактивации, пользователю следует указать требуемый промежуток времени: от 10 минут до нескольких часов;
- Затем в окошке «Параметры» открыть закладку «Сеть»;
- В отобразившемся окне во всех разделах следует включатели (в виде ползунков) установить в режим «Отключено»;
- После этого перейти в закладку «Общие»;
- В разделе «Insight Protection» также все отключить.
- Готово!
Отключаем Антивирус Касперского на время
Для того, чтобы на время отключить защиту Касперского на своём компьютере, Вам необходимо найти в системном лотке (в левой нижней части экрана) значок программы. Он может быть выглядеть в виде красной буквы V, либо в виде щита, как на скриншоте:
Кликните по нему правой кнопкой мыши, чтобы появилось меню. Найдите пункт Приостановить защиту. После этого должна появится такое окно:
Чтобы отключить антивирус Касперского на некоторое время — выберите первый вариант, где можно указать интервал, в течение которого защита будет бездействовать — от 1 минуты и до 5 часов. Второй вариант позволяет приостановить работу программу до её перезагрузки. Ну а третий флажок позволяет отключить Касперского до тех пор, пока Вы сами вновь его не запустите!
The basics
Как добавить исключение?
Если в антивирусе наблюдается ложное срабатывание при запуске какого-либо приложения, игры или запроса веб-страницы в браузере, полное его отключение, даже временное, не рекомендуется, так как фактически вся система лишается защиты. В таких ситуациях целесообразно добавить конкретный объект в исключения, чтобы Avast не сканировал и, следовательно, не блокировал его. Но вы должны быть на 100% уверены в том, что используемый вами файл или сайт действительно не представляют угрозы для ПК.
Итак, исключение, или белый список, создаётся следующим образом.
1. Кликните два раза левой кнопкой мыши по значку антивирусника в трее.
2. В открывшемся окне клацните пункт «Настройки» (последний пункт в вертикальном меню слева).

3. В правой части новой панели кликом мышки откройте раздел «Исключения».

4. Если нужно добавить файл, папку:
Перейдите на вкладку «Путь к файлам»;

Нажмите кнопку «Обзор».
В окне «Выберите области» укажите путь к папке, программе или исполняемому файлу, которые нужно добавить в исключения.

Кликните кнопку «OK». Путь к файлу появится в графе вкладки.

Если нужно отключить проверку веб-страницы, сайта, откройте в этом же разделе настроек «URL-адреса»;
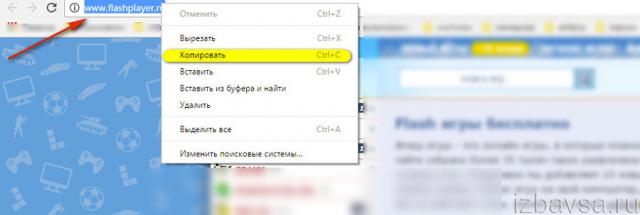
Перейдите в браузер и скопируйте адрес страницы: выделите домен в адресной строке → щёлкните по нему правой кнопкой → в меню выберите «Копировать»;
Вернитесь в панель антивируса;
Установите курсор в графу вкладки. Снова нажмите правую кнопку;
В контекстном меню клацните «Вставить».
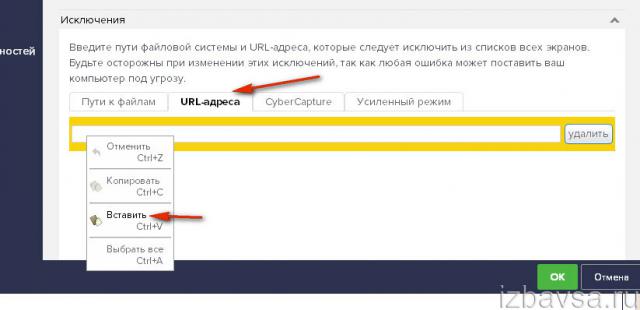
Убрать исключения можно при помощи кнопки «Удалить».
Успешной вам настройки антивирусной программы Avast!
Антивирусное программное обеспечение создано для защиты компьютера от различных вирусов, троянов и червей. Помимо этого, входящие в состав антивируса специальные программы, к примеру Firewall или Spyware, позволяют защититься от сетевых атак и шпионских программ. Но иногда требуется отключить антивирусную программу. Что же делать в этом случае? Как отключить антивирус?
Как включить и отключить защитник Windows 7
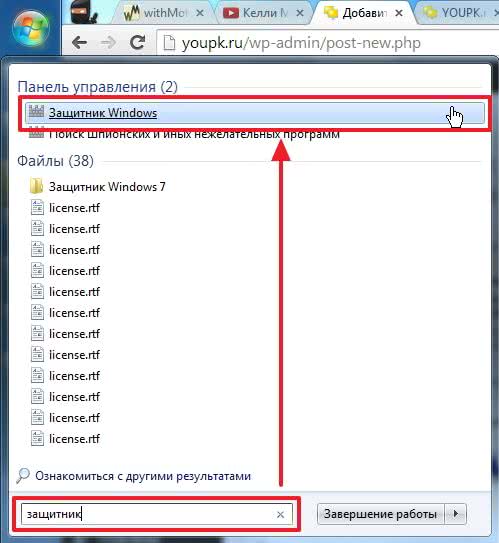
Главное окошко Защитника Windows 7 приведено на рисунке ниже
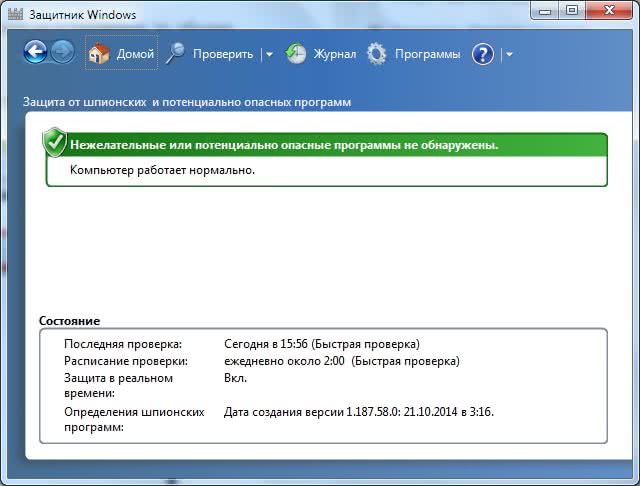
Если Windows Defender не запускается, то, возможно, нужно вручную запустить одноименную службу. Так же поиском в запускаем утилиту «Службы»
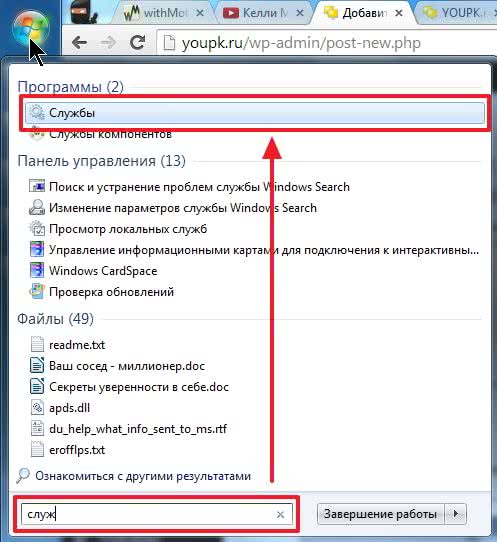
Находим службу Защитник Windows
и дважды кликаем по ней. В разделе Тип запуска
из выпадающего меню выбираем Автоматически (отложенный запуск)
и жмем кнопку «Запустить
»

После этого мы без проблем должны запустить Windows Defender. Если службу, по какой-то причине, запустить не удалось, то я бы двумя различными утилитами (например и Касперский). Затем проверил бы на трояны с помощью . Перезагрузился и попробовал бы запустить службу. Если результат отрицательный, то провел . Если и теперь результат отрицательный, то задумался бы над .
Будем надеяться, что включение и запуск защитника Windows пройдет проще.
Как отключить защитник Windows
С исключенными файлами, папками и типами файлов вроде все понятно. Если защитник, по ошибке, реагирует на заведомо безопасный файл, то можно внести его в исключения.
На вкладке Подробно,
так же как и в Microsoft Security Essentials, устанавливаю галочку для проверки USB-устройств, чтобы защитник проверял подключенные , и другие накопители информации.
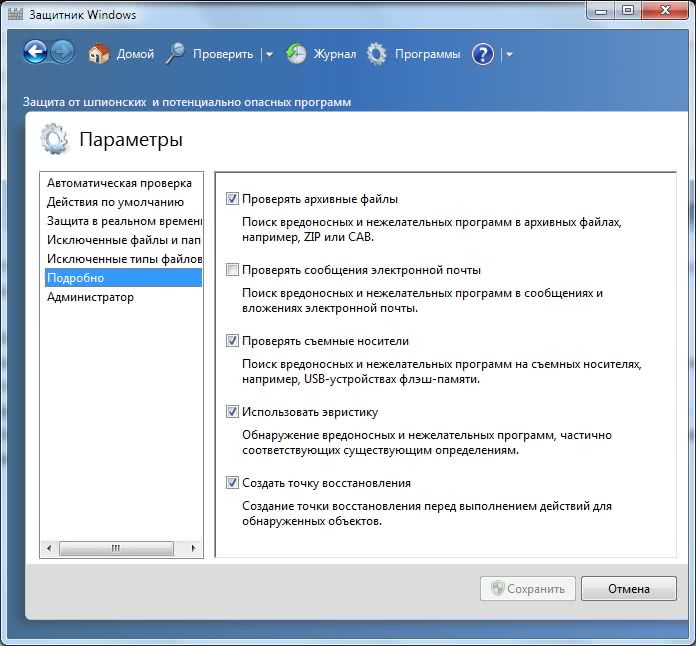
В разделе Администратор
можно выключить защитника полностью и разрешить показывать журнал всем пользователям. Если за компьютером работает несколько пользователей, то можно разрешить им смотреть, что обнаружил Защитник Windows 7.
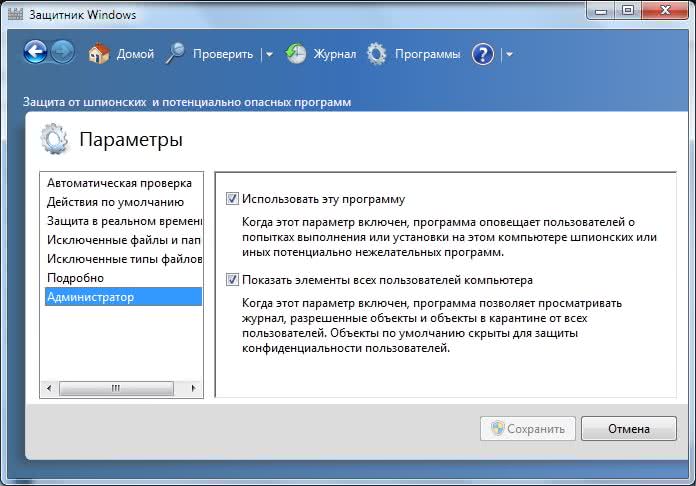
С настройками все.
Обновление защитника Windows 7
Если вы хотите, например, провести полное сканирование компьютера, то перед этим желательно проверить наличие обновлений. Сделать это можно нажав на Стрелочку Вниз
возле значка справки и выбрав Проверить наличие обновлений
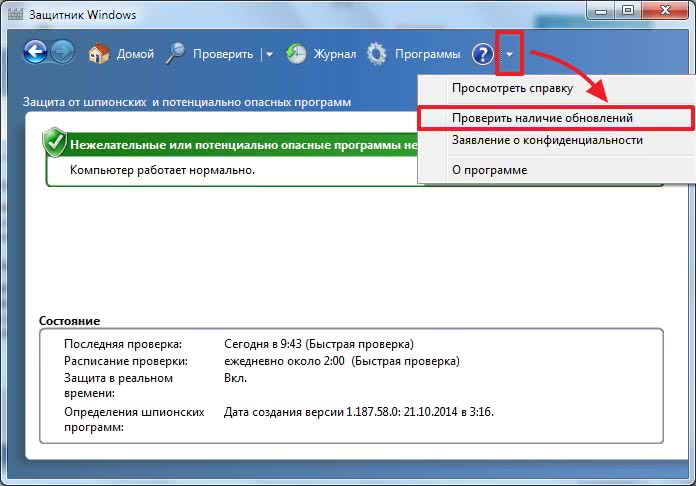
В разделе Журнал
можно просмотреть, что делал защитник с обнаруженными объектами.
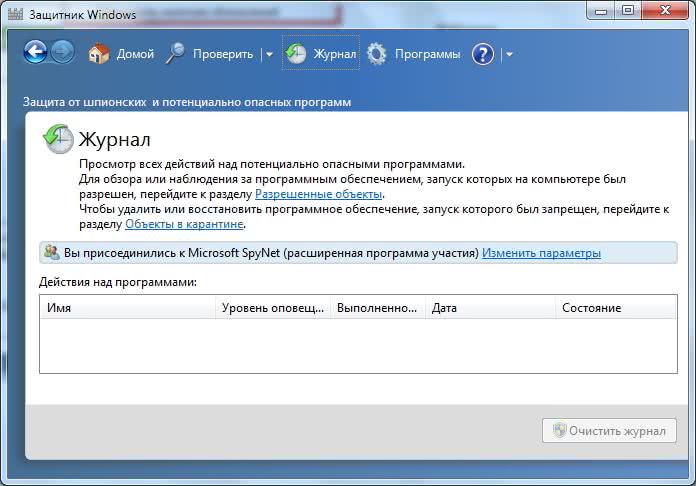
Microsoft SpyNet
В разделе Журнал можно присоединиться к сообществу Microsoft SpyNet. То есть, если на вашем орудует неизвестное шпионское ПО и вы присоединены к Microsoft SpyNet, то сведения с вашего компьютера отправятся в Microsoft. Там их проработают и найдут «Противоядие». Затем это «противоядие» с новыми определениями будет загружено в Защитник Windows 7 на всех компьютерах в мире и это шпионское ПО будет обезврежено.
Присоединиться можно в роли обычного участника
или в роли опытного участника
. Во втором случае, данных с вашего компьютера будет передаваться больше и, как я понимаю, эффективность нахождения противоядия станет выше.
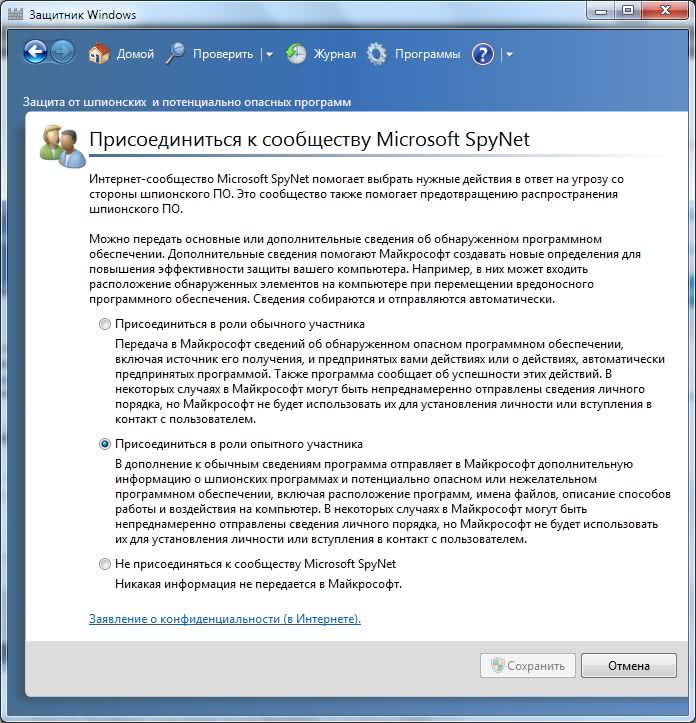
Присоединиться к сообществу Microsoft SpyNet так же можно в разделе «Программы»
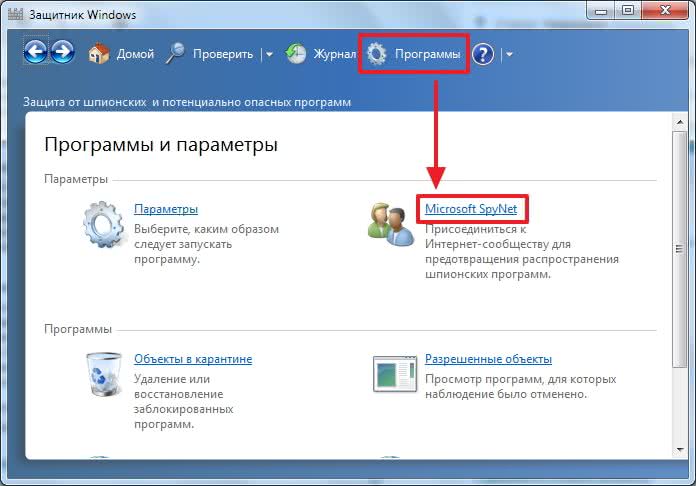
Я выбрал присоединение в роли опытного участника или расширенную программу участия.
Перед выполнением проверки желательно обновиться. Для выполнения Быстрой проверки достаточно нажать кнопку Проверить
. Если, начал работать не стабильно, то желательно провести Полную проверку. Запустить ее можно раскрыв меню справа от кнопки Проверить.
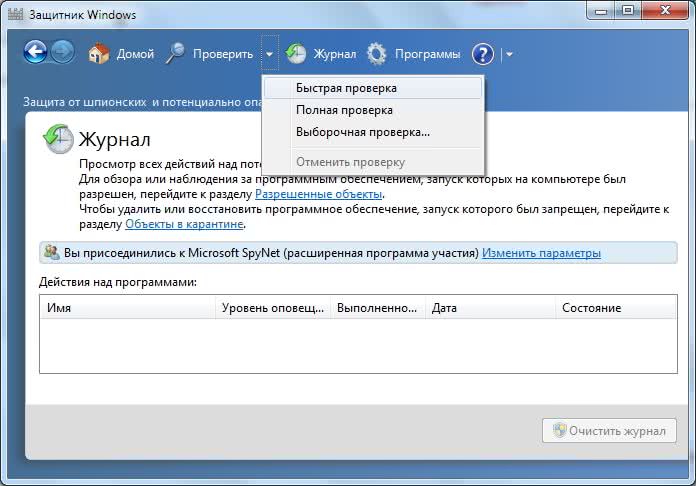
Выборочная проверка
служит для сканирования отдельных папок или внешних устройств. Жмем Выбрать
для выбора отдельных дисков или директорий (папок) и затем Проверить сейчас
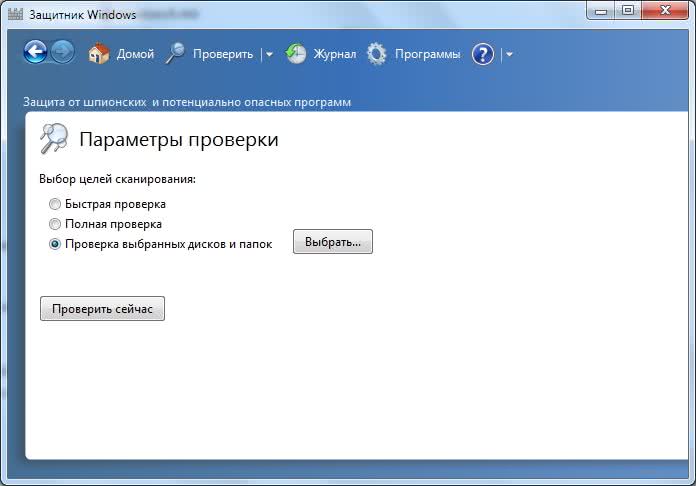
По настройкам и использованию все.
Отключение Avast и Avira
Чтобы приостановить работу Avast Antivirus, нужно кликнуть по ярлычку в трее правой кнопкой и выбрать «Управление экранами Avast >> Отключить навсегда».

Отключить Avira можно таким же способом. Только, кликнув на значок «Авиры», нужно будет выбрать «Активировать Real Time Protection». Если «зонтик» закрылся, значит, антивирус Авира отключен.

Помните, что отключать антивирус нужно лишь по необходимости, так как только он способен защитить ваш ПК от угроз и вирусов.
Бывают моменты, когда требуется отключить свой антивирус, но далеко не каждый знает, как отключить антивирус? Проблема заключается в том, что все они программы от разных производителей и устанавливаются на разные операционные системы.
Разработчики антивирусных программ специально делают так, чтобы их продукт было сложно отключить, но это делается не из вредности, а для того, чтобы их не могли отключить вирусы и вредоносные программы. Так защита становится максимально эффективной.
Перед тем, как отключить антивирус, стоит понимать, что ваш компьютер будет находиться в опасности.
Как отключить антивирус
-
Выполните поиск, нажав на иконку лупы, в нижней левой части экрана, рядом с кнопкой пуск. Также можно найти иконку антивируса (щит) в значках программ из области уведомлений.
-
Напишите «Центр безопасности».
-
После открытия окна, найдите заголовок «Защита от вирусов и угроз» и пройдите туда.
-
Кликните на заголовок «Параметры защиты от вирусов и других угроз».
-
Выключите большинство опций в этом меню: защиту в реальном времени, облачную защиту, автоматическую отправку образцов и контролируемый доступ к папкам.
Эта последовательность действий, безусловно, не полностью отключает средство обезвреживания вирусов. Впоследствии система будет часто уведомлять вас и просить включить все обратно, а после перезагрузки и очередного обновления, вы вновь можете обнаружить антивирус включенным.
Как отключить антивирус Доктор Веб
Когда на вашем компьютере установлен Доктор Веб, то для того, чтобы временно ограничить его работу потребуется выполнить ряд определенных действий:
- Заходим в трее компьютера и жмем правой мышкой на значок антивируса.
- Появляется небольшое меню, где мы выбираем иконку в виде небольшого замка. Кликаем на нее и получаем доступ к настройкам антивируса.
- Далее на дисплее появляется короткое уведомление о возможном изменении настроек.
- Разрешаем это и кликаем на вкладку «Компоненты защиты».
- После чего перемещаем все ползунки влево до того момента, когда все окрасится в красный цвет. Таким образом, мы отключаем все рабочие опции антивируса Доктор Веб.
- Затем закрываем данное меню, скачиваем все необходимые программы и инсталлируем их.
Обратно включить антивирус можно сразу же после окончания установки необходимых утилит и приложений. Как видите, временно отключить Доктор Веб оказалось не так уж и трудно. Думается, что с этим сможет справиться практически каждый пользователь. В любом случае, мы показали сразу несколько вариантов, среди которых наверняка найдется и тот, который вас заинтересует.
Отключить безопасную загрузку в Windows 10
Непосредственно перед тем, как перейти к отключению безопасной загрузки, потому что вы можете, давайте узнаем, есть ли на вашем компьютере безопасная загрузка.
Откройте Центр безопасности Защитника Windows и нажмите Безопасность устройства.
На следующем экране, если вы видите упомянутую безопасную загрузку, значит, на вашем ПК она есть, в противном случае ее нет. Если он доступен, вы узнаете, действительно ли он включен для вашего ПК. Мы рекомендуем вам включить его.
Если вы хотите иметь Secure Boot на вашем ПК, вам нужно будет купить новый у OEM, который его поддерживает.
Предполагая, что у вас есть безопасная загрузка и она включена, давайте разберемся, как ее отключить. Обязательно полностью прочитайте руководство, особенно предупреждающие сообщения в конце поста.
- Перейдите в «Настройки»> «Центр обновления Windows» и проверьте, есть ли что-нибудь для загрузки и установки. OEM-производители отправляют и обновляют список надежного оборудования, драйверов и операционных систем для вашего ПК.
-
После этого вам нужно перейти в BIOS вашего ПК.
- Перейдите в Настройки> Обновление и безопасность> Дополнительные параметры запуска.
- Затем нажмите Перезагрузить сейчас , он перезагрузит компьютер и предложит вам все эти дополнительные параметры.
- Выберите «Устранение неполадок»> «Дополнительные параметры».
- На этом экране предлагаются дополнительные параметры, в том числе восстановление системы, восстановление при загрузке, возврат к предыдущей версии, командная строка, восстановление образа системы и параметры прошивки UEFI.
- Выберите «Настройки прошивки UEFI», и он перейдет в BIOS.
- Каждый OEM имеет свой способ реализации опций. Безопасная загрузка обычно доступна на вкладке Безопасность/Загрузка/Аутентификация.
- Установите его на Отключено.
- Сохранить изменения и выйти. ПК перезагрузится.
После этого вы можете сменить видеокарту или любое другое оборудование, которое, по вашему мнению, создает вам проблемы. Обязательно выполните те же действия еще раз, и на этот раз включите безопасную загрузку.
Предупреждение, если вы отключаете безопасную загрузку
После отключения Secure Boot и установки другого программного и аппаратного обеспечения может быть трудно повторно активировать Secure Boot без восстановления вашего компьютера до заводского состояния. Также будьте осторожны при изменении настроек BIOS. Меню BIOS предназначено для опытных пользователей, и есть возможность изменить настройку, которая может помешать правильному запуску вашего ПК. Обязательно точно следуйте инструкциям производителя.
Как отключить безопасный режим на Андроиде Samsung
Чтобы отключить такую функцию, достаточно воспользоваться подсказками. Существует несколько вариантов переключения и все они просты в своем исполнении.
С помощью перезагрузки
Как бы банально это не звучало, но для того, чтобы выйти из безопасного режима, достаточно всего лишь перезагрузить телефон. При этом включиться он уже в обычном своем режиме со всеми настройками и приложениями, которые установил пользователь.
Действия:
- Надавить на кнопку включения и подождать не больше 10 секунд.
- На дисплее появится окошечко. Выбрать способ выключения – перезагрузка.
- После загрузки телефона, убедитесь, что надпись нахождения в безопасном режиме отсутствует.
Через панель управления
Еще не менее простой способ выключить не нужный режим, это опустить верхнюю шторку экрана вниз. Там, будет текст «Включен безопасный режим». Достаточно нажать на это сообщение и выскочит надпись – «Отключить безопасный режим?» Выбрать – «Выключить».
После таких несложных действий телефон автоматически выполнит перезагрузку и перейдет на обычную работу.
При помощи кнопок
Бывает и такое, что после перезагрузки телефона, безопасный режим никуда не исчез. В этом случае, в первую очередь нужно проверить правильную работу кнопок смартфона. Самый универсальный способ, который может сработать на любом телефоне:
- Выключить телефон и убедиться, что экран действительно не реагирует больше.
- Теперь при помощи кнопки включения «привести в чувства» андроид. Как только появился логотип производителя, нажать на кнопку «Громкость вниз». Держать в таком положении несколько секунд.
- После такой процедуры должно появиться сообщение, что безопасный режим отключен.
Это действительно самый простой и действенный способ, который поможет с этой маленькой проблемкой справится за пару минут
И что самое важное, выключать безопасный режим с помощью кнопок громкости можно на любом смартфоне
Экстремальный способ
Самый нежелательный вариант – это сброс до заводских настроек. Если ничего другого не помогает, то ничего не остается, как прибегнуть к самому экстремальному способу.
Желательно сброс на Самсунге делать через рекавери. В этом случае, безопасный режим наверняка отключится.
Инструкция по сбросу до заводских настроек:
- Открыть настройки телефона.
- Выбрать – «Общие настройки». Если же такого пункта нет, то просто следовать дальше.
- Нажать на кнопку – «Сброс». Может и по-другому называться, все зависит от модели, но смысл должен быть понятен.
- Далее выбрать – «Сброс данных» или «Сброс устройства».
- В следующем действии, нажать на «Сбросить», «Сброс устройства» или «Удалить все».
Если все правильно сделано, то смартфон автоматически перезагрузится и вся информация, которая не относится к заводской, будет удалена.
В первую очередь, что нужно сделать перед тем, как выполнить сброс, это скопировать всю важную информацию на другой носитель. Либо перенести с памяти телефона на флэшку и вынуть ее.
Копирование информации с телефона
Для того, чтобы не терять всю информацию, вообще рекомендуют делать сохранения хотя бы 2 раза в неделю.
Контакты с телефона нужно перенести в аккаунт Google. Желательно изначально при покупке телефона указать такой способ сохранения и проблем в дальнейшем не возникнет.
Еще один способ не потерять контакты – это перенести их все на сим-карту. Единственный минус такого способа, это то, что SIM-карты может тоже выйти из строя.
Другие нужные файлы, в виде изображений, видео, музыки и прочего лучше всего перекинуть на компьютер, а уже после обновления системы их загрузить обратно.
В случае, если компьютера нет, то тут на помощь может прийти — «Облачное хранилище». Это своего рода жесткий диск, который находится в интернете. Облачное хранилище можно выбрать, исходя из своих предпочтений. Это может быть:
- Яндекс.Диск.
- Google Диск.
- Microsoft OneDrive.
Удаление аккаунта
Чтобы не было проблем с последующим включением, изначально рекомендуется удалить аккаунт Google. Это связано с тем, что при новом включении, телефон запросит данные для входа. Нужно понимать, что не все поменять тот же самый адрес или пароль для входа.
Если затруднений с этим нет и у пользователя сохранено имя и пароль от старого аккаунта, то можно и не удалять.
Как выключить Защитник Windows до перезагрузки
Чтобы на время отключить центр безопасности защитника в Windows 10:
- Нажимаем правой кнопкой мыши по кнопке «Пуск» и открываем глобальные «Параметры» Windows 10
- Кликаем по разделам «Обновление и безопасность -> Безопасность Windows -> Защита от вирусов и угроз»
- Спускаемся до блока «Параметры защиты от вирусов и других угроз» и нажимаем «Управление настройками»
- Переводим в положение «Откл.» переключатели «Защита в режиме реального времени» и «Облачная защита». Именно эти две настройки вырубят на время встроенный антивирус
Если у вас есть сторонний антивирус и он уже отключил «Защитник Windows», то эти переключатели будут серого цвета и недоступны для изменения.
После перезагрузки Windows или, возможно, после длительного периода бездействия со стороны пользователя, защитник виндовс будет снова включён. Весь процесс на видео:
Посмотреть это видео на YouTube
Быстрое отключение проверки на вирусы
Есть более быстрый способ, если вам нужно делать это часто:
- Запускаем командную строку Windows PowerShell от имени администратора;
- Вставляем команду:
Set-MpPreference -DisableRealtimeMonitoring $true
Либо создаём ярлык с командой на рабочем столе. Включить антивирус обратно, команда:
Set-MpPreference -DisableRealtimeMonitoring $false
Как отключить безопасность Windows 10
Поможет нам реестр.
- Жмите WIN+R на клавиатуре и наберите в текстовом поле слово regedit и нажмите ОК
- В левой части окна найдите папку HKEY_LOCAL_MACHINE и последовательно щелкайте
- Слева увидите атрибут Start — нажмите на нем правую клавишу мыши — изменить
- В окне сотрите 2 и наберите 4.
SecurityHealthService деактивируется. Именно эта служба отвечает за Центр безопасности защитника Windows 10. Перегружаем ПК.
Дальше вас будет беспокоить только предупреждение от Защитника системы безопасности Windows 10. Если таковое появится, щелкните на окне и далее по отказу об уведомлениях.
Более того, вы можете деактивировать вообще любые нежелательные предупреждения системы защиты:
- Зайдите в панель управления (правая кнопка манипулятора на кнопке главного меню)
- Система и безопасность
- Безопасность и обслуживание
- Меняем компонент
- Щелкните по лишним галочкам
Отключаем любой антивирус
Для того чтобы отключить антивирус, необходимо через меню «Пуск», зайти в «Панель управления».
Теперь в «Панели управления» необходимо найти такой пункт, как «Администрирование» и зайти в него.

Перед тем, как выключить антивирус, необходимо выбрать пункт «Конфигурация системы». Именно тут и будет происходить процесс отключения.
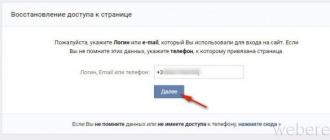
В этом меню, одновременно во вкладках «Автозагрузка» и «Службы» необходимо снять галочки перед названием вашей антивирусной программы. Жмем «Применить».
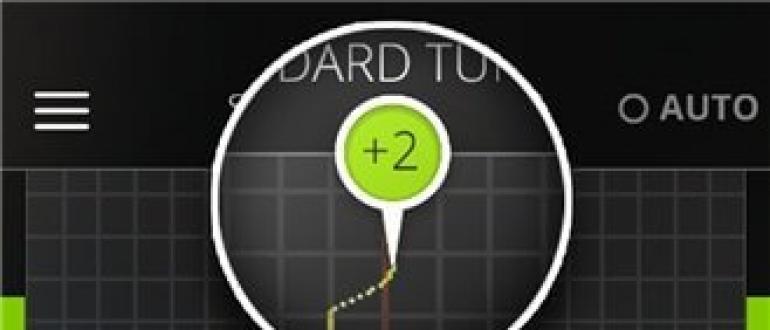
Появится меню, где нужно перезагрузить компьютер, после чего он запустится уже с выключенным антивирусом.

Рефлекторная дуга в биологии виды, схема строения, примеры
Как выключить Аваст в три действия
Итак, приступим. Для быстрого отключения антивируса на какое-то время необходимо навести курсор на его значок в области уведомлений и нажать по нему правой клавишей мыши. При этом откроется контекстное меню, где нужно нажать на «Управление экранами Avast» и выбирать необходимый временной интервал приостановки защитных функций программы.
После этого потребуется подтвердить данное действие.
Обратите внимание
: в меню присутствует пункт «Режим “Без уведомлений/игровой”». Его активация позволяет блокировать вывод разного рода сообщений антивируса поверх игры
Не отвлекая тем самым пользователя от игрового процесса.