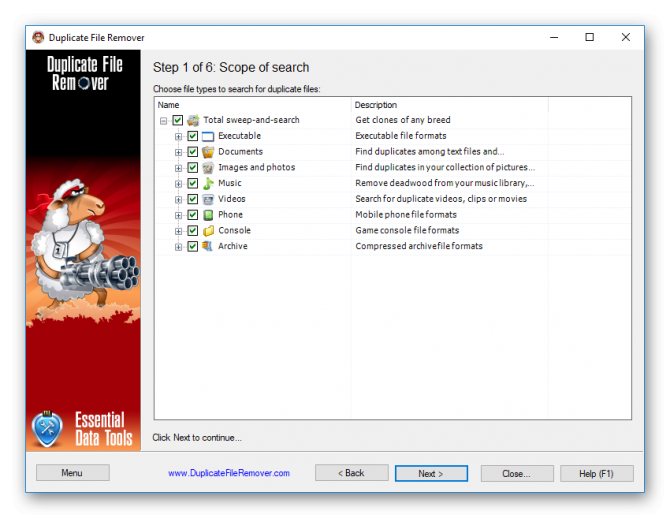Как смонтировать видео на телефоне
Содержание:
- Создаем сайд-шоу: лучшие программы для новичка
- 6. PowerDirector Video Editor
- 1VHS Camcorder
- В проигрывателях
- С помощью программ
- Footej Camera
- Правильный оверклокинг процессора
- Как обрезать видео на Андроиде без программ с помощью онлайн-сервисов
- Как создать GIF из видео с помощью сервисов:
- Делаем скрин из видео в программе ВидеоШОУ
- Полезные советы по созданию фотографии с выдержкой
- Простой способ создания видео из фото на андроиде
- Instanty
- Киностудия Windows 10
- Как монтировать видео на телефоне
- Виды
- Gif Me
- VLC media player
- GIF Editor
- FilmoraGo
Создаем сайд-шоу: лучшие программы для новичка
Вариант 1: Фото-ШОУ ПРО
Фото-ШОУ — создание проекта
Хорошая добротная программа, предназначенная для создания красивых и качественных слайд-шоу. Отдельно отмечу, что она полностью на русском языке (все меню, названия эффектов и т.д.).
Отличается от большинства другого ПО тем, что все действия в ней выполнятся по шагам:
- сначала она вам предлагает добавить фотографии в проект;
- затем расставить их в нужном порядке;
- добавить красивые эффекты и переходы, поздравления, надписи и пр. (шаблонов в Фото-ШОУ десятки… Есть из чего выбрать);
- поставить свою фоновую музыку;
- и сохранить готовое слайд-шоу. Удобно?!
Для начинающих — однозначно рекомендую к ознакомлению!
Вариант 2: VSDC Free Video Editor
VSDC Free Video Editor — главное окно после запуска
Это полноценный редактор видео. Программа несколько сложнее, чем предыдущие, зато у нее в арсенале куда больше функций и возможностей (рекомендовал бы ее тем, кто уже более-менее наловчился с предыдущими, или ранее имел определенный опыт работы с видео).
Кстати, обратите внимание, что у VSDC Free Video Editor есть спец. заготовка в виде слайд-шоу ()
При ее активации, программа «поможет» добавить все необходимые файлы в проект, эффекты, переходы (это несколько упрощает работу с редактором).
Не могу не отметить, что программа эта «всеядна» и позволяет работать практически с любыми аудио- и видео-файлами: AVI, MP4, MKV, MPG, WMV, 3GP, FLV, MP3, WAV, WMA, FLAC, PCM, OGG, AAC, M4A, AMR.
VSDC Free Video Editor — работа со слайд-шоу
Вариант 3: Bolide Slideshow Creator
Bolide Slideshow Creator — пример работы с программой
Еще одна достаточно простая программа (аналогично первой). Отличает ее от Фото-ШОУ меньшее количество эффектов, переходов, 3D-надписей, подсказок и пр. «заготовок». (кстати, она также полностью на русском, и бесплатная!)
Тем не менее, ее возможностей сполна хватает для создания полноценного видео с фотографиями и музыкой (это отличный доп. подарок и память на самые разные события: свадьба, день рождение, юбилей, или любой другой праздник!).
Кстати, Bolide Slideshow Creator позволяет сохранить полученный проект во все самые популярные : MKV, AVI, FLV, MP4 или WMV.
Wondershare DVD Slideshow — пример работы с программой
Несмотря на то, что эта программа на английском языке — она заслуживает пристального внимания!
Во-первых, у нее простой и пошаговый интерфейс, который вас быстро проведет через все этапы создания слайд-шоу (а ее «всеядность» графич. форматов не заставит вас что-то долго и нудно кодировать).
Во-вторых, в нее встроены десятки/сотни эффектов (среди них есть и уникальные!). Как вам, например, кролик из мультика (), который будет показывать ваши фото и рассказывать, что на них изображено? Здесь это легко можно сделать!
В-третьих, готовое видео легко можно оптимизировать как для просмотра на ТВ, так и для телефонов/планшетов. Программа позволяет подготовить и сохранить видео практически для любых устройств.
Примечание: если вы совсем не «дружите» с английским — можете попробовать поискать русификатор (официальных нет, но в сети были «любительские»…).
Вариант 5: Ashampoo Slideshow Studio
Ashampoo Slideshow Studio — главное окно программы, работа с проектом
Продукт от компании Ashampoo явл. одной из самых универсальных программ (из своего сегмента…). Она хорошо подходит как для подготовки видео для ПК, так и под приставки, iPad, смартфонов, ТВ и пр. устройств.
К тому же, в ее арсенале просто огромное количество шаблонов, переходов, эффектов и пр. интересных «штук» (есть, где разгуляться богатой фантазии ).
Особенности:
- несколько встроенных мастеров для быстрого создания слайд-шоу;
- сохранение видео в форматы MKV, VP9 и MP4 (и разрешением до 4K!);
- возможность записи видео на DVD или Blu-ray диски;
- большое разнообразие шаблонов и эффектов;
- поддержка всех версия ОС Windows XP/7/8/10 (32/64 bits).
Еще одна альтернатива
В современной версии Windows 10 есть встроенный видеоредактор (по крайней мере в моей версии 1909… ).
Отличается он весьма простым и лаконичным интерфейсом (и возможностями). Есть всего несколько кнопок для добавления фото и видео, музыки, регулировки длительности показа определенных кадров, несколько эффектов. См. пример ниже.
Видеоредактор, встроенный в Windows 10
Тем не менее, если вам нужно сделать что-нибудь совсем простое и незатейливое — этот встроенный редактор может стать хорошим решением!
Кстати!
Открыть его и найти крайне просто: достаточно кликнуть по значку «Лупы» рядом с ПУСК, и в поисковую строку вписать «Видеоредактор…».
Как найти видеоредактор
по теме — приветствуются!
Удачи!
6. PowerDirector Video Editor
Данное приложение является мощным пакетом для редактирования на ваших Андроидах, содержащим в себе большое количество разных фильтров и опций. Они смогут любому пользователю помочь почувствовать себя самым настоящим профессионалом своего дела.
С PowerDirector можно монтировать и с легкостью создавать интересные видео. В приложении имеются все возможности для того, чтобы создавать, редактировать и улучшать свое видео. Вам будут доступны эффекты замедления, склейка видео, обрезка, добавление титров, красивые переходы и другие возможности, благодаря которым на выходе можно получить супер качественное видео.
Можно видео сохранять в разных форматах, благодаря появившемуся встроенному конвертеру.
PowerDirector может с легкостью заменить десктопный видеоредактор. Его изюминка в том, что он поддерживает замедленную запись в стиле slow-mo.
Возможности программы:
1. Редактирование и создание видеороликов
2. Большой выбор качественных видео и аудио эффектов.
3. Разные форматы изображения.
4. Разные форматы видео.
5. Разные форматы музыки.
6. Возможность синхронизации с настольной версией.
7. Настоящая тайм-линия, все как у истинных профессиональных редакторов.
8. Загрузка контента из облачных хранилищ.
9. Наличие встроенного конвертера.
10. Мощный набор инструментов.
Советы, которые улучшат работу Вашего Android-устройства
1VHS Camcorder
Очень крутая программа, которая особенно понравится поклонникам старых пленочных камер 80-х или 90-х годов, записывавших видео на магнитные кассеты. Чтобы вспомнить былое, не обязательно лезть на антресоли за старым аппаратом и придумывать хитрые способы оцифровки кассет, достаточно скачать это приложение, выбрать нужный фильтр и нажать на REC. При желании, можно выставить дату и время съемки, которые будут забавно отображаться в левом нижнем углу кадра. Приложение позволяет записывать видео как в стандартном широкоформатном разрешении, так и в классическом телевизионном формате 4:3 (для настоящих эстетов), с качеством записи 480р, 720р или 1080р и частотой 23.976, 25 или 29.97 кадров в секунду.
В проигрывателях
Во многих проигрывателях можно сделать снимок стоп-кадра: либо есть такой пункт в меню, либо есть сочетание горячих клавиш. Все проигрыватели перечислить не могу, приведу лишь примеры популярных. При этом качество получается лучше, чем если делать скриншот всего экрана PrntScr. И это проще – не надо открывать фоторедактор, чтобы что-то вырезать. Единственная проблема – найти то самое сочетание клавиш, которое работает именно для вашего проигрывателя. Советую погуглить по названию плейера, например «vlc player take snapshot» – но как раз VLC у меня описан ниже.
В Media Player Classic
Здесь в меню есть пункт «Save Image» – он то и позволяет сохранить картинку по заданному пути.
Просто промотайте видео до нужного места, нажмите на паузу и сохраните фото.
В VLC
Для этого проигрывателя существуют горячие клавиши для ловли кадров.
Windows,Linux, and Unix: Shift+s.
MAC OS X: Command+Alt+s,
Чтобы ими воспользоваться, желательно остановить видео, но можно ловить и на ходу, если не боитесь промахнуться. Когда вы их щелкните, внешне ничего не произойдет, но снимки сохранятся по следующему пути:
В системе Windows в папке картинок:
В англоязычной версии это My Documents\My Pictures\ ,
В русифицированной версии Библиотеки\Изображения
In MAC OS X: Desktop/
In Linux and Unix: $(HOME)/Pictures/
Называются появившиеся файлы как-то так vlcsnap-2017-12-27-14h35m40s980.png.
KMPlayer
Здесь предусмотрено сочетание клавиш Ctrl+A.
Либо можно зайти в меню, щелкнув правой кнопкой мыши видео и выбрать
Capture->Frame Original Size.
Как сделать скриншот в KMPlayer
В русской версии это называется как-то аналогично, первый пункт означает захват, а второй – что вы выбираете полный размер фрейма (ради повышения качества картинки). Там же есть варианты копирования кадра в буфер обмена.
Windows Media Player
Этот редактор есть на любом компьютере с Windows, но кадр из него вырезать по по одному нажатию кнопки, к сожалению, нельзя. Можно только сделать скриншот почти так же, как это описано у меня в первом способе, только предварительно отключив опцию «наложение кадров» для повышения качества снимка. Как это делается подробно описано тут.
С помощью программ
Для быстрой обрезки объёмных роликов можно воспользоваться одной из компьютерных программ.
Встроенными средствами Windows
Приложение «Фотографии» в Windows 8.1 и 10
1. Щелкните по файлу правой кнопкой мышки и выберите «Фотографии».
2. Нажмите на кнопку «Изменить и создать» и выберите пункт «Обрезать».
3. Выделите нужную область для сохранения передвигая нижние ползунки.
4. Нажмите кнопку «Сохранить как» и укажите путь для сохранения.
Приложение «Киностудия Windows» в Windows 7
Ранее программу можно было скачать на сайте Microsoft, для обновления компонентов системы. На сегодняшний день загрузка более недоступна, но, если вы давний пользователь ОС Windows 7 возможно у вас уже установлена киностудия, проверить будет не помешает.
1. В меню пуск напечатайте «Киностудия» и запустите программу.
2. Нажмите на кнопку «Добавить видео и фотографии» для добавления материала.
3. Промотайте видео на стартовую точку, щелкните в правом окне по ней правой кнопкой мыши и выберите «Установить начальную точку».
4. Прокрутите файл до нужного значения и аналогично выберите «Установить конечную точку».
5. Нажмите кнопку «Сохранить фильм» и сохраните выделенный отрезок на ПК.
Сторонними бесплатными программами
VirtualDub
1. В главном меню нажмите «Файл – Открыть видеофайл» и загрузите материал.
2. Снизу передвиньте ползунок на кадр, который будет начальным и нажмите на значок левой скобки.
3. Подвиньте ползунок на конец кадра и нажмите правую скобку для выделения отрезка.
4. Проверьте чтобы в меню «Видео» стоял переключатель в «Режим полной обработки».
5. Выбираем меню «Файл – Сохранить как Avi».
LosslessCut
1. Перетащите видеофайл в главное окно программы.
2. В нижнем поле передвиньте ползунок на начало и нажмите на иконку «Set cut start».
3. Сдвиньте ползунок в конец для нужного отрезка и нажмите на иконку «Set cut end».
4. Нажмите кнопку «Export».
5. Обрезанное видео будет в папке рядом с оригиналом.
OpenShot
1. В главном окне в меню «Файл» выберите «Импортировать файлы» и добавьте материал.
2. Перетяните видеофайл на панель с дорожкой.
3. Щелкните по инструменту «Ножницы».
4. Выделите начало и конец отрезков щелкнув мышкой по нужным кадрам.
5. Отключите инструмент ножницы.
6. Щелкните правой кнопкой по части, которую нужно вырезать и выберите «Удалить клип».
7. Соедините два отрезка для создания непрерывного видео.
8. Откройте меню «Файл – Экспортировать проект – Экспортировать видео».
9. Дождитесь завершения и сохранения.
Дополнительно можете рассмотреть для работы следующие программы:
Footej Camera
Новое приложение для Андроидов, позволяющее сделать видео и фотографии намного лучше. Ни для кого давно не секрет, что существуют программы с помощью которых можно улучшить камеру своего телефона, и поэтому вовсе не обязательно приобретать дорогущий гаджет.
Можно просто воспользоваться предназначенным для этого скачанным приложением и всего одним кликом сделать обычную камеру телефона профессиональной.
Интерфейс программы прост и понятен, он не имеет ненужных бесполезных функций и наворотов. В настройках разобраться сможет даже обычный новичок.
Функциональность приложения:
1. Возможность делить фотографии на зоны и выделять при этом основные.
2. Приложение имеет замер экспозиции, фокусировку.
3. Имеется возможность сортировать готовые фотографии или видеоролики.
4. Возможность доступа к встроенной галерее.
5. Можно создавать гифки и снимать серийную съемку.
6. Также присутствует в приложении функция замедленного видео.
7. Формат съемки можно выбирать самостоятельно.
8. Программа имеет возможность делать настройки вручную.
9. Во время съемки видео можно делать фото.
10. Присутствует функция идеального селфи.
11. Во время серийной съемки можно регулировать интервал.
12. В приложении присутствует панорамная съемка.
13. Есть также функция долгого видео.
14. Неудачные снимки можно удалить моментально.
15. Предварительный просмотр фотографии.
Данное приложение бесплатное и в нем полностью отсутствует реклама.
Как пользоваться Инстаграмом: публикация фото и видео, полезные фишки и советы
Правильный оверклокинг процессора
Как обрезать видео на Андроиде без программ с помощью онлайн-сервисов
Помимо встроенных и специальных программ существуют альтернативные методы обрезки видео. В том числе вы можете отредактировать ролик при помощи онлайн-сервисов. То есть, вам не придется скачивать приложение. Достаточно посетить соответствующий сайт, где доступна функция редактора. А таких сервисах мы поговорим прямо сейчас.
Online Video Cutter
Популярный сервис обрезки видео, который можно легко найти, используя любой поисковик от Гугла до Яндекса. Интерфейс сайта очень простой. Пользователю нужно загрузить видео или вставить на него ссылку, если планируется обрезать ролик, который уже есть в интернете. Далее появляется доступ к основным функциям Online Video Cutter:
- Обрезка.
- Кадрирование.
- Поворот.
- Поддержка всех форматов.
- Простой интерфейс.
- Полностью бесплатный сервис.
После добавления ролика во встроенный редактор вы сможете управлять его длиной, используя ползунки, как в стандартных программах Андроид. Для сохранения ролика нужно нажать соответствующую кнопку, а затем готовый клип окажется в памяти мобильного устройства.
ClipChamp Create
Очень удобный в обращении сервис, не лишенный недостатков
Главное, что нужно принять во внимание перед использованием ClipChamp Create, – необходимость регистрации. Также можно быстро и без особых хлопот авторизоваться через аккаунт Google или Facebook
Регистрация бесплатная, но требует времени. После прохождения процедуры пользователь может перейти в раздел редактора видео. Сюда следует добавить нужный клип, который впоследствии можно обрезать по своему усмотрению. В завершении ролик сохраняется.
WeVideo
Еще один бесплатный сервис, для работы с которым требуется пройти регистрацию. Быстрая авторизация также осуществляется через Гугл или ФБ. Сам редактор практически не отличается от того, который представлен в ClipChamp Create. Это сильно похожие друг на друга сайты, пользующиеся огромной популярностью людей с потребностью в обрезке видео. Но именно WeVideo считает себя самым востребованным.
| Название | Адрес сайта | Стоимость | Необходимость регистрации |
| Online Video Cutter | online-video-cutter.com | Бесплатно | Нет |
| ClipChamp Create | clipchamp.com | Да | |
| WeVideo | wevideo.com |
Автор
Эксперт в области цифровых технологий и деятельности мобильных операторов. Занимаюсь постоянным мониторингом изменений отрасли в России и за рубежом.
Как создать GIF из видео с помощью сервисов:
Реально не только сделать gif из видео, но и изображений, правда, во втором случае на выходе получается обычный слайд. Гифки на основе роликов получаются интерактивными, «живыми» и более завораживающими. При прочих равных за основу лучше взять видео. С созданием гифок из роликов нам помогут следующие сервисы.
Giphy GIF Maker
Это онлайн-сервис помогающий сделать гиф из видео всего в несколько кликов мышью. Он также работает с картинками. Отличается простотой использования и интуитивным интерфейсом. Чтобы использовать приложение необязательно даже качать видео, можем взять ссылку на ролик YouTube и вставить на сайт. Сервис самостоятельно загрузит видео, но на этом этапе придётся немного подождать.
Создание gif из уже скачанного ролика на сайте происходит в пару действий:
- Выделяем нужный отрезок ролика, который и добавляется в анимацию. Указываем точку для начала записи гифки и её длительность, таким образом задаём тот контент, что должен попасть в анимацию. После выбора отрезка видео показывается предварительный результат в видео простой гифки.
- Задаём комментарии или надписи к анимации. Есть возможность менять стиль и цвет сообщения.
- Указываем тэги к нашей работе. Это делать вовсе необязательно, но желательно, если хотим, чтобы нашу анимацию находили другие пользователи сервиса Giphy.
- Создаём анимацию с помощью кнопки «Create GIF».
При желании можем вставить анимацию сразу на сайт с помощью HTML-кода, представленного на следующей странице после создания гифки. Также есть возможность скачивания файла на вкладке «Advanced».
Из недостатков сервиса: можем добавить лишь одну подпись, а также нет возможности указания размера фото на входе.
Imgflip
Отличительной чертой сервиса является доступность большего количество настроек. Существенный недостаток – сервис ориентирован на платное использование. Бесплатно пользоваться можно, но в этом случае качество гифки не выше 480 пикселей. Хорошее качество доступно только после оплаты. Среди функциональных преимуществ: добавление и управление текстом, обрезка фото, смена скорости воспроизведения ролика, просмотр веса, удаление логотипа. Есть возможность устанавливать точное время захвата видео не только в секундах, но и миллисекундах.
Главный недостаток – большинство нужных функций доступны исключительно в платной версии. Цена подписки составляет $9,95 ежемесячно.
Делаем скрин из видео в программе ВидеоШОУ
Видеоредактор может быть не самым очевидным решением для создания скриншота. Однако это лучший вариант, если вы хотите скопировать кадр из видеофайла для интро видеоролика YouTube, сториз в инстаграм или превратить сцену из клипа в мем. Все, что нужно – найти хороший видеоредактор, который умеет преобразовывать кадры из видео в графический формат.
ВидеоШОУ позволяет сделать скриншот видео на компьютере буквально в один клик мыши – достаточно добавить клип и щелкнуть на кнопку. Хотите украсить картинку? Редактор слайдов поможет обработать видеоролик в покадровом режиме. Просто выберите нужный момент в фильме, остановите видео и добавляйте графику, текст, рамки и эффекты.
Хотите сделать скриншот из видео? Скачайте программу ВидеоШОУ и следуйте инструкции!
Установите софт
Скачайте инсталлятор по кнопке выше и найдите загруженный файл в папке «Загрузки». Запустите распаковку двойным кликом мыши. После установки откройте программу и выберите пункт «Новый проект».
Стартовое окно программы ВидеоШОУ
Сделайте скриншот
В левой боковой колонке видеоредактора найдите в списке папок директорию с нужным роликом. Выделите ее и перетащите клип из окна превью на временную шкалу.
В правой части приложения находится проигрыватель. Запустите видео и в нужный момент поставьте клип на паузу. Проследите, чтобы у людей в кадре были открыты глаза и на снимке не было смазанных объектов. Кликните по иконке в виде фотоаппарата в панели управления плеером.
Вы можете выбрать наиболее удачный кадр в программе
Появится диалоговое окно экспорта. Укажите папку для сохранения, измените название изображения и подберите формат в поле «Тип файла»: PNG, JPG, BMP. Нажмите «Сохранить». Готово! Вы сделали скрин в высоком качестве и экспортировали его на компьютер.
Подбирите необходимые вам параметры для сохранения скриншота
Но программа не только помогает разобраться, как вырезать картинку из видео. Перед экспортом вы можете отредактировать выбранный видеокадр. Можно сделать яркую заставку для видео, добавив рамки, эффекты, надписи и встроив графику. Или сделать смешной мем, наложив черную рамку вокруг стоп-кадра. Также можно создать своеобразную игру вроде «найди отличия» или «найди спрятанный предмет», добавляя или удаляя из кадра объекты. Обработанную картинку можно сохранить на жесткий диск или сразу встроить в презентацию или видеоролик. Таким образом вы сможете сэкономить время, так как сделаете всю нужную работу в одной программе.
Встроенные функции редактирования изображения очень удобны
Все это можно сделать, кликнув по кнопке «Редактировать слайд». Выберите нужный элемент: рамка, картинка, надпись, клипарты. Изменяйте положение нового объекта на снимке, перемещая его по кадру.
Вы можете сделать надпись или разместить клипарт
В окне «Свойства» можно наложить рамку или маску и настроить отражение. После этого нажмите «Применить» и так же при помощи иконки фотокамеры экспортируйте обработанный кадр на компьютер.
Полезные советы по созданию фотографии с выдержкой
И напоследок мы хотим поделиться с вами полезными рекомендациями, которые помогут создать качественную фотографию с большой выдержкой:
- Приобретите штатив. Если вы планируете фотографировать объекты, находящиеся в движении, то без максимального значения выдержки здесь не обойтись. Однако иногда для создания снимка приходится держать смартфон неподвижным в течение 30 секунд. Вам такое по силам? Если нет, то рекомендуем купить штатив, благо сейчас они не так дорого стоят.
- Правильно выбирайте значение выдержки и ISO. К примеру, если фотография делается ночью, то скорость затвора не должна быть ниже двух секунд, а показатель ISO – минимум 700.
- Заранее выбирайте место съемки. Опытные фотографы советуют избегать локаций, где слишком много постороннего освещения. Сюда относятся парки, места возле каких-то зданий и оживленная улица. Самый лучший вариант, если хочется снять какой-то объект ночью, – выбрать местность с минимальным количеством постороннего света.
Как видите, эти советы достаточно банальные, однако они помогут сделать качественную фотографию, при этом не прибегая к покупке дорогостоящего оборудования.
Простой способ создания видео из фото на андроиде
Открывайте приложение Google Фото. Оно установлено по умолчанию в большинстве современных версий смартфона на Android. Если не нашли в меню, скачайте из официального магазина приложений. Установка занимает пару минут. Для синхронизации фото придется подождать немного времени. Теперь вы можете хранить, архивировать, редактировать, объединять в альбомы, легко делать анимации и фильмы из фото на андроиде. Для этого:
- выберите снимки в Галерее;
- наложите понравившуюся музыку;
- отредактируйте порядок и интервал смены кадров;
- сохраните полученный результат;
- поделитесь роликом с друзьями.
Вот так легко и быстро сделать видео из фото без специальных программ.
Instanty
Как и предыдущие программы, Instanty используется для вытягивания удачных снимков из видеороликов. Сделать стоп-кадр довольно просто: нужно указать место при помощи клавиш «+» и «-» в главном окне приложения, после чего можно приступить к обработке полученного кадра.
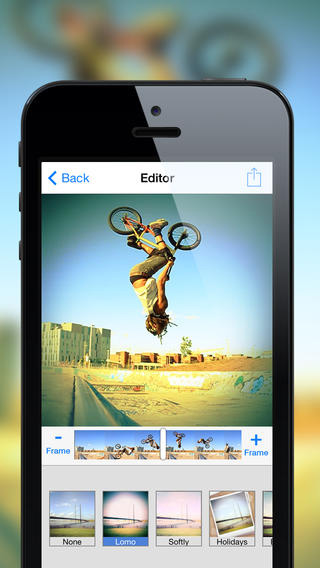
Приложение имеет в арсенале несколько десятков полезных фильтров и специальных эффектов, при помощи которых можно улучшить качество изображения, изменить цвета, фактуру кадра, добавить эффекты типа сепия, оттенки серого и другие. После этого можно сохранить изображение на память телефона или отправить его в социальные сети.
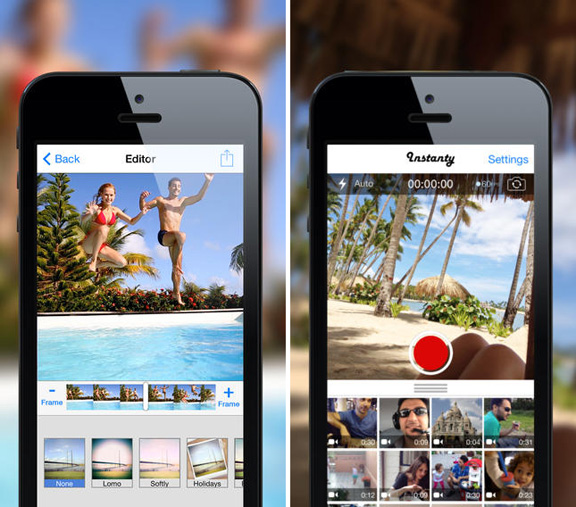
Приложение работает на iPhone 4 и выше с iOS 7 и выше, и доступно для скачивания полностью бесплатно.
Киностудия Windows 10
Если раньше в комплекте Windows шел штатный видеоредактор Movie Maker, то начиная с win 7 его перестали вкладывать в стандартный набор программ. Но тем не менее, появилась возможность бесплатно скачать отдельный редактор, который называется Киностудия.
В Виндовс 10 появилась возможность установить приложение прямо из магазина Microsoft Store. Само по себе приложение довольно кастрированное и не вызывает восторга у пользователей, но для наших нужд оно очень даже подойдет.
Ну вот вроде и всё. Смотрите сколько различных способов, и ведь это не все. Думаю, что теперь у вас не возникнет проблемы, Как вырезать из видео кусок и сохранить его на компьютер.
Ну вот в принципе и все, что я хотел рассказать вам в моей сегодняшней статье. Если статья вам понравилась, то обязательно подпишитесь на обновления моего блога и на мои социальные сети, чтобы всегда быть в курсе всего самого интересного. Ну и конечно я вас всегда жду снова на страницах моего сайта. Удачи вам. Пока-пока!
Как монтировать видео на телефоне
Большинство телефонов за счет мощной начинки и качественной камеры могут создать качественное видео, которое можно обработать и выдать на обозрение миллионов людей эффектные ролики.
Сделать это можно в приложении Movavi Clips. Необязательно иметь опыт в монтаже видео – приложение достаточно простое и интуитивно понятное.
Рассмотрим ниже пошаговую инструкцию по обработке видео на телефоне с операционной системой Android.
Первые шаги
- Установить приложение Movavi Clips. Для этого на телефоне нужно запустить магазин приложений Google Play. В нем нужно найти приложение под названием Movavi Clips. После – зайти на страницу этого приложения и скачать на свой смартфон.
- Загрузить файлы для редактирования. После запуска приложения нужно нажать на значок + и в выпадающем меню выбрать пункт Видео.
- Начать работу. Чтобы поработать над редактированием, нужно сначала отметить желаемые ролики. Затем, когда все выделено, необходимо нажать на кнопку «Начать редактирование».
Когда это произойдет, программа сама предложит варианты соотношения сторон для будущего видеоролика (4:3. 16:9 и так далее).
Добавление аудио (звук/музыка)
Теперь можно добавить какое-нибудь аудио. Можно вставить любую музыку или звуки. Как это сделать:
- Первое, что нужно сделать для добавления аудиофайла, – нажать на кнопку Аудио, расположенную на панели инструментов чуть ниже середины экрана. Есть и другой способ – в нижней части экрана нажать на знак +.
- После появления списка мелодии выбирается нужная и нажимается кнопка Выбрать.
Добавление фильтров/переходов
Когда необходимая аудиозапись была добавлена, нужно приступить к размещению фильтров и переходов.
Чтобы добавить фильтр, нужно сначала нажать на панели инструментов на кнопку «Фильтр». Откроется список возможных вариантов фильтров, которые может предложить сама программа. Настроить можно яркость и насыщенность, а, чтобы сохранить результат, нужно нажать на галочку.
Если нужно не украсить один ролик, а объединить несколько роликов в одно цельное, то нужно установить переход между ними. Прокрутив видео внизу, можно найти нужный момент и вставить вертикальный маркер, а потом нажать в панели инструментов «Переходы». Выбрав нужный, надо нажать на кнопку OK.
Сохранение готового видео
Теперь, когда все фильтры и переходы установлены, можно приступить к последнему этапу работы с монтажом – сохранению готовой работы. Для этого нужно найти в правом верхнем углу кнопку с надписью «Сохранить». Нажав на неё, вы сохраните видео на память вашего телефона. Кстати, перед сохранением смонтированный ролик можно посмотреть.
Теперь вы знаете, как смонтировать видео на смартфоне при помощи программы Movavi Clips (скачать её можно по этой ссылке для Android и по этой ссылке для IOS).
Видео – Как монтировать на телефоне с Android с помощью Kinemaster PRO.
Виды
- Полимерный высоконаполненный наливной пол отличается особой прочностью благодаря кварцевому наполнителю. Коэффициент натяжения его доходит до 600%. Применяется на производстве.
- Эпоксидное покрытие отлично соединяется с основанием любого типа (бетон, металл, дерево), устойчиво к механическому воздействию, химическим веществам. Затвердевает медленно.
- Полиуретановый пол самый эластичный, поэтому применяется в помещениях с высокой температурой и вибрацией. Хуже переносит контакт с химическими веществами.
- Метилметакрилатный пол из акриловых смол затвердевает очень быстро, всего за пару часов.
Gif Me
Ещё одно приложение с интерфейсом на русском языке. Про него сильно нечего рассказывать, так как от предыдущих вариантов оно мало чем отличается. Лучше сразу перейдём к созданию гифки:
-
Нажимаем по кнопке «Галерея» и выбираем файл, который необходимо преобразовать в GIF-изображение. Это может быть, как фотография, так и видео.
-
Редактируем работу. Можем добавить какой-нибудь эффект, прикрепить текст или стикеры, отразить изображение.
-
Сохраняем результат, нажав по стрелке в правом верхнем углу экрана. Приложение позволяет перенести гифку не только в галерею телефона, но и сразу отправить её в любую социальную сеть. Также не забудьте выбрать правильный формат картинки (её можно сохранить как в GIF, так и в MP4 расширении).
Получается, что Gif Me – это удобное приложение с русифицированным интерфейсом. В нём присутствуют разные эффекты для редактирования изображения, минимум рекламы и удобные параметры сохранения.
VLC media player
Работающие с популярным VLC media player для запечатления отдельных моментов видео могут использовать возможности этого медиаплеера. Для поиска нужного кадра VLC может предложить опции выставления скорости воспроизведения, шаги перемотки вперёд и назад, переход к указанному времени. Эти возможности доступны в меню плеера «Воспроизведение».
Больше удобств для поиска нужного кадра получим при использовании горячих клавиш. Их можно посмотреть в настройках VLC. Здесь есть клавиши и сочетания для покадрового движения приостановленного видео, короткие, средние и длинные скачки вперёд и назад. Вместо предустановленных горячих клавиш можно задавать свои.
Сам же кадр запечатлевается в снимке с помощью тех же горячих клавиш или опции в меню «Видео».
Также в настройках интерфейса плеера можно добавить кнопку создания снимка кадра на нижнюю панель инструментов окна.
Поддерживаемые форматы сохранения изображений – PNG, JPG, TIFF. Формат, папка сохранения изображений, механизм задания им названий указывается в разделе настроек VLC «Видео».
GIF Editor
Это приложение с простым дизайном и хорошим функционалом. Да, оно на английском языке, но это никак не мешает его комфортно использовать. Все разделы расположены на привычных местах, а названия вкладок не заставляют долго задумываться об их предназначении. Чтобы создать GIF-изображение, выполните следующие действия:
- Нажимаем по кнопке в виде плюса, расположенной в самом центре экрана.
- Выбираем из чего будет создаваться гифка. Например, из видео или картинки. Также можно записать ролик прямо через программу, выбрав «From Camera».
- Добавляем какие-либо эффекты при необходимости. Редактор позволяет нанести на изображение текст, развернуть его, прикрепить стикеры и выбрать понравившееся фоны.
- Сохраняем анимированное изображение, нажав по кнопке «Save» в правом верхнем углу экрана. Не забываем указать параметры сохранения, то есть выбрать оптимальное качество и размер картинки.
Программа GIF Editor
Что же можно сказать про данную программу? GIF Editor – это хороший редактор с простым интерфейсом и приятными эффектами. В принципе, он ничем не уступает предыдущим приложениям из нашего списка.
FilmoraGo
Создатели FilmoraGo решили предоставить пользователю такой же опыт работы с видео, какой он мог бы получить на персональном компьютере. Приложение имеет горизонтальный интерфейс с окном предварительного просмотра в центре, а вокруг размещены кнопки редактирования.
Программу стоит порекомендовать в первую очередь тем, кому нужен расширенный набор настроек. Впрочем, с FilmoraGo можно получить также простой короткий видеоролик для загрузки на такие сервисы, как Instagram. Для этого имеется множество предустановленных шаблонов — просто выберите одну из них, чтобы создать новый клип всего за несколько минут.
Хорошим помощником станет множество профессиональных инструментов: добавление закадровых комментариев, субтитров, переходов, эффекты ускорения или замедления, возможность добавить тексты, фильтры, анимацию и т. д. В недавнем обновлении добавлена функция предварительного редактирования музыки, чтобы сделать редактирование видео более удобным.