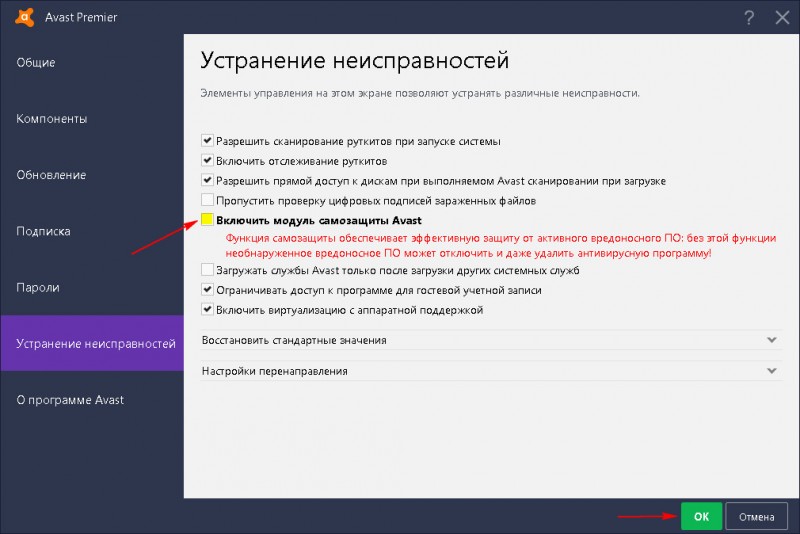5 программ исправления ошибок windows 7
Содержание:
- Исправляйте ошибки с Registry Repair
- 5 программ исправления ошибок Windows 7
- Glary Utilities
- Glary Utilities
- Лучшие бесплатные программы для исправления ошибок Windows 7
- TypeIt
- TrackID
- Anvisoft PC Plus
- Программа для исправления ошибок реестра ОС Windows
- В каких случаях нам поможет средство устранения неполадок?
- Microsoft Fix it
- Простое объединение строк
- Другие причины возникновения ошибки 0x0000007b
- Законодательная база
- Советы для устранения ошибок Центра обновлений Windows
- Пятьдесят тысяч пятьсот восемьдесят шесть рублей шестьдесят три копейки
- Exiting pxe rom как исправить? — О компьютерах просто
- Способ 2. Извлечение изображений из PDF с помощью Adobe Acrobat Reader
- Об этой статье
- Магазины
- Anvisoft PC PLUS
- Полная перезагрузка Windows
- Advanced System Care
- FixWin 10
- Способы решения ошибки 0x8000ffff Работа мастера диагностики приостановлена
- Anvisoft PC PLUS
- Опционы в зависимости от базисного актива
- Adobe Flash Player 32.0.0.433
- CheckIO
- How we calculate download speed
- Screeps
- Настройка
- ? Table of Contents
- Итоги
Исправляйте ошибки с Registry Repair
Эту программу создала компания glarysoft. Она предназначена для исправления ошибок в Виндоус 7, а также в Виндоус 8 и XP. В основе функционала лежит проверка системного реестра на наличие сбоев. Разработчики заявляют, что система способна распознавать до восемнадцати типов неисправностей, ввиду чего гарантирована максимальная эффективность работы утилиты.
Сканирование производится в щадящем режиме и не перегружает ПК. Можно выделить следующие преимущества работы программы:
- Полноценное сканирование всего реестра либо же возможность проверить отдельные области.
- Распознавание и удаление данных, которые были сделаны с помощью рекламных или шпионских программ.
- Возможность проведения глубокого сканирования системного раздела и текущей учётной записи.
- Сохраняется вся история с возможностью изучения.
- Можно отменить все изменения, которые произвела Registry Repair.
- Программа создает список исключений.
Стоит отметить, что лицензионный софт русифицирован и распространяется бесплатно, поэтому им может воспользоваться каждый желающий юзер.
5 программ исправления ошибок Windows 7
В настоящий момент всё большую популярность получает операционная система Windows 10. Именно она является последним продуктом компании Microsoft и заслуживает большего количества обновлений. Несмотря на это, в мире остаётся до сих пор чрезвычайно много верных приверженцев Windows 7.
Если Вы один из них, то Вам наверняка будет полезно знать, с помощью каких программ можно исправить досадные ошибки в операционной системе. Они могут возникать по разным причинам: из-за сбоев реестра, вирусов, некорректной инсталляции либо же деинсталляции программного обеспечения и прочего. Но, в любом случае, проблему можно попытаться решить своими силами.
Glary Utilities
Glary Utilities – утилита, предназначенная для удаления ненужных файлов, исправления ошибок в реестре, исправления неработающих ссылок, удаления программ, оптимизации и управление автозагрузкой. Программа будет особенно полезна тем, кто очень слабо разбирается в компьютерах, ведь большинство действий в ней выполняются при помощи нажатия двух-трех кликов мышью. С другой же стороны присутствует режим для профессионалов, при помощи которого можно производить более тонкую настройку. Скачать программу вы можете по этой ссылке:
Ключевые возможности:
- очистка временных файлов и истории посещений;
- анализ состояния операционной системы;
- управление и удаление плагинов в браузерах;
- разбиение и объединение файлов;
- исправление неверных ссылок;
- управление элементами автозагрузки;
- управление содержимым контекстного меню;
- имеется менеджер управления программ;
- присутствуют инструменты для управления и очисткой реестра Виндовс;
Рассмотрим основные функции программы Glary Utilities. Во вкладке «Очистка» вы найдете инструмент для удаления ненужных файлов с диска, очистить реестр, исправить ярлыки, а также посетить менеджер деинсталляции (производит удаление программ); во вкладке «Оптимизация» можно найти менеджер автозапуска, оптимизатор памяти, менеджер контекстного меню, дефрагментатор реестра; во вкладке «Безопасность» вы сможете затереть следы пребывания в интернете (куки, история посещений), затиратель файлов, оптимизатор памяти, утилита контекстного меню, управление входами контекстного меню для файлов и папок; во вкладке «Программы» вы найдете информацию о желаемых файлах и папках, сможете выполнить поиск пустых папок, а также разрезать и объединять файлы; вкладка «Модули» выполняет мониторинг за исполняемыми программами, позволяет управлять расширениями в IE, предоставляет доступ к системной информации и стандартным инструментам Виндовс.
Glary Utilities
Glary Utilities – утилита, предназначенная для удаления ненужных файлов, исправления ошибок в реестре, исправления неработающих ссылок, удаления программ, оптимизации и управление автозагрузкой. Программа будет особенно полезна тем, кто очень слабо разбирается в компьютерах, ведь большинство действий в ней выполняются при помощи нажатия двух-трех кликов мышью. С другой же стороны присутствует режим для профессионалов, при помощи которого можно производить более тонкую настройку. Скачать программу вы можете по этой ссылке:
Ключевые возможности:
- очистка временных файлов и истории посещений;
- анализ состояния операционной системы;
- управление и удаление плагинов в браузерах;
- разбиение и объединение файлов;
- исправление неверных ссылок;
- управление элементами автозагрузки;
- управление содержимым контекстного меню;
- имеется менеджер управления программ;
- присутствуют инструменты для управления и очисткой реестра Виндовс;
Рассмотрим основные функции программы Glary Utilities. Во вкладке «Очистка» вы найдете инструмент для удаления ненужных файлов с диска, очистить реестр, исправить ярлыки, а также посетить менеджер деинсталляции (производит удаление программ); во вкладке «Оптимизация» можно найти менеджер автозапуска, оптимизатор памяти, менеджер контекстного меню, дефрагментатор реестра; во вкладке «Безопасность» вы сможете затереть следы пребывания в интернете (куки, история посещений), затиратель файлов, оптимизатор памяти, утилита контекстного меню, управление входами контекстного меню для файлов и папок; во вкладке «Программы» вы найдете информацию о желаемых файлах и папках, сможете выполнить поиск пустых папок, а также разрезать и объединять файлы; вкладка «Модули» выполняет мониторинг за исполняемыми программами, позволяет управлять расширениями в IE, предоставляет доступ к системной информации и стандартным инструментам Виндовс.
Лучшие бесплатные программы для исправления ошибок Windows 7
Безусловно Windows 7 – это довольно сильная и хорошо укомплектованная операционная система, которая оснащена многими инструментами, позволяющими исправить неполадки.
Но для пользователя-новичка проведение сложных действий по оптимизации может быть довольно проблематичным, в этом случае более намного проще будет использовать бесплатное ПО для исправления ошибок windows 7.
Microsoft Fix it
В 2008 году корпорацией Microsoft была создана прога Fix it, которая в автоматическом режиме ведет мониторинг сбоев ОС и исправляет их. Для ее работы уже нет надобности выполнять какие-либо действия в ручном режиме.
Достаточно просто зарегистрироваться на сайте компании, скачать программку и установить ее, дальше она будет работать самостоятельно и никакие неурядицы, подвисания и замедления не будут преследовать ваш ПК. Это приложение способно распознавать и устранять несколько сотен погрешностей работы ОС (Рисунок 6).
Рисунок 6. Внешний вид интерфейса программы Microsoft Fix it
Anvisoft PC PLUS
Программа для исправления системных ошибок windows 7, позволяет решать фактически любые неполадки операционной системы, предельно проста в управлении и многогранна.
Anvisoft PC PLUS можно скачать в интернете, установить и использовать для нейтрализации сотен проблем, о наличии которых вы можете узнать с информации в рабочем окошке проги.
Registry Repair
Поскольку именно реестр часто является причиной некорректной работы системы, для устранений проблем была создана программа для исправления ошибок реестра windows 7.
Она способна самостоятельно сканировать реестр на предмет неполадок, неправильной фрагментации и многого другого. После сканирования, ПО нейтрализует все неисправности, повышая, таким образом, производительность ПК (Рисунок 7).
Рисунок 7. Интерфейс программы для исправления ошибок реестра Registry Repair
NetAdapter Repair All In One
Многогранная и простая в управлении утилита, которая автоматически устраняет проблемы любой сложности, связанные с сетевым подключением.
Она легко оптимизирует сетевые приложения и сделает вашу работу в интернете быстрой, удобной и беспроблемной.
Kerish Doctor
ПО исправления ошибок жесткого диска windows 7 Kerish Doctor – это настоящий врачеватель ОС. Он, в отличии от многих других утилит, которые способны исправлять только определенный вид сбоев, Kerish Doctor полностью контролирует состояние компьютера, оптимизирует и ускоряет его работу.
Кроме того, это ПО устраняет не только сбои и неполадки, но и вирусы.
Рисунок 8. Интерфейс программы для оптимизации работы компьютера Kerish Doctor
Kaspersky Cleaner
Детище легендарного антивируса Касперского, утилита Kaspersky Cleaner помогает не только очищать систему от неисправных программ и неактуальных процессов, но и выполняет оптимизацию, чтобы повысить производительность компьютера.
Glary Utilities
Если вы ищете, какой программой исправить ошибки Виндовс 7, на помощь вам может прийти многофункциональная утилита Glary Utilities. С ее помощью можно контролировать и устранять проблемы с отдельными элементами системы или «лечить» ОС в целом (Рисунок 9). Программу возможно скачать у нас на сайте.
Рисунок 9. Интерфейс многофункциональной утилиты Glary Utilities
TypeIt
TrackID
Anvisoft PC Plus
Anvisoft PC Plus – программа очень похожая на Microsoft Fix it, но на наш взгляд более удобная. Тем более, что исправления Anvisoft PC Plus работают и на самых последних версиях Windows, с чем пока не справляется Fix it.
Главная страница PC Plus
Процесс работы с программой происходит следующим образом: вам необходимо выбрать тип вашей проблемы, к примеру, подключение к Интернету, ошибки при запуске программ или игр, ошибки ярлыков на рабочем столе или что-то другое.
Возможные ошибки
На следующем шаге вы сможете найти конкретную проблему, после чего нажимаете «Fix Now», и программа приступит к поиску решения вашей проблемы (заметим, что для решения большинства задач потребуется подключение к Интернету для скачивания файлов).
Исправление компонентов DirectX
Главным недостатком утилиты является отсутствие русского языка и небольшой список решений, но их количество, к счастью, постоянно растет. На данный момент в программе присутствуют исправления:
- «запуск программы невозможен, так как DLL отсутствует на компьютере»;
- ошибок ярлыков;
- для удаления временных файлов, устранения синего экрана смерти и т.д.;
- ошибок, возникающих при попытке открытия диспетчера задач, редакторов текста.
Одним из главных преимуществ этого приложения стоит выделить то, что программа не пытается установить вместе с собой дополнительное «нежелательное» ПО, которое большинству пользователей неинтересно, а большинству просто мешает. Перед использованием утилиты рекомендуем создать точку восстановления системы, а скачать ее вы можете на официальном сайте:
Программа для исправления ошибок реестра ОС Windows
Теперь можно приступать к очистке реестра и исправлению ошибок в нём. Для этой цели воспользуемся программой CCleaner. Скачать бесплатную версию программы можно на сайте piriform.com/ccleaner/download/standard.
После скачивания запускаем установщик и нажимаем «Install«.
По окончании установки запускаем CCleaner кнопкой «Run CCleaner«.
В главном окне программы переходим на вкладку «Реестр».
Слева можно выбрать разделы, в которых будет осуществляться очистка и устранение ошибок. Рекомендуется выбирать все разделы.
Для сканирования нажимаем кнопку «Поиск проблем» и ждём результатов. По окончании сканирования нажимаем «Исправить выбранное».
Программа предложит сделать резервную копию сделанных изменений.
Так как вероятность выхода системы из строя после очистки ничтожно мала, сообщение можно проигнорировать. Но если вы сильно боитесь за свою систему, например, по причине того, что на компьютере хранятся очень важные данные, то сделайте резервную копию.
Затем программа откроет диалоговое окно, в котором можно в автоматическом режиме исправить сразу все ошибки при помощи кнопки «Исправить отмеченные».
На этом очистка реестра и исправление ошибок завершено — программа сделала всё за вас. Но всё же процедуру желательно повторить несколько раз, пока в списке найденных ошибок не будет надписи «Неполадки не найдены».
Всё дело в том, что исправление одних ошибок может повлечь за собой возникновение других. Поэтому многократное повторение процедуры сделает очистку более качественной. После очистки обязательно перезагрузите компьютер.
Повторять такую процедуру следует хотя бы раз в три месяца. Хотя, если вы часто устанавливаете различное программное обеспечение или работаете с большими объёмами файлов, то очистку следует проводить чаще.
Если же проделанные процедуры не оправдали ожиданий и ошибки в работе компьютера не были устранены, то, вероятно, стоит задуматься о переустановке операционной системы или же искать проблемы в аппаратной части компьютера…
В каких случаях нам поможет средство устранения неполадок?
Средство устранения неполадок в операционной системе Windows 10 – это инструмент при помощи которого можно автоматически решить многие мелкие проблемы. К таким проблемам относятся: проблемы со звуком, подключение USB-устройств, подключение к интернету, неполадки в работе принтера, проблемы с запуском и совместимостью старых программ, проблемы с Bluetooth, папками питанием и многого другого.
Для решения более сложных проблем и восстановления системы это средство не годится.
Устраняем неполадки через в Панель управления
Для исправления ошибок в работе Windows 10 и оборудования можно воспользоваться средством устранения неполадок, которое находится в Панели управления.
Способы открытия Панели управления:
1 Способ:
Панель управления можно открыть через Поиск. Жмем на панели задач на значок поиска в виде лупы (рядом с кнопкой «Пуск»). Набираем в поиске фразу «Панель управления» (без кавычек). И жмем на появившуюся вкладку панели.
2 Способ:
Жмем на клавиатуре одновременно клавиши Win + R.
В открывшемся окне «Выполнить» в поле «Открыть» вводим команду control panel и ниже жмем кнопку «ОК».
——————————————————————————————
В открывшейся Панели управления напротив записи «Просмотр» выставляем параметр «Крупные значки». Ниже находим пункт «Устранение неполадок» и открываем его.
По умолчанию показаны не все категории устранения неполадок. Чтобы увидеть все, необходимо слева нажать на пункт «Просмотр всех категорий».
Вот теперь у вас откроется весь список для поиска и устранения проблем:
- Bluetooth
- DVD-диск в проигрывателе Windows Media
- Безопасность Internet Explorer
- Библиотека проигрывателя Windows Media
- Воспроизведение видео
- Воспроизведение звука
- Входящие подключения
- Голосовые функции
- Запись звука
- Клавиатура
- Обслуживание системы
- Общие папки
- Параметры проигрывателя Windows Media
- Питание
- Подключение к рабочему месту с помощью DirectAccess
- Подключение к Интернету
- Поиск и индексирование
- Приложения из Магазина Windows
- Принтер
- Производительность Internet Explorer
- Сетевой адаптер
- Устранение проблем с совместимостью
- Фоновая интеллектуальная служба передачи (BITS)
- Центр обновления Windows
Достаточно нажать на любую категорию, как откроется окно. Жмите кнопку «Далее» и смотрите на результаты диагностики.
Устраняем неполадки через параметры
В ноябре 2018 года после обновления 1703 (KB4284874) пользователям Windows 10 стало доступно еще одно средство устранения неполадок в параметрах системы. До этого это средство было доступно только в панели управления.
В Windows 7 тоже имеется такое средство, но о нем многие даже не догадываются.
В параметрах набор средств устранения неполадок во многом дублирует такой же набор утилит в панели управления. И в тоже время в параметрах имеются такие утилиты, которые не доступны в панели управления.
Посмотрим какие средства устранения неполадок доступны в Параметрах. Переходим в Параметры.
Открываем «Пуск» и находим слева внизу значок «Параметры» (в виде шестеренки). Жмем по нему левой кнопкой мыши.
В окне «Параметры» в самом низу находим пункт «Обновление и безопасность». И открываем его.
Слева в списке находим пункт «Устранение неполадок» и жмем по нему.
В открывшемся окне в самом низу имеется ссылка «Дополнительные средства устранения неполадок». Жмем по ней.
Откроется новое окно, в котором можно над=жать на любую категорию.
Откроется кнопка «Запустить средство устранения неполадок».
Далее следуйте указаниям диагностического средства.
Microsoft Fix it
Создатель — компания Майкрософт. Эта бесплатная платформа разработана для работы над конкретными сбоями. В их число входят неполадки подобного рода: прочтение DVD, неполадки с подключением к сети и т.п. Алгоритм действий таков:
- Открываете страницу Центра решений Microsoft.
- Ищите тематику проблемы и ее вид в разделах (для быстрого поиска обратитесь к полю «Фильтр для решений»).
- Читаете развёрнутое описание решения накладки. Если после прочитанного положение не изменилось, загружаете приложение для автоматического исправления сбоя.
СОВЕТ. запустить программу можно только на правах администратора. Также не забудьте перезагрузить компьютер по окончанию.
Главный плюс этой программы для устранения ошибок – безопасность и доступность. Она разработана теми же специалистами Windows, что исключает возможность появления новых системных ошибок или уничтожение данных. Главным недостатком является то, что программа не всегда эффективна.

Простое объединение строк
Если нам нужно объединить полностью несколько строк в документе, кликаем по номеру строки на левой панели. Она должна выделиться полностью. Затем зажимаем клавишу Shift и кликаем по следующей строке или же по самой последней.
В нашем случае мы сначала кликнули по строке №7, зажали Shift и затем нажали на строку №12. Они все выделились.
После чего вызываем меню объединения и кликаем «Объединить по строкам». Можно применить и другое форматирование – по ячейкам, например. В первом случае мы объединим ячейки каждой отдельной строки, в последнем случаем мы объединим ячейки всех строк в одну большую строку.
У нас получилось вот так. Мы применили объединение строк.
То же можно проделать и с другими строками и ячейками. Просто выделите несколько ячеек, которые нужно объединить в строку, и примените такое же форматирование.
Другие причины возникновения ошибки 0x0000007b
Приведённые ниже причины ошибки 0x0000007b, а также способы её исправления равно применимы как для Windows 7, так и для Windows XP. Если до этого система загружалась нормально, но после обновления или установки какого-нибудь драйвера во время очередной загрузки Windows выдала ошибку 0x0000007b, вероятно, причина в неправильной работе драйвера. Для начала попробуйте загрузиться с последней удачной конфигурацией, для чего сразу после включения ПК зажмите F8 и выберите соответствующую опцию.
Также можно попробовать загрузиться в безопасном режиме и удалить установленное ПО. Если это не поможет, следует выполнить откат к предыдущей точке восстановления, если загрузка в безопасном режиме будет доступна. В Windows 7 всё проще, в этой системе вы можете откатиться к контрольной точке восстановления или полной резервной копии, загрузившись с установочного диска с дистрибутивом.
Ошибки на диске
Ошибки файловой системы, сбойные сектора также могут вызывать ошибку 0x0000007b. Тут на помощь может прийти встроенная утилита chkdsk. Загрузите ПК с установочного диска (того же XP), нажатием R войдите в среду восстановления и выполните команду chkdsk /r.
В Windows 7 используется та же команда, но с ключом /f.
Если диск старый и с ним и раньше были проблемы, рекомендуется проверить его программой Victoria, подключив предварительно к рабочему компьютеру.
Вирусы в загрузочном секторе
Не помешает также и проверка диска на предмет заражения буткитами – вирусами, заражающими загрузочный сектор и запись MBR. Естественно, такая проверка должна производиться с помощью загрузочных спасательных дисков вроде Dr.Web Сureit. Еще один вариант – снять диск, подключить его к рабочему ПК и выполнить проверку уже с него.
Аппаратные неполадки
Появление синего экрана с ошибкой 0x0000007b вполне может быть вызвано аппаратными неполадками. Если дело и впрямь в «железе», то в первую очередь нужно проверить жёсткий диск. Также ревизии подлежат шлейфы (хорошо ли подключены) и блок питания. Обязательно протестируйте оперативную память, так как отмечались случаи, когда ошибка 0x0000007b возникала при повреждении модулей ОЗУ.
В качестве дополнительных мер можно порекомендовать отключить от ПК все периферийные устройства (исключить конфликт их драйверов), пересоздать основную загрузочную запись MBR, обновить драйвера контроллера жёстких дисков, выполнить очистку CMOS, а также заменить из-под загрузочного диска файлы драйверов atapi.sys, intelide.sys, pciide.sys, pciidex.sys из каталога System32/Drivers файлами драйверов с рабочей системы той же версии. Если вы сомневаетесь в результатах собственных действий, разумнее будет отнести компьютер в центр диагностики, где устранением неполадки займутся специалисты.
Законодательная база
Советы для устранения ошибок Центра обновлений Windows
- Проверьте, хватает ли свободного места на диске компьютера. Свободного места должно быть не менее 20 Гб. Если места не хватает, запустите очистку диска и удалите с него ненужные файлы и программы, которыми вы не пользуетесь. Ведь недостаток свободного места на диске – одна из проблем, которая может возникнуть, если вам выдает ошибку «Поиск обновлений».
- Удалите из вашей системы программное обеспечение, которое наносит ущерб компьютеру. Убийцы-вирусы и вредоносные программные обеспечения приносят вред всем важным файлам и компьютеру в целом.
Поэтому всегда используйте антивирус, чтобы время от времени проводить диагностику и устранять проблемы на начальном этапе.
Перезагрузка компьютера является одним из самых действенных методик для устранения неполадок в обновлениях. Если операция «Поиск обновлений» виснет и не отвечает, то попробуйте перезагрузить компьютер и повторить попытку это еще раз.
Мы очень надеемся и верим, что предоставленная информация поможет вам устранить ошибки в центре обновлений Windows.
Пятьдесят тысяч пятьсот восемьдесят шесть рублей шестьдесят три копейки
Exiting pxe rom как исправить? — О компьютерах просто
Способ 2. Извлечение изображений из PDF с помощью Adobe Acrobat Reader
Если у вас есть Adobe Acrobat Reader на ноутбуке или настольном компьютере с Windows 10 (что, скорее всего, у вас есть), вы можете легко использовать встроенные в него инструменты для извлечения изображений из файлов PDF.
Выполните следующие действия и узнайте, как извлечь изображения из файлов PDF в Windows 10 с помощью Adobe Acrobat Reader:
- Сначала откройте файл PDF, а затем перейдите к изображению, которое вы хотите извлечь.
- Затем нажмите в меню «Правка» и выберите «Сделать снимок».
- Теперь просто нажмите и перетащите курсор мыши на область изображения, чтобы сделать снимок экрана.
- Как только снимок экрана будет сделан, на нем будет написано «Выбранная область скопирована».
- Теперь вы можете вставить скопированное изображение в Microsoft Paint или любое другое программное обеспечение для редактирования фотографий, доступное на вашем ПК, и сохранить его в любом формате.
Этот процесс извлечения PDF в изображения стоит попробовать, когда вам нужно извлечь изображения по отдельности. Если вы хотите извлечь все изображения из PDF сразу, следуйте нижеописанным методам.
Об этой статье
Магазины
Anvisoft PC PLUS
Anvisoft – бесплатный софт для устранения всевозможных ошибок Windows, в том числе и Windows10. Перечень возможностей программы внушительный. Она «починит»:
- Программное обеспечение.
- Ярлыки.
- Диспетчер задач.
- Файлы реестра.
- Временные файлы.
- Популярные игры и многое другое.
Работать с программой достаточно просто: в главном окне вы выбираете область, проблему в которой нужно решить (например, проблемы с доступом к сети Интернет). Далее находите нужную вам ошибку и выбираете «Исправить» («Fix»). Anvisoft PC PLUS автоматически исправит обнаруженные неполадки.
ВАЖНО. приложение требует подключения к Интернету. . Единственной проблемой может стать англоязычный интерфейс
Но зато приложение не требует установки дополнительного софта на компьютер
Единственной проблемой может стать англоязычный интерфейс. Но зато приложение не требует установки дополнительного софта на компьютер.
Полная перезагрузка Windows
Последние версии Windows при завершении работы сохраняют часть актуальных параметров в буфере обмена, чтобы ускорить последующую загрузку. Вследствие этого некоторые ошибки могут появиться вновь даже после перезапуска системы.
С помощью простой команды вы проведете полную перезагрузку, чтобы по возможности освободить ОС от накопившихся проблем. Нажмите на клавиши «Win+R» и введите «shutdown -g -t 0». Параметр «-g» обеспечивает полноценную перезагрузку. Второй параметр, «-t 0», выполняет ее быстро, избавляя вас от лишних запросов.
Иногда для избавления Windows от ошибок достаточно ввести эту короткую команду. Она обеспечивает полноценную перезагрузку
Advanced System Care
Оптимизатор, ускоритель компьютера и чистильщик реестра – программа Advanced System Care, любезно предоставленная разработчиками в бесплатном и платном варианте (оба русифицированы).
Окно «умной проверки» в ASC
Скачать и затем инсталлировать инструмент вы можете по этой ссылке:
. После первого запуска в глаза сразу бросается удобный интерфейс, который, к тому же, довольно проворно работает. Все операции можно выполнять в режиме «Эксперт» и «Упрощенный». Первый вариант подразумевает поиск ошибок программой и их исправление, а второй – для более продвинутых пользователей, которые желают произвести «ювелирную» настройку Windows.
В окне «Упрощенного» режима отображено 6 категорий, в которых вы обнаружите «Удаление вредоносного ПО», «Ремонт реестра», «Удаление нежелательных файлов», «Исправление ярлыков», «Зачистка конфиденциальности», «Интернет ускорение». Юзер может выбрать одну из представленных категорий для проверки или только одну/несколько из них. В общем, если у вас глючит компьютер, то просто выполняем полную проверку, а в случае, если вам, к примеру, необходимо отдать ноутбук в чужие руки на некоторое время, то вы сможете спрятать свои пароли от чужих глаз при помощи «Зачистки конфиденциальности» (инструмент почистит все ваши пароли на компьютере).
Также заметим, что если вы пользуетесь программой Advanced System Care в автоматическом режиме и боитесь, что она ошибется и нанесет вред – не переживайте, это необоснованно, ведь любые внесенные изменения могут быть отменены юзером в любой момент.
Ошибки в ASC
Если перейти в режим эксперт, то эти шесть категорий будут представлены в развернутом виде. Помимо оптимизации компьютера пользователь найдет систему диагностики процессов и устройств, поиск пустых папок, удаление повторных файлов, утилиту адаптации игр/под работу.
База инстументов
После исправления ошибок, большинство пользователей (только после перезагрузки системы) чувствуют прирост в производительности машины, в частности и при просмотре веб-страниц. Помимо восстановления функций, программа также позволяет проводить адекватный мониторинг наиболее важных процессов системы.
FixWin 10
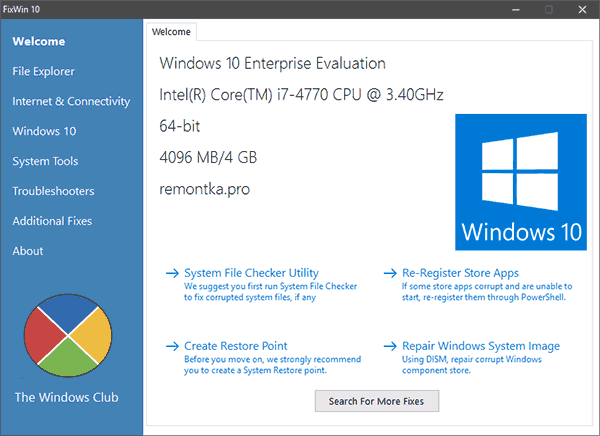
После выхода Windows 10 заслуженно набрала популярность программа FixWin 10. Несмотря на название, она подойдет не только для десятки, но и для предыдущих версий ОС — все исправления ошибок Windows 10 вынесены в утилите в соответствующий раздел, а остальные разделы в равной степени подходят для всех последних операционных систем от Microsoft.
Среди преимуществ программы — отсутствие необходимости установки, широкий (очень) набор автоматических исправлений для самых типичных и распространенных ошибок (не работает меню Пуск, не запускаются программы и ярлыки, заблокирован редактор реестра или диспетчер задач и т.д.), а также информация о способе ручного исправления этой ошибки по каждому пункту (см. пример на скриншоте ниже). Главный недостаток для нашего пользователя — нет русского языка интерфейса.
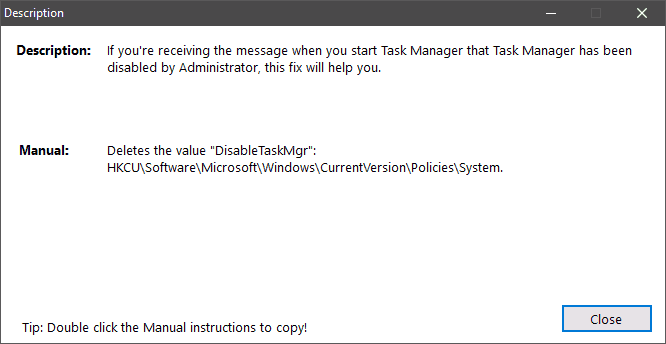
Способы решения ошибки 0x8000ffff Работа мастера диагностики приостановлена
Ошибка 0x8000ffff, которая возникает при попытке исправить какую-либо неполадку с помощью Мастера диагностики, указывает на то, что файлы программы, игры или самой операционной системы повреждены или отсутствуют.
На официальном форуме Майкрософт предлагают следующие варианты решения проблемы.
Способ № 1. Отключение фреймворков
Часто, неполадки с Мастером диагностики возникают по причине отсутствия компонентов платформы .NET Framework 3.5.1. Поэтому изначально стоит отключить фреймворки, а затем их вновь включить. Для этого стоит выполнить следующее:
Жмём «Пуск», «Панель управления» и выбираем раздел «Программы и компоненты».
Откроется небольшое окно. В меню слева выбираем «Включение и отключение компонентов Windows».
В списке находим .NET Framework 3.5.1. Чтобы отключить эти компоненты нужно просто снять метку и кликнуть «OK».
- Перезагружаем компьютер.
- После перезагрузки нужно вновь вернуться в «Программы и компоненты» и в ветке .NET Framework 3.5.1 установить метки для «Windows Communication Foundation HTTP Activation» и «Windows Communication Foundation Non-HTTP Activation».
После этого нужно запустить вновь Мастер диагностики и посмотреть, не исчезла ли проблема.
ВАЖНО! Если проблема не была исправлена, стоит вовсе удалить фреймворки и установить новые, скачав их с официального сайта Майкрософт. Способ №2
Проверка целостности системных файлов
Способ №2. Проверка целостности системных файлов
Ошибка с кодом 0x8000ffff часто указывает на то, что системные файлы повреждены. Для того, чтобы исправить данную ситуацию, стоит проверить ПК на вирусы, а затем запустить проверку целостности системных файлов. Для этого:
Запускаем командную строку с правами Администратора. Для этого в поисковой строке вводим «cmd», а затем нажимаем правой кнопкой мыши на выдаче. Выбираем «Запустить от имени Администратора».
Появится окно консоли. Вводим «sfc /scannow».
Ожидаем, пока утилита проверит систему и исправит поврежденные файлы.
Способ №3. Установка обновления
Ошибка «Работа Мастера диагностики приостановлена» может возникнуть по причине отсутствия нужного обновления. Поэтому разработчики Майкрософт рекомендуют установить Обновление для версии 4 Microsoft Enterprise Single Sign-On из KB2252691. Проблема с Мастером диагностики должна исчезнуть.
Способ №4. Чистая загрузка операционной системы
Часто виновником ошибки 0x8000ffff может быть антивирус или защитный экран Windows. Поэтому отключаем всю защиту системы и запускаем Мастер диагностики. Если отключение антивируса не помогло решить проблему, стоит выполнить чистую загрузку Windows. Для этого выполняем следующее:
Жмём «Win+R» и вводим «msconfig».
Откроется окно Конфигурации системы. Изначально переходим во вкладку «Службы». Здесь ставим отметку «Не отображать службы Майкрософт», а затем кликаем «Отключить все».
Затем переходим во вкладку «Автозагрузка». Отключаем все программы.
Выполняем перезагрузку компьютера.
После того, как ПК стартует, стоит проверить все ли работает. Если система функционирует нормально, то нужно поочередности включать и отключать программы и службы, чтобы определить виновника неполадки.
Anvisoft PC PLUS
Anvisoft — универсальный и бесплатный вариант, с помощью которого можно исправить различные неполадки.
Anvisoft PC PLUS умеет:
- Устранять проблемы с графическими файлами на рабочем столе, связанные с перемещением, копированием, выделением цвета;
- Исправлять ошибки системы, например, когда отсутствует динамически подключаемая библиотека;
- Исправлять ошибки сетевых подключений;
- Чистить временные файлы;
- Устранять ошибки в играх;
- Выявлять ошибки ОС и предупреждать о них;
- Поддерживать пользователей 24 часа в сутки (правда, менеджеры говорят на английском языке).
Скачать Anvisoft PC PLUS (бесплатно) можно на странице официального сайта разработчика.
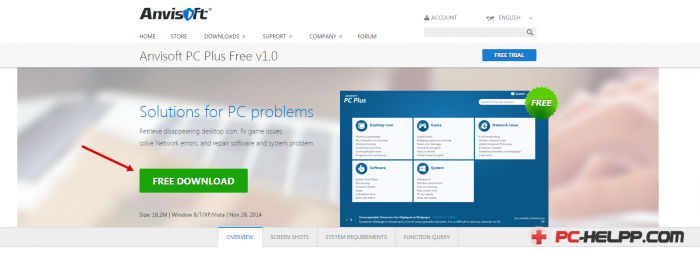
Хоть программа и не поддерживает русский язык, но пользуется популярностью у отечественных пользователей, особенно активных игроков.
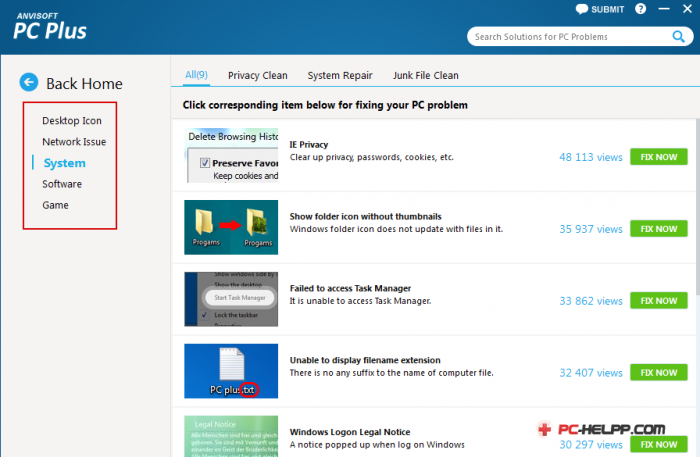
Выбрав область поиска ошибок, можно запускать проверку компьютера.
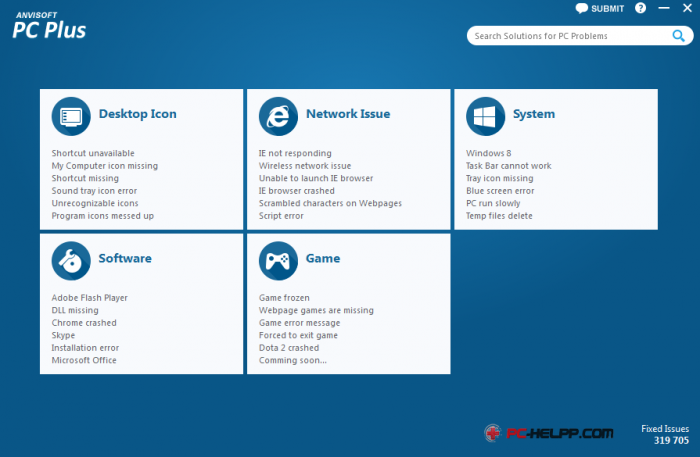
Опционы в зависимости от базисного актива
В зависимости от вида базисных активов выделяют такие виды опционов:
Adobe Flash Player 32.0.0.433
CheckIO
How we calculate download speed
Screeps
Настройка
? Table of Contents
Итоги
Сложно составить ТОП из вышеперечисленных программ, так как каждая из них имеет функционал для выполнения определенных задач. Так, если вас достают ошибки рода «запуск приложения невозможен, так как отсутствует DLL», то мы рекомендуем воспользоваться Microsoft Fix it или Anvisoft PC Plus, и не забывайте, что эти утилиты имеют ряд дополнительных инструментов, которые могут вам пригодиться.
Если вам необходимо программное решение, исправляющее проблемы в сети и Интернете, то ваш выбор Net Adapter Repair. Только не забывайте, что программа имеет весьма специфические настройки, которые «по зубам» только опытным пользователям.
Если необходимо почистить реестр от лишних записей и оптимизировать его – Registry Life ваш выбор. Больше рассказывать об утилите нечего, ведь это, по сути, работа с реестром – весь ее функционал.
AVZ будет полезна тем пользователям, которые сталкиваются с незначительными проблемами в Интернете или проводнике, а также тем, кто хочет следить, чтобы на ПК не попало шпионское или рекламное программное обеспечение.
Glary Utilities, Kerish Doctor 2015, ChicaPC-Fix, Advanced System Care – комплексные программные решения, предназначенные для выполнения множества задач, связанных с очисткой, оптимизацией и повышением производительности ПК. Какая из них лучше, удобнее и что нужно ставить себе на ПК – решать уж только вам.