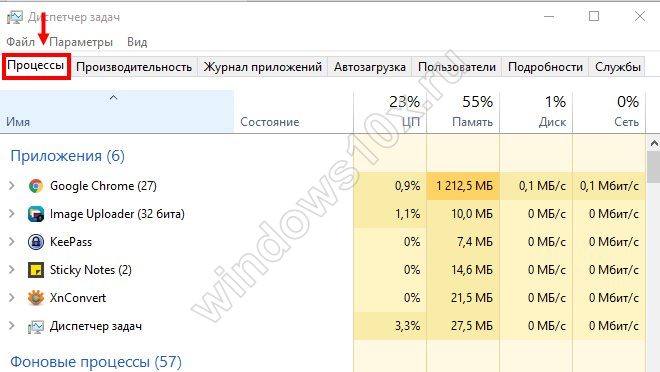Где хранятся скриншоты стим — как найти сделанные изображения!
Содержание:
- + Содержание
- Как сменить папку для хранения скриншотов
- Где хранятся скриншоты Стим
- Где хранятся скриншоты Steam?
- Поиск скриншотов в программе
- Конкурсы поиска уязвимостей
- Поиск скриншотов в программе
- Где хранятся скриншоты
- Месторасположение скриншотов на компьютере
- Что представляет из себя этот термин?
- Где хранятся скриншоты со «Стима»
- Как найти скриншоты
- Где хранятся скриншоты в Стиме?
- Где находятся скриншоты Steam
- Как изменить кнопку для создания скриншотов в Steam
- Как сделать скриншот в Стиме на телефоне
- Как получить доступ к папке скриншотов Steam?
- Как изменить кнопку для создания скриншотов в Steam
- Расположение скриншотов на компьютере
- Операции со скриншотами
- Просмотр сохраненных скриншотов Steam
- Просмотр – удаление
- Варианты создания скриншотов
- На компьютере
- Выводы
- Выводы статьи
+ Содержание
Как сменить папку для хранения скриншотов
В настройках игровой платформы предусмотрена возможность изменить место хранения игровых снимков.
- Заходим в клиент, открываем вкладку «Steam» и выбираем «Настройки».
- В открывшемся окне переходим во вкладку «В игре» и нажимаем на область «Папка скриншотов».
- Назначаем новый каталог и жмем «Выбрать».
Бывает, что после выбора нового места Стим продолжает складывать игровые скрины в старой папке. Тогда, чтобы упростить доступ к ним можно создать ее ярлык, например, на рабочем столе.
- Находим папку со скриншотами, щелкаем по ней правой кнопкой мышки и нажимаем «Копировать».
- Переходим на рабочий стол, щелчком правой кнопки мышки вызываем контекстное меню и выбираем «Вставить ярлык».
Где хранятся скриншоты Стим
Возможности программы позволяют пользователям делать скрины в Стим во время игры, а далее загружать в персональное облако и настраивать доступность для других пользователей. В зависимости от настроек изображения могут быть открыты всем или только друзьям. Одновременно с этим скрины в Стиме находятся на жестком диске, что позволяет находить их и вносить изменения. Для этого достаточно знать, где они хранятся. Ниже приведем два пути, где найти нужное изображение.
В аккаунте
Самый простой способ, как посмотреть скриншоты в Стиме — сделать это через свой аккаунт. Алгоритм действий имеет следующий вид:
- Войдите в клиент Steam.
- Жмите на свой ник в горизонтальном меню.
- Кликните на пункт Профиль.

С правой стороны найдите раздел Скриншоты.

Это одно из мест, где находятся скриншоты Стим. В дальнейшем здесь легко управлять изображениями — менять приватность, копировать прямые ссылки, отвечать на сообщения и т. д. Здесь картинки хранятся все время до момента удаления. Подробнее останавливаться на теме редактирования не будем, ведь это отдельный вопрос.
На жестком диске
Многие спрашивают, где хранятся скриншоты Стима, чтобы достать изображение и сделать его корректировку. При желании информацию можно достать из жесткого диск8а.
С запуском программы
Наиболее простой способ, как посмотреть, куда Стим сохраняет скриншоты — сделать это с помощью клиента. Для этого пройдите следующие шаги:
- Войдите в Steam, а далее в раздел Библиотека.
- Жмите правой кнопкой по интересующей игре.
- Выберите пункт Посмотреть скрины. Сюда же легко попасть по рассмотренному выше алгоритму после перехода в раздел Загрузить …

Теперь вы знаете, где находятся скриншоты Steam, и какие действия можно с ними выполнить. После появления универсального окна вы увидите необходимые фото или закачаете те, которые еще не сделаны. Для этого выберите игру, а после саму картинку. Далее добавьте описание, при желании сделайте пометку, что это спойлер, а после кликните Загрузить.
Зная, где хранятся скрины Стим, вы можете нажать на кнопку Показать на диске. В таком случае можно отыскать оригинальные файлы. Их легко посмотреть, копировать, редактировать или выполнить иные действия.
Без приложения
Сложней найти, куда сохраняются скриншоты Стим, без приложения. В таком случае нужно знать, где хранятся изображения. Папкой по умолчанию является С:Program Files (x86)Steamuserdata11111111, где 11111111 — индивидуальный код пользователя. Внутри находится еще много папок, имеющих индивидуальные номера, и для каждого доступна какая-то игра.
На этом этапе разобраться с вопросом, где найти скриншоты в Стиме, очень трудно из-за большого числа папок без нормальных названий. Придется входить в каждую папку по отдельности и искать, где хранятся интересующие скрины. Найти документ с названием Screenshots можно в главной папке или во вложении других. Иногда его и вовсе нет.
Отметим, что скриншоты Steam лежат в папке в двух видах. Рассмотрим их особенности:
- Thumbnails. В таком формате хранятся миниатюрные изображения, являющиеся предварительным вариантом главных screenshots в ленте Стим. По небольшой картинке проще понять, нужна она вам или нет.
- Screenshots. Здесь хранятся основные изображения, которые можно редактировать, удалять и решать другие задачи. По желанию в эту папку можно добавить собственную картинку, а в дальнейшем внести ее в учетную запись. Такая возможность работает даже в том случае, когда картинка создана не в Стим. Но здесь имеется нюанс. Необходимо копировать имя того screenshot, который был создан в игре, и в котором больше нет необходимости. После этого перезапустите менеджер изображение и отправьте подмену в облако. Там добавленные картинки в дальнейшем и хранятся.
Для упрощения процесса рекомендуется настроить папку, где хранятся скриншоты Стим. Это делается для того, чтобы в дальнейшем избежать трудностей с поиском. Алгоритм действий такой:
- Войдите в клиент Steam.
- Перейдите в Вид, а далее Настройки.
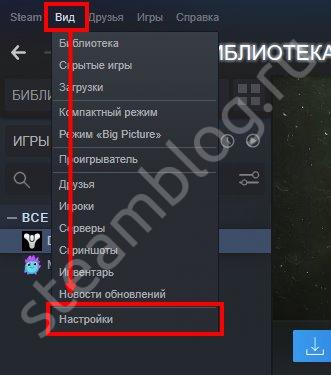
- Выберите пункт В игре.
- Кликните на раздел Папка скриншотов.

Укажите место, где в дальнейшем будут находиться снимки экрана. По желанию можно создать новую папку и дать ей название Screenshots Steam.
В дальнейшем вы будете знать, где хранятся изображения и быстро получать к ним доступ для редактирования, удаления или добавления новых снимков.
Где хранятся скриншоты Steam?
Сервис Steam уже давно завоевал популярность среди игроков, и большинство из них полностью перешли на пользование только им. Если вы хотите узнать, где хранятся скриншоты той или иной игры из сервиса Steam, вам нужно проделать следующие операции. Запустите Steam, чтобы его значок был виден в системном трее, в правом нижнем углу экрана рядом с часами. Щелкните один раз по нему правой кнопкой мыши, выберите пункт меню «Скриншоты», а далее — игру, снимки экрана которой вам нужны. По нажатию на строку «Показать на диске» откроется окно проводника Windows, и вы увидите папку со скриншотами нужной игры.
Поиск скриншотов в программе
Простой способ узнать, где найти скриншоты Стим – это воспользоваться самой программой. Благодаря этому способу не нужно определять, в какой системной папке расположены файлы. Итак, где в Стиме найти скрины и что для этого нужно сделать:
- Открыть панель «Клиент».
- Найти значок игровой платформы Стим.
- Правой кнопкой мыши открыть специальное меню под названием «Просмотр».
- Выбрать пункт «Скриншоты».
- После произведенных манипуляций на экране откроется окно, где находятся скриншоты в Стиме, которые вы делали. Все фото рассортированы по специальным категориям, которые соответствуют определенной игре. На странице также найдете меню, при помощи которого зайдете в любую папку, чтобы выбрать нужный скриншот.
- Справа на экране изображена кнопка «Загрузить», она поможет переместить выбранное изображение в Steam Cloud. Это специальное облачное пространство, благодаря которому ваши файлы будут доступны другим пользователям.
Представленный выше способ поиска скриншотов помогает отправлять изображение прямиком на страницу в социальной сети Facebook. Кроме того, через программу осуществляется поиск файлов на системном диске, где хранятся скриншоты Steam. Для этого необходимо кликнуть на изображение и выбрать кнопку «Открыть/показать на диске».
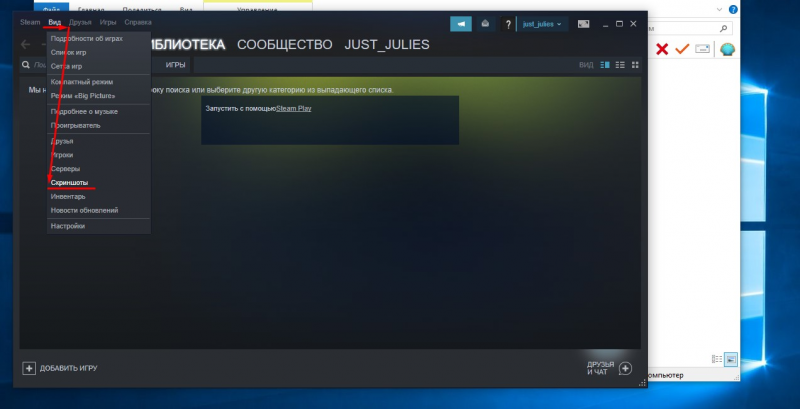
Конкурсы поиска уязвимостей
Поиск скриншотов в программе
Простой способ узнать, где найти скриншоты Стим – это воспользоваться самой программой. Благодаря этому способу не нужно определять, в какой системной папке расположены файлы. Итак, где в Стиме найти скрины и что для этого нужно сделать:
- Открыть панель «Клиент».
- Найти значок игровой платформы Стим.
- Правой кнопкой мыши открыть специальное меню под названием «Просмотр».
- Выбрать пункт «Скриншоты».
- После произведенных манипуляций на экране откроется окно, где находятся скриншоты в Стиме, которые вы делали. Все фото рассортированы по специальным категориям, которые соответствуют определенной игре. На странице также найдете меню, при помощи которого зайдете в любую папку, чтобы выбрать нужный скриншот.
- Справа на экране изображена кнопка «Загрузить», она поможет переместить выбранное изображение в Steam Cloud. Это специальное облачное пространство, благодаря которому ваши файлы будут доступны другим пользователям.
Представленный выше способ поиска скриншотов помогает отправлять изображение прямиком на страницу в социальной сети Facebook. Кроме того, через программу осуществляется поиск файлов на системном диске, где хранятся скриншоты Steam. Для этого необходимо кликнуть на изображение и выбрать кнопку «Открыть/показать на диске».
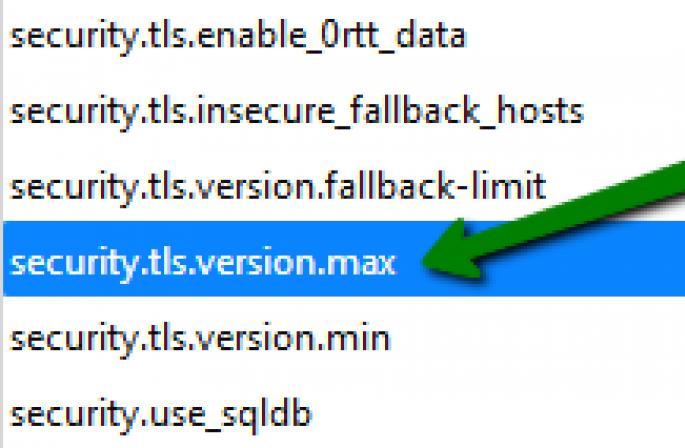
Где хранятся скриншоты
Если вы скачивали игру с официального сайта, и она не привязана к Steam, скриншоты будут хранится по адресу (там же хранятся все скриншоты, снятие клавишей F6):
C:\User\Имя_пользователя\Pictures\Warframe
Если игра была установлена через Steam, скриншоты будут в папке Steam (если сняты на F12), например:
F:\Games\Steam\userdata\1012560821\760\remote\230410\screenshots
Путь действительно страшный и состоит из цифр. Но именно по такому адресу вы найдете скриншоты, сделанные в игре. Возможно, в вашем случае эти цифры будут несколько отличаться, но принцип тот же.
Чтобы быстро попасть в папку Steam (если вы не знаете, где он), нажмите на ярлык Стима на рабочем столе правой кнопкой мыши и выберите пункт «Расположение файла».
Месторасположение скриншотов на компьютере
Как только вы сделали скриншот, он автоматически сохраняется у вас на компьютере. Папку, где будут сохраняться скриншоты, можно поменять на любую другую там же (настройки Steam/В игре/), где и назначаются клавиши. Однако по умолчанию скрины хранятся в корневой папке Стим.
Чтобы как можно быстрее найти данную папку, сделайте скриншот, после чего в дополнительном окне оверлея нажмите «Показать на диске». После этого откроется папка со скриншотами определенной игры. В родственных папках содержаться скрины из других игр, если они есть. Примечательно, что папка со скриншотами может иметь название в цифрах, а не словах, обозначающих игру. Не пугайтесь — так и должно быть!
Если вы хотите вручную найти папку со скринами, путь к ней имеет, как правило, следующий вид: C:\Program Files (x86)\Steam\userdata\120058444\760\remote\ (цифры у каждого пользователя могут отличаться). Однако путь может быть разным в зависимости от места установки Steam и выбора для хранения скринов.
Что представляет из себя этот термин?
На современном финансовом рынке существует много полезных инструментов, освоив которые даже начинающий инвестор может начать извлекать прибыль из экономической ситуации. Одним из таких инструментов является фьючерс, давайте подробнее поговорим об истории его возникновения, разберем какие выгоды он несет и как с ним работать.
Как работает фьючерсный контракт?
Фьючерс или фьючерсный контракт представляет из себя обязательство заключить сделку по согласованным заранее цене и другим важным условиям. Предполагается что, подписав такой договор покупатель будет обязан в будущем приобрести активы у продавца по предварительно согласованной цене. Это нужно для того, чтобы в случае если одна сторона предполагает падение курса акций в будущем она могла бы обезопасить себя от убытков заключив такой фьючерсный контракт.
Самым очевидным примером работы фьючерсной сделки поставка выращенного урожая с гарантированной выкупной ценной. Землевладельцу, который занимается выращиванием сельскохозяйственных культур нужны гарантии того, что его продукцию после того как урожай созреет возьмут на реализацию в торговые сети.
Страховка в этом случае спасет фермера от банкротства, так как товар может быть скоропортящимся и если быстро не найти покупателя, продукция будет испорчена. Также существует риск переизбытка или наоборот дефицита этого товара на рынке, вследствие неурожая. В таком случае фьючерсный контракт даст возможность покупателю купить товар по той цене, которую он согласовал с производителем в начале сезона.
История возникновения
История «Ф» берет свое начало в Северной Америке. Это стало удобным средством для ведения торговли продуктами сельского хозяйства и драгоценными металлами. А фьючерсные контракты непосредственно на покупку акций, облигаций и других ценных бумаг появились в 70-х годах XX века. В 80-х к торговле фьючерсами присоединились нефтяные компании, а со всем недавно заключить фьючерсную сделку стало возможным и на покупку криптовалюты.
Из чего состоит фьючерсный контракт
Поскольку фьючерсные контракты в наши дни заключаются на бирже, каждый из них имеет определенный перечень требований, чтобы фьючерс признавался действительным. Итак, в типовом договоре должны быть указаны:
-
- Название (например, «Фьючерсный контракт на приобретение 10 акций Газпрома»).
- Тип (Зависит от того что планируется по нему сделать — приобрести/продать акции, значит расчетный, поставить продукцию — поставочный).
- Размер (сколько единиц товара, активов участвует в сделке).
- Срок (Когда должна быть совершенна сделка и осуществлена доставка товара).
- Минимальное изменение цены (возможные пределы изменения цены товара).
Небольшое видео на нашу тему:
Плюсы фьючерсной торговли
- Повсеместная распространенность. «Ф» торгуются на финансовых биржах по всему миру. Набравшись опыта в работе с этим инструментом, вы получаете доступ к ведущим мировым рынкам.
- Высокая доходность. Правильно прогнозируя движение котировок на месяцы вперед можно получить доходы, серьезно превосходящие заработок тех, кто торгует на срочном рынке или инвестирует в другие активы.
- Низкая комиссия за сделку.
- Возможность инвестировать лишь небольшую часть своего бюджета. При заключении сделки от вас потребуется уплатить лишь некоторое гарантийное обеспечение. Обычно оно составляет не более 10% суммы контракта. Таким образом, нет необходимости вкладывать все деньги до момента исполнения сделки.
Минусы
- Рискованность. Как и любой финансовый инструмент, фьючерсные контракты не могут дать гарантии, что при их использовании вы обязательно получите прибыль. Все полностью зависит от вашего умения прогнозировать ситуацию.
- Также нельзя забывать о высоком кредитном плече — это некий займ, который биржа предоставляет вам в ходе торгов. Суля достаточно высокие дивиденды в случае удачного исхода сделки, оно также быстро обнуляет средства на вашем счете в случае если доходность по фьючерсу приобрела отрицательное значение.
Фьючерс на сегодняшний день является одним из основных инструментов игры на фондовой бирже. Ежедневно в мире заключаются сотни тысяч фьючерсных контрактов, такая востребованность служит подтверждением высокой эффективности его использования.
Где хранятся скриншоты со «Стима»
Как только мы сделали снимок, он автоматичекси сохранился где-то на компьютере. После этого у многих пользователей возникает следующий вопрос: где хранятся скриншоты со «Стима»?
Для начала стоит сказать, что так же, как и с горячей клавишей, мы можем изменить локацию для будущей загрузки любого снимка. Делается это по схожей схеме, описанной чуть выше. Если говорить о стандартном месте, где хранятся скриншоты «Стим», то они загружаются в корневую папку самого приложения. Это делается автоматически.
Для быстрого и простого доступа к месту хранения скриншота в «Стиме» достаточно сделать снимок, а затем во всплывшем окне выбрать команду «Показать на диске». Таким простым способом мы откроем нужную нам папку, привязанную к той игре, в которой мы фотографировали последний раз. Кстати, бывает, что вместо букв путь отображается в цифрах, что является абсолютно нормальным явлением.
В том же месте мы найдем остальные родственные папки «Стима», где хранятся скриншоты, принадлежащие другим играм. Если в них ничего нет, то можно попробовать сделать снимок из любого приложения и проверить еще раз.
Ручной способ поиска папки со скриншотами обычно следующий: C:Program Files (x86)Steamuser data120058444760remote.
Как найти скриншоты
Необходимость найти скриншоты может возникнуть в разных ситуациях:
- вы хотите наполнить свой профиль Стим красивыми игровыми моментами;
- поделиться на сторонних сервисах, например, в соцсетях, фотографией какого-то оружия, которое нашёл или приобрёл в игре;
- добавить изображение из сторонней игры либо чужой скрин в свой профиль Steam.
Способы, как найти скриншоты Steam:
- Самый простой вариант – это использовать интерфейс приложения Стим. Чтобы наполнить свой профиль или поделиться фото в соцсетях, вам даже не нужно знать, в каком месте на диске Steam сохраняет изображения:
- Откройте клиент.
- Зайдите в меню «Просмотр».
-
Выберите «Скриншоты».
- В появившемся окне будут отображены все снимки экрана. Они разбиты на категории. Из выпадающего меню вы можете выбрать конкретную игру и посмотреть сделанные в ней фото.
- Далее, вы можете выбрать какое-то изображение и в правой части экрана нажать «Загрузить». После этого начнётся загрузка в облако Steam Cloud и фото станет доступным вашим друзьям.
- Если у вас привязан аккаунт Facebook, то вы можете выложить картинку и туда напрямую, поставив галочку в соответствующем поле.
- Просматривать выгруженные снимки вы сможете, нажав кнопку «Просмотреть онлайн».
Если вы хотите использовать изображения за пределами платформы, то на этапе пункта 3 нажмите не «Загрузить», а «Показать на диске». Откроется папка со всеми сохранёнными снимками из этой игры. Вы можете записать путь к ней или вывести ярлык на рабочий стол, чтобы обеспечить быстрый доступ в будущем. Это самый простой и удобный вариант, не требующий усилий.
- Можно пойти более сложным путём и вручную найти, где хранятся сделанные в программе Стим скриншоты:
- Перейдите на системный диск.
- Зайдите в Program Files.
-
Найдите папку Steam, а в ней Userdata.
- Далее будет директория с вашим номером ID, а в ней множество папок с числовыми названиями, в которых и найдётся нужная директория со снимками, она называется «remote».
Эти наборы чисел соответствуют внутреннему обозначению игр, поэтому очень сложно среди них найти нужный снимок, ведь названия там не фигурируют. Папка «thumbnails» содержит снимки в сжатом качестве для представления в окне предпросмотра.
Чтобы облегчить себе в дальнейшем обращение к снимкам, вы можете сами определить, где будут сохраняться скриншоты, сделанные в игре Стим:
- Откройте клиент.
- Зайдите в меню «Настройки».
- Выберите пункт «В игре».
-
Найдите кнопку «Папка скриншотов» или подобного названия, в зависимости от вашей версии ПО.
- Определите путь, по которому будут сохраняться игровые снимки. После этого вы легко сможете к ним обратиться.
Где хранятся скриншоты в Стиме?
Где находятся скриншоты Steam
Во время игры в Steam вы нажимаете клавишу F12, чтобы сделать снимок. Позже, если вы не можете найти папку скриншотов Steam, в которой вы сохранили скриншоты Steam, то понятное дело нужно эти скриншоты найти. Иногда пользователи сталкиваются с этой проблемой, когда они задаются вопросом, где сохранены скриншоты Steam или где Steam сохраняет скриншоты .
Если вы тоже имеете дело с такой проблемой и думаете, где найти папку Steam, то вы попали по адресу. Мы покажем простое решение. Вы можете использовать примеры из этой статьи для размещения папки Steam Screenshot. Эта статья также ответит на такие вопросы:
- Где Steam размещает скриншоты?
- Как изменить папку скриншотов Steam?
- Где хранятся скриншоты?
- Как скачать скриншоты Steam?
Как изменить кнопку для создания скриншотов в Steam
Если клавиша F12 как-то задействована в игре, каждый раз при ее нажатии у вас будет создаваться скриншот, что весьма неудобно. Советуем вам переназначить клавиши либо в самой игре, либо в Steam. Для этого вам нужно:
-
- Запустите клиент Стим;
- Нажмите на кнопку «Steam» в верхней левой части экрана;
- В выпадающем меню выберите «Настройки»;
- Перейдите в раздел «В игре»;
- Теперь нажмите на крестик в поле «Сочетание клавиш для скриншота»;
- Когда поле будет пустым (в нем должно быть написано «None»), нажмите на него левой кнопкой мыши, а затем кликните по той клавише на клавиатуре, которую хотите задать для создания скринов в Стим;
- Нажмите OK.
Обратите внимание, что в меню настройки скринов вы также можете изменить сочетание клавиш для вызова оверлея, настроить звук при создании скриншота, показ уведомлений, а также процесс сохранения несжатой копии
Как сделать скриншот в Стиме на телефоне
Существует несколько путей, как получить фото экрана на смартфоне. Выделим основные варианты:
- Одновременно зажмите Питание и Снижение громкости. Удерживайте кнопки две-три секунды до сохранения изображения.
- Нажмите вместе Домой и Назад / Питание (для старых смартфонов).
- Опустите верхнюю шторку и выберите интересующий инструмент.
- Сделайте фото экрана с помощью жестов, к примеру, проведением ладони возле дисплея или касанием сверху вниз тремя пальцами.
- Используйте специальные программы, к примеру, Screenshot touch.
Отметим, что принципы создания screenshots могут отличаться в зависимости от модели телефона.
Как получить доступ к папке скриншотов Steam?
В этом разделе давайте узнаем где хранятся скриншоты Steam и как получить доступ к папке с скриншотами, используя оба метода, упомянутых выше.
Кроме того, если вам интересно, как исправить Apex Legends падает or как заработать в Steam, просто узнать больше.
01. Доступ к папке с скриншотами с помощью Steam Manager
Вы можете использовать функцию под названием Steam Screenshot Manager для доступа к папке с скриншотами. Ниже приведены шаги, которые вы должны выполнить, чтобы сделать это.
Сначала вы должны запустить Окно Steam, После этого в верхнем левом углу вы можете найти выпадающие списки. Вы можете выбрать опцию под названием «Просмотр«. При этом вы сможете найти опцию под названием «Скриншоты».
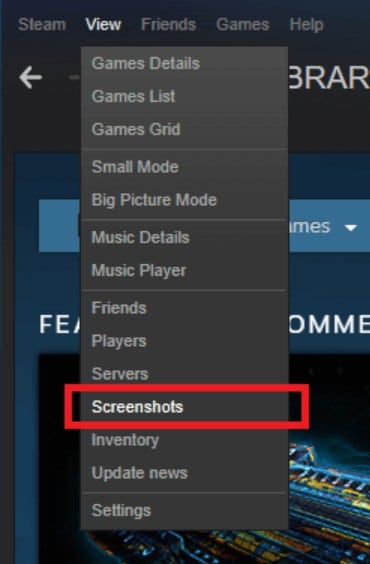
С помощью менеджера скриншотов вы сможете загрузить соответствующее изображение на любую платформу. Если нет, вы можете даже удалить ненужные скриншоты. Если нет, то вы можете сразу перейти к этим скриншотам с жесткого диска. Чтобы сделать это, вы должны нажать на опцию «Показать на диске«. В дополнение к этому, есть еще одна возможность удалить скриншоты, расположенные в папке.
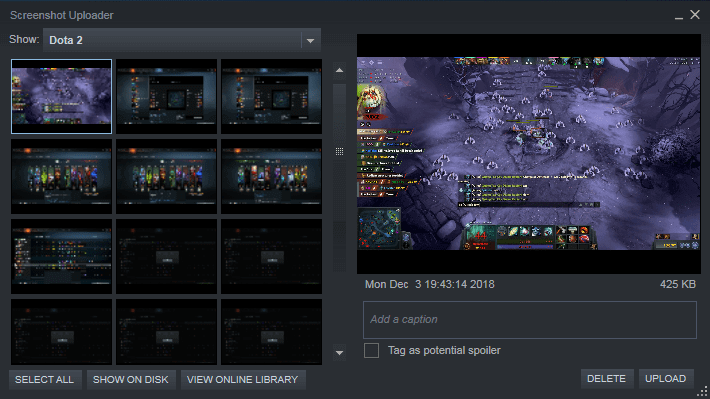
02. Физически получить доступ к папке с скриншотами через папку с скриншотами
С каждым профилем Steam существует отдельная папка со скриншотами. В каждой из этих папок будут храниться скриншоты, относящиеся ко всем профилям. На самом деле эту папку можно найти в папке, где установлен Steam. В большинстве случаев для Steam по умолчанию используется локальный диск C.
C: \ Program Files \ Steam \ userdata \ \ 760 \ remote \ \ снимки экрана
Кроме того, нажмите здесь, чтобы исправить Ковчег Fatal Error и горизонтальное распределение код ошибки пара 105 легко.
Как изменить кнопку для создания скриншотов в Steam
Если клавиша F12 как-то задействована в игре, каждый раз при ее нажатии у вас будет создаваться скриншот, что весьма неудобно. Советуем вам переназначить клавиши либо в самой игре, либо в Steam. Для этого вам нужно:
- Запустите клиент Стим;
- Нажмите на кнопку «Steam» в верхней левой части экрана;
- В выпадающем меню выберите «Настройки»;
- Перейдите в раздел «В игре»;
- Теперь нажмите на крестик в поле «Сочетание клавиш для скриншота»;
- Когда поле будет пустым (в нем должно быть написано «None»), нажмите на него левой кнопкой мыши, а затем кликните по той клавише на клавиатуре, которую хотите задать для создания скринов в Стим;
- Нажмите OK.
Обратите внимание, что в меню настройки скринов вы также можете изменить сочетание клавиш для вызова оверлея, настроить звук при создании скриншота, показ уведомлений, а также процесс сохранения несжатой копии
Расположение скриншотов на компьютере
Найти изображения через компьютер намного сложнее, чем через программу Steam, где лежат скриншоты. Для этого следует:
- Открыть системный диск «С» на компьютере.
- Зайти в папку с программными файлами (Program Files).
- Далее требуется открыть папку под названием «Steam».
- Следующим шагом станет открытие папки «Userdata».
- Здесь найдете много папок с числовым ID кодом (названия папок). Сложность заключается в том, чтобы понять, какой номер принадлежит той или иной игре. Геймеру потребуется открывать те директории, которые располагают в себе файлы «Remote».
- Среди папок отыщите «thumbnails». Это папка, где находятся скрины Стим в сжатом формате. Изображения появятся в специальном окне.
Чтобы облегчить себе поиск скриншотов из Steam на компьютере, советуем в настройках программы самостоятельно выбрать папку, куда будут отправляться скриншоты.
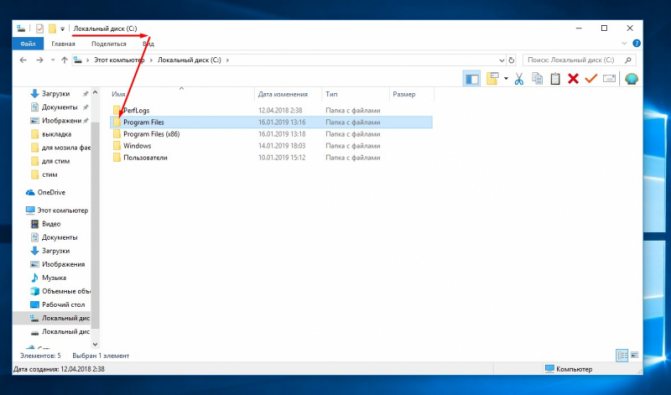
Операции со скриншотами
Перед тем как загрузить скриншоты игр, их нужно создать.
Стандартным образом запечатление момента игры происходит по кнопке «F12». Хотя это не догма – в настройках предусмотрена возможность переназначения этой функции.
Функции загрузчика
После того как вы уже засняли нужный игровой момент, вам нужно в стим-клиенте перейти в «Просмотр». Найти скриншоты в стим вы сможете, воспользовавшись картинкой.
Перед вами будет открыт диалог загрузчика скриншотов (Screenshot downloader, англ.), в котором собраны все ваши снимки, скомпанованные в разделы, соответствующие отдельным играм. Оформлено это в форме выпадающего списка:
Screenshot downloader в Steam
При желании поделиться каким-либо из них, сначала на него устанавливается курсор и справа — внизу надо подтвердить своё желание нажатием кнопки «Загрузить»:
Загрузка скриншота в Steam
Это вызовет появление следующего диалогового окна, в котором будет представлена информация об остатке выделенного под вас места в «Steam Cloud», о размере загружаемого файла.
Кроме того, у вас будет дополнительная возможность установить для него характер приватности и размещение на Фейсбуке.
И уже после установки дополнительных загрузочных параметров потребуется повторное нажатие команды «Загрузить»:
Загрузка скриншота в Steam для FaceBook
По окончании операции ваше скриншот-произведение станет доступным для обозрения всему стим-сообществу:
Просмотр сохраненных скриншотов Steam
Как уже было сказано ранее, процесс создания скриншотов состоит из двух этапов: вы создаете их, и при этом они появляются в одной из папок на ПК, а затем загружаете в облако, и они становятся доступными для использования через аккаунт Стим. Совсем не обязательно загружать их в облако — иногда можно просто сделать снимок и сохранить его на своем компьютере для разового использования. Исходя из этого, далее мы рассмотрим, где находятся скриншоты на вашем компьютере и аккаунте.
Вариант 1: Скриншоты в аккаунте
Загруженные снимки экранов на сервис становятся доступными через отдельный раздел аккаунта. Вам достаточно открыть свой профиль и перейти в «Скриншоты».

Там вы можете делать с ними все, что угодно: сортировать разными способами для удобного просмотра, выставлять им приватность, копировать прямые ссылки отвечать на комментарии, если их оставляют другие пользователи.

Останавливаться на инструментах работы со скриншотами мы не будем, поскольку это не относится к теме статьи.
Вариант 2: Скриншоты на жестком диске
Чтобы просмотреть, какие изображения сохранились на жестком диске, воспользуйтесь одним из двух способов, рассмотренных ниже.
- Наиболее удобным будет использование клиента — откройте «Библиотеку», кликните правой кнопкой мыши по игре и выберите пункт «Просмотреть скриншоты».

Туда же можно попасть через раздел «Скриншоты» из Варианта 1, кликнув на «Загрузить скриншоты».


Вы также можете нажать на кнопку «Показать на диске», чтобы просмотреть оригинальные файлы. Их можно скопировать отсюда или удалить, если это надо.
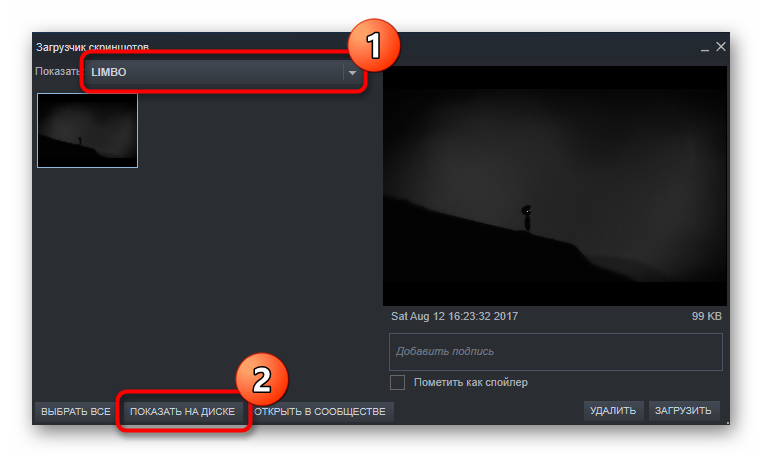
Без запуска клиента найти их сложнее. Дело в том, что папка со скриншотами для каждой игры находится далеко в неочевидном для юзера месте, в связи с чем ее придется поискать. Общая пользовательская папка находится по пути D:Steamuserdata12345678 , где D — раздел диска с папкой Стим, а 12345678 — персональный числовой идентификатор. Папка по умолчанию — С:Program Files (x86)Steamuserdata12345678 . Внутри нее будет еще несколько пронумерованных папок, где каждому номеру соответствует какая-то определенная игра в Steam.

Заходя в каждую из папок, надо пытаться отыскать папку с названием «screenshots». Она может быть как сразу же при входе в основную папку, так и быть вложенной в какие-то другие. А может и вовсе отсутствовать. Как видите, этот метод неудобен, поскольку непонятно, где какая игра находится и сколько папок надо просмотреть, прежде чем найти нужную.

Все снимки в папке хранятся в 2 видах. В основной папке хранится полноценная оригинальная версия снимка, а в «thumbnails» — миниатюры скриншотов, которые являются предварительной версией основных в ленте Steam. По миниатюре пользователь бегло может определить, интересен ему ваш снимок или же нет.
Находясь в «screenshots», можно не только просмотреть изображения, но и поудалять лишние, не загруженные в облако. Кроме этого, каждый юзер может добавить в папку собственное изображение и загрузить его в свой профиль, даже если оно было создано не через Стим. Однако тут есть определенное ограничение — нужно скопировать имя того скриншота, который вы создали, находясь в игре, и который не нужен, запустить (или перезапустить) менеджер скриншотов и отправить подмененное изображение на загрузку в облако.
Настройка папки скриншотов
Вы можете и сами назначить локальную папку для скриншотов, перейдя в «Настройки» игрового клиента. Переключитесь на вкладку «В игре» и нажмите на кнопку «Папка скриншотов».

Через внутренний проводник укажите папку, куда в дальнейшем будут сохраняться снимки экранов.

В этой статье мы рассказали, где можно отыскать скриншоты на своем компьютере или в профиле Стим, а также как поменять папку, куда они будут сохраняться локально.
Просмотр – удаление
Если во время игрового ралли вы делали снимки, то после окончания действа вы можете, не выходя из учётной записи, перейти к «Просмотру» «Скриншотов» и проанализировать их.
Перейдя в «Загрузчик», можно просмотреть все созданные за последний игровой цикл скриншоты:
Загрузчик скриншотов в Steam
Нижнее горизонтальное меню содержит функции, позволяющие вам производить с ними необходимые операции.
По первой (слева направо) из команд «Выбрать все» можно Удалить» все скриншоты разом (предпоследняя клавиша). Это актуально, если их сделано во время сессии очень много, и они вам не нравятся.
Удалённые снимки, кроме прочего, освободят выделенное для вас ограниченное в Стим пространство.
Можете перейти к просмотру всех и удалять их по одному.
Каждый из скриншотов удаляется из «Просмотра»:
Удаление скриншотов в Steam
Просто ставится курсор на отобранный для удаления и нажимается команда «Удалить».
Есть ещё одна полезная фишка нижнего горизонтального меню – «Показать на диске».
Если курсором выбрать снимок и активировать эту команду, то вам будет показан путь к хранилищу, где находится указанный скрин.
Теперь вы знаете, как сделать скриншот, и сможете поделиться с друзьями тем, как удалить скриншоты в Стиме.
Задавайте нам вопросы и читайте наши другие статьи.
Варианты создания скриншотов
Галерея скриншотов
Делать скриншоты можно как стандартными средствами Windows, так и встроенным функционалом Steam. В первом случае во время игры используется кнопка PrintScreen, а получившееся изображение сохраняется в любом редакторе (Paint, PhotoShop). Во втором случае используется кнопка F12, и изображения сохраняются сразу на жесткий диск.
Именно со вторым вариантом у пользователей и возникают сложности. Дело в том, что получить файлы скриншотов для дальнейшего использования можно либо самостоятельно найдя их на жестком диске, либо через меню Steam. И если разобраться в меню довольно легко, то найти файлы на диске практически невозможно.
В подробностях разберем оба варианта поисков сделанных в Steam скриншотов.
Как изменить кнопку для создания скриншотов в Steam
Если клавиша F12 как-то задействована в игре, каждый раз при ее нажатии у вас будет создаваться скриншот, что весьма неудобно. Советуем вам переназначить клавиши либо в самой игре, либо в Steam. Для этого вам нужно:
-
- Запустите клиент Стим;
- Нажмите на кнопку «Steam» в верхней левой части экрана;
- В выпадающем меню выберите «Настройки»;
- Перейдите в раздел «В игре»;
- Теперь нажмите на крестик в поле «Сочетание клавиш для скриншота»;
- Когда поле будет пустым (в нем должно быть написано «None»), нажмите на него левой кнопкой мыши, а затем кликните по той клавише на клавиатуре, которую хотите задать для создания скринов в Стим;
- Нажмите OK.
Обратите внимание, что в меню настройки скринов вы также можете изменить сочетание клавиш для вызова оверлея, настроить звук при создании скриншота, показ уведомлений, а также процесс сохранения несжатой копии
На компьютере
Но зачастую вопрос о том, где находятся скриншоты в «Стим», подразумевает собственные снимки. Отыскать их куда сложнее, чем те, которые сделаны и выложены другими пользователями. Почему?
Вся проблема состоит в том, что все снимки экрана будут «складываться» в «Стиме» в библиотеку игры. Найти ее можно, если помнить путь установки игрушки. Пройдите по нему, а затем выберите в папке Screenshots. Именно здесь и будут все снимки определенной игры, которые только могли быть сделаны с вашего аккаунта.
Правда, есть и еще один вариант развития событий. Он помогает разобраться, где находятся скриншоты в «Стим». Речь идет об использовании одноименного приложения для их просмотра и поиска.
Выводы
Как вы смогли уже заметить, файлы найти очень легко. Главное правильно следовать инструкции на нашем сайте. И вы сможете найти как скриншоты, так и файлы установленных вами игр на вашей системе.
Возможно у вас остались какие-то вопросы по теме того где находятся скриншоты и игры в папке Steam? Если что, обязательно напишите нам об этом в форме комментариев на нашем сайте.
Также, если статья была полезной для вас то поделитесь ссылкой
на нее в свои социальные сети Google+, ВКонтакте, Facebook, Twitter или Одноклассники.
Steam – это популярная игровая платформа, где участники не только играют, но и общаются, хвастаются достижениями, обмениваются предметами. В том числе размещают в своём профиле скриншоты удачных моментов в игре либо какой-то ситуации, которая может впечатлить других геймеров. Если же вы хотите использовать изображения на каком-то стороннем сервисе, необходимо знать, где хранятся скриншоты Steam.
Создать скриншоты в Стиме во время игры предельно просто:
- По умолчанию в настройках скрины делаются нажатием кнопки F12. Но переназначить клавишу можно в настройках клиента:
- зайдите в «Настройки» и выберите раздел «В игре»;
- в поле «Сочетание клавиш для скриншотов» введите удобную для вас кнопку или комбинацию.
- В некоторых играх клавише F12 назначена функция быстрого сохранения. И при попытке сделать скрин будет делаться сейв. У вас два варианта действий: отключить функцию быстрого сохранения либо использовать стандартную клавишу Print Screen:
- нажмите кнопку PrintScreen . Игровой момент будет записан в буфер обмена. Если на компьютере установлены какие-либо приложения по работе с данными, то, возможно, вам будет предложено сохранить скрин в какой-то папке. Если же нет, переходите к следующему пункту;
- откройте любой графический редактор и нажмите «Создать», затем в новом документе «Вставить». Некоторые редакторы сразу предложат создать новый файл из буфера обмена;
- сохраните скриншот в удобной вам папке.
При втором способе изображения лежат в обозначенном вами месте, но информация, куда сохраняются скриншоты после нажатия кнопки F12, нигде не отображается.