Таблица символов юникода
Содержание:
- Содержание
- Способ первый: таблица символов
- Стрелки
- В Word
- VirusTotal
- Как поставить галочку в ворде
- Используем тире в title вместо дефиса
- Неразрывный пробел в Word 2013 — как вернуть фиксированную ширину пробела
- Отображение значка в Microsoft Word
- Популярные символы
- Кавычки.
- Получаем галочку на страницу
- Как включить Айфон, если он не включается
- Тире, дефис и минус: в чем разница, применяемость
- Примечания
- Неразрывный пробел
- Пунктуация
- Как употреблять на практике
- Дефис и правила его использования
Содержание
Способ первый: таблица символов
Пожалуй, этот способ самый простой для новичков, хоть и занимает больше времени, чем остальные два. Все знают про таблицу символов в программе. Именно там стоит искать тот Вот, что нужно сделать, чтобы поставить символ «Галочка» с помощью таблицы символов «Ворд»:
- Перейти во вкладку «Вставка».
В группе инструментов «Символы» кликнуть по кнопке «Символ» и в выпадающем меню нажать по пункту «Другие символы».
В появившемся окне с символами найти галочку, выделить ее и нажать кнопку «Вставить».
На первый взгляд, это три простых пункта, которые запросто сможет выполнить каждый, однако есть нюанс. Символов в таблице очень много, и для того чтобы найти всего один необходимый, понадобится много времени. Чтобы сократить временные затраты, проще переключить шрифт на «Wingdings». Теперь символов значительно уменьшилось. Промотайте таблицу вниз и отыщите символ, после чего вставьте его в текст.
Стоит также обратить внимание, что есть в Word в квадрате». Он находится неподалеку от обычной галочки
Стрелки
| Вид | HTML-код | CSS-код | Описание |
|---|---|---|---|
| ← | ← | \2190 | Стрелка влево |
| ↑ | ↑ | \2191 | Стрелка вверх |
| → | → | \2192 | Стрелка вправо |
| ↓ | ↓ | \2193 | Стрелка вниз |
| ↔ | \2194 | Стрелка влево-вправо | |
| ↵ | ↵ | \21B5 | Стрелка вниз и влево – знак возврата каретки |
| ⇐ | ⇐ | \21D0 | Двойная стрелка налево |
| ⇑ | ⇑ | \21D1 | Двойная стрелка вверх |
| ⇒ | ⇒ | \21D2 | Двойная стрелка направо |
| ⇓ | ⇓ | \21D3 | Двойная стрелка вниз |
| ⇔ | ⇔ | \21D4 | Двойная стрелка влево-вправо |
| ➠ | ➠ | \27A0 | Летящая стрела |
| ➤ | ➤ | \27A4 | Наконечник стрелы |
| ➥ | ➥ | \27A5 | Изогнутая стрела, указывающая вниз и вправо |
| ➦ | ➦ | \27A6 | Изогнутая стрела, указывающая вверх и вправо |
| ➳ | ➳ | \27B3 | Стрела направо |
| ↺ | ↺ | \21BA | Круглая стрелка с наконечником против часовой стрелки |
| ↻ | ↻ | \21BB | Круглая стрелка с наконечником против часовой стрелки |
| ⇧ | ⇧ | \21E7 | Толстая полая стрелка вверх |
| ↩ | \21A9 | Стрелка налево с крючком | |
| ➫ | ➫ | \27AB | Наклонённая вниз объёмная стрелка |
| ⬇ | \2B07 | Закрашенная стрелка вниз | |
| ⬆ | \2B06 | Закрашенная стрелка вверх |
В Word
Копирование
Наиболее простой способ проставления нужного вам символа – копирование его из этого материала.
Установите курсор мыши слева от символа, зажмите левую клавишу и выделите его.
Затем нажмите Ctrl+C для копирования, а затем установите курсор на нужное место и нажмите Ctrl+V для вставки символа.
- ✓
- ⍻
Это способ наиболее простой и быстрый, но он подходит только для разовой вставки символа. Если же он требуется вам достаточно часто, то используйте другие методы.
Ресурсы системы
Символ можно пропечатать вручную прямо с клавиатуры, введя знак U+, а затем код галочки.
Однако такой подход работает только в браузерах и на тех операционных системах, в которых настроено распознавание Юникода.
По умолчанию такая функция бывает недоступна, настраивать ее приходится достаточно долго и сложно, да и не все пользователи знают, как это делать.
Потому куда проще применить специальный символ в Ворд.
Для того, чтобы это сделать, следуйте алгоритму:
1
Запустите создание нового документа или откройте тот, в котором вам требуется создать значок. Установите кликом левой клавиши мыши курсор в то место, где вам требуется галочка. В верхней ленте меню найдите вкладку Вставка (третья слева) и разверните ее.
Рис. 2 Вкладка
2
В правой части ленты функций найдите ссылку Символ и нажмите на нее.
Рис. 3 Символы
3
Откроется небольшое выпадающее меню – наличие в нем галочки изначально маловероятно, потому, скорее всего, вам потребуется перейти в раздел Другие символы.
Рис. 4 Другие символы
4
Откроется окно с расширенным списком специальных знаков. Вам практически ничего не следует в нем изменять – шрифт не имеет значения. Можно просто прокручивать список символов с настройками по умолчанию вниз до тех пор, пока вы не найдете там галочку.
Рис. 5 Список
5
Выберите набор Dingbats
Обратите внимание, что кодировка в нижнем поле должна быть указана Юникод шестн
Рис. 6 Поиск
6
В открывшемся списке появится несколько вариантов галочек – выберите подходящую вам и просто кликните по ней.
7
Второй способ добавить данный значок – ввести его код, такой же, как для браузера в нижнее поле Код знака
При этом также важно, чтобы кодировка оставалась Юникод шестн. Сразу после этого система откроет нужный вам знак и вам останется только по нему кликнуть
Если галочка добавлена в документ таким образом, то она полностью функциональна и может подвергаться всем тем же изменениям и модификациям, что и текст в документе.
Вы можете изменять ее цвет, размер, шрифт, выделять и прочее.
VirusTotal
Как поставить галочку в ворде
Символ галочки ставят в документ Ворда обычно для большей наглядности, чтобы документ выглядел профессионально оформленным. К примеру, вы решили сделать в Ворде список дел, и сразу отметить те пункты, которые вы уже выполнили. В этом руководстве вы узнаете, как несколькими способами научиться вставлять галочку (в квадрадратике и без) в Ворде.
Как поставить галочку в Ворде в квадратике, используя «Символы»
Этот процесс мы выполним в три шага.
Шаг 1. Переходим на вкладку «Вставить» — далее «Символ» — «Другие символы…»
Шаг 2. В появившемся окне выставляем шрифт «Wingdings 2» и находим во всем этом разнообразии символов нужные нам значки: галочка или галочка в квадрате.
Шаг 3. Надеюсь курсор у вас стоит в нужном месте документа. Нажимаем кнопку «Вставить» и нужный вам знак появится в документе.
Как сделать галочку в Ворде, используя горячие клавиши
Шаг 1. Давайте вернемся к окну «Символы», где у вас обязательно должен быть выбран шрифт «Wingdings 2», иначе как вы вставите галочку в Ворде?
Шаг 2. Найдите нужный вам значок и в этот раз обратите свое внимание на «Код знака». К примеру, для значка «галочка» этот код равен 80. Шаг 3. Закройте окно «Символы», поставьте курсор в нужном месте документа Word
А теперь зажмите и держите клавишу Alt на цифровом блоке клавиатуре и на наберите код символа (например, Alt + 80). После того как вы отпустите клавишу Alt, у вам появится символ, код которого бы набрали
Шаг 3. Закройте окно «Символы», поставьте курсор в нужном месте документа Word. А теперь зажмите и держите клавишу Alt на цифровом блоке клавиатуре и на наберите код символа (например, Alt + 80). После того как вы отпустите клавишу Alt, у вам появится символ, код которого бы набрали.
Как видите, ставить галочки в Ворде совсем не сложное занятие.
Как поставить галочку в Ворде Ссылка на основную публикацию
Ставим галочку в Ворде стандартными средствами программы
Microsoft Word — популярный текстовый редактор, предназначенный для создания, просмотра и изменения текстовых файлов, который постоянно развивается от версии к версии, получая дополнительный функционал (интерфейс становится более простым, расширяются технические возможности редактора).
Помимо текста в Microsoft Word можно работать с таблицами, рисунками, диаграммами и маркировочными списками, с помощью которых есть возможность сделать акцент на важной информации
Маркировочные списки
Для того чтобы поставить галочку в Ворде, пометив пункты в списке с помощью маркировочного списка, необходимо:
- Открыть вкладку «»;
- Найти кнопку «Маркеры» и нажать стрелочку рядом с ней;
- Выбрать маркер-галочку из открывшегося списка.
При переносе строки клавишей «Enter» маркер автоматически будет поставлен в начале следующего пункта.
Символы
Чтобы поставить галочку в любом месте набранного текста, нужно использовать подходящий символ. Чтобы выбрать символ-галочку, необходимо:
- Открыть вкладку «Вставка»;
- Нажать кнопку «Символ»;
- Выбрать пункт «Другие символы»;
- В графе «Шрифт» выбрать «Wingdings»;
- Найти галочку в открывшемся списке и нажать на неё.
Комбинации клавиш
Набор символа комбинациями клавиш существенно экономит время. Зажав копку «Alt» и набрав на цифровой клавиатуре соответствующий код, можно добавить в текст:
- Галочку — Alt+10003 — ✓;
- Жирную галочку — Alt+10004 — ;
- Квадратик с галочкой — Alt+9745 — .
Шаблоны
При повышенных требованиях к оформлению текста необходимо полное соответствие каждого символа. Галочки должны стилистически подходить выбранному шрифту. Для каждого популярного шрифта профессионалами нарисованы и сохранены в формате .eps свои галочки, скачать которые можно бесплатно. Например, чтобы поставить Calibri-галочку, нужно:
- Перейти на страницу, содержащую шаблоны галочек (artgorbunov.ru/projects/galochki/)
- Найти шрифт «Calibri»;
- Нажать на активную ссылку «Calibri» — скачивание произойдёт автоматически;
- Открыть файл с текстом;
- Перейти во вкладку «Вставка»;
- Нажать кнопку «Рисунок»;
- Найти скачанный файл и дважды кликнуть по нему;
- Вставленную картинку уменьшить или увеличить до соответствующих размеров.
Используем тире в title вместо дефиса
Если вы, как и я, пишете тексты в Word, то там реально настроить автозамену символов. В разделе меню “Вставка” есть пункт “Символ”, с помощью которого разрешается добавлять в заметки специальные символы, в том числе и тире:
В нижнем левом углу увидите кнопку “Автозамена”. В открывшемся при клике онке, у вас будет возможность добавить нужные сочетания клавиш для автоматического срабатывания замены одних символов, на другие. Обычно для тире делается вариант с двойным дефисом (—). Указываете в настройках данное значение и сохраняете.
Если будете добавлять тире непосредственно в редакторе WordPress, то там тоже есть кнопка вставки спец.символов.
После того как добавите его в текстовый редактор, скопируйте в МЕТА заголовок.
Теоретически, есть всевозможные комбинации горячих клавиш на клавиатуре (Alt + 0151) и коды вставки тире (—). Однако я смотрел, что они сохраняются в HTML страницы с кодом, поэтому, думаю, лучше просто копировать реальный символ тире.
Кстати, если будете делать через Yoast SEO, учитывайте, что для выдачи на компьютере поле тайтла будет короче чем для мобильной версии.
При этом модуль подсвечивает поле зеленым цветом типа “все ок”. Однако, когда переключиться на ПК-вариант, увидите, что не все слова там поместятся.
Неразрывный пробел в Word 2013 — как вернуть фиксированную ширину пробела
Проблема: в версии Microsoft Word 2013 всем известный неразрывный пробел (No-Break Space), вводимый по сочетанию Ctrl + Shift + Пробел, перестал быть «привычно неразрывным». Он потерял одно из своих свойств — фиксированную ширину, т.е.
возможность оставаться неизменным при выравнивании по ширине, теперь он ведет себя в этом случае также, как и обыкновенный пробел, растягиваясь на варьируемую ширину при выравнивании строки. Функция же «неразрывности» теперь его единственное предназначение — т.е.
не давать словам «разрываться» на разные строки при переносе.
Возможно это и правильно в некоторых случаях. Но многие привыкли использовать неразрывный пробел, например, при вводе номеров документов, единиц измерения и т.п.
Решение: использование пробела вида «Narrow No-Break Space», назначив его на привычные сочетания клавиш.
Итак, рассмотрим, как это сделать…
По умолчанию на сочетание клавиш Ctrl + Shift + Пробел назначен символ неразрывного пробела, о котором сказано выше. Хотелось бы, чтобы это сочетание выполняло ту же функцию в Word 2013, как и раньше.
Вот пример текста, набранного в новосозданном документе Word 2013 с использованием старого и нового неразрывного пробела (см. на фрагменты «№ 1548» и «2001 г.»):
В предложении 1 использован обычный пробел, 2 — традиционный неразрывный пробел, а в 3 — пробел «Narrow No-Break Space». Говорят, решение о переназначении функции неразрывного пробела в новой версии Word было принято ради совместимости с правилами пробелов в каскадных стилях CSS. Если требуется именно фиксация ширины пробела, то, конечно, можно использовать «короткий пробел» (En Space, код символа 2002), но он не обладает свойством «неразрывности».
Если же необходима как фиксация ширины, так и неразрывность, то лучше всего использовать специальный пробел — «Narrow No-Break Space» (код символа 202F), который обладает этими свойствами.
Чтобы ввести такой пробел, делаем команду вставки символа и вводим код знака 202F:
Чтобы постоянно не искать его через вставку символов, можно назначить ввод на привычное сочетание клавиш. Для этого переходим по кнопке «Сочетание клавиш…» и в открывшемся окне «Настройка клавиатуры» сразу же нажимаем сочетание — Ctrl-Shift-Space. Сохраняем по кнопке «Назначить».
Теперь привычная функция будет на своем месте, однако проблема может «выползти» в документах предыдущих версий, где ранее использовался неразрывный пробел, при попытке преобразовать его в формат документа 2013 версии. Придется вручную сделать замену на новый символ, например, через форму поиска и замены:
При включении режима отображения скрытых символов новый неразрывный пробел (Narrow No-Break Space) визуально никак показываться не будет, в отличие от обычного пробела, который отображается в виде точки (.) или предыдущего неразрывного пробела (в виде º).
Кстати, в Word 2016 вернули всё обратно и пробел по ctrl+shift снова стал неразрывный и фиксированным. Однако теперь появилась обратная задача — как сделать такой пробел неразрывным, но при этом масштабируемым (растягиваемым по ширине при необходимости). Как это сделать смотрите в статье Word 2016 — неразрывный масштабируемый пробел
Отображение значка в Microsoft Word
Любой продвинутый текстовый редактор содержит множество встроенных функций, которые позволяют идеально структурировать текст. Это же относится и к наиболее популярному среди подобных программ — Microsoft Word. Помимо обычных средств форматирования, здесь содержится множество символов, которые могут быть использованы, включая и составление математических формул. Символ галочки, как и множество других здесь также имеется, что позволяет с их помощью создавать уникальные списки, а также вставлять их в любое место текста, где это необходимо.
Некоторые пользователи для отображения подобного знака используют копирование и вставку из ресурсов интернета, однако это не совсем правильно. Как правило, в глобальной сети они выполнены в виде картинки, а это увеличивает размер документа в разы. Для того, чтобы вставить оптимально галочку в текст, необходимо:
- Запустите Microsoft Word и откройте в нем какой-либо из уже имеющихся документов либо создайте новый;
- перейдите на вкладку «Вставка», расположенную в строке меню;
- в отображенной панели инструментов, в правой стороне отыщите кнопку «Символ» и кликните по ней;
- во всплывшем окошке нажмите на «Другие символы»;
на экране монитора появится отдельное окно, в котором будут присутствовать уникальные символы, которые иногда необходимы для построения математических, физических, химических формул и т.д. Для поиска галочки во всплывающем меню «Набор» перейдите на позицию значки Dingbats или введите комбинацию из четырех цифр, представленных выше в поле, показанное на скриншоте.
После этого данный символ будет отображен в документе, который в данный момент набирается или редактируется. К нему можно применять форматирования, включая и изменение размера и шрифта, что придаст галочке уникальный вид, в зависимости от требований пользователя. Также стоит отметить, что если этот знак до этого использовался, он будет также помещен и в строку «Ранее использовавшиеся символы».
После этого, чтобы не проделывать процедуру с поиском этого значка, его можно смело копировать, от чего размер документа и корректность отображения не пострадают.
В других текстовых приложениях, например в Open Office, вставка данного символа проводится аналогично. Единственное, чем будет отличаться данная процедура – это поиск сведенного набора символов.
Популярные символы
| Вид | HTML-код | CSS-код | Описание |
|---|---|---|---|
| ☃ | \2603 | Снеговик | |
| ☦ | \2626 | Православный крест | |
| ⚓ | \2693 | Якорь | |
| ✆ | ✆ | \2706 | Знак телефона |
| ☎ | \260E | Телефон | |
| ☕ | \2615 | Горячие напитки | |
| ✎ | ✎ | \270E | Карандаш, направленный вправо-вниз |
| ✏ | \270F | Карандаш | |
| ✐ | ✐ | \2710 | Карандаш, направленный вправо-вверх |
| ✑ | ✑ | \2711 | Незакрашенное острие пера |
| ✒ | \2712 | Закрашенное острие пера | |
| ⚜ | \269C | Геральдическая лилия | |
| ⛑ | \26D1 | Шлем с белым крестом | |
| ⚝ | ⚝ | \269D | Начерченная белая звезда |
| ❄ | \2744 | Снежинка | |
| ❤ | \2764 | Закрашенное жирное сердце | |
| ❅ | ❅ | \2745 | Зажатая трилистниками снежинка |
| ❆ | ❆ | \2746 | Жирная остроугольная снежинка |
| ★ | ★ | \2605 | Закрашенная звезда |
| ☆ | ☆ | \2606 | Незакрашенная звезда |
| ✪ | ✪ | \272A | Незакрашенная звезда в закрашенном круге |
| ✫ | ✫ | \272B | Закрашенная звезда с незакрашенным кругом внутри |
| ✯ | ✯ | \272F | Вращающаяся звезда |
| ❉ | ❉ | \2749 | Звёздочка с шарообразными окончаниями |
| ❋ | ❋ | \274B | Жирная восьмиконечная каплеобразная звёздочка-пропеллер |
| ✲ | ✲ | \2732 | Звёздочка с незакрашенным центром |
| ☀ | \2600 | Закрашенное солнце с лучами | |
| ☁ | \2601 | Облака | |
| ☂ | \2602 | Зонтик | |
| ☑ | \2611 | Галочка в квадрате | |
| ☒ | ☒ | \2612 | Крестик в квадрате |
| ☹ | \2639 | Нахмуренный смайлик | |
| ☺ | \263A | Улыбающийся смайлик | |
| ☻ | ☻ | \263B | Закрашенный улыбающийся смайлик |
| 🔍 | Лупа | ||
| ⚑ | ⚑ | \2691 | Закрашенный флаг |
| ⚐ | ⚐ | \2690 | Незакрашенный флаг |
| ☰ | ☰ | \2630 | Триграмма |
| ✿ | ✿ | \273f | Закрашенный цветок |
| ❀ | ❀ | \2740 | Незакрашенный цветок |
| ✾ | ✾ | \273E | Цветок с шестью лепестками |
| ❁ | ❁ | \2741 | Закрашенный обведённый цветок |
| ❂ | ❂ | \2742 | Цветок из точек |
| ✉ | \2709 | Конверт | |
| ❦ | ❦ | \2766 | Сердце в виде цветка |
| ❶ | ❶ | \2776 | Номер 1 |
| ❷ | ❷ | \2777 | Номер 2 |
| ❸ | ❸ | \2778 | Номер 3 |
| ❹ | ❹ | \2779 | Номер 4 |
| ❺ | ❺ | \277A | Номер 5 |
| ❻ | ❻ | \277B | Номер 6 |
| ❼ | ❼ | \277C | Номер 7 |
| ❽ | ❽ | \277D | Номер 8 |
| ➒ | ➒ | \2792 | Номер 9 |
| ➓ | ➓ | \2793 | Номер 10 |
| ✖ | \2716 | Жирный знак умножения | |
| ✘ | ✘ | \2718 | Жирный крестик |
| ✔ | \2714 | Жирная отметка галочкой | |
| ✚ | ✚ | \271A | Жирный крест |
| ⚛ | \269B | Символ атома | |
| ♺ | ♺ | \267A | Символ переработки |
| ❑ | ❑ | \2751 | Незакрашенный квадрат с правой нижней тенью |
| ❒ | ❒ | \2752 | Незакрашенный квадрат с правой верхней тенью |
| ◈ | ◈ | \25C8 | Алмаз в оправе |
| ◐ | ◐ | \25D0 | Круг с левой закрашенной половиной |
| ◑ | ◑ | \25D1 | Круг с закрашенной правой половиной |
| ⁂ | ⁂ | \2042 | Три звездочки |
Кавычки.
В полиграфии существует три вида кавычек: двойные угловые кавычки или «елочки» (« »), типографские кавычки (“ ”) и рукописные «лапки» („ ”). При работе с программными кодами вы будете пользоваться двойными прямыми кавычками (» «) и одинарными прямыми кавычками (» «).
По традиции в русском языке основным видом кавычек считаются “елочки”. В HTML «елочкам» соответствуют символы и . Во многих изданиях вместо «елочек» используются также типографские кавычки и двойные прямые кавычки. Левой и правой типографским кавычкам соответствуют символы “
и ”
соответственно, а нижней левой кавычке — „
. Прямым двойным кавычкам соответствует спецсимвол »
.
Применение спецсимволов кавычек показано в следующем примере:
Получаем галочку на страницу
Галочку может получить любой пользователь, и абсолютно бесплатно. Но для ее получения нужно подходить по определенным требованием социальной сети.
Официальное получение
Для того чтобы получить подтверждение своей страницы нужно пройти специальную верификацию. Она пройдет в течение пяти дней. По истечениюданного периода страничке будет присвоена галочка или же будет получен отказ.
Запросить прохождение верификации можно при помощи тех поддержки. Для этого нужно отправить соответствующие обращение. В теме вопроса нужно указать, что это заявка на процесс прохождение верификации. В поле ниже указать:
- ссылку на свой профиль;
- причину для выдачи галочки;
- род деятельности;
- предоставить необходимые документы, указанные в требованиях.
И отправить заявку на проверку. Среди документов должны быть:
- скан-копия паспорта;
- страницы, публикации, статьи подтверждающие вашу популярность.
Через 5 дней будет известен итог.
- Заявка на верификацию страницы ВК
Требования, для того чтобы получить галочку Вконтакте
Чтобы каждый пользователей не имел галочку, администрацией были установлены специальные правила. Эти правила позволяют проверить личность человек. В статье указаны лишь перечень основных правил для подачи заявки на галочку.
Чтобы ознакомиться с детальными правилами, стоит перейти в группу: vk.com/officialpages.
Вот основные требования:
- Владелец страницы должен быть известным. Подтверждать это может:
- Страничка должна быть заполнена полностью и достоверно.
- Необходимо, чтобы количество друзей было существенно меньше, чем подписчиков.
- Страница человека должна быть открытой.
- На странице должна быть фотография.
- В профиле нужно указать реальное имя или свой псевдоним.
- В настройках должно быть подключено подтверждение входа по СМС.
- Страница должна быть активной.
Если говорить проще, то галочку дают лишь тем людям, которым она действительно нужна. Ведь фейковые страницы популярных личностей сейчас не редкость и нужно как-то отделить владельцев настоящих аккаунтов.
Простой способ получить галочку Вконтакте
Понятно, что получить галочку обычному человеку очень трудно. Поэтому пользователи используют фейковую галочку, которая для неопытных пользователей может показаться настоящей. Страница будет похона на официальную, но не будет являться ею. Сама галочка не предоставить преимуществ, а будет лишь декоративным вариантом, для тех, кому галочка не полагается. Посредством галочки, например, можно украсить страницу или отличиться среди друзей.
Для получения нужно:
- открыть поиск сообществ;
- написать: «Эта страница официально подтверждена»;
- выбрать любую группу из списка и вступить в нее;
- группы ВК «Эта страница официально подтверждена»
- Перейти в раздел «редактирование» (vk.com/edit);
- Открыть пункт меню «Карьера»;
- В строке Место работы, выберите группу, в которую вы вступили;
- Применить изменения.
- Как получить галочку в ВК через группу
У вас получиться примерно такая галочка:
Имитация галочки
Если хочется получить хотя бы видимость настоящей галочки, то можно использовать еще один способ:
У вас должен быть любой из перечисленных браузеров: Опера, Гугл Chrome, Yandex.Browser, Orbitum. Специальное расширение, которое называется «Приватная галочка ВК». Необходимо его установить и просто перезагрузить страницу. У вас появиться галочка, точь-в-точь, как настоящая. Но следует заметить один момент. Галочку, сможете видеть только вы. То есть она будет носить лишь косметический характер.
- Фейковая галочка ВК
Как получить галочку обычному человеку?
Ответ: никак. Галочка – это подтверждение своей личности. Для обычного человека подтверждать свою личность не нужно. Навряд ли кто-то создаст фейк твоей страницы и будет представляться от твоего имени.
Как включить Айфон, если он не включается
Тире, дефис и минус: в чем разница, применяемость
Передача смысла текста невозможна без использования специальных символов. Часто при подготовке документов, написании статей, курсовых, дипломных работ, докладов авторы путают длинное, волнистое тире, дефис и минус, хоть это и было на уроках в школе. Текст должен соответствовать госту.
Длинное (или кегельное) тире, о котором речь идет в нашей статье, отличается размером. Ширина соответствует букве «М». Оно больше аналогичных знаков, выглядит, как удлиненная черта, расположенная в середине строки, а не внизу, как нижнее подчеркивание.
Широкое использование в русском языке обусловлено следующими целями:
- как связующее звено между подлежащим и сказуемым;
- замена отсутствующего члена предложения;
- обозначение прямой речи;
- указание на паузу.
Писать полудлинный дефис нужно:
- в сокращениях слов, например, г-жа (госпожа);
- для образования местоимений, например, где-либо;
- с целью образования наречий. Пример — по-немецки, во-первых;
- в словосочетаниях, особенно образующихся из слов иностранного происхождения. Интернет-клуб — один из таких примеров. Заметьте, в этом предложении мы использовали как дефис, так и тире;
- для переноса слова с одной строки на другую;
- в составе слов, в которых используются цифры;
- отступ используется в качестве маркера перечисления, как список, подобно жирным точкам.
Как поставить длинное тире в ворде, екселе — 5 способов
Найти и вставить минус в документ, сообщение в вконтакте не составляет труда, но с тем, как правильно поставить неразрывное тире, часто возникают вопросы.
Все способы введения в документах ms word на компьютерах, ноутбуках с windows 7, 8, 10:
- на пк с виндовс выжать одновременно ctrl+alt+минус на цифровом блоке. Убедитесь в начале, что Numlock горит;
- в некоторых случаях добиться искомого можно, кликнув на правый alt (на некоторых клавиатурах, например, ноутбуке acer aspire, hp обозначается, как Alt Gr) и минус на цифровом блоке;
- одновременно нажать alt+0151 с цифровой клавиатуры;
- через таблицу символов, где найти черту, скопировать;
- ввести шестнадцатеричный код. Для этого с обычной клавиатуры или цифрового блока напечатать число «2014», нажать альт+x.
В таблице символов существует функция автозамены.
Для этого:
- вызвать символьную таблицу;
- перейти в другие символы;
- выбрать тире;
- нажать снизу на автозамену;
- установить символ, при нажатии которого появится нужный знак. Это может быть двойной дефис.
Аналогичным образом создается шаблон в программе Punto Switcher. Поменять так можно не только дефис, но и другой знак.
Чтобы в excel выскакивало длинное тире, делать нужно следующее:
- нажать комбинацию alt+0151;
- вызвать символьную таблицу, найти знак. Инструмент автозамены в экселе не работает.
Как вставить среднее и короткое, длинную черту
Среднее тире ставится для указания цифрового диапазона, пунктов маршрута, например, Москва-Магадан. В некоторых случаях этот символ называют коротким или полукегельным. По ширине соответствует букве «N».
Способы вызова:
- тонкое среднее тире появится, если одновременно выжать ctrl и минус. Метод подходит для ноутбуков асер, асус, леново, а на компьютерах Mac вместо ctrl нажимается alt;
- набрать 2013, затем одновременно щелкнуть alt и x;
- использовать таблицу символов.
В экселе в виде этого значка используется минус.
Чтобы быстро поставить минус в exel, необходимо:
- перейти в нужную ячейку;
- изменить формат с числового на текстовый. Вызвать формат ячейки можно, нажав правой клавишей мышки или одновременно кликнув горячие клавиши ctrl и 1;
- кликнуть минус;
- отформатировать по центру, чтобы не было сдвига в сторону.
Примечания
- Чёрных П. Я. Историко-этимологический словарь современного русского языка. — 3-е издание, стереотипное. — М.: Русский язык, 1999. — Т. 2. — С. 245. — ISBN 5-200-02686-5.
- ↑ Валгина Н. С. Активные процессы в современном русском языке: Учебное пособие для студентов вузов.. — Москва: Логос, 2003. — С. 263. — 304 с. — ISBN 5-94010-092-9.
- Большая Советская Энциклопедия; изд. АО «Советская Энциклопедия», М., 1926 г., с. (столбец) 747, строки 1—8 сверху.
- (недоступная ссылка). besuperb.ru. Дата обращения: 9 февраля 2019.
- The Chicago Manual of Style. — 15. — University of Chicago Press, 2003. — С. 265. — ISBN 0-226-10403-6.
- (англ.) (PDF) (10 February 2010). Дата обращения: 17 мая 2019.
Неразрывный пробел
Основное назначение неразрывного пробела ()
(от non-breaking space
) — разделять слова, но запрещать в этом месте переход на новую строку.
Поскольку размер окна браузера непостоянен, переход на новую строку в абзаце происходит автоматически. При этом браузер будет разрывать строку в любом месте, где стоит пробел или дефис. Согласно правилам орфографии существуют языковые конструкции, которые нельзя разрывать. К конструкциям с неразрывным пробелом, например, можно отнести:
- фамилии с инициалами;
- длинные тире с предшествующим им словом;
- односложные слова с последующим словом;
- цифры с последующими единицами измерения.
- 15 м/с
- 100 км/час
Как вы уже знаете, в HTML несколько идущих подряд обычных пробелов заменяются одним пробелом. Если вы напишете 10 пробелов в тексте, браузер удалит 9 из них. Чтобы добавить в тексте реальные пробелы, вы можете использовать неразрывный пробел ()
.
Пунктуация
Дефисы и тире
В русской компьютерной типографике имеется пять знаков в виде горизонтальной чёрточки посередине строки:
- Тире (—, код 8212, мнемоника —, Alt-8212 или Alt-151), самый длинный из них, употребляется для обозначения пауз между словами (частями предложения), подчёркивания интонации (вызываемой эмоциональностью высказывания) в речи, между подлежащим и сказуемым на месте отсутствующей связки, для выделения прямой речи, вводных слов, отделения сочинительного союза при подчёркнутом противопоставлении и т.д. Тире должно иметь неразрывный пробел (мнемоника ) слева (кроме тех случаев, когда оно стоит после другого знака препинания или в начале строки в диалоге) и простой пробел справа.
- Среднее (практически, цифровое) тире (-, код 8211, мнемоника –, Alt-8211) желательно использовать с цифрами для обозначения промежутка (без пробелов).
- Минус (−, код 8722, мнемоника −, Alt-8722) используется в формулах. Обозначая бинарную операцию, отбивается слева неразрывным пробелом, а справа обычным; в качестве унарной операции, пробелами не отбивается.
- Дефис (‐, код 8208, мнемоника ‐, Alt-8208, допусти́м и знак минуса на клавиатуре (-)) используется для разделения частей сложного слова и не отбивается пробелами.
- Неразрывный дефис (‑, код 8209, мнемоника ‑, Alt-8209) можно использовать вместо дефиса, когда желательно избежать переноса на новую строку после него.
Кавычки
В русском тексте используются кавычки-ёлочки («», коды 171 и 187, мнемоники « и », Alt-0171 и Alt-0187), хотя бы внутри и был иностранный текст.
Если необходимо поставить кавычки внутри русского текста в кавычках, то нужно использовать кавычки-лапки („“, коды 8222 и 8220, мнемоники „ и “).
При постановке кавычек внутри текста на иностранном языке следует руководствоваться правилами типографики этого языка.
Как употреблять на практике
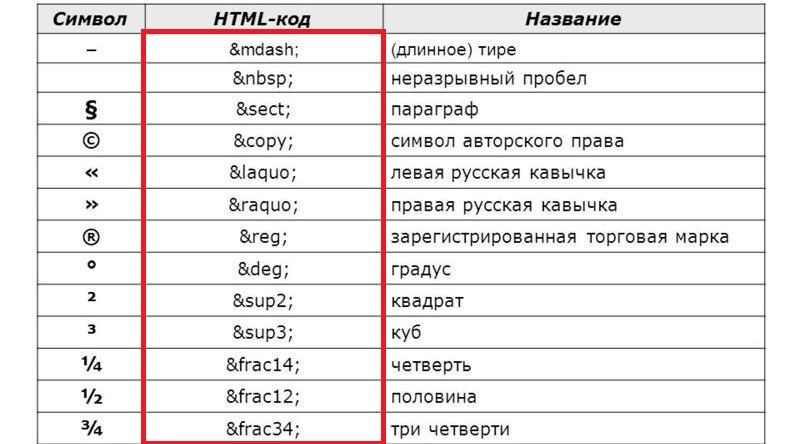
Независимо от CMS, добавление статьи выполняется с использованием визуального редактора и HTML версии. Все специальные символы в кодировке возможно вставить только во втором случае. Чтобы правильно воспользоваться инструментов, рекомендуется взять на заметку таблицы, где показан код и внешнее представление.
Обращаем внимание, если вставить знак в визуальном представлении статьи, то в HTML произойдёт превращение элемента в соответствующий код. При ручном вводе информации учитывайте регистр, который влияет на конечный результат
На этой странице собраны стрелки
для вконтакте (и не только) из Юникода. Их много. Возможно, больше чем нас. Не удивлюсь если когда-нибудь они захватят мир. И не факт, что это плохо. Они и сейчас уже повсюду. Оглянитесь, наверняка увидите хоть одну. Ну или что-то похожее, то, что может быть использовано вместо. Следят, выжидают. Пока от них больше пользы, чем вреда. Будем надеяться, так это и останется. Ну и поможем символам указателей поглубже залезть социальные сети.
Пару слов скажу об истории появления стрелок. На штанах они появились в 19 веке из-за того, что после транспортировки в плотных тюках, штаны трудно было разгладить. На глазах их рисовали ещё в древнем Египте. Когда появились указатели на местности я не знаю. Вероятно, ещё до создания первой письменности. В Юникоде стрелки появлялись поэтапно. Хоть у них есть свой отдельный раздел и два дополнительных к нему, различные индикаторы направлений можно увидеть ещё в нескольких разделах. Например, в разнообразных технических символах или в дингбатах.
Дефис и правила его использования
Лингвистический термин «дефис» восходит к латинскому слову divisio, что буквально значит «разделение». Дефис — это орфографический знак для переноса, который делит собой части целого слова. Он обязательно должен быть короче тире (минимум в 2 раза). Ударение в слове дефис ставится на второй слог.
В рус. языке есть очень много вариантов, когда ставится дефис.
Для переноса слова на вторую строчку:
- де-ре-во,
- тум-боч-ка,
- ни-че-го,
- го-род-ской,
- Ма-ри-на,
- та-бу-рет,
- па-кет.
При написании некоторых названий городов: Санкт-Петербург, Лос-Анджелес, Нур-Султан. В таких ситуациях знак дефиса делит слово на составные части, которые несут в себе разную смысловую нагрузку.
При написании ряда частиц или приставок. Примеры:
- кто-то,
- пришел-таки,
- принеси-ка,
- найди-ка.
- по-арабски,
- по-вечернему (выглядеть),
- по-братски,
- по-кошачьи.
Дефис не выделяют пробелами. Пробел может ставиться, если части составных слов поочередно подставляют в первые части. В пример можно привести словосочетания:
теле- и радиокомпании, авто- и железнодорожный вокзал, аудио- и видеотехника.
При наращивании числительного, записанного цифрами (9‑го, 2010-го).







