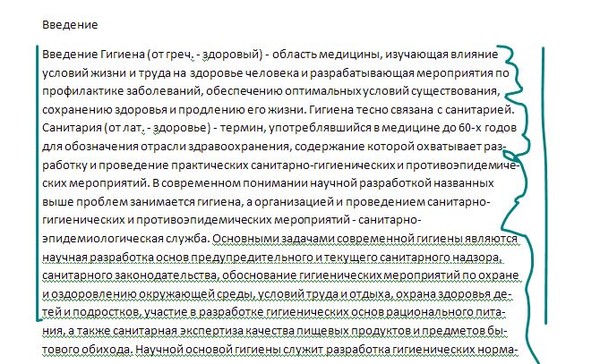Как посчитать количество символов в ворде
Содержание:
- Введение
- Загрузочный внешний USB диск на отдельном разделе. Урок 32
- Как легко посчитать буквы в тексте
- Property Values
- Текстовые редакторы
- Заработок на копирайтинге/рерайтинге или как превратить буквы в деньги
- Как посчитать символы в тексте на телефоне?
- По каким объектам пенсионеры освобождены от уплаты налога на имущество
- Как определить количество знаков выделенного текста в Word 2016
- Текстовые редакторы
- Как определить количество знаков в тексте с помощью программы Microsoft Word?
- Принцип подсчета слов
- 20 комментариев
- Сколько символов должно быть в тексте?
- Word 2003
- Видеокарта
- Как посчитать количество символов в тексте в Word
- Как посчитать количество символов и слов в тексте онлайн?
- Как выбрать правильное разнотравье
- Как узнать количество символов в Word — важно знать рерайтерам и копирайтерам!
- Как узнать количество символов в выделенном тексте Word
Введение
В каких случаях возникает такая необходимость?
- Вы размещаете заказ на написание статьи для сайта
- Вы пишите текст на коммерческой основе
Как правило, вопрос оплаты выполненной работы оценивается на основе количества символов в тексте без учета пробелов.
Перечислю несколько способов по определению числа знаков:
- Просто взять посчитать все символы в тексте. Один, два, три… Отличный способ для развития устного счета в голове, но очень уж трудоемкий и с непредсказуемым результатом. Однозначно не наш вариант.
- Используем онлайн сервисы, такие как Text.ru, Advego.com… Этот способ намного лучше первого, но есть зависимость от наличия подключения к интернету.
- Пусть за нас все сделает Microsoft Word. Этот способ и рассмотрим более подробно.
Загрузочный внешний USB диск на отдельном разделе. Урок 32
Как легко посчитать буквы в тексте
Самым популярным способом определения количества знаков в тексте для многих пользователей был и остается проверенный временем текстовой редактор Microsoft Word.
Определение количества знаков для целого текста
Чтобы подсчитать количество символов в тексте, пользователю нужно напечатать или скопировать текст на открытую пустую страницу текстового редактора Word.
Нужно поставить курсор в начало текста, точнее, перед первым символом текста. Затем следует найти и воспользоваться инструментом «Статистика» в редакторе Word, который как нельзя лучше подходит для таких подсчетов.
Ищем Статистику в Word 2007
1) Текст помещаем в редактор Word 2007.
2) Курсор ставим в начало текста.
3) Находим в редакторе Ворд нижнюю строку, которая называется строкой состояния (цифра 2 на рис. 1):
Рис. 1. Как подсчитать количество символов в тексте с помощью Word 2007
4) Кликаем по опции «Число слов» (цифра 1 на рис. 1), после чего появляется окошко «Статистика». Здесь видим, что количество знаков (без пробелов) – 2.304, а с пробелами – 2.651.
Кстати, если кто-то Вам говорит, что нужно, например, 2000 знаков, не уточняя, с пробелами или без, то по умолчанию это означает, что «с пробелами».
Все это хорошо. Но как быть, если строка состояния в Ворд 2007 есть, а в ней нет опции «Число слов»?
В этом случае кликаем по свободному месту в строке состояния ПКМ (правой кнопкой мыши), например, в том месте, где стоит цифра 2 на рис. 1. Появится окно «Настройка строки состояния» (рис. 2):
Рис. 2. Проверяем наличие галочки напротив опции «Число слов» в строке состояния Word.
Здесь следует поставить галочку напротив опции «Число слов» (цифра 2 на рис. 2). После чего она автоматически появится в строке состояния Word.
Статистика в Word 2010
Здесь все в точности совпадает с тем, что написано выше про Word 2007.
Ищем Статистику в Word 2003
Левой кнопкой мыши нужно произвести одинарный щелчок по находящейся в верхней панели Word функции «Сервис» (рис. 3).
В открывшемся окне выбирается подпункт «статистика», после одинарного щелчка по которому в центре текстового редактора Ворд появляется небольшое окно «Статистика» со всей необходимой статистической информацией о тексте. Определяется количество страниц, слов, знаков (без пробелов и с пробелами), абзацев и строк:
Рис. 3. Как посчитать количество слов в тексте с помощью Ворд 2003
Подсчет символов в части текста
Часто возникает необходимость исчисления количества знаков для какой-либо определенной части текста. В Word сделать это не сложно:
1) необходимо лишь выделить нужную часть текста для подсчета количества символов и
2) найти окно «Статистики» (то есть, произвести те же манипуляции, что описаны выше для целого текста).
Что такое Знакосчиталка?
В сети встречаются так называемые «знакосчиталки» – сервисы, предназначенные для подсчета количества символов в тексте онлайн. Онлайн-сервисы удобны тем, что не надо устанавливать на свой компьютер какие-либо программы.
Онлайн-сервисы работают по принципу «здесь и сейчас», «бери и пользуйся», что называется, «не отходя от кассы», точнее, не выходя из Интернета. Находясь в Интернете, достаточно открыть такой онлайн-сервис и воспользоваться его услугами.
Чтобы найти такие сервисы, достаточно ввести в поисковике (Яндекс, Гугл и т.п.) запрос «знакосчиталки» и кликнуть по одной из первых ссылок, которые будут предложены поисковиком.
На рис. 4 приведен пример Знакосчиталки.
Рис. 4 Подсчитываем количество символов в тексте онлайн с помощью Знакосчиталки.
Чтобы подсчитать онлайн количество символов:
1) Выделяем текст, в котором нужно сосчитать символы.
2) Копируем этот текст в буфер обмена, например, с помощью горячих клавиш Ctrl+C.
3) Открываем Знакосчиталку.
4) Вставляем текст из буфера обмена, например, с помощью горячих клавиш Ctrl+V.
5) Жмем на клавишу «Подсчитать» (цифра 1 на рис. 4).
6) Появится окно с результатами подсчета количества символов (цифра 2 на рис. 4).
Точный подсчет символов необходим, например, фрилансерам, копирайтерам оплата которых производится именно за «объем», то есть, за определенное количество символов с пробелами или без них в написанном тексте. А еще может пригодится тем пользователям, которым нужно в каком-либо сервисе поместить определенное количество символов не более какой-то цифры, например, не более 140 или 255 символов.
Кстати, в данном тексте 4428 знаков с пробелами.
Property Values
Текстовые редакторы
В Интернете есть множество различных программ для подсчета символов в документе. Это может быть какой-то онлайн софт, специально созданный для такой «работы». Но чаще всего для этого используются привычные нам редакторы текста.
Самым популярным и простейшим считается Microsoft Word. Как раз в нем предусмотрена элементарная кнопка, позволяющая оперативно и без особых сложностей посчитать, сколько знаков вы уже напечатали. Обычно ее название – «Число слов:…» (на месте многоточия отмечено само число слов). На самом деле эту вкладку называют статистикой. Ее всегда можно найти в нижней части окна редактора.
Если нажать на эту кнопочку, выплывает окошко
Там нужно обращать внимание на строки со знаками с пробелами и без них. Именно эти цифровые комбинации и показывают то, что нам хочется узнать
Стоит отметить, что в окне статистике есть множество других нужных функций. К примеру, программа легко высчитывает количество:
- строк;
- слов;
- страниц;
- абзацев.
Для секретарей, авторов, редакторов подобные возможности нужны обязательно. В Ворде более ранних версий также есть учет статистики, различие есть только в расположении. В старых программах к этому окну можно добраться через вкладку сервиса. Уже там дальше выбираете интересующий пункт.
В самых новых версиях Word «Статистика» находиться в меню «Рецензирование».
В LibreOffice Writer и в OpenOffice Writer также необходимо заходить сначала в сервис. Вид самого окошка остается неизменным. Так что содержание тоже не поменяется.
Может случиться и так, что интересует число знаков только в какой-то части. Вышеописанный редактор позволит сделать это с легкостью. Для этого делаем так:
- Выделяем необходимый текстовый отрезок;
- Вызываем окно со статистикой (выполняем те же действия, что описывались выше).
Существует и более оперативный способ – назначение сочетания «горячих клавиш». Для этого нажимаете Ctrl + Alt + + . Курсор преобразуется в «интересную фигуру». Теперь кликаете на количество слов в панели снизу. Откроется окошко с настройками клавиатуры. Нажмите нужную комбинацию клавиш (к примеру, Ctrl + Alt + S ), которой вам проще будет вызывать вкладку «Статистика». После выбора кликаете на «Назначить» и закрываете. Теперь нужная функция будет открываться после активации сочетания кнопок.
Если вы захотели посчитать символы в программе Excel, вам пригодится функция ДЛСТР. Именно она занимается такой «работой». С ее помощью можно узнать количество цифр, пробелов, букв в ячейках. Для того чтобы ею воспользоваться нужно:
- Ввести «=ДЛСТР(адрес_ячейки)» в строчку формул;
- Нажать клавишу ВВОДА.
Для определения общего количества символов сразу в нескольких ячейках, необходимо использовать функцию СУММ совместно с ДЛСТР.
Автор рекомендует:
- Конструктор сайтов lpgenerator.ru — вход и создание страниц
- 10 способов заработка на сайте WordPress
- Как исправить ошибку «CPU fan error» при загрузке
- Как открыть XML файл в читаемом виде?
- Как удалить Onedrive из проводника Windows 10
Заработок на копирайтинге/рерайтинге или как превратить буквы в деньги
Сайтов в рунете очень много и им постоянно нужен новый и уникальный текстовый контент, поэтому на него всегда есть спрос. Иногда владельцы сайтов пишут статьи для своих проектов самостоятельно, но чаще всего, они покупают контент на биржах копирайтинга, либо нанимают хороших копирайтеров напрямую. Кроме того, популярностью пользуются услуги рерайтинга: переписывание чужих статей своими словами для повышения уникальности.
Заработать на копирайте/рерайте получится у людей умеющих грамотно и быстро писать, если вы в грамматике не сильны, то лучше не тратьте своё время на этот вид заработка.
Стоимость готовых статей зависит от того, сколько знаков в тексте. Обычно это 100-200 рублей за каждую 1000 символов. Однако стоимость может очень сильно варьироваться в зависимости опыта копирайтера, сложности тематики и жадности заказчика.
Для того, чтобы заработать на продаже готовых текстов, достаточно зарегистрироваться на одной из бирж копирайтинга и начать выставлять свои статьи на продажу. А наша знакосчиталка поможет вам определиться со стоимостью текста.
Как посчитать символы в тексте на телефоне?
Если вы делаете статью с определенным лимитом знаков, пишите пост в фейсбук, твиттер или инстаграм, или готовите для сдачи материал заказчику на бирже и вам важно подсчитать количество символов в тексте, можно его узнать такими способами:
Заходите с телефона на наш сервис intexty.com, копируете текст в область проверки и сразу получаете результат.
Посчитать количество символов в Гугл док или Word с телефона
Нажмите три точки справа сверху и затем выберите пункт Статистика. Для того чтобы было удобно работать на телефоне с вордовскими файлами, загрузите бесплатное приложение Google документы.
По каким объектам пенсионеры освобождены от уплаты налога на имущество
В соответствии с п. 4 ст. 407 под налогообложение не попадает следующая недвижимость пенсионера:
- квартиры и комнаты;
- строения и помещения, используемые в творческой работе;
- частные дома, коттеджи;
- строения и сооружения площадью до 50 кв. метров хозяйственного назначения, расположенные на частных дачно-садовых участках.
- гаражи и машино-места.
Остальные объекты подлежат налогообложению в общем порядке.
Льготная недвижимость должна отвечать двум критериям:
- находится в собственности налогоплательщика (срок владения не имеет значения);
- не использоваться для предпринимательства.
Как определить количество знаков выделенного текста в Word 2016
В Word 2016 используйте два способа для подсчета количества знаков в выделенном фрагменте.
- Выделите фрагмент текста в документе Ворд 2016.
- В значении «Число слов» отобразятся две цифры, отделенные друг от друга через косую черту. Первая цифра показывает количество выделенных слов, вторая цифра соответствует общему количеству слов в тексте документа.
- Кликните левой кнопкой мыши по значению «Число слов», в окне «Статистика» вы увидите все статистические характеристики выделенного фрагмента.
2 способ: после выделения нужного фрагмента в тексте Word 2016, откройте вкладку «Рецензирование», выберите «Статистика».
Текстовые редакторы
Во всем нам знакомом текстовом редакторе Microsoft Word есть очень простая и удобная кнопка, которая и дает возможность быстро посчитать, сколько знаков находится в напечатанном тексте.
Эта кнопка обычно называется «Число слов:…» (вместо многоточия обычно стоит само количество слов). Вообще, это окно называется «Статистика».
Она всегда располагается внизу окна редактора Microsoft Word, как это показано на рисунке №1.
При нажатии на эту кнопку открывается окно, выделенное зеленой рамкой на том же рисунке.
Там пользователя интересует две подчеркнутые красной линией на рисунке строки – «Знаков (без пробелов)» и «Знаков (с пробелами)». Это и есть количество символов в тексте.
По названию можно понять, что в первой строке указано число знаков без учета пробелов, а во второй – с ними.
№1. Окно статистики в Microsoft Word
Как видим, в окне статистики есть много других полезных функций. Так, программа может посчитать количество страниц, слов, абзацев и строк.
Для тех же авторов и секретарей такие возможности часто оказываются просто незаменимыми.
Подсказка: К тому же окну есть и второй путь. Для этого в верхнем меню нужно открыть вкладку «Рецензирование» и нажать кнопку «Статистика», но это актуально только для Microsoft Word версия 2007, 2010 и 2016.
№2. Доступ к окну статистики через вкладку «Рецензирование»
Что касается других текстовых редакторов, таких как OpenOffice Writer и LibreOffice Writer, а также более ранних и поздних версий Microsoft Word, то у всех их есть такая же кнопка статистики.
Но расположение ее у всех разное.
В более ранних версиях Microsoft Word доступ к окну статистики происходит через вкладку «Сервис». Дальше тоже нужно выбирать пункт под названием «Статистика».
Ее расположение показано на рисунке №3.
№3. Вкладка «Сервис» и расположение пункта «Статистика» в Microsoft Word
В OpenOffice Writer и LibreOffice Writer доступ к окну статистики происходит точно таким же образом – через вкладку «Сервис». Само же окно выглядит точно так же, как в любом Microsoft Word.
Соответственно, содержание его тоже не меняется – есть количество слов, абзацев, символов без пробелов и с ними, строк и страниц.
Подсказка: Чтобы посчитать количество символов не во всем напечатанном тексте, а лишь в отдельной его части, нужно выделить эту часть и точно таким же образом нажать на кнопку статистики.
№4. Окно статистики для выделенного фрагмента текста
Кстати, вас могут заинтересовать еще статьи:
- Онлайн распознавание текста — ТОП-3 сервиса
- Как написать красиво текст: ТОП-3 онлайн-сервисов
- Как использовать переводчик Гугл онлайн — Лучшие советы
Как определить количество знаков в тексте с помощью программы Microsoft Word?
Как сказал бы знаменитый Шерлок Холмс — это элементарно… Даже немного сомневаюсь, что найдется человек, который может не знать, как выполнить подсчет знаков текста в этой программе. Но все же — а вдруг?
Сделать это можно двумя способами: если у Вас есть желание порыться во вкладках программы, то придется воспользоваться статистикой. То есть для того, чтобы подсчитать количество знаков, необходимо предварительно выделить весь текст после чего нажать кнопку — «статистика». Вот как это выглядит, например, у меня — в Ворде: открываем вкладку «Рецензирование» и находим нужную кнопку. После нажатия на которую появляется табличка с указанием количества знаков в Выделенном фрагменте. Причем — как с пробелами, так и без них.
В том случае, если Вы хотите быстро подсчитать количество знаков в тексте и не желаете тратить время на поиск и открытие вкладок программы. Воспользуйтесь способом номер 2 — для подсчета количества символов достаточно нажать на сноску в левом нижнем углу программы, с надписью «Число слов». Больших премудростей здесь нет. Однако на этом возможности, предоставляемые нам Вордом, в этом плане исчерпаны. Кому-то и этого достаточно, а кто-то желает большего. Идем дальше.
Принцип подсчета слов
Представленный метод подсчета слов в строке (в текстовом значении) основан на том, что:
1. В строке отсутствуют лишние пробелы, то есть два соседних слова отделены друг от друга одним пробелом;
2. словом считается любая комбинация символов, справа или слева от которой находится пробел;
3. количество слов в строке на единицу больше количества разделяющих их пробелов.
Таким образом, для того чтобы подсчитать количество слов в строке, необходимо предварительно удалить из этой строки все лишние пробелы, затем посчитать количество оставшихся пробелов и увеличить их на единицу, эта величина и будет соответствовать количеству слов в строке.
Количество пробелов в строке определяется при помощи циклического перебора символов заданной строки и сравнения каждого символа с символом пробела. При совпадении счетчик пробелов увеличивается на единицу.
20 комментариев
Сколько символов должно быть в тексте?
Однозначного ответа на этот вопрос не существует. Всё зависит от предназначения текста и от функций которые он должен выполнять. Ниже приведены некоторые рекомендации по количеству знаков
Какое количество символов должно быть в тексте статьи?
Если это продающий текст, который должен мотивировать пользователя совершить покупку, то желательно уместить всю информацию в 1000 — 2000 знаков. (~1,5 — 2 минуты на прочтение). Если текст будет слишком длинным, то пользователь может за время прочтения успеть передумать.
Если это информационная статья для рассылки или новость, то желательно не превышать порог в 3000 символов. (~4 минуты на прочтение).
Если же вы хотите написать развернутую статью для публикации на сайте или в блоге, которая понравится не только пользователям, но и поисковым системам, то ориентируйтесь приблизительно на 10000 — 20000 символов (~ 15 — 25 минут на прочтение). Такой текст, скорее всего, сможет вместить в себя всю необходимую читателю информацию, а также ключевые слова. При условии, что статья будет грамотно отформатирована и разбавлена тематическими иллюстрациями, читать её будет комфортно и это положительно скажется на поведенческих факторах вашего сайта.
Какое количество символов должно быть в title?
Универсального ответа на данный вопрос нет. Среди оптимизаторов до сих пор не утихают споры о необходимом количестве знаков в title для успешного продвижения сайта. По разным оценкам это от 45 до 140 символов. Если брать в расчёт то, что в сниппете Яндекса отображается ~50 символов с пробелами, а Гугла ~60, то логично использовать всё доступное место и стараться не делать тайтлы меньше этого значения. Используйте подсчет символов онлайн, для того чтобы проверить тайтлы на вашем сайте.
Какое количество символов должно быть в description?
Максимально допустимая длина тега дескрипшн — 300 символов. В сниппетах Яндекс отображается 150-160 знаков, Гугла 160-170. Поэтому логично использовать дескрипшены от 150 до 300 символов, при этом писать основную информацию в первых 150 символах. Знаки можно посчитать и вручную, но гораздо проще использовать наш бесплатный калькулятор символов в тексте.
Сколько знаков должно быть в объявлении директ и google ads?
Не секрет, что чем больше места на странице занимает контекстное объявление, тем больше вероятность клика по нему. Поэтому, по возможности, используйте все доступные символы при создании объявлений в Директе и Адвордсе.
В Яндексе такой лимит составляет 33 знака для заголовка и 75 для текста объявления. Это судя по мануалу от самого Яндекса, на деле же, на данный момент доступно 35 для заголовка и 81 для описания.
В Гугле лимит 30 знаков для заголовка и 90 для текста.
В обоих сервисах контекстной рекламы считаются все символы, включая пробелы и знаки препинания.
Word 2003
Методы, применимые для относительно современных версий Word, не применимы для выпуска 2003 года. По умолчанию эта версия не выводит сведения о количестве букв и цифр – чтобы её получить, нужно воспользоваться меню:
- Открыть вкладку «Сервис» в меню, расположенном в верхней части окна.
- Перейти к пункту «Статистика».
- Увидеть число страниц, слов, знаков, абзацев и строк.
При желании можно кликнуть по кнопке «Панель» — Ворд предоставит информацию о сумме слов в открытом документе.
В случае работы с выделенным фрагментом всё аналогично – выделяем нужную часть текста, переходим в «Сервис», нажимаем на «Статистика» (программа автоматически подсчитает число слов в выбранном куске).
Видеокарта
Как посчитать количество символов в тексте в Word
Текстовый редактор Word имеет достаточно широкий инструментарий для подсчета технической информации о тексте. В отличие от ряда рассмотренных ниже вариантов, Word умеет не просто показывать, как много символов содержится в тексте, но и сообщать о количестве символов без учета пробелов, общем числе страниц, количестве слов, количестве строк и абзацев. Чтобы узнать данную информацию, достаточно нажать в нижней левой части окна Word на число слов, после чего появится статистика.

Стоит также обратить внимание, что инструмент Word умеет считать количество символов и слов не во всем документе, а только во фрагменте. Для этого нужно выделить фрагмент текста и также нажать на статистику
Как посчитать количество символов и слов в тексте онлайн?
Посмотреть общее число символов и слов в тексте можно не только в Word, но и онлайн. Ресурсов подобного типа много. К наиболее популярным в Рунете относят:
- Advego.com;
- Text.ru;
- Simvoli.net.
Каждый сайт обладает разными функциональными возможностями и особенностями. В некоторых случаях можно не только узнать количество символов в тексте, но и проверить его на уникальность или наличие ошибок.
Advego.com
Одна из самых популярных бирж контента в Рунете. Определить общее число слов и символов можно при помощи следующего алгоритма действий:
Заходим на сайт — advego.com. Прокручиваем страницу вниз и нажимаем на кнопку «Подсчет количества символов».
Вставляем текст в поле. Нужная информация появится на экране моментально. Никаких иных манипуляций пользователю совершать не придется.
Text.ru
Еще одна биржа контента. На сайте можно проверить уникальность текста, количество «воды» и получить некоторую другую информацию. Подсчитать число символов и слов крайне просто:
Переходим на сайт — text.ru. Вставляем текст в поле.
Нужная пользователю информация появится автоматически. Никаких дополнительных действий не потребуется. Подсчитать количество знаков можно даже без предварительной регистрации.
Simvoli.net
Простейший сайт, созданный специально для анализа текста. Пользоваться ресурсом можно только онлайн. Без подключения к Интернету получить информацию не удастся. Для того чтобы определить необходимые данные, нужно выполнить ряд действий:
Переходим на сайт — simvoli.net. Вставляем текст в специальное поле и нажимаем на кнопку «Посчитать + анализ».
Через пару мгновений ресурс выдаст пользователю всю нужную информацию.
Как выбрать правильное разнотравье
Как узнать количество символов в Word — важно знать рерайтерам и копирайтерам!
При разработке рефератов, курсовых работ, дипломных проектов, а также других документов в текстовом формате, очень важно укладываться в определенное количество слов и символов. Кроме того, большинство пользователей работают с документами в офисном редакторе Microsoft Word, который является многофункциональным и универсальным, как для написания текстов, так и для построения различных диаграмм
Тем не менее, суть сегодняшней статьи заключается в том, чтобы рассказать читателю, как узнать количество символов в документе Word.
Важно отметить!Инструкции и способы, которые будут описаны в этой статье, подходят для всех версий Microsoft Word (Word 2003, Word 2007, Word 2010, Word 2013, Word 2016, Word 2019).
Как узнать количество символов в выделенном тексте Word
Если возникла необходимость узнать сколько символов на одной странице документа, либо в определенном абзаце, то для этого вы также можете воспользоваться инструментом подсчета символов Word. Для наглядного примера и понимания, мы привели подробную инструкцию в двух способах.
Способ №1. Легкий и быстрый (для новичков)
Откройте документ Word. После этого выделите фрагмент текста, который вы хотите проанализировать на количество символов и слов, а затем кликните на надпись «Число слов: ∞ из ∞».
Способ №2. Стандартный (для офисных сотрудников и опытных пользователей)
Откройте документ Word. После этого выделите фрагмент текста, который вы хотите проанализировать на количество символов и слов, а затем перейдите на вкладку «Рецензирование».