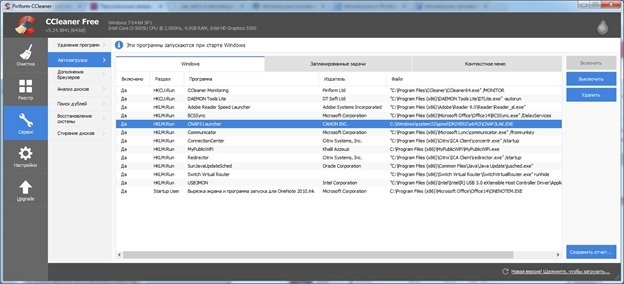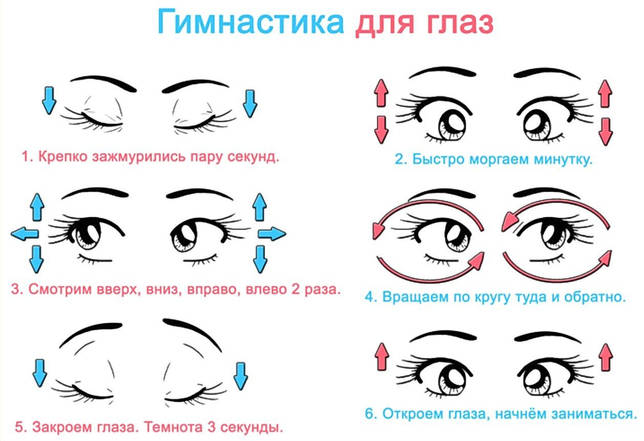Выбираем и настраиваем бесплатный ftp-клиент
Содержание:
- Схема протокола
- Безопасный FTP
- Образцы деловых писем
- WinSCP
- Установка под Windows
- В чём разница: FTP vs FTPS vs SFTP vs SCP
- Закрыть все приложения при перезагрузке, выключении или выходе.
- Как можно создать сервер FTP
- Установка fileZilla на компьютер
- Клиенты для MacOS
- Общие сведения
- Углубленная настройка FileZilla Server — пользователи, приветстве и прочее
- Диалоговое окно менеджера сайтов
- Настройка FTP-клиента
- Загрузка файлов на сервер
- Как работает ФТП-протокол
- ⇡#Meebo
- Общее
- Установка прав на папку и на файлы с помощью FileZilla.
- Установка программы
- Кроссплатформенные SFTP клиенты
Схема протокола
Взаимодействие «клиент-сервер» при FTP-соединении можно наглядно представить следующим образом:
Безопасный FTP
FTP изначально не задумывался как защищенный, поскольку предназначался для связи между несколькими военными объектами и учреждениями. Но с развитием и распространением интернета опасность несанкционированного доступа возросла во много раз. Возникла необходимость защиты серверов от различного рода атак. В мае 1999 авторы RFC 2577 свели уязвимости в следующий список проблем:
- Скрытые атаки (bounce attacks)
- Спуф-атаки (spoof attacks)
- Атаки методом грубой силы (brute force attacks)
- Перехват пакетов, сниффинг (packet capture, sniffing)
- Захват портов (port stealing)
Обычный FTP не обладает возможностью передачи данных в зашифрованном виде, вследствие чего имена пользователей, пароли, команды и другая информация могут при желании легко и просто быть перехвачены злоумышленниками. Обычное решение этой проблемы — использовать «безопасные», TLS-защищённые версии уязвимых протокола (FTPS) или же другой, более защищённый протокол, вроде SFTP/SCP, предоставляемого с большинством реализаций протокола Secure Shell.
Образцы деловых писем
WinSCP
Очень даже неплохой бесплатный FTP-клиент с поддержкой протоколов FTP, SFTP, SCP, FTPS, сценариев и командной строки. При установке предлагает выбрать между несколькими режимами интерфейса, из которых более удобным является «Commander» – традиционный двухпанельный, как в FileZilla. WinSCP поддерживается удаленное редактирование файлов в интегрированном редакторе, сравнение и синхронизация каталогов, интеграция в оболочку Windows. Внешне программа выглядит достаточно простой, тем не менее, ориентирована она, прежде всего, на опытных пользователей, так как основной ее функционал доступен только в режиме консоли.
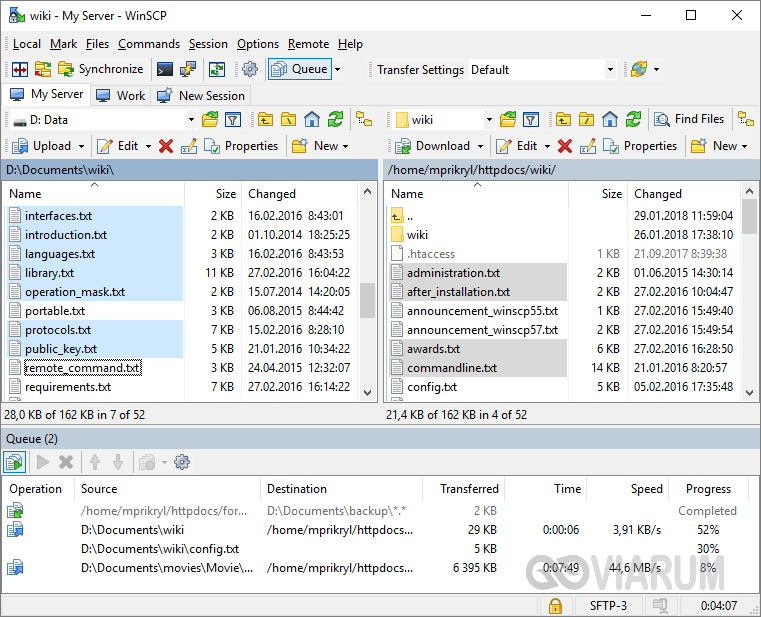
Плюсы и минусы
- Хорошая функциональность.
- Полноценная поддержка командной строки.
- Удобный интерфейс на русском языке.
- Гибкость настроек.
- Автоматизация задач.
- Интеграция в Проводник Windows.
- Удаленное редактирование текстовых и конфигурационных файлов.
- Мало подходит неопытным пользователям.
- Нет полноценной поддержки протокола FXP.
Установка под Windows
Инсталляционная версия
Удостоверьтесь, что ваш пользовательский аккаунт позволяет вам выполнять администрационные действия, в том числе установку программного обеспечения.
Язык установки
Вам будет предоставлен выбор языка установки, выберите его из списка. Нажмите OK, чтобы продолжить.
Лицензионное соглашение
На этом этапе вы должны наблюдать следующее окно, где вам следует принять лицензионное соглашение, чтобы продолжить. Прочитайте его текст и нажмите «Я согласен», если вы действительно согласны.
Выбор компонентов
На следующем этапе вам нужно выбрать компоненты клиента FileZilla, которые вы хотите установить. При наведении курсора на каждую из компонент, вы можете увидеть её описание. Пример показан на рисунке:
Пройдитесь по каждому из пунктов и оставьте или уберите отметку там, где считаете нужным. Мы рекомендуем вам выбрать языковой пакет FileZilla, ярлыки в меню «пуск» и на рабочем столе для быстрого запуска программы, а также отладочные файлы, которые, как было сказано выше, помогут диагностировать программу, в случае её падения. Нажмите «продолжить», после того, как вы сделали ваш выбор.
Место для установки
В следующем окне вам следует выбрать место для установки программы. Нажмите «продолжить», если вас устраивает стандартный вариант места для установки.
Примечание: Если вы хотите установить FileZilla на USB-носитель или другой переносимое хранилище данных, укажите путь к нему. Вам также придётся указать XML-файл для хранения настроек FileZilla, для того, чтобы они сохранялись при переносе.
Ярлыки в меню «Пуск»
Вне зависимости от того, выбрали ли вы установку этих ярлыков, вам будет задан вопрос о названии папки в меню для их расположения. Название по умолчанию вполне может вас устроить, нажмите «продолжить», если это действительно так. На этом этапе вы также можете отменить установку этих ярлыков.
Завершение установки
После того, как вы нажмёте «продолжить», FileZilla будет установлен. Если не произошло никаких ошибок, установка будет завершена через несколько секунд. Нажмите «закрыть» для полного завершения. Поздравляем, вы успешно установили клиент FileZilla, теперь мы можем перейти к разделу !
Архивированная версия
Установка из архива достаточно проста, если вы знаете, как работать с архивами, файлами и директориями в ОС Windows. Вам просто следует распаковать скачанный файл в директорию на вашем диске, например «C:\Program Files\FileZilla», а потом просто запустить клиент из исполнительного файла filezilla.exe. Распространённой практикой является создание ярлыка к этому файлу на рабочем столе, меню «пуск», или на панели быстрого запуска
Установка FileZilla на USB-носитель, или другой переносимый носитель состоит в распаковке и копировании директории, содержащей FileZilla, на этот носитель, т.к. программа всегда использует предоставляемый xml-файл для сохранения настроек. Более подробно смотрите здесь
В чём разница: FTP vs FTPS vs SFTP vs SCP
Эти термины отличаются друг от друга одной буквой, но это важная буква.
File Transfer Protocol (FTP)
Оригинальный протокол передачи файлов. Его главный недостаток в том, что логины и данные отправляются незашифрованными. Информация о логине и сам файл передаются в виде простого текста, который могут прочитать посторонние.
File Transfer Protocol Secure (FTPS)
Известен также как FTPES. Защищённый FTP, где буква S означает шифрование Transport Layer Security (TLS). Это базовый сервер FTP, который умеет создавать зашифрованный тоннель TLS для передачи данных по нему.
Secure File Transfer Protocol (SFTP)
Также защищённый FTP, но в данном случае S означает Secure Shell (SSH). На самом деле это не совсем FTP-сервер. Скорее это сервер SSH, который умеет понимать команды FTP. Информация о логине и файлы передаются зашифрованными через SSH. Ещё больше запутывает ситуацию то, что оригинальное значение аббревиатуры SFTP было Simple File Transfer Protocol (RFC 913), но теперь это определение получило статус исторического и больше не используется.
Secure Copy (SCP)
Это не протокол FTP, но он используется для безопасной передачи файлов. SCP очень легко копирует файлы с одной машины на другую при помощи протокола SSH. Протокол FTP имеет широкий выбор возможностей управления файлами, которых нет у SCP.
Закрыть все приложения при перезагрузке, выключении или выходе.
Как можно создать сервер FTP
Простой FTP сервер с небольшим количеством файлов вы и сами сможете создать у себя на компьютере. Способ создания такого сервера напрямую зависит от средств, которыми вы располагаете и от установленной у вас на компьютере операционной системы. В целом, методы установки сервера можно поделить на те, которые подходят для Linux, и те, которые подходят для Windows.
В операционных системах, похожих на Linux, создать сервер можно прямо из терминала. Это очень легко, и после первого раза вы быстро освоите этот навык. Для создания такого сервера в Linux и в подобных операционных системах используется сервис VSFTPD. Это тот же протокол FTP, только с некоторыми особенностями, которые в работе вам абсолютно не помешают. Для начала вам нужно будет зайти в командную строку и через консоль ввести команду для установки сервиса VSFTPD: sudo apt-get install vsftpd. После этого вы сможете управлять папками и правами на них через тот же консоль. Чтобы узнать дополнительные возможности, пропишите в терминале строку man 5 vsftpd.conf для вызова мануала.
Настройка сервера в операционной системе Linux и подобных OC при помощи сервиса VSFTPD проходит внутри файла vsftpd.conf. Он располагается в файловой системе компьютера в папке ETC. Найдите его и откройте при помощи текстового редактора. Внутри вы обнаружите множество строчек. Те, которые начинаются с решетки #, считаются закомментированными, потому не активны и на конфигурации сервера никак не влияют. Над каждой функциональный строкой есть пояснение на английском. Там вы найдете и строки для добавления анонимных пользователей, для изменения способа авторизации, корректировки уровня доступа для юзеров, создания бан-листа и др. Не забудьте прежде почитать мануал и определиться с тем, для каких целей вам нужен сервер.
В Windows и вовсе можно сгенерировать сервер и сделать его онлайн при помощи стандартных возможностей операционной системы. Такое возможно благодаря тому, что Windows размещает множество служб в ОС по умолчанию, но не всех их активирует. Так что вы сможете создать сервер полностью free, даже не придется заходить в браузер, чтобы через него что-либо скачивать.
Итак, чтобы у вас был сервер, у которого есть свой адрес, и на который пользователи могут заходить и через клиент, и через браузер, вам нужно активировать некоторые компоненты Windows. Эта опция находится в “Панели управления” внутри вкладки “Программы и компоненты”. В левом боковом меню вы найдете пункт для включения различных компонентов. Вам нужно активировать службы IIS, в том числе ФТП сервер и другие компоненты внутри папки IIS. После того, как добавите компоненты, они активируются в разделе “Администрирование”. Вам нужно найти “Диспетчер служб IIS” и запустить его. Внутри диспетчера вы сможете добавить новый FTP-сайт. У него будет свой адрес, по какому пользователи и смогут подключиться к вашему серверу.
Учтите, что вам нужно будет не только указать адрес, но и создать пользователей для сервера. По-другому они не смогут получить доступ к вашему удаленному ПК и к его файловой системе. Вам нужно создать сначала группу пользователей, потом отдельного пользователя, а уже затем назначить всей группе права для корневого каталога сервера. Затем, вбивая адрес, они смогут зайти к вам на сервер через браузер или клиент. Но может возникнуть еще одна проблема – они не смогут получить доступ, если у вас не настроен брандмауэр. Вам нужно активировать внешний и исходящий трафик для FTP, то есть включить такие правила внутри настроек брандмауэра.
Установка fileZilla на компьютер
После скачивания запускаем инсталлятор и, в открывшемся окне соглашаемся с лицензионным соглашением (Кнопка I Agree).
Дальше выбираем установку для всех пользователей или только текущего. Жмём кнопку «Next». Если вы выберите пункт «only for me» (только для меня), другие пользователи вашего компьютера не смогут пользоваться программой из-под своих учетных записей
В следующем окошке не забываем отметить галочкой пункт «Desktop Icon», чтобы на рабочем столе появился ярлык программы. Если вы его не отметите — ничего страшного, программа будет находиться в меню «Пуск». Теперь снова нажимаем Next.
По умолчанию инструмент будет устанавливаться на системный диск C. Здесь ничего не меняем и сразу жмём Next.
Щелкаем кнопочку Install и ждём окончания установки.
И в завершении появится окно с сообщением что программа успешно установлена.
Клиенты для MacOS
CyberDuck
Прочитать подробнее и скачать с официального сайта: https://cyberduck.io/.
Удобная программа с лаконичным интерфейсом. Поддерживает стандартные протоколы, умеет скачивать, редактировать и загружать файлы на сервер. Работает с облачными хранилищами: Dropbox, Google Drive и др. Неплохо справляется с большими файлами, поддерживает автоматизацию задач. Есть менеджер паролей. Внешний вид настраивается по вкусу.
ClassicFTP
Подробнее: http://www.nchsoftware.com/classic/.
Бесплатная программа с удобным интерфейсом и минимумом функций и возможностей. Поддерживает SFTP, загружает и закачивает файлы. Синхронизирует данные и все. Подойдет тем, кто предпочитает в работе обходиться без излишеств.
Общие сведения
Углубленная настройка FileZilla Server — пользователи, приветстве и прочее
В следующем подпункте можно настроить приветственное сообщение, которое будут видеть пользователи при подключении. Например: “Сервер Заметок Сис. Админа на FileZilla Server! :)”. Здесь же можно воспользоваться, так называемыми, текстовыми параметрами. Например, можно задать вывод для клиентов версии ftp-сервера. Для этого введите, помимо приветствия, сочетание символов %v . В месте где Вы их введете, будет автоматически выводится вышеупомянутая версия.
Далее переходим на подпункт “IP bindings”. Здесь настраиваются IP-адреса, по которым будет доступен наш FTP сервер. Если Вам хочется, чтобы сервер был доступен только из локальной сети, то вместо звёздочки, следует указать ваш локальный IP-адрес, как например, 192.168.1.5. В противном случае, здесь трогать ничего не стоит.
В подпункте “IP Filter” можно задать IP адреса (или их диапазон), которым будет запрещено подключаться к Вашему серверу, а так же задать исключения из заданного диапазона (второе поле).
Т.е, например, если Вы хотите кого-то забанить и запретить ему попадать на Ваш сервер, то укажите его в первом окошке. Так же, если Вы хотите предоставить доступ только кому-то определенному и запретить всем остальным, то поставьте звёздочку в первом поле и задайте список IP-адресов во втором.
Вкладка “Passive mode settings” регламентирует параметры для пассивного подключения к серверу и отклик оного.
Менять здесь что-либо стоит только в том случае, если Вы подключены к интернету не напрямую, а через роутер, на котором обитает фаерволл и NAT. В этом случае может потребоваться указать в поле «Use the following IP» свой внешний IP-адрес (можно узнать у провайдера или в интерфейсе роутера), а так же задать диапазон портов (Use custom port range), через которые клиент сможет подключаться к Вашему серверу в пассивном режиме.
Трогать эти настройки стоит, пожалуй, только в случае проблем с подключением пользователей. В случае оных и невозможности разобраться самостоятельно, я дам Вам консультацию по настройкам исключительно для Вас (пишите комментарии).
Идем далее. В пункте настроек “Security Settings” задаются ограничения на входящие и исходящие соединения типа “сервер-сервер”. Здесь ничего менять не стоит.
Раздел настроек “Miscellaneous” содержат малозначительные для домашнего фтп-сервера настройки. Например, такие как “Не показывать пароль в лог-файлах” (Don’t show passwords in message log), “Запускать интерфейс свернутым” (Start minimized), а так же размеры буферов передачи. Трогать здесь, в общем-то, ничего не нужно.
На вкладке “Admin Interface Settings” можно задать IP-адрес и порт, по которым будет доступен интерфейс управления сервером (тот самый, что мы вначале использовали как 127.0.0.1 и 14147, т.е, если есть желание, то Вы можете их сменить). Кроме того, можно указать IP-адреса, которым разрешено подключаться к нему.
Раздел настроек “Logging” позволяет включать запись лог-файлов (Enable logging to file), настроить их максимальный размер (Limit log file size to), писать все в один файл (Log all to «FileZilla Server.log») или для каждого дня создавать отдельный (в этом случае можно ограничить их максимальный срок хранения).
Вкладка “GSS Settings” отвечает за использования протокола Kerberos GSS. Для обычного использования эта опция не требует настройки.
Диалоговое окно менеджера сайтов
Используйте панель Выбор записи слева для выбора нужного вам сайта, с которым вы сможете совершить перечисленные ниже действия:
- Подключиться
- Редактировать
- Копировать
- Переименовать
- Удалить
На панели справа присутствуют 4 вкладки для ввода информации о сайте, выбранном на панели слева.
Вкладка «Общие»
- Вкладка Общие: здесь вы можете ввести:
- имя хоста: например: ftp.example.com
- номер порта: в случае, если он отличается от стандартного
- тип FTP-сервера, к которому вы подключаетесь (FTP, SFTP, FTPS, FTPES)
- тип аутентификации, который будет использоваться, а именно:
- Анонимный: У вас нет возможности ввести имя пользователя и пароль. В этом случае имя пользователя всегда anonymous.
- Нормальный: Вы вводите имя пользователя и, по требованию, пароль.
- Запросить пароль: FileZilla потребует у вас пароль в процессе аутентификации и будет хранить его на протяжении сессии.
- Интерактивный: FileZilla потребует у вас пароль и будет его запрашивать при каждом новом подключении.
- Учётная запись: Выбор этой опции включает поле «учётная запись» в параметрах закладок. Этот тип аутентификации используется только для FTP, его поддержка для SFTP не предусмотрена.
- ID пользователя при подключении
- запрос пароля: опционально
- запрос информации об учётной записи: опционально
- комментарий к сайту: опционально
Вкладка «Дополнительно»
- Вкладка Дополнительно: здесь для ввода доступны:
- Тип сервера: позволяет вам указать специфический тип для данного сервера. Большинство сайтов работают с указанным значением по умолчанию, но некоторые требуют SFTP.
- Обход прокси: позволяет обходить любой прокси-сервер.
- Локальный каталог по умолчанию: здесь указывается локальная директория, с которой вы начинаете просмотр после подключения. Пример: D:\sites\site1
- Удалённый каталог по умолчанию: в этом поле указывается поддиректория, с которой вы начинаете просмотр содержимого сервера после подключения. Содержимое этого поля начинается с косой черты («/»), после которой нужно добавить путь от корневой директории на сервере. Пример: /public_html
- Использовать синхронизированный просмотр: если структура директорий на вашем компьютере идентична структуре директорий на сервере, вы можете включить синхронный просмотр
- Настройки часового пояса: позволяет интерпретировать значение часового пояса отлично от указанного на сервере. Подробности описаны на странице Смещение серверного часового пояса.
Вкладка «Настройки передачи»
- Вкладка Настройки передачи: здесь подробно указывается способ передачи файлов:
- Режим передачи: позволяет выбрать режим передачи файлов (по умолчанию, активный или пассивный)
- Ограничение одновременных подключений: если выбрать этот пункт, то можно указать нужное ограничение в поле ‘Максимальное число подключений’
Вкладка «Кодировка»
- Вкладка Кодировка
Кодировка, используемая сервером: по умолчанию стоит ‘Автоопределение’ — использовать UTF-8 если сервер поддерживает, иначе использовать локальную кодировку. Также можно выбрать ‘UTF-8 принудительно’ или задать другую кодировку.
: здесь указывается кодировка, используемая при передаче данных между клиентом и FTP-сервером:
Использование неправильной кодировки приводит к неправильному отображению имен файлов.
Настройка FTP-клиента
В инструкции мы расскажем, как настроить популярный FTP-клиент FileZilla.
Инструкция по настройке FileZilla
-
Скачайте FileZilla и установите его на ПК.
-
Запустите клиент. В меню кликните на вкладку Файл и перейдите в Менеджер сайтов»:
-
На открывшейся странице кликните Новый сайт и внесите информацию:
-
В поле Хост — IP-адрес сервера, имя сервера или домен сайта, если он привязан к хостингу.
-
В поле Порт — укажите порт «21» или оставьте поле пустым.
-
В поле Тип входа — нормальный.
-
В поле Пользователь — логин хостинга.
-
В поле Пароль — пароль от хостинга.
-
На вкладке Настройки передачи отметьте: Пассивный режим передачи, галочку напротив поля «Ограничение одновременных подключений», в поле «Макс. число подключений» число подключений — 8. Затем нажмите Соединиться:
-
Чтобы настроить каталог подключения, перейдите на вкладку «Дополнительно» и в графе «Удаленный каталог по умолчанию» укажите путь каталога. Это нужно, чтобы при подключении по FTP сразу открывалась директория пользователя.
Готово! Вы можете загрузить файлы сайта через файл зила.
Бывает два режима передачи файлов по протоколу FTP — ASCII (для передачи текстовых файлов, таблиц, php-скриптов, html-документов) и бинарный/binary/bin (для передачи картинок, зашифрованных скриптов). Чаще всего FTP-клиенты выбирают режим автоматически, по типу файла. Иногда при загрузке зашифрованных бинарных файлов возникают ошибки и режим нужно выбрать вручную.
Загрузка файлов на сервер
вашего нового сайта и удалите стандартный индексный файл index.php. Для удаления пометьте файл курсором, нажмите F8 и подтвердите действие.

Чтобы закачать файлы вашего сайта на сервер, перейдите на левую панель, нажав клавишу Tab, и выделите файлы, которые нужно загрузить на сервер: выделите файл курсором, нажмите клавишу Insert — файл выделится цветом. Пометьте так все файлы и папки вашего сайта.
Для начала копирования нажмите клавишу F5.

Подтвердите ваше намерение начать копирование нажатием клавиши Enter.

В появившемся диалоговом окне убедитесь, что опции копирования выбраны правильно, и нажмите клавишу Enter.
После завершения копирования вы увидите, что в правом окне появились файлы, которые вы загрузили с локального компьютера. Теперь вы можете продолжить работу с FAR Manager согласно имеющимся задачам.
Как работает ФТП-протокол
FTP (File Transfer Protocol) — это протокол передачи информации в интернете и локальных компьютерных сетях. Это программа, осуществляющая удалённое подключение к выделенной папке для просмотра и обмена файлами, в том числе больших размеров. Обмен данными возможен от компьютера к удалённому серверу и между другими ФТП-серверами.
Данные передаются без шифрования трафика, поэтому доступ к логинам и паролям легко могут получить злоумышленники. Для безопасной передачи файлов рекомендуется использовать протокол с TLS-защитой — FTPS, шифрующий данные.
Собственный FTP-сервер имеет определённые преимущества:
- позволяет управлять сервером и его ресурсами;
- предоставлять пользователям разные права доступа;
- для него не нужен статический IP-адрес.
- нет ограничений скорости;
- отсутствие оплаты хостеру за его размещение;
В соответствии с тем, какой сложности будет доступ, выбирается программное обеспечение. Чтобы создать FTP-сервер для частного пользования с минимальными настройками,вполне подойдут бесплатные программные пакеты.
Компанией Майкрософт в Windows 7 добавлена функция Internet Information Services (IIS), осуществляющая общий доступ из сети к выделенной для этой цели папке. Поэтому, чтобы создать FTP-сервер для Windows 7, не требуется дополнительно устанавливать ПО.
⇡#Meebo
Meebo является одним из самых известных сервисов, объединяющих несколько служб мгновенных сообщений. Однако его создатели вовсе не почивают на лаврах славы, а постоянно совершенствуют сервис, предлагая пользователям все новые и новые средства для общения в Интернете.
Список поддерживаемых служб Meebo достаточно велик: от ICQ и Yahoo и Google и Facebook. Для работы с сервисом регистрация не обязательна – если web-клиент вам нужен лишь время от времени, можно использовать быстрый вход в нужную учетную запись. Без регистрации можно даже подключаться к нескольким аккаунтам одновременно, работая при этом с общим списком контактов. Однако если вы планируете пользоваться Meebo постоянно, гораздо удобнее создать на сервисе учетную запись и добавить в нее все нужные аккаунты в поддерживаемых сетях.
В этом случае можно быть уверенным в том, что история переписки не потеряется. В настройках учетных записей можно отметить те из них, в которые будет автоматически осуществляться вход при подключении к Meebo, а также те, где можно будет заходить «невидимым».
Кроме текстового чата, Meebo также поддерживает голосовой и видеочат, а также позволяет организовывать чат между несколькими пользователями. Кроме этого, другим пользователям можно передавать файлы и играть с ними в игры. К средствам для управления контактами относятся команды для их удаления из списка, блокирования и переименования. Прямо из окна web-приложения можно добавлять новые контакты в список.
Для активных пользователей Meebo предлагается специальный уведомитель – крохотное приложение, позволяющее оставаться на связи даже в том случае, если браузер закрыт. Приложение, которое по умолчанию загружается вместе с системой, помещает свой значок в системном трее и при появлении новых сообщений или других событий выводит всплывающее окно. Щелчком по нему можно запустить браузер и автоматически зайти в свою учетную запись Meebo.
Для владельцев сайтов Meebo предлагает специальный виджет meebo me, позволяющий общаться с посетителями ресурса в реальном времени. После установки виджета на сайте появляется окно чата, все посетители сайта появляются в списке контактов. Владелец сайта может публиковать информацию о своем онлайн-статусе, сообщая, в какое время он доступен для чата в реальном времени.
Совсем недавно команда разработчиков Meebo запустила еще один интересный проект – Meebo bar. Это – небольшая панелька для браузера, которая помещается в строке состояния. С ее помощью можно быстро заходить в свою учетную запись Meebo, делиться ссылками на интересные сайты с друзьями, а также находить людей, которые также отметили этот сайт. Отмеченные ссылки сохраняются в профиле пользователя Meebo, а если связать его с учетными записями Facebook или Twitter, можно автоматически публиковать обновления и на этих социальных сайтах. Meebo bar также позволяет добавлять в профиль любую информацию с web-страницы, будь то фотография или видео, простым перетаскиванием на панельку.
Общее
Сколько стоит FileZilla?
Является ли FileZilla бесплатным?
Разрешается ли коммерческое использование FileZilla?
FileZilla — это свободное программное обеспечение с открытыми исходными кодами, распространяемое под лицензией GNU (General Public License) бесплатно.
Простыми словами, это значит что кто угодно может использовать FileZilla в личных, образовательных, коммерческих или еще каких-либо целях.
Что означают числа, составляющие номер версии FileZilla?
Версионные символы FileZilla (клиента или сервера) располагаются в следующем формате: n.n.n, где n — это число, а c — буквенный символ. Первое число являет собой главный номер версии, за ним идут два числа второстепенного номера версии. Буквенный символ в конце не обязателен и обозначает релизы поддержки, в которых, в большинстве случаев, исправляются ошибки; часто ассоциируемые с «альфа» или «бета» релизами, суффиксы «a» или «b» НЕ подразумевают под собой нестабильность релиза.
Пример: 2.2.4 — оригинальная версия, первая версия поддержки — 2.2.4a, следующая — 2.2.4b и т.д.
У меня возник вопрос, где я смогу получить ответ или техническую помощь?
Самое главное — не спешите. Думайте перед тем, как задавать вопросы
Что вы пытаетесь сделать? Что вы ожидали и что вы получили? Что должно было случиться?Пожалуйста, обратите внимание на известные ограниченния в FileZilla
Установка прав на папку и на файлы с помощью FileZilla.
Чтобы установить права доступа на файл или папку, выберите ее на сервере и нажмите правую кнопку мыши. Нажмите на нижнюю ссылку меню «Права доступа к файлу». Откроется меню установки прав на файл или папку:
Вы можете установить атрибуты файла или папки, выбрав чекбоксы или числовым значением. Также, отметив чекбокс, Вы можете установить такие же права для вложенных каталогов и файлов.
Помните, что права 777 позволяют осуществлять полный доступ к файлам и папкам для всех групп пользователей и это зачастую небезопасно. Обычно такие права устанавливают только на файлы кеша и папку uploads, где хранятся медиа-файлы.
Напротив, недостаточные права на файлы или папку могут привести к неработоспособности сайта, когда доступ к файлам будет блокироваться. Будьте внимательны и устанавливайте особые права только при необходимости.
Поделитесь этой записью с друзьями, буду благодарен!
Установка программы
Здесь же доступна документация для новичков, которая расскажет о том, как работать с этим приложением.
После того, как мы нажмем на “Скачать FileZilla”, нас сразу кинет на страницу загрузки, где будут доступны версии для разных операционных систем.
Выбираем нужную версию (вероятнее всего Windows x64), после чего загружаем установочный файл на компьютер.
Сразу после загрузки и запуска установочного пакета (в формате exe для Windows), вы увидите стандартный установщик.
Проблем с установкой FileZilla на Windows быть не должно, просто нажимаем “I Agree”, потом “Далее” – “Далее” – “Продолжить”. После установки ярлык приложения появится на рабочем столе и в списке программ.
Кроссплатформенные SFTP клиенты
FileZilla
Подробнее: http://filezilla.ru/get/.
Программа работает на Mac OS X, Windows, Linux и других ОС. Использует протоколы FTP, FTPS и SFTP. Переведен на 47 языков, в том числе и русский. Удобный и простой в использовании клиент.
- Выполняет стандартные операции, возобновляет прерванные загрузки и хорошо справляется с большими файлами.
- Поддерживает IPv6, SOCKS5, FTP-Proxy и HTTP.
- Менеджер сайтов, позволяет удаленный поиск и правку файлов.
- Позволяет настроить очередь и скорость загрузки.
- Возможность одновременно просматривать несколько директорий и др.
FireFTP
Скачать с официального сайта: https://addons.mozilla.org/ru/firefox/addon/fireftp.
Кроссплатформенный, локализованный больше чем на 20 языков клиент. Разработан как дополнение к Firefox. Функционал схож с предыдущей программой.
- Делает стандартные операции.
- Поддерживает основные протоколы передачи данных.
- Хеширует и проверяет на целостность документы.
- Сравнивает каталоги, сжимает файлы и делает многое другое.
Chrome sFTP Client
Подробнее: https://chrome.google.com/webstore/detail/sftp-client-v2/.
Мульти-платформенный клиент, устанавливается дополнением к Google Chrome. Есть русский язык. По возможностям не уступает другим программам. Встроен мощный текстовый редактор с подсветкой синтаксиса и менеджер паролей. Подойдет тем, кто привык делать из браузера универсальный комбайн.
VPS SSD хостинг — выбор профессионалов. Только сертифицированное серверное оборудование!
CrossFTP
Программа работает под Windows, Linux и Mac OS. Бесплатное приложение отличается крайне убогим функционалом и абсолютно не конкурентно: не поддерживает SFTP, прокси, синхронизацию и др. В pro все это имеется, но за нее придется выложить 25-40 y.e. Платная версия ничем не отличается от своих бесплатных аналогов.