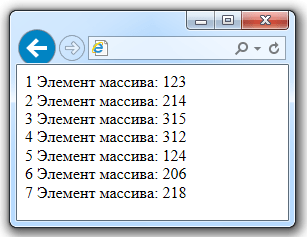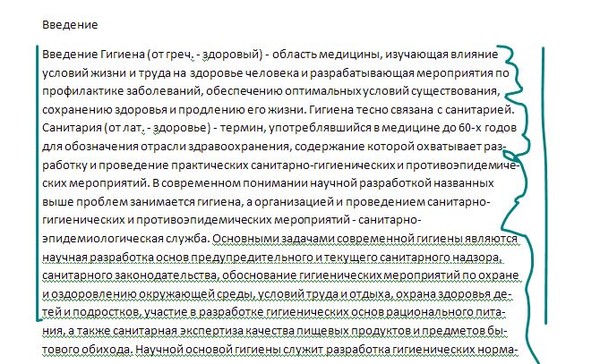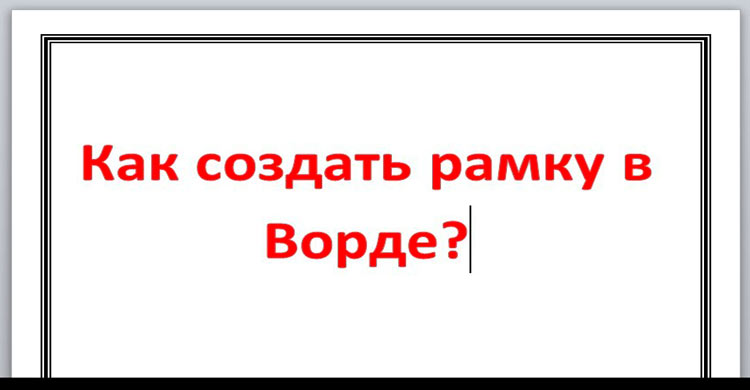О размерах, формате и печати на тетрадном листе в ворде конспекта рукописным шрифтом
Содержание:
- Еще одно решение вопроса
- А что, если нужно сделать только один, к примеру, в середине документа?
- Форматы и размеры полиграфии
- Сохранятся ли старые аватарки и как посмотреть
- Форматы бумаги серии А
- Блокировка установщика вирусами
- Как сделать линию в «Ворде» для подписи? Простейший метод
- Функция подложки
- Параметры страницы
- Как в документе Ворд сделать одну страницу альбомной другую книжной
- Инструкция
- Установка шрифтов
- Как изменить размер формата листа в Ворде
- Выбор размера полей из стандартного списка
- Делаем линованный лист А4 в MS Word
Еще одно решение вопроса
А что, если нужно сделать только один, к примеру, в середине документа?
Для этого выбираем все тот же пункт меню, чтобы сделать альбомный лист в ворде. Справа в углу вы увидите маленькую кнопочку (золотистым цветом на рисунке).
Нажимаете на нее, и вам открывается дополнительное меню. В нем есть выбор – альбомный лист или книжный. Вы выбираете тот, который нужен, затем на вкладке – применяете либо ко всему документу, либо до его конца. Если вам нужно сделать в ворде один альбомный лист, то нужно выбрать “до конца”.
Когды вы сделаете альбомный лист в word, и следующий вам нужен будет в книжной ориентации – вы просто выбираете тот, с которого страницы должны начаться обычные, и проделываете точно такую же процедуру, только ориентацию меняем на книжную.
Свое действие перевода листа в альбомный или книжный вид в ворде мы подтверждаем кнопкой Ок.
Форматы и размеры полиграфии
Полиграфическая отрасль предусматривает использование самых разных типов, форматов и серий бумаги. Иногда размеры изделия строго регламентированы. В остальных случаях их определяет заказчик услуг. Рассмотрим несколько примеров, которые позволяют лучше разобраться в форматах и стандартах бумаги.
Форматы буклетов
Буклет (обычно рекламно-информационный) – один из наиболее актуальных видов полиграфической продукции. Листовое издание изготавливается из разных форматов бумаги. Наиболее распространенные – А5, А6, А4.
Буклет, как правило, предусматривает наличие сгибов. Изделие, напечатанное в формате А6 или А5, обычно сгибается пополам. Формат А4 позволяет делать более одного сгиба в разных техниках: «зигзаг», «окно», «две параллели» и т. п.
Форматы лифлетов
Кроме буклетов, в рекламе активно используются лифлеты. По сути, это не что иное, как евроверсия классического буклета. Лифлет обычно печатается на бумаге А4, имеет два и больше сгибов.
Конечный формат изделия определяется пожеланиями заказчика. Наиболее распространенные варианты: 100×210 мм, 98×210 мм, 90×210 мм.
Форматы листовок
Рекламные листовки тоже могут иметь разные размеры. Наиболее распространены 4 типа:
- А5 (148×210 мм)
- А6 (105×148 мм)
- А7 (74х105 мм)
- A4 (210х297 мм)
Формат А5 универсален. Площади листа вполне хватает для размещения информации о компании, рекламных акций, специальных предложений для клиентов и др. Листовки А4 используются для продвижения продуктов, требующих подробного разъяснения. Чаще всего мы видим их в банках, страховых компаниях, автосалонах и т. п.
Листовки форматов А7 и А6 практичны и при умелом исполнении отлично передают саму суть рекламы. Они дают возможность разместить емкое и точное предложение. Размер листа позволяет легко положить листовку в карман. Затраты на изготовление такой продукции заказчиков приятно удивляют.
Форматы визиток
Визитки – еще один вид полиграфической продукции, где размер листа имеет особое значение. В России чаще всего используется стандартный формат – 50х90 мм.
Однако визитки могут иметь и меньшие размеры. Так, например, в международной деловой среде принято использовать карточки 85,6х53,98 мм, согласно стандарту ISO 7810 ID-1.
Стандартными для стран ЕС считаются визитки 85х55 мм. Американский стандарт предусматривает использование карточек размером 88,9х50,8 мм. А в Японии все визитницы и органайзеры рассчитаны под бумагу или пластик 91х55 мм.
Сохранятся ли старые аватарки и как посмотреть
В статье рассказали, как посмотреть аватар в Инстаграм в полном размере и без снижения качества. Стандартные инструменты сервиса не позволяют достичь нужного результата, поэтому придется использовать сторонние ресурсы или дополнительные программ, которые позволяют анонимно получить требуемую информацию.
Форматы бумаги серии А
Формат бумаги серии А, включающий более 10 размеров (А0, А1, А2, А3, А4, А5 и др.), известен каждому человеку, причем даже не связанному со сферой полиграфии. Это самая используемая размерная сетка, согласно которой длина любого листа равна его ширине, умноженной на квадратный корень из 2. Все размеры бумаги данного формата строятся от листа A0 площадью 1 м².
Формат бумаги А5
Бумага А5 (148х210 мм) широко применяется в типографиях и печатных салонах. Такой формат имеет большинство листовок, поздравительных открыток. Также на бумаге А5 печатаются различные бланки, информационные карточки, памятки и многое другое.
Формат бумаги А4
С бумагой А4 (210х297 мм) многие знакомятся еще в детстве. Именно такой формат используется в подавляющем большинстве случаев для производства альбомов для рисования. Бумага А4 незаменима в офисе. Мы регулярно видим ее в принтерах, копировальных аппаратах, МФУ.
Также на листах А4 печатаются бланки различных заявлений, анкеты, отчеты, презентации, договоры и т. п. Многие каталоги, журналы и другие периодические издания тоже имеют данный формат.
Формат бумаги А3
На бумаге А3 (297х420 мм) печатается огромное количество полиграфии: от настенных календарей и постеров до школьного расписания, которое обычно размещается дома над учебным столом, и различных схем, таблиц, диаграмм, рисунков, небольших карт.
Разработка дизайна для такой продукции, как правило, предлагается типографиями Москвы как отдельная услуга.
Формат бумаги А2
Формат А2 (420х594 мм) широко используется в рекламе. Он отлично подходит для печати различных маркетинговых материалов, предназначенных для размещения на стенах в офисах, административных центрах, торговых залах и т. п. Также формат используется для распечатки лекционных плакатов.
Формат бумаги А1 и А0
Бумага А1 (594х841 мм) и А0 (841х1189 мм) применяется для печати чертежей, технических документов по дизайн-проектам и другой инженерной документации.
Такие форматы используются и в широкоформатной рекламной полиграфии, которая может размещаться как в помещениях, так и на улице.
Блокировка установщика вирусами
Часто бывает и так, что вредоносные объекты, хозяйничающие на компьютере, блокируют работу того или иного приложения. Под эту категорию попадает и инсталлятор Avast. Для того, чтобы решить проблему придется избавиться от вирусов.
Для этого мы рекомендуем использовать бесплатную утилиту Dr Web CureIt. Она вполне способна справиться с проблемой. Вот подробная инструкция, рассказывающая о том, что и как нужно делать в данной ситуации.
Все остальное утилита сделает без вашего участия. После сканирования и удаления вирусов обязательно нужно будет перезагрузить компьютер. Заниматься установкой Avast придется уже после рестарта. По-другому никак не получится.
Как сделать линию в «Ворде» для подписи? Простейший метод
Функция подложки
Во вкладе «Разметка страницы» — «Фон» кликаем на «Подложка» — «Настраиваемая подложка». Там также скачиваем нужный рисунок, дополнительно его можно обесцветить. Вариант, как и предыдущий, удобен тогда, когда она нужна не на весь документ и когда хотите сделать, чтобы при печати линии оставались.
Соответственно, чтобы убрать подложку в Ворде, достаточно просто кликнуть на надпись в выпадающем окне.
Итак, есть несколько вариантов, как сделать клеточки в Ворде. В зависимости от того, нужны ли вам они на весь лист Word или только на часть, должны быть видимыми при печати либо нет, вносить текст вам надо поверх или в ячейки — выбирайте вариант, который вам удобен.
Параметры страницы
Чтобы установить данные настройки в Word 2003 необходимо зайти в меню Файл и выбрать одноименный пункт. В версии 2007 и более поздних нужно перейти в меню Разметка страницы и нажать на стрелку, расположенную внизу.
Поля страницы
Диалоговое окно, дающее возможность поменять поля в Microsoft Word 2003, появится после нажатия пункта Параметры страницы вышеупомянутым способом. Его примерный вид показан на фотографии. Таким образом, в этом окне устанавливаются размеры верхнего, левого, нижнего и правого полей, переплета. При желании меняют книжную ориентацию на альбомную и наоборот. Данные изменения можно применить ко всему документу или к его текущей странице.
В версии 2007 и выше все устанавливается аналогичным способом.
Размер бумаги
Размер устанавливается, если будет необходимо распечатать документ на листе с форматом, отличающимся от листа А4. Последний установлен по умолчанию
Важно, чтобы формат бумаги поддерживался печатающим устройством. Как видно по скриншоту ниже, пользователь программы пытается установить формат А5, А6 или В5
Для его удобства указаны размеры каждого вида бумаги.
Также существует возможность установить параметры принтера. Регулируется подача бумаги и подобно параметрам полей, настройки применяются для всего документа или для текущего положения. Для удобства выбора, в окне показан образец распечатываемого листа.
Установка степени в Word
В Office 2007 и выше размер настраивается с иной последовательностью шагов:
- Заходите в меню Разметка страницы;
- Выбираете пункт размер;
- Щелкаете на интересующую позицию в появившейся рамке;
Колонки
Как правило, пишутся тексты из одной колонки, но бывают ситуации, скажем в газетах или журналах, когда их пишут в нескольких колонках. Иногда это актуально при наполнении вебсайтов содержимым.
Выбор количества колонок в версии от 2003 года происходит таким образом:
- Выбираете в верхней части окна меню Формат;
- Затем кликаете на пункт Колонки;
- Появится окно;
- Выбираете количество колонок, их ширину и область применения.
Можно применить ко всему документу, либо до конца документа.
Работая с Офис 2007 или 2010 действуем иначе. Нужно зайти в меню Разметка страницы. Затем выбирается пункт Колонки. Здесь настраивается число колонок и их расположение. Их можно сдвинуть влево или вправо.
Перенос слов
В Word 2003 настройка переноса слов делается так;
- выбираете меню Сервис;
- переходите к пункту Язык;
- жмете на команду Расстановка переносов;
- проводите настройки в новом окне.
Если текст уже набран и нужно автоматически сделать переносы, то ставится маркер в соответствующем поле. Если нужно переносить аббревиатуры или иные слова с прописными буквами, то выбирается подходящая настройка. При необходимости отрегулировать расстояние от последнего символа до правого края вносят изменения в пункт Широта зоны переноса. При желании можно воспользоваться принудительным методом.
В версии 2007 года, настройка делается иначе. Сначала необходимо зайти в упомянутое меню разметки и выбрать команду Расстановка переносов. Если выбрать Авто, то они расставятся сами. При ручной опции будут предложены варианты переносов в выделенном слове. Решение принимает человек. Для выбора особых настроек служит команда Параметры расстановки переносов. Они аналогичны опциям в Word 2003.
Межстрочный и межсимвольный интервал в Microsoft Word
Ориентация страницы.
Работая с пакетом от 2003 года, заходим в уже знакомый нам пункт с полями из меню Параметры страницы. Будет указано два варианта ориентации: книжная и альбомная. Текущая ориентация будет выделена рамкой. Чтобы её поменять, нужно поставить отметку у другого пункта.
Её можно применить как ко всему документу, так и до конца документа. Для первого варианта выбираем соответствующий пункт. При работе с пакетом от 2007 года для смены ориентации нужно зайти в меню Разметка страницы и выбрать пункт Ориентация. Будут предложены те же варианты.
Как в документе Ворд сделать одну страницу альбомной другую книжной
Как визуально выглядят эти способы можно посмотреть в ролике ниже.
Перечисленные мной способы помогут читателю с ответом на вопрос «Как сделать в Ворде одну страницу книжную другую альбомную». В большинстве случаев хватает и первого способа, который эффективно размещает нужный вам текст на странице нужной вам ориентации. Если же вы хотите разметить ваш документ заранее, тогда заранее создайте нужное количество страниц (вкладка «Вставка» — «Пустая страница»), а потом воспользуйтесь способом №2, и ваша задумка будет эффективно осуществлена.
В Microsoft Word, как и во многих других программах, существует два вида ориентации листа — это книжная (она установлена по умолчанию) и альбомная, которую можно установить в настройках. То, какой из видов ориентации вам может понадобиться, в первую очередь, зависит от работы, которую вы выполняете.
Зачастую, работа с документами осуществляется именно в вертикальной ориентации, но иногда лист нужно повернуть. Ниже мы расскажем о том, как в Ворде сделать страницу горизонтальной.
Важно: Нижеизложенная инструкция применима ко всем версиям продукта от Майкрософт. Воспользовавшись ею, вы сможете сделать альбомную страницу в Word 2003, 2007, 2010, 2013
Мы же в качестве примера используем последнюю версию — Microsoft Office 2016. Шаги, описанные ниже, могут отличаться визуально, названия пунктов, разделов программы тоже могут быть немного иными, но их смысловое содержание идентично во всех случаях.
Как во всем документе сделать альбомную ориентацию страниц
1. Открыв документ, ориентацию страниц в котором вы хотите изменить, перейдите во вкладку «Макет» или «Разметка страницы» в более старых версиях Ворда.
2. В первой группе («Параметры страницы») на панели инструментов найдите пункт «Ориентация» и разверните его.
3. В небольшом меню, которое перед вами появится, можно будет выбрать ориентацию. Нажмите «Альбомная».
4. Страница или страницы, в зависимости от того, сколько их у вас в документе, изменит свою ориентацию из вертикальной (книжной) на горизонтальную (альбомную).
Как совместить альбомную и книжную ориентацию в одном документе
Иногда бывает так, что в одном текстовом документе необходимо расположить и вертикальные страницы и горизонтальные. Совместить два типа ориентации листа не так сложно, как может показаться.
1. Выделите страницу (страницы) или абзац (фрагмент текста), ориентацию которых вы хотите изменить.
2. Во кладке «Макет», раздел «Параметры страницы» кликните по кнопке «Поля».
3. Выберите «Настраиваемые поля».
4. В открывшемся окне во вкладке «Поля» выберите ориентацию документа, которая вам необходима (альбомная).
5. Внизу, в пункте «Применить» из выпадающего меню выберите «К выделенному тексту» и нажмите «ОК».
6. Как видите, у двух соседствующих страниц разная ориентация — одна из них горизонтальная, другая — вертикальная.
На этом все, теперь вы знаете, как в Ворде 2007, 2010 или 2016, как и в любых других версиях этого продукта, перевернуть лист горизонтально или, если правильно выражаться, сделать альбомную ориентацию вместо книжной или рядом с ней. Теперь вы знаете немного больше, желаем вам продуктивной работы и результативного обучения.
Мы рады, что смогли помочь Вам в решении проблемы.
Помогла ли вам эта статья?
Да Нет
Ориентация страниц в документе MS Word может быть книжная и альбомная. Чаще всего, при форматировании текста используют книжную ориентацию для страниц. Но бывает и так, что рисунок, график или надпись большим шрифтом не помещаются на страницу по ширине. В этом случае можно сделать одну или несколько альбомных страниц в Ворде. Об этом я и расскажу в данной статье.
Инструкция
- Перед началом разлиновки страницы нужно установить правильный формат документа. Для этого откройте в программе вкладку «Вид» и удостоверьтесь, что в разделе «Режимы просмотра документа» обозначен пункт «Разметка страницы». Для удобства разлиновки установите отметку возле пункта «Линейка» в разделе «Показать или скрыть».
Пункт «Линейка» в разделе «Показать или скрыть»
Откройте вкладку «Макет» и в разделе «Параметры страницы» нажмите на иконку «Размер». В выпадающем списке выберите подходящий размер листа. Обратите внимание, что данный размер должен соответствовать размеру печатного листа.
В этом же разделе раскройте выпадающий список «Поля» и выберите один из предложенных вариантов. Также вы можете выбрать пункт «Настраиваемые поля». После этого загрузится дополнительное окно. На вкладке «Поля» вы можете самостоятельно установить необходимые размеры всех полей вашего документа. Для применения установок нажмите ОК.
Вкладка «Поля»
Перейдите на страницу настроек «Вставка» и кликните на иконку «Таблица» из раздела «Таблицы». Будет загружен макет для вставки таблицы, выделите необходимый макет таблицы и кликните левой клавишей мышки. Также можете использовать команду «Вставить таблицу» и самостоятельно указать необходимое число строк и столбцов вставляемой таблицы.
Для добавления строк в таблицу выделите столько строк, сколько нужно добавить и перейдите на вкладку меню «Макет» из подраздела «Работа с таблицами». В группе «Строки и столбцы» кликните на команду, которая соответствует расположению добавляемых строк. Аналогичным образом добавляются колонки таблицы.
Для удаления боковых границ таблицы откройте страницу настроек «Конструктор» из подраздела «Работа с таблицами». Нажмите на иконку «Границы» и снимите выделение с пункта «Внешние границы». Также просмотрите другие варианты отображения таблицы и при необходимости примените их.
Для установки точной высоты строки нажмите правой клавишей мышки по ней и выберите «Свойства таблицы». На вкладке «Строка» установите отметку возле пункта «Высота» и впишите в соседнее поле нужное значение в сантиметрах. Нажмите ОК и сохраните документ.
Установка шрифтов
1. Способ для современных ОС.
После того как вы скачали Zip архив «fonts.zip» распакуйте его в специально заранее созданную для этого папку.
Обратите свое внимание, что в архиве помимо шрифтов, имеющих расширение «ttf» есть файлы с расширением «png» это картинки на которых показан как выглядит каждый шрифт. Для просмотра просто произведите двойной клик ЛКМ по файлу
Теперь выберем понравившейся шрифт, я рекомендую выбрать все. Зажимаем клавишу Ctrl проставляем галочки ЛКМ на файлах с расширением «ttf».
Вызываем ПКМ контекстное меню, нажимаем пункт Установить (если вы работаете с учетной записью обычного пользователя, то потребованною введите пароль администратора).

Вот и все после перезагрузки компьютера можно приступать к написанию, но сначала рассмотрим алгоритм второго способа, предназначенного специально для «ретроградов», не использующих современные ОС.
• Выделяем шрифты вышеописанным способом, копируем их;
• идем по пути: C:WindowsFonts;
• при помощи горячих Ctrl+V вставляем в папку Fonts.
Не забываем перезагрузить ПК.
Создадим тетрадный лист в клетку
1. Откроем Word, во вкладке Вид выберем ориентацию страницы Разметка страницы.

2. Открываем вкладку Макет, выбираем инструмент Размер.

3. В открывшемся окне выберите пункт Другие размеры бумаги.
4. В меню Параметры бумаги пункт Размер бумаги создадим тетрадный лист с реальными размерами. Размеры тетрадного листа 16,5×20,5 см, но при распечатывании на принтере получается меньше чем нужно во всяком случае у меня так, поэтому немного увеличить до 19,5×22,5см.

5. Пункт Поля поможет выставить параметры полей, где Верхнее и Нижнее должно быть по 0,5 см. Левое 2,5, а Правое 0,8 см. Подтверждаем намеренность своих действий кнопкой ОК.

6. Теперь осталось включить Сетку настроив ее размеры, для этого во вкладке Макет заходим в инструмент Выровнять — ставим галочку Отображать сетку. после сразу откроем Параметры сетки.

7. В параметрах нужно просто выставить размер клеток, который равняется как известно 0,5см.
Вот на этом казалось все действия окончены, но как оказалась существует проблема при распечатывании документа пропадают клеточки остается только текст на чистом листе бумаги.
Смотрите как мне удалось справиться с этой задачей. Вставка – Фигуры – Линии.

Берем прямую линию и методично обводим наш тетрадный листок каждую линию сначала по горизонтали потом по вертикали или наоборот. Мне потребовалось 5 минут один раз сделали шаблон в ворде, а пользуемся потом постоянно.

Вот такой будет окончательный результат (шрифты выбираете на свое усмотрение из скачанного архива).

Если кому в «лом» чертить линии, то я учел этот случай положив вместе с шрифтами шаблон готового тетрадного листа просто вставляйте текст и распечатывайте.
Данный метод можете применить для создания реферата, чтобы не писать его вручную если этого от вас требуют преподаватели конечно врятле удастся их провести.
Кстати эти шрифты будут работать и в других редакторах, например, Paint, Photoshop или другие.
Важно: при вставке скопированного текста в шаблон чтобы текст не съезжал за поля используйте горячие клавиши Ctrl+V
Как изменить размер формата листа в Ворде
Процедура изменения страницы предназначена для создания публикации в том размере, который вам требуется.
Данная методика позволяет создать одну и ту же публикацию, как на одном листе, большого размера, так и на нескольких, более мелких. С помощью нее можно создать публикации до 36 кв. метров (6 х 6 метров).
Разберемся пошагово, как выбрать размер страницы в ворде:
- В текстовом редакторе Word, переходим во вкладку «Разметка страницы».
- Нам нужна группа команд «Параметры страницы».
- Выбираем иконку «Размер».
- В открывшемся выпадающем окне, мы можем выбрать нужный нам размер страницы, из уже имеющихся. Например, книжный формат листа (Letter) с размером – 21.59 на 27.94 сантиметров.
Если предустановленные форматы листа в Ворде не подходят, то имеется возможность сделать свой размер формата страницы. Алгоритм действия почти такой же:
- Переходим во вкладку «Разметка страницы».
- В группе «Параметры страницы», выбираем команду с иконкой «Размер».
- В самом низу списка, выбираем команду «Создание нового размера страницы» или «Другие размеры страниц» (название команды отличается в разных версия MS Word).
В открывшемся окне, находим раздел «Страница» или «Размер бумаги» и в нижних строках, выбираем нужный нам формат страницы, а также задаем параметры ширины и высоты страницы, нажимаем «ОК».
В этом окне, пользователь может как уменьшить размер листа, так и увеличить его до самых непредсказуемых размеров. Ограничение только в вашей голове.
Надеюсь, как сделать свой размер страницы в Ворде стало понятно, по большому счету, ничего сложного в этом нет, поэтому перейдем к еще одному важному вопросу
Выбор размера полей из стандартного списка
В текстовом редакторе Word есть несколько способов изменения размера полей. Самый простой вариант, это выбрать подходящий размер из списка предложенных. Для этого нужно открыть вкладку «Макет» (или вкладку «Разметка страницы» если у вас старая версия программы) и нажать на кнопку «Поля», которая находится в левой верхней части окна.
После нажатия на кнопку «Поля» откроется список стандартных размеров полей. Здесь доступны такие варианты как: обычные, узкие, средние, широкие и зеркальные поля. Также здесь можно выбрать «Последние пользовательские поля», которые повторяют последние настройки пользователя, а также «Настраиваемые поля», но их мы рассмотрим позже.
Итак, основными размерами полей, которые здесь доступны, являются:
- Обычные – стандартный размер, используется программой Word по умолчанию. Данные поля отступают 2 см. сверху, 2 см. снизу, 3 см. слева и 1.5 см. справа.
- Узкие – минимальный размер, данные поля со всех сторон страницы отступают по 1.27 см.
- Средние – средний размер, данные поля отступают 2.54 см. сверху, 2.54 см. снизу, 1.91 см. слева и 1.91 см справа.
- Широкие – максимальный размер, данные поля отступают 2.54 см. сверху, 2.54 см. снизу, 5.08 см. слева и 5.08 см. справа.
- Зеркальные – поля с одинаковым отступом от правого и левого края страницы, применяются для печати документа в виде книги. Данные поля отступают 2.54 см. сверху, 2.54 см. снизу, 3.18 см с внутренней стороны страницы и 2.54 см. с внешней стороны страницы.
Для того чтобы изменить текущий размер полей на один из предложенных вариантов нужно просто выбрать его в данном списке. После этого поля страницы будут автоматически изменены согласно выбранным настройкам.
Делаем линованный лист А4 в MS Word
Создадим пустой документ MS Word и сохраним его в качестве шаблона в любое удобное место на компьютере. Перейдем на вкладку «Вставка» и в группе «Таблицы» воспользуемся хорошо знакомым нам инструментом «Вставить таблицу».
В появившемся окне задаем следующие параметры:
- Число колонок: 1 (строго 1).
- Число ячеек: побольше (30-50 вполне подойдет).
Параметры таблицы для создания линейной линовки в ворде
Нажимаем «Ок» и смотрим, что получилось. Как видите, контуры будущей линовки в линеечку уже видны, хотя, конечно, отправлять документ на печать пока ещё рановато.
Перейдем на вкладку «Макет» (она активна если выделена вставленная нами ранее таблица), и в группе «Размер ячеек» увеличим интервал между строками нашей линовки. Я выставим высоту строки в 1 сантиметр, если вы обладаете размашистым почерком, можете сделать её и побольше, однако слишком не разгоняйтесь — высота в 1,5 см это уже многовато.
Устанавливаем расстояние между линованными строками
Если вы используете шаблон MS Word по-умолчанию, то имеет смысл также изменить размер полей — для печатного документа они может и подходящие, а вот для рукописного — великоваты. Просто растяните линейки до нужного размера по высоте и по ширине и двигайтесь дальше.
Включаем линейки в текстовом редакторе, если ещё не сделали этого раньше
Кстати — если вы не видите линеек, скорее всего они просто отключены. Перейдите на вкладку «Вид» и поставьте галочку в соответствующем поле. Линейки тут же появятся на своих законных местах!
Ну и давайте заканчивать работу по линовке нашего листа в линейку:
- выделяем всю ранее созданную таблицу, щелкаем правой кнопкой мыши и выбираем пункт «Свойства таблицы».
- в появившемся окне, на первой вкладке, жмем кнопку «Границы и заливка».
- отключаем отображение боковых рамок таблицы щелкая на соответствующие значки и нажимаем на «Ок». Так как в нашей таблице всего один столбец, после этой операции, на листе документа должна остаться только линовка — горизонтальные линии, идущие одна над другой, прямо как в школьной тетрадке.
Создание линейной линовки документа в MS Word
Почти все готово!
Если прямо сейчас запустить наш линованный лист А4 на печать, то результат может вас не порадовать — линии будут едва видны. Если вы собираетесь использовать линовку в качестве «опорных линий» при написании письма, то это даже к лучшему, но если вы желаете добиться того, чтобы линии были более четкими ,понадобится проделать ещё один дополнительный шаг.
Снова выделите всю таблицу, щелкните правой кнопкой по ней и зайдите в «Свойства таблицы», а следом в «Границы и заливку».
За счет установки цвета и толщины линий вы можете сделать линовку листа почти невидимой или очень заметной
Здесь, в поле «Ширина» поменяйте стандартное значение 0,5 пт на 1,5 пт (хотя бы на 1 пт). Не торопитесь нажимать «Ок», сперва «проклинайте» мышью нужные линии на поясняющем рисунке в блоке «Образец», чтобы изменения вступили в силу. А вот теперь, смело жмите «Ок» и любуйтесь результатом — такую линовку трудно будет не заметить при выводе линованного листа на печать!
Итоговый результата — разлинованный в линейку лист формата А4. Ниже вы можете скачать этот шаблон документа совершенно бесплатно