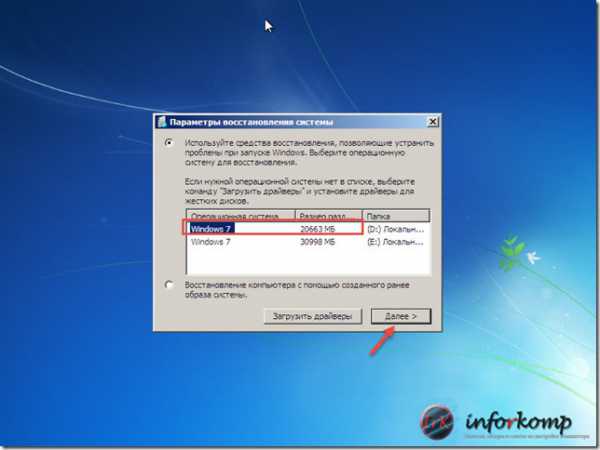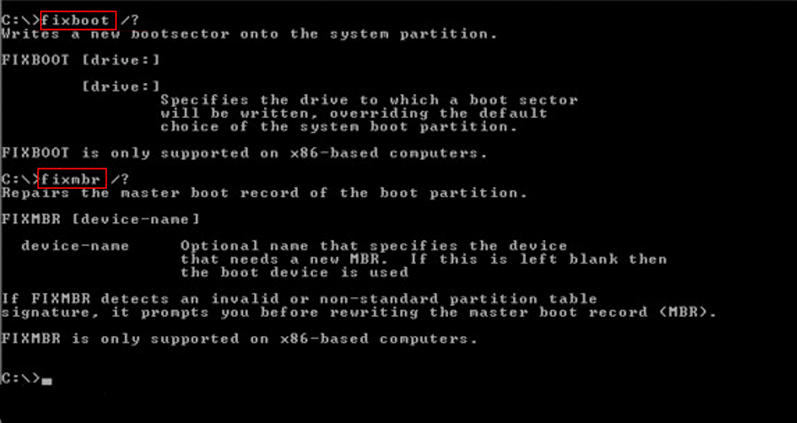Bootrec fixboot отказано в доступе
Содержание:
- Способ 7: Есть две операционные системы
- Способ 3: Восстановление загрузочных записей
- [Решено] Восстановление загрузчика windows 7 командами bootrec.exe /FixMbr и bootrec.exe /FixBoot
- Как перейти в командную строку Windows
- Лечим FixBoot Отказано в доступе: если у вас раздел EFI
- Зелёное подчёркивание в Ворде
- Bootrec.exe — утилита исправления ошибок загрузки Windows
- Как ускорить загрузку Windows 10 при включении
- Способ 4: Активация раздела MBR
- Способ 2: Через загрузочную флешку или диск
- Способ 4: Форматирование загрузочного раздела
- Выноска после предложения
- Присвойте букву разделу EFI
- Активация Windows 7. Два способа. И Windows 10, 8, 8.1.
- Как восстановить Windows 7.
- How to fix Windows Bootrec fixboot Element not found error accordingly?
- О России
- Как восстановить Загрузчик Windows 10
- Восстановление загрузчика Windows 10 с помощью командной строки
- Fix #3: Run CHKDSK
- Bootrec.exe — утилита исправления ошибок загрузки Windows
- Создайте свое СЛАЙД-ШОУ
- Вариант 2. Восстановление вручную, с созданием мультизагрузочного меню.
Способ 7: Есть две операционные системы
Данный способ помогает, когда у вас существует две операционные системы, но загружается совершенно другая. Также могут быть проблемы с загрузкой обоих, особенно после установки второй ОС. Мы сейчас попробуем сделать обе ОС активными, чтобы вы смогли выбирать их при загрузке. Опять через загрузочную флешку заходим в консоль и прописываем волшебные заклинания:
После этого система предложит записать обе системы в меню загрузки. В обоих случаях нужно ввести в консоль обычную букву «Y» и нажать «Enter».
Прежде чем выходить командной «exit» – введите ещё одну команду:
Она поможет реанимировать некоторые BOOT модули.
Способ 3: Восстановление загрузочных записей
Не менее эффективным методом восстановления доступа к команде «fixboot» является обновление хранилищ с параметрами загрузки и главной загрузочной записи. Реализуется данный способ следующим образом:
- По аналогии с предыдущим методом откройте «Командную строку» из меню «Поиск и устранение неисправностей» посредством загрузки с установочного носителя.
- В открывшееся окно введите команду и нажмите «Enter». Начнётся поиск всех установленных систем на подключённых дисках. Если изначально утилита не обнаружит никаких ОС, она предложит вам добавить в список текущую. Сделайте это.

Далее в этом же окне введите команду и снова нажмите «Enter». Данное действие позволит перезаписать главную MBR запись системного диска.

Уже после этого попробуйте снова выполнить команду . Вполне вероятно, что доступ к утилите будет восстановлен и ваша операционная система при последующей перезагрузке запустится корректно.

[Решено] Восстановление загрузчика windows 7 командами bootrec.exe /FixMbr и bootrec.exe /FixBoot
Восстанавливаем windows после неудачной активации
1) Вставьте загрузочный диск с Windows в CD-ROM и запускайте с диска установку Windows2) На первой картинке ничего не трогаем и нажимаем на кнопку «Далее»
2)Далее выбираем «Восстановление системы»
3)Далее выбираем командную строку
4) В командной строке прописыаем bootrec.exe /FixMbr
bootrec.exe /FixBoot
5) После этого нажимаем перезагрузить и радуемся рабочему столу нашей винды )
Вот и все. Вот такими командами и в течении 10 минут я восстанови windows 7 которая не загружалась после активации ( после активации windows 7 не запускается).
Всем спасибо за внимания надеюсь это кому нибудь поможет! На всякий случай выкладываю видео, может оно будет полезнее чем картинки )
( 1 оценка, среднее 5 из 5 )
Как перейти в командную строку Windows
Если Windows 10 уже попыталась восстановиться и система пришла к выводу, что «всё сильно плохо», при включении вам предложат выбрать раскладку клавиатуры:
Можно сразу выбрать английскую, поскольку именно она нам понадобится. Либо выберите русскую, а затем в командной строке переключитесь на английскую раскладку клавиатуры сочетанием клавиш Alt+Shift.
Выберите действие «Поиск и исправление неисправностей».
Предварительно попробуйте:
- Восстановление при загрузке
- Удалить обновление
- Восстановление системы
Если всё это не получилось, то перейдите в раздел «Командная строка».
Именно в командной строке мы будем выполнять описанные далее действия.
Связанная статья: Невозможно открыть командную строку при загрузке Windows 10 потому что отсутствуют «Дополнительные параметры»
Лечим FixBoot Отказано в доступе: если у вас раздел EFI
Выбираем командную строку
По открытию запускаем утилиту по работе с разделами жёсткого диска:
diskpart
Проверяем список установленных дисков:
list disk
Если диск один, выберем его командой
select disk 0
Если в системе их несколько, выберите нужный, подставив вместо 0 требуемую цифру. После того, как утилите указано на диск с разделом загрузки, проверим разделы:
list volume
Выберем тот, что является EFI-разделом:
select volume *
где * – цифра раздела с EFI. Система его прячет от баловливых рук пользователя, но для дальнейшей работы с разделом его нам придётся сделать видимым для системных утилит. Хотя бы временно. Присвоим ему любую букву (незанятую другими разделами). Типа Z:
assign letter=Z:
И покидаем diskpart:
exit
Консоль держим открытой. Переходим в этот диск:
Z:
Форматируем его:
format Z: /fs:fat32
А теперь переносим сюда необходимые настройки:
bcdboot C:\Windows /s Z: /f UEFI
Закройте консоль, выключите компьютер, удалите загрузочный носитель из порта. Включайте компьютер и проверьте. Если система загрузилась, и вы не желаете, чтобы загрузочный раздел не мозолил глаза и не было соблазна туда залезть, удалите присвоенную букву. Раздел останется на месте, но проводник его не заметит. Это можно сделать из той же консоли, но запущенной в режиме администратора обычным порядком (без флешки), повторив команды в diskpart, заменив предпоследнюю на
remove letter=Z
Или через GUI, используя оснастку Управления дисками через WIN + R:
diskmgmt.msc
Правой мышкой по диску:
И удалите букву:
Зелёное подчёркивание в Ворде
Bootrec.exe — утилита исправления ошибок загрузки Windows
Все описываемое в этом руководстве применимо для Windows 10, Windows 8.1 и Windows 7, а использовать мы будем имеющийся в системе инструмент восстановления запуска bootrec.exe, запускаемый из командной строки.
При этом, командную строку потребуется запускать не внутри запущенной Windows, а несколько иначе:
- Для Windows 7 потребуется либо загрузиться с заранее созданного диска восстановления (создается в самой системе), либо с дистрибутива. При загрузке с дистрибутива внизу окна начала установки (после выбора языка) следует выбрать «Восстановление системы», а затем запустить командную строку.
- Для Windows 8.1 и 8 вы можете использовать дистрибутив так, почти как это описано в предыдущем пункте (Восстановление системы — Диагностика — Дополнительные параметры — Командная строка). Или, если у вас есть возможность запустить «Особые варианты загрузки» Windows 8, командную строку можно также найти в дополнительных параметрах и запустить оттуда.
Если в запущенной таким образом командной строке вы введете bootrec.exe, можно будет познакомиться со всеми доступными командами. В целом, их описание достаточно понятно и без моих пояснений, но на всякий случай я опишу каждый пункт и сферу его применения.
Как ускорить загрузку Windows 10 при включении
Способ 4: Активация раздела MBR
Если это не поможет, то снова запустите командную строку и пропишите следующие команды:
Выводим список всех разделов:
Нас интересует два раздела. Первый – имеет размер в 100 мегабайт и содержит в себе все загрузочные модули Виндовс. Второй – это диск на котором расположена ваша ОС. Диск с вашей операционной системой вы должны обнаружить самостоятельно – смотрите по размеру. Также Имя (буква) диска может отличаться от фактического, поэтому на него даже не смотрим.
Теперь нам надо выбрать раздел с загрузочными модулями (используем цифру тома):
Вписываем команду с буквой тома, где расположена у вас винда. В моем случае это диск «D», но у вас может быть совершенно другая буква:
Способ 2: Через загрузочную флешку или диск
Восстановить загрузку Windows можно с помощью установочного диска или флешки. Инструкцию по созданию флешки или диска можете посмотреть тут. Чтобы восстановить загрузку – вам понадобится загрузочный носитель с любой версией Windows 7, но лучше, конечно, устанавливать именно ту версию, которая стоит у вас.
После создания флешки вставьте её в компьютер или ноутбук и перезагрузитесь (или включите аппарат). Как только начнет отображаться меню BIOS, вам нужно выбрать BOOT MENU (Меню загрузки) – для этого чаще всего используются клавиши F11, F12, F8 и т.д. После этого выбираем в качестве загрузки – вашу флешку или CD/DVD диск.
Как только вы попадете в меню установщика – вам нужно выбрать ссылку «Восстановление системы».
Сначала загрузочный носитель сам постарается найти и решить проблему с загрузкой. По идее он должен её обнаружить самостоятельно.
Если такое произойдет, то вылезет окошко с предупреждением, что вашей системе «плохо» и её нужно вылечить. Нажимаем на кнопку для исправления и перезапуска. Если ничего не помогает, или вообще такое окошко не вылезет, идем дальше.
Чтобы выполнить восстановление запуска – нужно выбрать именно первую галочку. Также убедитесь, что система выбрала именно вашу ОС на жестком диске. Нажмите «Далее»
Теперь перед нами появится вот такое меню. В первую очередь пробуем сделать автоматическое «Восстановление запуска» – просто выбираем этот пункт. Далее ждем пока процедура закончится, а ПК перезагрузится.
Способ 4: Форматирование загрузочного раздела
По умолчанию на жёстком диске выделен отдельный раздел под загрузчик Windows 10. В случае критических проблем можно попробовать удалить его полностью и повторно инсталлировать.
- Через загрузочный накопитель запустите «Командную строку» так же, как делали это в двух предыдущих методах. В появившееся окно выполните команду . Данное действие позволит запустить менеджер работы с дисками.
Далее в этом же окне обработайте команду . В результате появится список всех накопителей, подключённых к компьютеру. Вам нужно запомнить номер того диска, на котором инсталлирована система.
Затем нужно выбрать этот самый диск. Делается это с помощью выполнения команды , где вместо «X» нужно указать номер искомого HDD/SSD. В нашем случае это «0».
Теперь необходимо открыть список всех разделов выбранного жёсткого диска. Для этого используйте команду . Запомните номер тома, на котором хранится загрузчик. Как правило, такой том использует файловую систему FAT32, он скрытый и весит не более 500 Мб.
Выбираем нужный том с помощью команды . Тут снова вместо «X» нужно подставить своё значение. У нас оно равно «3».
Следующим шагом будет присвоение выбранному разделу уникальной буквы. Это реализуется с помощью команды . В очередной раз вместо «X» подставьте свою букву. Она может быть любой. Главное, чтобы выбранная буква не использовалась в маркировке других разделов диска. После выполнения команды вы можете снова выполнить для проверки внесённых изменений. Мы присвоили разделу букву «W».
Теперь можно выйти из оснастки «DiskPart». Для этого в «Командную строку» введите и нажмите «Enter».
Приступим к форматированию раздела с загрузчиком. Выполните для этого следующую команду:
Вместо «W» не забудьте поставить свою букву, которую ранее вы присвоили тому. В процессе форматирования вам нужно будет подтвердить свои намерения путем ввода буквы «Y» и нажатия «Enter». Кроме того, будет предложено присвоить имя тому. Это опционально, поэтому можно пропустить данный шаг, снова нажав «Enter». В результате вы должны увидеть следующую картину:
Теперь остаётся лишь снова записать загрузчик на отформатированный том. Без него система попросту не запустится. Для этого выполняем следующую команду:
Снова подставьте вместо «W» свою букву. Если всё сделано правильно, вы увидите сообщение об успешном создании файлов.
В завершении попробуйте выполнить команду . Вероятнее всего, доступ к ней будет восстановлен.
Опишите, что у вас не получилось.
Наши специалисты постараются ответить максимально быстро.
Выноска после предложения
Присвойте букву разделу EFI
С ошибкой «Элемент не найден» при восстановлении загрузки нередко сталкиваются пользователи, конвертировавшие MBR в GPT. Чаще ее причиной становиться отсутствие буквы для EFI-раздела, на котором сохраняются загрузочные файлы. Фиксим неполадку, присваивая EFI-разделу букву с помощью той же Diskpart. Загружаем ПК с установочного диска, запускаем описанным выше способом консоль и Diskpart, и выполняем такие команды:
list volume select volume 1 assign letter x: exit cd /d x:\efi\microsoft\boot\ bootrec /fixboot
Первая команда выдает перечень всех разделов на физических дисках, второй командой выбирается EFI-раздел (он имеет файловую систему FAT32), третья команда присваивает ему букву X, exit завершает работу Diskpart, пятой командой выполняется переход в EFI-раздел с загрузочными файлами, шестая команда записывает новый загрузочный сектор.
Примечание: в некоторых случаях каталог с загрузочными файлами может иметь расположение cd /d Буква:\Boot либо же cd /d Буква:\ESD\Windows\EFI\Microsoft/Boot.
Активация Windows 7. Два способа. И Windows 10, 8, 8.1.
Сегодня я вам расскажу, как активировать копию Windows 7, 8, 8.1, 10, если копия Windows пишет нам что не прошла проверку на подлинность. И предлагает «получить подлинную копию» либо «повторить запрос позже». Скрин ниже для 7 версии винды.
Нажимаем «отмена» и в правом нижнем углу нам пишет: Windows 7, сборка 7601, ваша копия Windows не является подлинной. Windows загрузился, если он не является подлинным вы не сможите поставить на рабочий стол картинку, и он всегда будет черный. И после каждой загрузки будет выходить окно «активация Windows».
Чтобы нам активировать Windows мы воспользуемся двумя программами. Первая программа Windows 7 Loader from Matrix, вторая RemoveWAT225-Hazar.
Инструкция по использованию ТУТ.
RemoveWAT225-Hazar.rar
Почему программы две для Windows 7? Первая активирует Windows так, чтобы могли качать обновления и у вас активация не слетит, но она работает не на всех Windows.
Второй активатор работает на всех Windows но как только вы сделаете скачку обновлений с сайта Microsoft ваша система выдаст ошибку что система не является подлинной.
Далее просит разрешение жмем кнопку Да. Появляется картинка человек на сноуборде, в углу написана версия в данном случае она третья. Выходит окно нажимаем активировать.
Система потребует подождать, далее она напишет, что все хорошо. Компьютер перезагрузится через 30 секунд и пойдет таймер обратного отчета.
После того как запустили он выдает нам два варианта загрузки: «Windows 7»(не активированная винда) и «Windows 7 Loader XE»(наша активированная винда).Выбираем второй «Windows 7 Loader XE», она запускается. Windows загрузился по второй строчке, и копия стала лицензионной. Теперь система не чего не пишет в нижнем углу, можем ставить картинку для рабочего стола.
Этот активатор не всегда дает два варианта загрузки, обычно он загружается, не спрашивая нас, как загрузится и сразу выбирает второй вариант.
Теперь попробуем запустить второй активатор RemoveWAT225-Hazar если у вас не заработал первый. Загружаемся в первую винду это Windows 7, открываем папку RemoveWAT225-Hazar. Запускаем второй файл активатор.
Далее выходит окно «Контроль учетных записей пользователя» и спрашивает, запустить его или нет. Жмем да. Появляется окно этой программы.
Жмем Remove WAT. Выходит окно, в котором говорится, что эта программа сейчас будет установлена и после этого компьютер надо будет перезагрузить, жмем ОК.
Далее бежит полоска действия программы. Выходит окно, мы нажимаем ОК, после компьютер уходит сам в перезагрузку. И так мы загрузились вторым способом Remove WAT. Надписей в правом нижнем углу нет, активация прошла успешно. Чтобы проверить ставим заставку.
Далее нужно проделать еще два действия, если вы воспользовались активатором Remove WAT. Нужно отключить обновления: заходим «пуск», «панель управления», «Центр обновления Windows» нажимаем «настройка параметров».
В выпадающем меню выбираем «не проверять наличие обновлений». Убираем галочки, и нажимаем ОК. Авто обновления Windows мы отключили, и у нас не слетит активация.
Второе действие. Заходим «пуск», «панель управления», «система» нажимаем «дополнительные параметры системы».
В вышедшем окне «свойства системы» во вкладке «дополнительно» выбираем нижнюю строку загрузка, и восстановление жмем «параметры».
Далее выбираем Windows 7 Loader XE. Убираем две галочки. Жмем ОК,ОК.
Мы сделали активацию двумя способами и установили все настройки, чтобы активация не слетела.
Также можно посмотреть видео к этой статье, где активацию Виндовс 7 более подробно.
https://youtube.com/watch?v=wHF28D5xcGU
Как восстановить Windows 7.
Да, товарищи. Vista я опускаю, ибо а) согласно статистике посещений блога никто ей почти не пользуется и б) надёжной преемницей Vista служит Windows 7. Так что описанное для второй, подойдёт и для Vista. Этот абзац самый большой – здесь я всё разжёвываю, дабы в следующих не повторяться.
- загрузочник с Windows подключен и успешно загружен
- в окне установки выбираем Восстановление системы
- выбираем тип системы (если предлагается), жмём Далее
- в окне Консоли восстановления выберем Командная строка (Command Promt)
в консоли от диска Х (именно её по умолчанию сам себе присваивает установщик Windows, чтобы не перемешаться с другими, существующими томами) наберите команды (в зависимости от того, что вам больше подходит):
bootrec /rebuildbcd
Эта команда прошерстит ВСЕ работоспособные загрузочные записи, совместимые с Windows 7 и переформирует список, приведя его в нормальный вид (подходит для мультизагрузочной системы, если на компьютере установлено более ); это самый “бронелобый” из вариантов команды восстановления системы, с помощью которого можно попытаться решить все проблемы махом
bootrec /fixmbr
Эта команда запишет двойника основной загрузочной записи MBR – той, что появилась сразу после установки Windows 7. Применяется, если есть подозрение на повреждение файловой системы диска в таблице разделов. Это именно тот, случай когда команда chkdsk не обнаружила повреждения поверхности диска (плохих секторов), но Windows по-прежнему не загружается
bootrec /fixboot
Команда пропишет новый загрузочный сектор на ваш диск. Применяется в случае, когда утилита chkdsk обнаружила и “починила” (или попробовала это сделать) бэд-сектора диска. Часто эти сектора просто затираются в нули без восстановления, и потому приходится вслед за этой командой вводить следующую bootrec /fixmbr.
Таким образом, вы уже обладаете весомым арсеналом утилит и атрибутов к их командам, чтобы почти профессионально подойти к процессу восстановления Windows. То есть:
- запускаемая из консоли команда chkdsk ваш_диск: /f/r/x/b в самом своём “ремонтном” варианте проверит состояние диска и по возможности исправит ошибки диска (НО НЕ СИСТЕМЫ!)
- запускаемые выше команды утилиты bootrec.exe позволят поэтапно провести разведку боем с целью восстановить windows в её загрузке. Возможно придётся попробовать все флаги команды, причём не в указанном мной порядке.
How to fix Windows Bootrec fixboot Element not found error accordingly?
Four solutions will be introduced in following parts. Make sure you are able to
access Command Prompt interface via Windows installation disc or Windows repair
disc.
Tips: the second and the third solutions fix Bootrec fixboot element
not found on GPT disk only.
Make partition as Active
Step 1. Boot your PC from any of the bootable discs. Choose the Repair option and
open Command Prompt. Type DISKPART in the prompt, and then input these commands
successively:
-
LIST DISK
-
SELECT DISK N (where N is the disk that has boot issue)
-
LIST PARTITION
-
SELECT PARTITION M (where M is the partition number of the boot drive)
-
ACTIVE
-
EXIT
Step 2. Back to the Repair option and choose Startup Repair this
time. You may need to run it several times.
Step 3. In the Command Prompt, type these commands to have a try.
-
BOOTREC /FIXMBR
-
BOOTREC /FIXBOOT
-
BOOTREC /SCANOS
-
BOOTREC /REBUILDBCD
Step 4. Restart you computer. The method works in Windows 8 especially.
Assign drive letter to EFI partition
If the EFI partition that contains the BOOTMGR and BCD files (Windows boot files)
does not have a recognized drive letter, you can try this way.
1. Open Command Prompt and type DISKPART as instructed.
2. Input these commands in sequence:
-
LIST VOLUME
-
SELECT VOLUME N (where N is the drive letter of EFI partition which is
formatted with FAT32 file system and around 100MB in size) -
ASSIGN LETTER=B
-
EXIT
3. Restart your computer to fix Bootrec fixboot Element not found error.
Recreate BCD store
1. Open Command Prompt and type cd /d b:\EFI\Microsoft\Boot and
press Enter.
2. Type bootrec /fixboot and press Enter.
3. Type ren BCD BCD.bak and press Enter to delete or rename the BCD
file.
4. Type bcdboot c:\Windows /l en-gb /s b: /f ALL (replace b: with
the correct boot letter in your case) and press Enter to recreate BCD store by
bcdboot.exe.
5. Restart your computer.
Descriptions: the “/f ALL” updates the BIOS settings including UEFI
firmware/NVRAM; the “/l en-gb” localize for UK/GB locale.
Rebuild MBR
If the Master Boot Record of the disk is damaged, you can turn to some free yet
professional tools to rebuild an MBR. AOMEI
Partition Assistant Standard is such a tool you may need. It supports
creating a repairing bootable USB drive to rebuild the MBR in WinPE environment. You can free download the tool on a good
Windows-based computer and create bootable device there. Steps below takes fixing
Bootrec fixboot Element not found in Windows 7 as an example.
1. Connect an USB drive or CD/DVD disc to the good PC. Install and run AOMEI
Partition Assistant. Click on Make Bootable Media in the left
wizard and complete as guided.
Tips: the bootable media contains installed AOMEI Partition
Assistant.
2. Insert the bootable media to your PC which has a boot issue. Boot from the media
by changing boot order in BIOS.
3. You’ll see loaded AOMEI Partition Assistant once login. Right click the disk you
want to repair and select Rebuild MBR.
4. Select the partition type for your operating system.
5. Click Apply and then Proceed to commit the
pending operations. Restart your computer later.
Tips: to fix Bootrec /fixboot Element not found in Server 2012
through this way, please refer to AOMEI
Partition Assistant Server edition.
О России
Как восстановить Загрузчик Windows 10
Когда внешнем носителе или жестком диске присутствуют поврежденные файлы, загрузочный блок ПК не сможет функционировать в стандартном режиме. Можно использовать автоматическое восстановление, сервис Command Line, Live CD или приложение Linux.
Исправить ошибки необходимой системы помогает загрузочная флешка (носитель, накопитель, диск). Чтобы восстановить операционную систему устройства, следуют определенной инструкции:
подготовить диск (важно, чтобы записи были в одной разрядности с ПК); выбрать подходящий накопитель через сервис Boot;
в открывшемся окне нажать клавишу «Восстановление системы» (слева в нижней части);
затем перейти на строку «Поиск и устранение неисправностей», после зайти в раздел «Восстановление при загрузке».
Процедура запускается самостоятельно. По окончании процедуры на мониторе отобразится соответствующее уведомление. Если способ не исправил работу загрузочных блоков, переходят к следующему способу.
Через Командную строку
При использовании Command Line компьютера также требуется подготовка внешнего носителя с загрузочными элементами. Этапы действий:
выполнить загрузку ноутбука или стационарного устройства через дополнительный инструмент Bootice;
перейти на раздел «Диагностика», затем блок «Дополнительные параметры»; в новом списке нажать на строку «Командная строка»
Внимание! Быстрый способ открыть необходимое окно – использование горячих клавиш. Одновременно следует нажать кнопки «Shift» и «F10»;
затем поочередно прописывают символику: diskpart, list volume и exit (после каждой необходимо кликнуть «Enter»);
- после второго запуска нужно запомнить обозначение жесткого накопителя;
- по завершении напечатать bcdboot c:\windows – вместо обозначения диска С печатают символ носителя из предыдущего этапа.
После последнего пункта на дисплее монитора появится соответствующее уведомление – «Восстановление загрузочных элементов завершено».
Восстановление после удаления Linux
В некоторых случаях после запуска программы Ubuntu Linux основная операционка не может загрузиться. Ошибка возникает из-за перезаписи данных определенного сектора операционной системы, где содержатся загрузочные файлы. Инструкция:
- сохранить раздел загрузки приложения (запустить отдельный терминал и ввести dd if=/dev/sda3 of=/linux.boot bs=512 count=1)$;
- активировать загрузочный носитель;
в открывшемся меню перейти по нескольким пунктам последовательно: «Восстановление системы», «Диагностика», «Дополнительные параметры», «Командная строка»;
в открывшемся блоке окне напечатать exe /FixMbr, затем bootrec.exe /FixBoot.
После выполненных действий, вероятно, будет поврежден Ubuntu Linux. Для приведения его в работоспособное состояние перезапускают Командную строку, потом вводят bcdedit /create /d “Linux” /application BOOTSECTOR. В открывшейся консоли копируют ID-наименование носителя, затем вводят bcdedit /set {cкопированный ID} device partition=c:, после чего на ПК начнут запускаться обе операционки.
Через Live CD
В некоторых случаях восстановление программы работы загрузочных файлов осуществляется через создание LiveCD.
Внимание! На носитель нужно установить определенные приложения – Total Commander, Редактор реестра, антивирусные и иные утилиты
После активации запускают Total Commander и выполняют поиск необходимых документов с расширением .ехе. Дата формирования файла должна совпадать с датой последнего удачного запуска операционной системы. Запустить сканер антивирусных приложений.
Загрузчик операционки компании Microsoft – необходимый элемент для работы персонального компьютера. В некоторых случаях система может перестать запускаться, для чего потребуется использовать один из методов восстановления. Процедура требует определенных навыков, внимательности и четкого следования инструкциям.
Восстановление загрузчика Windows 10 с помощью командной строки
Для этого способа нам также потребуется диск восстановления Windows 10. Загрузимся с диска, как и в предыдущем примере до пункта «Дополнительные параметры». В этом меню нас интересует вкладка «Командная строка», по которой мы и перейдем.
Первым делом мы запустим в командной строке консольную утилиту DiskPart. Для этого в консоли введем команду
Эта утилита необходима нам для вывода информации обо всех локальных дисках в системе. Теперь нам нужно найти номер раздела загрузчика. Обычно это скрытый раздел, занимающий 500 МБ. Создается этот раздел автоматически инсталлятором Windows 10. Далее для его поиска в DiskPart мы введем команду
Из изображения видно, что раздел с загрузочной записью находится в первом томе на диске C. Также на изображении видно, что сама Windows 10 установлена на диск D. Теперь мы должны выйти из дисковой программы. Сделать это можно командой
После выхода из DiskPart введем команду Также обратите внимание, что в команде используется диск D, так как именно на него установлена десятка
Эта команда полностью восстановила загрузочные файлы десятки. Принцип работы этой команды заключается в использовании утилиты BCDboot. Разработчики специально создали эту утилиту для работы с загрузочными файлами Windows. Также стоит отметить, что благодаря этой же утилите инсталлятор Windows создает скрытый раздел и копирует на него загрузочные файлы.
Fix #3: Run CHKDSK
This can be finished either using the Windows installation disk or using the bootable media created on Windows 10 by using MiniTool Partition Wizard.
Option A: Use Windows Installation Disk
Step 1. After booting computer from Windows installation disk, skip the first-screen language selection and choose Repair your computer.
Step 2. Select Troubleshoot and then Command Prompt.
Step 3. In command prompt type chkdsk c: /r and hit Enter. This assumes Windows is installed on your C: drive. If the drive letter for your system partition is different, type the real one. (You can run diskpart > list volume to check according to partition size.)
Step 4. Allow the process to complete and reboot.
Option B: Use Bootable Media Created by MiniTool
Step 1. Boot your computer from MiniTool bootable media and then choose Partition Wizard from the menu. In this software, view the drive letter of your system partition and keep it in mind.
Step 2. Exit MiniTool Partition Wizard and choose Command Console from the menu.
Step 3. Then type chkdsk c: /r and press Enter. (Please replace the drive with the one you paid special attention to just now.)
Step 4. Let the process to complete and exit.
Tip: Usually, you get a normally running computer now. Repeat the “bootrec /fixboot” if you still encounter system startup error.
Bootrec.exe — утилита исправления ошибок загрузки Windows
Все описываемое в этом руководстве применимо для Windows 8.1 и Windows 7 (думаю, подойдет и для Windows 10), а использовать мы будем имеющийся в системе инструмент восстановления запуска bootrec.exe, запускаемый из командной строки.
При этом, командную строку потребуется запускать не внутри запущенной Windows, а несколько иначе:
Если в запущенной таким образом командной строке вы введете bootrec.exe, можно будет познакомиться со всеми доступными командами. В целом, их описание достаточно понятно и без моих пояснений, но на всякий случай я опишу каждый пункт и сферу его применения.
Создайте свое СЛАЙД-ШОУ
Вариант 2. Восстановление вручную, с созданием мультизагрузочного меню.
Здесь главное — это добраться до командной строки для введения дальнейших команд.
1) Скачайте архив Bootfiles_x86+x64.zip (содержит файлы: Bcdboot.exe; Bcdedit.exe; Bootsect.exe; Bootrec.exe). 2) Создайте папку Boot. 3) Распакуйте скачанный архив и скопируйте файлы нужной Вам битности в созданную Вами папку Boot. 4) Запустите среду необходимую для работы: 5) Загрузитесь в Windows, установленную на другой диск или в среду восстановления (На жестком диске запускается нажатием, клавиши F8. Если клавишаF8 используется материнской платой, после выбора диска нажмитеF8 снова, выберите пункт меню Устранение неполадок компьютера (Repair your computer) и нажмите Enter) 6) Запустите командную строку. В Windows: Win + R → cmd → ОК. В среде восстановления: Выберите язык раскладки клавиатуры, на котором у вас задан пароль административной учетной записи. Введите пароль администратора. Выберите пункт Командная строка (Command Prompt)
Далее все команды вводимые в командную строку будут одинаковы как в Windows, так и в среде восстановления.
1) Windows 7 использует усовершенствованный метод загрузки — хранилище данных конфигурации загрузки. Это хранилище содержит все сведения обо всех операционных системах, установленных на компьютере. Следовательно, загрузчики более ранних операционных систем Windows, не могут быть использованы для ее запуска. Итак, для восстановления, загрузочного сектора Windows 7, перезаписываем загрузочный сектор на всех разделах:
X:\boot\bootsect.exe /nt60 all
где Х — буква диска, на котором содержится программа Bootsect.exe 2) Если у Вас вторая система Windows XP, то Вам необходимо выполнить ещё ряд действий:
Создайте в хранилище загрузки Windows 7 — хранилище для загрузки Windows XP.
Bcdedit /create {ntldr} /d «Microsoft Windows XP»
Если же система откажется это делать, значит данное хранилище уже создано, поэтому необходимо его только переименовать:
Bcdedit /set {ntldr} description «Microsoft Windows XP»
Далее укажите загрузчику Windows 7 устройство расположения файлов загрузки Windows XP:
Bcdedit /set {ntldr} device partition=C:
Затем укажите загрузчику Windows 7 путь к загрузчику Windows XP:
Bcdedit /set {ntldr} path \ntldr
После добавьте строчку о выборе Windows XP в меню загрузки и расположив ее под остальными:
Bcdedit /displayorder {ntldr} /addlast
Также для работы с загрузчиками, Вы можете воспользоваться программой EasyBCD, позволяющей выполнять указанные выше действия, используя графический интерфейс.
Для информации:
Главная Загрузочная Запись (Master Boot Record — MBR), совместимая с загрузчиком операционной системы (ntldr — для Windows XP и bootmgr — для Windows 7/Vista); Файлы загрузки: для Windows XP — файлы ntdetect.com и boot.ini, для Windows 7/Vista — хранилище загрузки — Boot Configuration Data (BCD), которое расположено в скрытой системной папке BOOT.