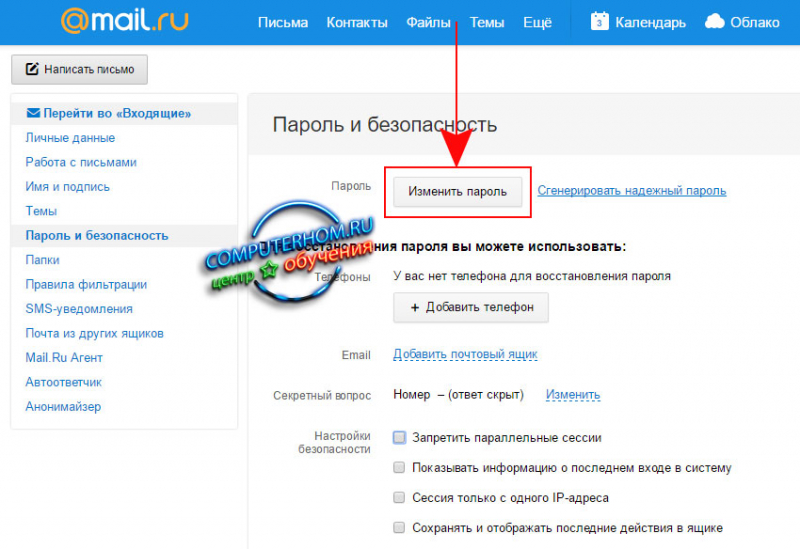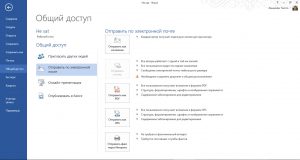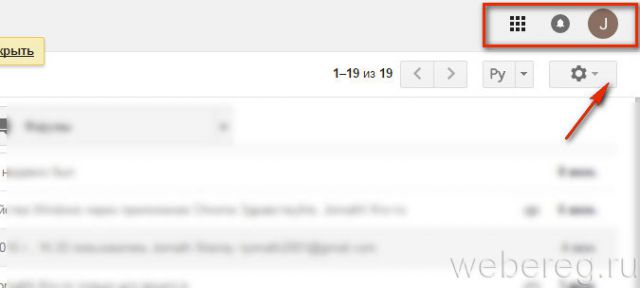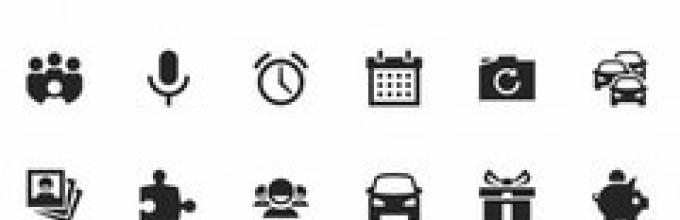Как зарегистрироваться в яндекс.почте?
Содержание:
- Как выйти из электронного ящика
- Аккаунт создан: что дальше?
- Как создать почту в Google
- Как создать ящик на телефоне
- Настройка дополнительных опций
- Процесс регистрации в сервисах Яндекс
- Как удалить почту на Яндексе
- Как войти в Яндекс почту
- Регистрация
- Дополнительная информация
- Как зарегистрироваться?
- Настройка электронной почты
- Аккаунт с нуля
- Как зарегистрировать почтовый ящик?
Как выйти из электронного ящика
Если вы пользуетесь почтой в общественном месте или за чужим компьютером, после работы нужно убедиться, что адрес и пароль не сохранился. Для этого необходимо выполнить выход.
На компьютере:
- Перейдите на сайт yandex.ru.
- Нажмите на значок пользователя в правом верхнем углу.
- Щелкните по пункту «Выйти».
Затем убедитесь, что данные не сохранились. Для этого нажмите на кнопку «Войти в почту».
Как видно на картинке, в моем браузере сохранилось несколько аккаунтов.
Чтобы их убрать, нужно подвести курсор к адресу – появится пункт «Удалить из списка». Нажимаем на него, и ящик удаляется из истории браузера.
Дополнительно убедитесь, что браузер не сохранил пароль в своем менеджере. Для этого зайдите в настройки и нажмите на пункт «Пароли». Удалите сохраненные пароли, если они там есть.
На телефоне в браузере:
- Нажмите на иконку ящика в правом углу экрана.
- Выберите из списка «Выход».
Проверяем, не сохранились ли данные в программе, нажав на кнопку «Войти».
В нашем случае браузер сохранил ящик. Чтобы его убрать, подводим курсор к адресу и нажимаем на значок «три точки».
Снизу нажимаем на «Удалить из списка».
На телефоне в приложении:
- Запускаем приложение. Нажимаем на значок в левом верхнем углу.
- В самом низу нажимаем «Выход».
Подробнее о выходе, а также полном удалении Яндекс Почты читайте в этом уроке.
Аккаунт создан: что дальше?
Как только вы выразили свое согласие со всеми документами Яндекса, система поздравит вас с созданием нового аккаунта и предложит войти на станицу почты. Всплывающее окошко предложит поменять тему. Меняйте. Фон страницы – это и настроение.
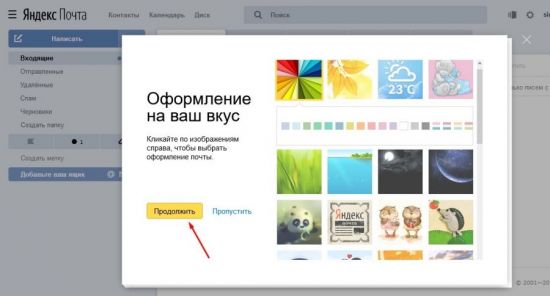
Выберите картинку или цвет страницы, кликнете и затем сохраните. Первое окошко удалится, открыв следующее. В нем система предлагает установить на ваш телефон приложение. Хотите иметь почту всегда под рукой? Тогда получайте ссылку. Она придет в виде смс сообщения.
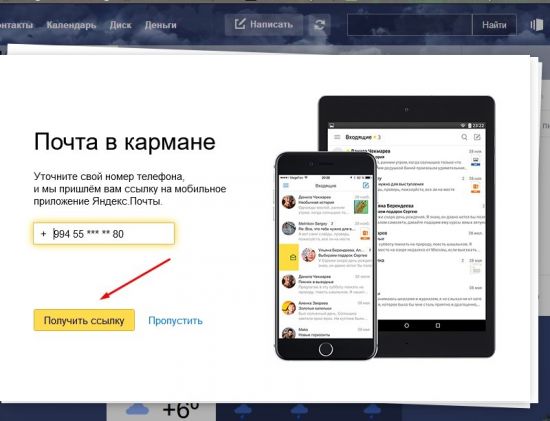
Если у вас есть почтовые ящики в других сервисах, введите в следующей вкладке его адрес и пароль, и все письма будут отображаться в Яндексе.
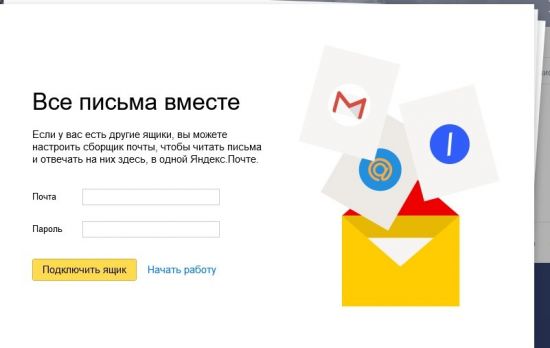
Как создать почту в Google
Теперь я расскажу о том, как зарегистрировать аккаунт в Google. Он же будет являться вашим почтовым адресом. Вы сможете пользоваться любыми сервисами от Google, комментировать на YouTube, хранить данные на Диске, ставить собственные метки на картах и т. д. В общем, возможностей будет предостаточно.
Кликаем на кнопку “Войти”, нас сразу же перебросит на форму логина. Пока что аккаунта у нас нет, поэтому мы кликаем на кнопку “Создать аккаунт”.
После этого нас снова перебросит на другую страницу. Здесь мы должны ввести все необходимые данные от нашей почты.
Вписываем свое имя, фамилию, имя пользователя (логин, который будет являться первой частью почтового адреса). После этого необходимо ввести свой пароль и подтверждение пароля. Как только все данные будут в нужных полях, кликаем на кнопку “Далее”.
Нас перекинет к окну, где можно будет ввести номер телефона и резервный адрес электронной почты.
Они нужны для повышения безопасности вашего аккаунта, поэтому я рекомендую не откладывать этот вопрос и сразу ввести все необходимые данные. Номер телефона и резервная почта требуют подтверждения.
В первом случае код придет к вам через SMS. Его необходимо будет ввести в поле и это докажет, что введенный номер принадлежит вам.
То же касается и резервного адреса – необходимо будет подтвердить свое владение этим адресом. Вам отправят письмо с инструкциями, их необходимо будет выполнить.
В принципе, оба действия очень просты, поэтому, я думаю, что трудностей у вас не возникнет.
Учтите, что это необязательные поля. То есть вы можете проигнорировать их и ввести уже позже, в процессе настройки.
Также в этом разделе необходимо ввести свою дату рождения и выбрать пол. Это личная информация, которую можно будет скрыть от чужих глаз. Вы можете кликнуть на синюю ссылку, чтобы прочитать объяснения на тему того, почему они собирают конфиденциальную информацию. Опытные пользователи вряд ли увидят там что-то интересное, а вот новичкам будет полезно.
Как только все данные введены, мы можем продвигаться дальше. Для этого кликаем на уже привычную нам кнопку.
Нас сразу же перекинет на страницу с лицензионным соглашением. Мы можем просто прокрутить его и кликнуть на кнопку “Принимаю” либо же прямо здесь настроить параметры своей конфиденциальности.
Я рекомендую это сделать сразу, чтобы потом не было необходимости куда-то лезть и что-то там искать. К тому же вы можете просто забыть об этом.
Кликаем на кнопку “Другие варианты”, открывается список, где есть пояснения к каждому параметру и сам выбор по типу “Отправлять данные или не отправлять”.
Прокручиваем поле до самого низа, попутно раскидывая параметры так, как нам этого хочется. Здесь нужно внимательно все прочитать и лично для себя решить, какие параметры оставить активными, какие выключить.
После этого нажимаем на кнопку “Принимаю”. На этом создание аккаунта, а вместе с ним и почтовой учетной записи будет завершено. Мы можем перейти в почту, чтобы начать ей пользоваться. Для этого необходимо перейти по этой ссылке – mail.google.com.
При первом посещении нас встретит окно с подсказками и настройками. Благодаря этому вы сможете выбрать внешний вид своей почты, выполнить первичную настройку и познакомиться с функционалом инструмента.
Советую ознакомиться со статьей “Как создать почту Gmail за 15 минут с телефона и компьютера”. В ней подробно рассказано об этом почтовом инструменте, а также о том, как с ним работать.
Как создать ящик на телефоне
Для удобства работы с письмами создатели почтовых сервисов выпустили приложения для телефонов и планшетов. Такие программы отслеживают получение сообщений и мгновенно оповещают об этом владельца.
На своем опыте могу сказать, что в приложении сообщения приходят примерно на минуту раньше, чем при получении в браузере.
В данном разделе мы рассмотрим пример установки приложений от сервисов Mail.ru, Yandex.ru и Gmail.com. А также регистрации в них нового ящика.
Приложение Mail.ru
Выйдет запрос на предоставление разрешений. Нажмите «Принять» и пойдет процесс скачивания.
2. После установки запустите приложение. Нажмите на кнопку «Создать новую почту».
3. Заполните поля в анкете:
- Добавьте имя и фамилию, дату рождения и пол.
- Придумайте имя аккаунта, которое будет вашим адресом.
- Придумайте надежный пароль.
- Прочтите условия и поставьте галочку на пункте «Я прочитал и принимаю следующие условия использования».
4. Добавьте номер мобильного телефона.
Введите полученный в смс код.
Вот и всё – ящик успешно зарегистрирован и добавлен в мобильное приложение!
Приложение Яндекс
Разрешите доступ к данным, нажав на кнопку «Принять».
2. Запустите приложение. В самом нижнем углу нажмите на пункт «Заведите Яндекс.Почту».
3. Добавьте номер телефона, на который будет зарегистрирован ящик.
4. Напечатайте имя и фамилию, придумайте логин и пароль.
Нажмите на кнопку «Зарегистрироваться», а затем «Перейти к почте».
Поздравляю, регистрация успешно завершена!
Приложение Gmail
- Откройте Google Play.
- В поле поиска напишите gmail.
- Нажмите на кнопку «Установить».
- Нажмите «Принять» во всплывающем окошке.
Откройте приложение Gmail. Нажмите на «Добавить адрес электронной почты».
Выберите «Google».
В нижнем левом углу нажмите на кнопку «Создать аккаунт».
Приступаем к заполнению анкеты
Введите имя и фамилию.
Введите ваш номер телефона, к которому Gmail привяжет электронный ящик.
Введите в поле полученный в смс код.
Заполните общие сведения: день, месяц и год рождения, пол.
Выберите предложенный из списка электронный адрес или создайте свой.
- Нажимаем на «Создать другой адрес Gmail».
- Придумываем логин.
- Нажимаем «Далее» и придумываем пароль.
Google предложит привязать номер к сервисам. На данном этапе пропустим этот пункт.
Далее прочтите и примите «Условия использования и конфиденциальности».
Всё – регистрация завершена!
Нажмите «Далее» и откроется папка «Входящие».
Как создать ящик в мобильном браузере
В данном разделе мы рассмотрим пример создания нового электронного ящика через мобильный браузер и сервис Mail.ru.
1. Откройте мобильный браузер, например, Google Chrome или Safari.
2. Перейдите на сайт m.mail.ru и нажмите «Регистрация».
3. Заполните анкету:
- Введите имя и фамилию.
- Установите дату рождения.
- Выберите пол.
- Придумайте имя пользователя.
- Придумайте надежный пароль и повторите его для проверки.
- Прикрепите номер телефона.
Нажмите на кнопку «Зарегистрироваться». Введите в поле полученный в смс код и нажмите «Продолжить».
Регистрация завершена.
Настройка дополнительных опций
Чтобы получить возможность использовать расширенные настройки, пользователю почтового сервиса нужно кликнуть по значку с изображением шестерёнки, размещённому рядом с названием аккаунта. Рассмотрим те из опций, которые ещё не изучались и не обсуждались нами.
-
Обработка писем. Задаются параметры разделения адресатов по черным и белым спискам, благодаря чему гораздо проще сортировать почту и автоматически отправлять письма из неугодных источников в спам. Среди них могут быть и сообщения от конкретных лиц (компаний) с известными адресами, и почта, соответствующая определённым параметрам. Есть возможность создавать индивидуальные правила, по которым анализируются адрес и содержание писем на предмет наличия в них определённых слов, после чего система решает, оставлять их или отправлять в спам. Вы можете создать папки для автоматической отправки разной входящей почты и задать параметры, по которым будет происходить её автоматическое разделение. Для этого воспользуйтесь Конструктором правил.
-
Обеспечение безопасности. Система подробно разъясняет, каким должен быть пароль, чтобы его можно было считать достаточно надёжным и сложным. Кроме того, предоставляется доступ к специальному журналу, в котором фиксируются все посещения почтового ящика, любые совершённые здесь действия, в том числе когда используются собирающие письма программы.
-
Дела. Это полезная опция, позволяющая вести план заданий, которые нужно выполнить. Есть также специальные приложения для мобильных устройств. Чтобы подключить такую функцию, необходимо поставить соответствующую отметку в настройках.
- Другие опции. Можно настроить работу почтового ящика до мельчайших нюансов. Пользователь имеет возможность задать такие параметры.
-
Количество отображаемых на странице писем (до 200).
-
Уведомление о поступлении почты в виде звукового сообщения.
-
Использование функции меню.
-
Отображение писем.
-
Показ включённых в письмо вложений.
-
Направления перехода почты после её перемещения, отправки или удаления.
-
Индивидуальная настройка интерфейса.
-
Опции редактирования и отправки писем.
-
Процесс регистрации в сервисах Яндекс
В правом верхнем углу нажмите «Завести почту»:
Теперь необходимо заполнить стандартную регистрационную анкету, которая выглядит следующим образом:
А теперь подробнее о заполнении анкеты… В первую очередь укажите ваши имя и фамилию, после чего придумайте и укажите дважды пароль (в строки «придумайте пароль» и «повторите пароль»), который будете использовать для доступа к своей учётной записи.
Сразу же хочу обратить ваше внимание на то, что если вы регистрируете учётную запись для себя, то обязательно нужно указывать ваши реальные данные, чтобы в дальнейшем не возникало никаких проблем, особенно если будете пользоваться электронным кошельком Яндекс Деньги. Что касается логина (2 строка анкеты), сюда укажите никнейм, то есть ваш логин, который будете использовать для входа в сервисы Yandex и который также послужит вашей создаваемой электронной почтой
Например, указав логин al.s.lopatin, для вас будет создана электронная почта с адресом al.s.lopatin@yandex.ru и именно его вы будете кому-либо отправлять в качестве одного из своих контактов для связи
Что касается логина (2 строка анкеты), сюда укажите никнейм, то есть ваш логин, который будете использовать для входа в сервисы Yandex и который также послужит вашей создаваемой электронной почтой. Например, указав логин al.s.lopatin, для вас будет создана электронная почта с адресом al.s.lopatin@yandex.ru и именно его вы будете кому-либо отправлять в качестве одного из своих контактов для связи.
Логин должен быть уникальным, это значит, что он не может быть уже кем-то занят, а если вы укажете уже используемый кем-либо логин, то получите соответствующее сообщение «логин занят» и в таком случае нужно будет придумать и указать какой-нибудь другой.
При этом, если указали занятый, Яндекс предложит вам несколько вариантов свободных под надписью «свободные логины».
Следующий этап — ввод мобильного телефона, но это поле не является обязательным для заполнения, то есть вы можете не указывать свой мобильный, если у вас, к примеру, его и нет :), но если есть, я рекомендую сразу указать, поскольку это повысит надёжность и безопасность вашего аккаунта, потому что некоторые операции можно будет подтвердить только получив СМС на свой телефон.
Почему это повышает безопасность? Всё очень просто: ведь телефон при вас и смс для подтверждения операций приходят на него, следовательно, какой-нибудь дядя хакер уже не сможет просто подобрав логин войти в ваш личный кабинет, поскольку код подтверждения есть только в вашем телефоне 🙂
Укажите телефон и нажмите «Подтвердить номер»:
Ниже появится строка для ввода код, который придёт либо в виде СМС-сообщения с текстом либо вам поступит звонок на который вам нужно ответить, чтобы услышать код, продиктованный роботом. Введите код и нажмите «Подтвердить»:
Если вы не получили смс или пропустили звонок на телефон, то появится табличка, где вы можете поменять способ подтверждения номера, заказать повторно код либо вовсе продолжить регистрацию без указания телефона. Пример:
В конце анкеты останется отметить два пункта: принятие соглашения и согласие на создание кошелька Яндекса (если он действительно вам не нужен, соответствующую галочку можно не ставить и создать кошелёк позже).
Если у вас нет телефона или по всё же какой-то причине не хотите его указывать (но в некоторых случаях яндекс всё равно попросит его ввести для подтверждения вас как человека, например, если будут подозрения что вы регистрировались уже неоднократно), то просто нажмите «у меня нет телефона»:
Появится альтернативные поля анкеты, чтобы хоть как-то защитить дополнительно ваш аккаунт, а именно — при помощи указания контрольного вопроса и ответа на него. Выберите из списка любой контрольный вопрос , например, «фамилия любимого музыканта», «марка первой машины» и пр, после чего ниже дайте сами ответ на него.
В случае утери доступа к вашей учетке, вы сможете восстановить его ответив на выбранный вами сейчас вопрос именно так, как указали.
Далее введите капчу (символы скартинки), отметьте внизу пункт о согласии с пользовательским соглашением и нажмите «Зарегистрироваться» .
На этом регистрация завершена и вам сразу будет открыт ваш электронный ящик на Яндекс:
Как удалить почту на Яндексе
Чтобы удалить почтовый аккаунт, для этого есть соответствующая ссылка, которая находится в Персональных данных вашего аккаунт Паспорта.
Давайте перейдем в наши Персональные данные, где в самом низу страницы вы увидите ссылку на удаление аккаунта.
Если говорить в целом, то удаление почты на Яндексе влечёт за собой потерю доступа и ко всем остальным, не менее полезным сервисам на Яндексе.
При удалении почтового аккаунта будут удалены все письма с вложенными файлами, и более того, будут удалены папки и файлы на сервисе Яндекс.Диск.
Если у вас есть какие либо вопросы по оплате или по денежным переводам в сервисе Яндекс.Деньги, вы должны их будете решить до того, как примите решение полностью удалить свой почтовый аккаунт на Яндексе.
Для решения возникших проблем, необходимо обратиться в Службу поддержки Яндекс.
После удаления почты на Яндексе, восстановить данные не будет возможным. Откатить действие удаления аккаунта будет не возможно!
Если вы все же приняли для себя твёрдое решение удалить почту на Яндексе, то давайте разберём как это сделать.
Вам будет предложено ввести ответ на контрольный вопрос, который вы вводили при регистрации почтового ящика. Соответственно, чтобы продолжить процесс удаления аккаунта, необходимо правильно ответить на контрольный вопрос, введя правильный на него ответ и пароль от почтового ящика.
Далее, как показано на скриншоте, необходимо ввести правильно «капчу» (цифры с буквами на картинке), а нажимаем на кнопку «Удалить аккаунт».
Как видите, ничего сложного в удалении аккаунта на Яндексе нет. После того как вы нажмёте на кнопку «Удалить аккаунт», вы получите вот такое сообщение.
Как видите, принципиально есть возможность занять удаленный логин еще раз при необходимости, но естественно информации там уже никакой не будет. То есть, почтовый ящик при повторной регистрации будет новым.
Главное понимать важный момент. Если вы твёрдо приняли решение удалить почтовый Яндекс аккаунт, то вы удалите все письма с вложенными файлами безвозвратно, а также удалите все папки с файлами на Яндекс.Диске, также без возможности восстановления.
Стоит отметить, что зарегистрировать почту на Яндексе очень просто, а также при необходимости её также просто удалить. Это очень удобно, согласитесь!
Как войти в Яндекс почту
Яндекс – самая крупная поисковая система в русском интернете. Этот сайт помогает находить информацию: статьи, картинки, видео. Но помимо поиска у Яндекса есть еще и сервисы: Музыка, Карты, Маркет, Деньги, Диск и другие.
А еще у Яндекса есть почтовая служба. Она быстрая, надежная, простая в управлении. И бесплатная.
Войти в свой ящик на Яндексе можно с любого компьютера, телефона или планшета. Но для этого у вас должен быть зарегистрирован адрес. Если адреса нет, его нужно сначала .
Вход с компьютера
1. Перейдите на сайт yandex.ru.
2. В правом верхнем углу щелкните по кнопке «Войти в почту».
3. Напечатайте адрес своего ящика. Или часть адреса – до знака @. Затем нажмите «Войти».
4. Введите пароль от ящика. Он состоит из цифр и/или английских букв (будет печататься точками). И нажмите на кнопку «Войти».
Если данные введены верно, откроется личный кабинет. Это и есть ваша почта.
На картинке показана моя почтовая страница. Тонким шрифтом отмечены уже прочитанные письма, а толстым — те, которые еще не были открыты.
Почтовые программы
Совет. Для быстрого доступа к ящику необязательно использовать программу. Можно просто добавить адрес mail.yandex.ru в закладки браузера или сделать его стартовой страницей.
Вход с телефона и планшета
Войти в почту на Яндексе с телефона или планшета можно двумя способами:
- . Подходит, если вы пользуетесь ящиком время от времени. Например, раз в три дня.
- . Подходит, если нужно регулярно работать с письмами: быстро их получать и отправлять.
| Плюсы | Минусы | |
|---|---|---|
| Браузерная версия | Не требует установки Можно открыть на любом устройстве (в т.ч. на чужом) |
✘ Письма приходят не сразу. Вы получите их только тогда, когда сами зайдете в ящик ✘ Открыть письмо без интернета невозможно |
| Приложение(для Андроид, для iPhone/iPad) | Быстрое получение писем (всегда онлайн) Можно добавить несколько ящиков Письма сохраняются после их открытия. Потом их можно посмотреть и без интернета |
✘ Грузит систему. Из-за этого слабые телефоны могут работать медленнее ✘ Требует установки ✘ Не все функции почты доступны |
Вход через браузер. Это способ входа через программу для интернета — ту, в которой вы открываете сайты. Например, Google Chrome или Safari.
1. В верхней строке браузера наберите адрес mail.yandex.ru и перейдите на него.
2. Напечатайте название ящика или часть названия (до знака @) и нажмите «Войти».
3. Укажите пароль от ящика и нажмите «Войти».
Вот как выглядит почта Яндекс на телефоне:
Вход через приложение. Мобильное приложение – это отдельная программа для телефона (планшета). Ее можно бесплатно установить из магазина:
1. Запустите приложение и из списка выберите «Яндекс».
2. Напечатайте логин (адрес ящика) и нажмите «Далее».
3. Напечатайте пароль и нажмите «Далее».
Если появится окошко сохранения, нажмите «Сохранить пароль».
4. Нажмите «Перейти к почте».
Откроется ваша почта. Внизу будет кнопка с иконкой карандаша для создания нового письма. В верхнем левом углу кнопка с изображением трех горизонтальных линий – для управления ящиком.
Вот и всё – теперь почта есть прямо в телефоне. Открыть ее можно через иконку на экране.
Приложение все время находится в памяти устройства. И когда придет новое письмо, вы получите об этом уведомление.
На заметку. Часто в телефоне уже есть встроенное почтовое приложение. И все, что нужно сделать, это ввести туда свой логин/пароль. Если вам удобнее работать с письмами через такое приложение, то и хорошо. Тогда ничего дополнительно устанавливать не нужно.
Регистрация
1. Чтобы зарегистрироваться в Яндекс Почте, откройте в браузере страничку — ya.ru.
2. В панели для входа (расположена в левой части страницы) кликните кнопку «Регистрация».
3. Укажите в полях все необходимые данные:
- «Имя» и «Фамилия»;
- «Придумайте логин»: введите название вашего электронного ящика. Придумайте читабельное, легко запоминающееся имя. Логин по завершении регистрации изменить нельзя.
«Придумайте пароль» и «Повторите… »: в этих полях напечатайте символьную комбинацию для входа на почту. Длина надёжного ключа составляет 15-20 знаков (включая маленькие и большие буквы латиницы, спецсимволы и цифры).
Дополнительная информация
В таком варианте регистрации аккаунта, процесс проходит еще быстрее, поскольку основные данные о вас, Яндекс берёт из вашего профиля социальной сети (ФИО, телефон, город проживания и т.д.).
Всю наиболее важную информацию вы можете найти и внимательно прочитать на страницах блога Яндекса. Рекомендую вам зайти по адресу — https://yandex.ru/blog/mail
Когда вы регистрируете почтовый аккаунт на Яндексе, вы автоматически получаете доступ ко всем остальным сервисам Яндекса.
Вы можете пользоваться без авторизации на Яндексе следующими сервисами: Такси, Карты, Словари и т.д.
Когда вы авторизованы по своим логином, Яндекс вам выдает более точную информацию. Поэтому рекомендую потратить несколько минут на создание почтового аккаунта, и при использовании какого либо сервиса на Яндексе, быть авторизированным под своим почтовым логином.
Для людей, чья работа связана с Интернетом, будет не лишним создать свой профиль на сервисе «Мой круг». Если вы в поиске работы, то за счет данного сервиса вы сможете найти себе подходящее место работы, разместив в нем своё резюме.
Воспользуйтесь «Помощником» в составлении резюме, который укажет какие данные необходимы и в каких категориях для публикации вашего резюме.
Как только вы полностью составите резюме, вы его без особого труда сможете сохранить в электронном формате. При необходимости его можно будет скачать и распечатать.
Кроме профессиональной потребности, возможно сервис Мой круг использовать и в личных целях. Вы можете добавить в свой «Круг» друзей и знакомых.
Для ваших друзей предусмотрен первый круг, а просто знакомые попадают соответственно сначала во второй круг, и уже оттуда у них есть шанс попасть к вам в первый круг при вашем согласии и содействии.
В аккаунте вы сможете получить полный доступ ко всем интересующим вас компаниям, а также у вас появится возможность разметить ваше резюме, которое поможет максимально быстро найти себе интересное новое рабочее место.
В Яндексе имеется на данный 2018 год довольно большое количество сервисов, которые успешно развиваются не только в русском сегменте Интернета.
На сегодняшний день компания Яндекс занимает лидирующее первое место среди IT-компаний.
Будем пользоваться всеми удобными сервисами от поисковой системы Yandex, и следить на нововведениями современных технологий и тенденций в мире Интернета.
На этом обзор о регистрации Яндекс почты я завершаю. Надеюсь вам статья была информативной и полезной.
Желаю вам успехов в Интернет пространстве, и до новых встреч на страницах блога QWnet.ru!
На десерт (смотрите обязательно со звуком):
Как зарегистрироваться?
В правом верхнем углу размещены ссылки на почтовый сервис. Ссылка «Завести почту» бледненькая, едва заметная. Кликните по ней:
На открывшейся вкладке в Яндекс-почте заполните все поля. Примечательно, что фамилию и имя можно указывать кириллицей. Но логин должен быть прописан латинскими буквами. Фамилию и имя желательно устанавливать реальные. Это может потребоваться для того, чтобы когда-нибудь вы начнете пользоваться кошельком. А кошелек требует верификации и загрузки документов. Есть еще одна причина. В переписке с деловыми партнерами люди меньше доверяют, если возникают расхождения в именах и фамилиях.
Логин не обязан отражать ваше имя и фамилию. Он может включать название компании, организации, которую вы представляете, прозвище, отражать принцип. Главное, чтобы он был уникальным.
Обратите внимание на тот факт, что придуманный вами логин может оказаться неоригинальным, и в системе могут быть люди с такими логинами. Система не пропускает логины-двойняшки, так как из него формируется почтовый адрес
Если обнаруживается совпадение, система предлагает изменить его.
Важно знать, что регистрация с номером телефона многократно упрощает восстановление утерянного, забытого пароля. Система Яндекс почты не заморачивается с секретными словами и многоступенчатым восстановлением пароля
Она высылает код доступа на телефон.
После того как вы введете код подтверждения, система попросит принять соглашения. Здесь же есть и ссылки на них. С этими соглашениями желательно ознакомиться на досуге, чтобы не стать нарушителем правил, и не оказаться заблокированным системой. Но сейчас кликните по желтой кнопке.
Яндекс допускает, что человеку могут потребоваться разные почтовые ящики, например, для деловой переписки, для личной, для общения с конкретным деловым партнером, для использования сервисов, и потому разрешает регистрацию до 1000 почтовых ящиков.
Настройка электронной почты
Сразу после регистрации Яндекс.Почта уже готова к полноценной работе: принимать и отправлять письма с документами и фото в любую точку мира. Но есть функции, которые настраиваются дополнительно. Сейчас я расскажу о самых, на мой взгляд, полезных.
Защита ящика от взлома
Защита ящика от взлома – это важный этап, который многие пользователи игнорируют. Из-за этого они теряют доступ к почте и страдают от действий мошенников.
Важно знать! Электронные ящики чаще всего взламывают не люди, а программы. Злоумышленник запускает приложение, и оно автоматически составляет логины и подбирает к ним пароли
Ваш адрес тоже может попасть под раздачу.
Чтобы этого не допустить, существуют правила защиты. Соблюдая их, вероятность, что вас взломают, минимальна. А даже если это произойдет, вы сможете быстро восстановить доступ к почте.
Правила защиты ящика:
- Сложный пароль. Он должен состоять как минимум из 10 букв, среди которых будут и большие и маленькие, а также цифры и знаки препинания (кроме ~ и ‘). Пример надежного пароля: Vb6,Gh_89jkSe1
- Добавление номера телефона. Указав в настройках номер своего мобильного, вы сможете быстро вернуть доступ к электронной почте в случае каких-либо проблем.
Если у вас не настроено ни то ни другое, советую поправить. Для этого щелкните по иконке с изображением шестеренки и выберите «Безопасность».
Настройка имени, портрета и подписи
Имя – это то, под каким названием от вас будут приходить письма. Оно будет написано в поле «Кому», рядом с адресом почты. По умолчанию в этом поле указаны те данные, которые вы заполняли при регистрации.
Портрет – это иконка, которая будет добавлена к каждому вашему письму. Примерно то же самое есть в популярных мессенджерах: Skype, WhatsApp, Viber и других.
Пример:
Подпись – это текстовая часть, которая будет автоматически добавляться в конце каждого письма.
Пример:
Для настройки имени, портрета и подписи щелкните по иконке с шестеренкой в правом верхнем углу ящика и выберите пункт «Личные данные, подпись, портрет».
Другие настройки
Остальные настройки находятся под шестеренкой в правом верхнем углу личного кабинета:
Здесь можно настроить сбор почты с других ящиков, поменять оформление, создать папки и метки. Также есть пункт «Прочие», где прячутся настройки интерфейса. Через них, например, можно отключить рекламу в почте.
Аккаунт с нуля
Начнем с основного метода – создание учетной записи без использования дополнительных средств и аккаунтов. Для этого следуйте представленной инструкции:
1. Откройте главную страницу https://yandex.ru/ и нажмите кнопку «Завести почту» в правом верхнем углу интерфейса.
2. Начните заполнение анкеты. Сначала впишите имя и фамилию на русском или английском языке по желанию.
3. Ниже введите придуманный логин. Он будет использоваться при авторизации и работе с письмами. Полный почтовый ящик состоит из логина, знака @ и домена.
4. Теперь укажите пароль для аккаунта. Он должен состоять минимум из 6 символов (английские буквы разного регистра и символы). Для отображения вводимых знаков нажмите на иконку с глазом.
6. Сервис предложит выбрать контрольный вопрос из списка или составить собственный вариант. Ниже введите ответ и символы с картинки. Поставьте галочку в пункте согласия с условиями использования и нажмите «Зарегистрироваться».
7. При варианте с контрольным вопросом регистрация будет завершена. Если вы остановились на варианте с мобильным номером, то подтвердите процедуру вводом кода из SMS на сайте Яндекса.
После регистрации вас автоматически перекинет на страницу с настройками контактных данных. Можно добавить дополнительную почту или номер для восстановления доступа в случае взлома или утери пароля.
Как зарегистрировать почтовый ящик?
Чтобы создать ящик на Яндексе, не требуются особые усилия. Для начала откройте главную страницу платформы по адресу www.yandex.ru. На ней компактно размещены ссылки на все сервисы компании, что делает доступ к ним максимально простым и быстрым. Здесь и Погода, и Телепрограмма, и Карты, и Переводчик, и множество других полезных разработок. Кроме того, есть ссылка, перейдя по которой, можно установить браузер Яндекс. Для открытия почтового ящика найдите в правом верхнем углу главной страницы поисковика кнопку «Завести почту» и кликните по ней. Есть также возможность оформить почтовый ящик Яндекс через соцсети и другие сервисы электронной почты. Определите, какой аккаунт вы используете чаще остальных, и можете привязать к нему свой новый почтовый ящик.
Это необязательно делать сразу, и можно не спешить с такими привязками. Для начала давайте регистрироваться в сервисе Яндекс.Почта через стандартную форму.
-
фамилия;
-
имя;
-
логин — придумывает сам пользователь, но система проверяет его на уникальность и соответствие требованиям, а также предлагает варианты свободных логинов;
-
пароль — повторяется дважды;
-
номер телефона — допускается регистрация без него.
После выбора уникального логина и его одобрения системой нужно придумать и ввести пароль, а затем подтвердить его. Это можно сделать скрыто, и тогда введённые символы не будут отображаться, или отключить эту функцию, нажав на изображение глаза в строке ввода. Пароль проверяется на надёжность, и чтобы успешно пройти эту проверку, сделайте его длиной не меньше 7 символов и используйте сочетание букв с цифрами.
Привязка к аккаунту номера мобильного телефона позволяет в случае, если забудете пароль, быстро его восстановить. Введённый номер нужно подтвердить. Для этого на него отправляют SMS с кодом, который вводится в регистрационную форму. После этого появится всплывающее окно ознакомления с политикой конфиденциальности и условиями использования сервиса.
Их нужно принять, и после этого откроется доступ к почтовому ящику.