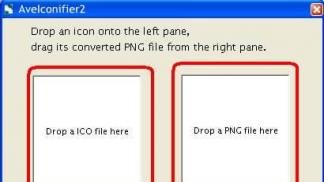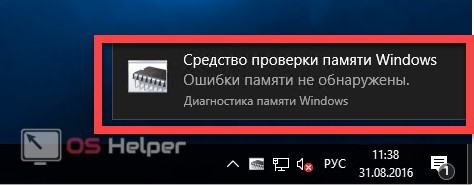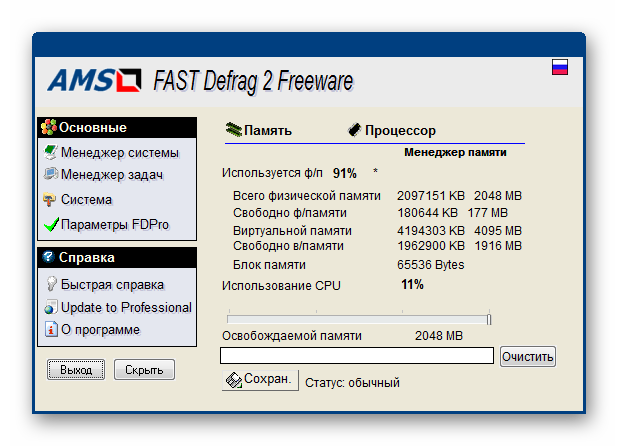Почему на windows 10 доступна не вся оперативная память?
Содержание:
- Определяемся с наличием слотов
- Как надо оптимизировать память?
- Увеличиваем память видеокарты
- В чем была проблема?
- Общее представление об ОЗУ
- Маша и Медведь
- Три костыля. Сказ про фокусы в коде
- Как увеличить видеопамять и можно ли это сделать
- Как увеличить видеопамять и стоит ли это делать?
- Проверка исправности модулей ОЗУ
- Какой объем ОЗУ оптимален для игрового компьютера
- Аппаратные проблемы загрузки процессора на 100%
- Как увеличить видеопамять — Как увеличить видеопамять ??? — 2 ответа
- Какой размер конструкции выбрать
- Почему так?
- Как исправить ошибки, связанные с нехваткой памяти в Windows 7, 8 и 8.1
- Способы настройки отображения всей ОЗУ на Windows 10
- Пропатчивание 32-битных систем
- Узнаем тип памяти
Определяемся с наличием слотов
Второй шаг — узнать количество слотов под оперативную память на материнской плате. Современные платы обычно оснащаются 2-4 разъемами. Для достижения максимальной производительности памяти, рекомендуется использование минимум двух слотов. В таком случае ОЗУ будет работать в двуканальном режиме.
Многоканальный режим — режим работы оперативной памяти, при котором может быть увеличена скорость передачи данных за счёт использования сразу нескольких каналов для доступа к объединённому банку памяти. Таким образом, система при использовании, например, двух модулей памяти в двухканальном режиме может работать быстрее, чем при использовании одного модуля, равного их суммарному объёму. Прирост производительности от 2 планок составляет около 10% в играх. В тяжелых приложениях же, которые потребляют много ОЗУ, прирост может доходить до 80%. Дизайнеры, монтажеры и звукорежиссеры больше всех смогут наблюдать разницу.
Существует также и трехканальный, и даже четырехканальный режим работы памяти. Однако данную технологию поддерживает очень мало моделей процессоров (да, ОЗУ, память и материнская плата во многих задачах связаны между собой).
Для того, чтобы процессор смог использовать два канала памяти, требуется использовать модули одинакового типа. Если модули имеют разную частоту, то такой сетап будет работать на скорости самой медленной планки. ОЗУ должна быть установлена в симметричные разъемы, то есть либо первый и третий слот, либо второй и четвертый (если речь идет о материнской плате с 4 разъемами). Если слота всего два, то соответственно — первый и второй, других вариантов нет. Модули разного объема также могут работать в двуканальном режиме.
Как надо оптимизировать память?
Самый очевидный способ повысить производительность компьютера, который может сделать каждый вот прямо сейчас — закрыть ненужные программы.
Второй, требующий денежных вложений — установить побольше планок (плат) оперативной памяти, чтобы программы «чувствовали себя более вольготно» и работали шустрее. Других способов ускорения компьютера, непосредственно связанных с оперативной памятью, нет.
Еще раз повторюсь: оптимизаторы памяти — бред с целью заработать деньги на доверчивых пользователях. Такой же глупостью является и подстройка «скрытых настроек памяти» в Windows, так как там все уже настроено наиболее оптимально после тестирования на большом количестве компьютеров. Специфичные моменты бывают, но к домашним компьютерам это не относится.
Увеличиваем память видеокарты
Первым делом стоит заметить, что если Вы ищете информацию о том, как добавить видеопамяти дискретному графическому адаптеру, то спешим Вас разочаровать: это невозможно. Все видеокарты, которые подключаются к материнской плате, имеют собственные чипы памяти и только иногда, когда они переполняются, «перекидывают» часть информации в ОЗУ. Объем чипов фиксированный и коррекции не подлежит.
В свою очередь, встроенные карты используют так называемую Shared memory, то есть ту, которой система с ней «делится». Размер выделенного места в оперативке определяется типом чипа и материнской платы, а также настройками БИОС.
Прежде, чем пытаться увеличить количество выделенной памяти для видеоядра, необходимо выяснить, какой максимальный объем поддерживает чип. Посмотрим, какого типа встроенное ядро стоит у нас в системе.
-
Нажимаем сочетание клавиш WIN+R и в поле ввода окна «Выполнить» пишем команду dxdiag.
-
Откроется панель диагностики DirectX, где нужно перейти на вкладку «Экран». Здесь мы видим всю необходимую информацию: модель графического процессора и объем видеопамяти.
-
Поскольку не обо всех видеочипах, особенно старых, можно легко отыскать информацию на официальных сайтах, то воспользуемся поисковой системой. Вводим запрос вида «intel gma 3100 характеристики» или «intel gma 3100 спецификация».
Ищем информацию.
Видим, что в данном случае ядро пользуется максимальным количеством памяти. Это значит, что никакие манипуляции не помогут увеличить его производительность. Существуют кастомные драйвера, которые добавляют некоторые свойства таким видеоядрам, например, поддержку более новых версий DirectX, шейдеров, увеличенных частот и прочего. Использование такого ПО крайне не рекомендуется, так как может вызвать неполадки в работе и даже вывести из строя Вашу встроенную графику.
Идем дальше. Если «Средство диагностики DirectX» показывает объем памяти, отличный от максимального, то существует возможность, изменив настройки БИОС, добавить размер выделенного места в ОЗУ. Доступ к настройкам материнской платы можно получить при загрузке системы. Во время появления логотипа производителя необходимо несколько раз нажать на клавишу DELETE. Если этот вариант не сработал, то почитайте мануал к материнке, возможно, в вашем случае используется другая кнопка или комбинация.
Поскольку BIOS на разных материнских платах могут сильно отличаться друг от друга, то точной инструкции по настройке привести невозможно, только общие рекомендации.
Для БИОСов типа AMI нужно перейти на вкладку c названием «Advanced» с возможными дописками, например, «Advanced BIOS Features» и найти там пункт, где имеется возможность выбрать значение, определяющее объем памяти. В нашем случае это «UMA Frame Buffer Size». Здесь просто выбираем нужный размер и сохраняем настройки клавишей F10.
В UEFI БИОСах необходимо вначале включить расширенный режим. Рассмотрим пример с BIOS материнской платы ASUS.
-
Здесь также нужно перейти на вкладку «Дополнительно» и выбрать раздел «Конфигурация системного агента».
-
Далее ищем пункт «Параметры графики».
-
Напротив параметра «Память iGPU» меняем значение на нужное.
Использование встроенного графического ядра несет в себе пониженную производительность в играх и приложениях, которые используют видеокарту. Вместе с тем, если для повседневных задач не требуется мощь дискретного адаптера, то встроенное видеоядро вполне может стать бесплатной альтернативой последнему.
Не стоит требовать от интегрированной графики невозможного и пытаться «разогнать» ее при помощи драйверов и другого программного обеспечения. Помните, что нештатные режимы работы могут привести к неработоспособности чипа или других компонентов на материнской плате.
Опишите, что у вас не получилось.
Наши специалисты постараются ответить максимально быстро.
В чем была проблема?
Если вам удалось решить проблему, поделитесь своим опытом для других:
Как использовать всю оперативную память компьютера в 32-х битной версии Windows?
Всем привет, в этой статье блога Компьютер76 продолжаем рассматривать полезные преобразования ОС Windows, и сейчас мы попробуем с вами модернизировать систему так, чтобы можно было использовать всю оперативную память, установленную на компьютере, преодолевая порог 3 Гб. Если повезёт, вплоть до 64 Гб RAM (если это вообще может ваша материнская плата).
ВНИМАНИЕ. Способ безусловно “прокатывает” в ОС Vista и 7
Начиная с Windows 8 и моложе, действуйте на свой страх и риск.
Общее представление об ОЗУ
Одной из ключевых характеристик любого компьютера является системная память, включающая в себя физическую память (так называемое ОЗУ) и виртуальную память.
Под ОЗУ (оперативной памятью или оперативным запоминающим устройством) понимают одну из наиболее энергозависимых частей компьютерной памяти, которая сохраняет на протяжении рабочего периода устройства его машинный код, а также все входящие и исходящие данные, нуждающиеся в дальнейшей обработке процессором.
Если рассматривать работу оперативной памяти с точки зрения запуска компьютерных игр, то при их загрузке вся информация (картинка, локации и т.д.) выгружаются из жесткого диска на ОЗУ, после чего необходимые данные перекачиваются на видеокарту, где происходит их обработка и вывод на монитор игрока.
Маша и Медведь
Три костыля. Сказ про фокусы в коде
Как увеличить видеопамять и можно ли это сделать
Все больше современных программ и игр предъявляют повышенные требования к компьютерному «железу», в частности, к графическим адаптерам. Нехватка памяти видеокарты приводит к тому, что многие приложения не только зависают, но и не запускаются вообще. И тут остро встает вопрос о том, как увеличить объем видеопамяти, и возможно ли это сделать. Далее будет рассмотрено несколько вариантов, которые позволяют, если не увеличить ее, то по крайней мере, использовать наиболее оптимально.
Как увеличить видеопамять дискретных карт за счет повышения производительности
Для начала рассмотрим вопрос того, как увеличить видеопамять В идеале, конечно, проще всего купить новую, однако современные адаптеры стоят весьма недешево, поэтому лучше заняться настройкой имеющегося в наличии.
Исходя из того, что сегодня на рынке предлагаются в основном чипы NVIDIA и AMD/ATI, стоит использовать сопутствующее программное обеспечение, которое поставляется в предустановленном виде при покупке ПК или ноутбука.
Также для Windows-систем в плане улучшения производительности прекрасно подойдут утилиты вроде ATITool или MSI Afterburner, которые позволяют постепенно увеличивать тактовую частоту графического процессора, оставляя показатель памяти без изменений.
Кроме того, можно использовать и программы вроде Catalyst, PhysX или Riva Tuner, способные оптимизировать память видеочипа для использования в определенных играх или других приложениях, высвобождая ресурсы.
Настройки буфера кадра
Теперь посмотрим, как увеличить видеопамять на ноутбуке. В большинстве своем современные бюджетные модели оборудованы интегрированными чипами.
Просмотреть параметры выделенной памяти можно через «Диспетчер устройств», где из меню правого клика нужно выбрать свойства и перейти к вкладке «Драйвера». Здесь имеется строка параметров кадрового буфера UMA, где и находится требуемое значение. Но такого пункта может и не быть, поэтому вопрос о том, как увеличить видеопамять, должен решаться другим методом. Каким? Настройками BIOS, которые предполагают изменение распределяемой динамической памяти.
Как увеличить видеопамять за счет оперативной (распределяемой) через BIOS
В первичной системе ввода/вывода, которая вызывается нажатием определенных клавиш, из сочетаний или специальных кнопок, нужно найти раздел наподобие Video RAM или Shared Memory.
Как увеличить видеопамять с применением таких настроек? Для улучшения производительности изменяется параметр апертуры, обозначенный как AGP OverVoltage. При этом нужно помнить, что прирост рассчитывается по определенной формуле. Для примера возьмем 16 Мб памяти интегрированного адаптера и 256 Мб основной оперативной памяти. Результат составит 256 Мб/(16 Мб/2)=32 Мб. А вот и интересный парадокс. Для ОЗУ 256 Мб и памяти адаптера 64 Мб увеличение будет 256 Мб/(64 Мб/2)=8 Мб.
В настройках VGA Shared Memory (он же буфер UMA) нужно установить требуемый параметр, однако выставлять максимальное значение не рекомендуется. Оптимальным вариантом считается установка значения, которое только вдвое превышает установленное по умолчанию.
Стоит ли этим заниматься
Напоследок нужно добавить, что вопрос о том, как увеличить видеопамять программными средствами, не изменяя ее физическим способом, является весьма условным, ведь в конечном итоге речь идет только о максимально эффективном ее использовании. По сути, в чем-то это напоминает разгон графического адаптера.
Но, если уж вы этим занялись, нужно быть очень осторожным, а то такие действия могут привести только к тому, что карта выйдет из строя.
По крайней мере, не следует устанавливать максимально возможные пиковые значения любого параметра, хотя графические адаптеры, равно как и любые другие устройства, так сказать, имеют определенный запас прочности.
Как увеличить видеопамять и стоит ли это делать?
Как увеличить видеопамять? Таким вопросом задаются многие пользователи персональных и мобильных компьютеров. Ответ хоть и не однозначный, но в большинстве случаев сделать такой фокус с видеокартой нельзя.
Как обновить карту?
Новые карты от NVIDIA не приспособлены для апгрейда, что обусловлено желанием компании продавать более дорогие. Если не верите, то посетите магазин комплектующих в вашем городе. Потребность объяснять, почему пользователю не дается подобная свобода, станет понятна. Но в этой статье мы постараемся разобраться, как увеличить видеопамять.
Пользователь может увеличить качество использования видеокарты, увеличив качество памяти, а не объем (это разные значения). В интегрированной видеоплате при помощи настроек BIOS можно повысить объем необходимых для системы видео мегабайт, например, в старых ноутбуках и ПК.
Почему нет, и что скажет профи?
Если же видеокарта внешняя, то однозначно никак. Конечно, компьютерный архитектор скажет вам, как увеличить видеопамять: допаять к уже имеющимся еще одну микросхему, а дальше прошить контроллер.
При этом есть большая вероятность того, что карта будет непригодная к дальнейшим использованиям. Даже имея хоть какие-то знания по устройству компьютера и его архитектуры, подобный метод нельзя рекомендовать пользователю.
В 97% случаях карта будет безнадежно испорчена или сожжена.
В компьютерах со встроенной видеокартой можно в BIOS выставить больший показатель, если там не достигнут максимум. В противном случае толку от этого абсолютно никакого по причине известной медлительности встроенного видео.
Иных методов нет, а если такие и найдутся, то описывать подобное нет никакой необходимости. Можно, конечно, часть видеопамяти переместить в обычную память, что еще больше скажется на видеопроизводительности вашего компьютера.
Отличие новых от старых
Теперь, что касается того, как увеличить используемую видеопамять на ноутбуке. В большинстве новых устройств минимальной ценовой категории стоит интегрированная карта большого разрешения.
Поэтому увеличить используемый объём памяти нельзя, подобный трюк работал только на ранних моделях. Тогда было позволительно добавлять в готовую плату несколько дополнительных.
Можно увеличить объем видео за счет системной памяти, но тогда придется делать небольшие расчеты и после увеличивать системную.
Вставляем внешнюю видеокарту и наслаждаемся значительным приростом. Нужно не забыть войти в предустановленную материнскую систему и отключить интегрированную видеокарту, чтобы приложения не переключались на него в автоматическом режиме.
Одно за счет другого
Можно попробовать решить вопрос, как увеличить видеопамять, за счет оперативной памяти. Во-первых, удостоверьтесь, в установленных модулях объема достаточно, чтобы передать часть мегабайт на видео. Можно назвать этот метод увеличением объема памяти без затрат.
Попробуем пошагово реализовать намерение увеличить оперативную память ноутбука или компьютера.
Шаг под номером один. Берем свой ноутбук и отправляемся в магазин, продавцу объясняем, что хотим поставить новый слот памяти.
- Шаг второй. Без особого фанатизма вставляем в слот модуль, если выбираем память второго поколения, а он не вставляется, значит, у техники память третьего поколения. ПомниМ: при присоединении оперативки не стоит усердствовать, ибо можно повредить устройство!
- И третий шаг. Если мы перепробовали все модули, что показал продавец, то нас можно поздравить – мы обладаем довольно редкой энергосберегающей оперативкой (1,35 вольт). В обычных ноутбуках оперативная память рассчитана на полтора вольта.
Сколько памяти можно вставить в ноутбук, можно посмотреть в руководстве или на официальном сайте производителя. Там должно быть указано количество гигабайт, а также какого поколения память потребуется искать в магазинах.
Все способы, иных нет
Как увеличить видеопамять?На данный момент нет других вариантов увеличить объем, кроме тех, что описаны в данной статье. В любом случае апгрейд компьютера лучше производить заменой комплектующих, а не их усовершенствованием.
В качестве бонуса можно посоветовать правильно настроить видеокарту вашего железного друга. Недаром все мастера утверждают, что собрать компьютер всегда дешевле, чем покупать новый. Однако собирать лучше всего, если есть опыт.
Не нужно касаться тех областей, где требуются специализированные знания в архитектуре или компьютерном программировании. Технические вопросы иногда стоит доверить специалистам.
Проверка исправности модулей ОЗУ
Иногда барахлят сами планки памяти. Проверить их работоспособность можно по-разному. Во-первых, нужно посмотреть, одинаковые ли модули установлены. Если они разные, возможна несовместимость.
Желательно, чтобы модули не отличались друг от друга, тогда риск некорректной работы минимален
Во-вторых, необходимо вынуть модули, аккуратно протереть контакты и установить их на место, поменяв при этом планки местами.
Важно! Лучше всего очищать контакты обычным мягким ластиком. Еще бывает, что из нескольких планок неисправна одна, но она делает недоступной значительную долю оперативки
Проще всего извлечь все модули, а затем ставить по одному, каждый раз запуская ПК по новой, и нерабочая планка себя выдаст
Еще бывает, что из нескольких планок неисправна одна, но она делает недоступной значительную долю оперативки. Проще всего извлечь все модули, а затем ставить по одному, каждый раз запуская ПК по новой, и нерабочая планка себя выдаст.
Использование утилиты MemTest86
Программа MemTest86 или MemTest86+ отлично находит неисправности в работе оперативной памяти. Ее можно скачать на одноименном сайте бесплатно. Утилиту нужно запустить, следуя указаниям, создать загрузочную флешку или CD, затем в БИОС выставить приоритет запуска со съемного носителя.
Тест памяти активируется кнопкой «Start». Если приобретена полная версия программы, она запускается и показывает результат автоматически.
Итак, если комп не видит оперативку на Windows 10 или видит не полностью, один из описанных выше способов поможет все исправить. Если вдруг ничего не помогло, возможно, есть дефект материнской платы, или нужно заменить модули памяти на новые.
Какой объем ОЗУ оптимален для игрового компьютера
Любая компьютерная игра является программой, исполняемой EXE-файлом, в процессе ее активности осуществляется непрерывная обработка большого объема информации и использование дополнительных графических библиотек. По этой причине оперативную память следует рассматривать одной из важных составляющих любой геймерской системы.
При выборе игрового компьютера первое, на что следует обращать внимание — объемы оперативной памяти. На ней лучше не экономить, поскольку недостаточные размеры ОЗУ скажутся не только на комфорте игрового процесса, но и на успешности в реализации игровых миссий
Емкости, достаточной для обычной работы в офисных программах и интернете, недостаточно для стабильной работы большинства современных игр.
В параметрах любой современной компьютерной игры прописываются требования к ОЗУ. На сегодняшний день для компьютера геймера оптимальным является емкость оперативной памяти от 8 до 16 ГБ: эти объемы позволяют комфортно запускать большую часть игр, не закрывая при этом все работающие программы и процессы устройства.
На большинстве современных игровых компьютеров производителями установлены системы 8 или 16 Гбайт. В наиболее распространенных процессорах AMD и Intel применяются двухканальные контроллеры ОЗУ, благодаря чем на материнской плате каждой платформы установлены 2 или 4 слота DIMM. Материнские платы с разъемами LGA2011 и LGA2011-v3 располагают 4 или 8 разъемами соответственно для подключения ОЗУ.
Что происходит, если объемов оперативной памяти компьютера недостаточно
В тех случаях, когда компьютерной игре не хватает имеющегося объема оперативной памяти и данные в ОЗУ не помещаются, часть информации переносится на виртуальную память — на так называемый «файл подкачки».
Главной проблемой загрузки игры с файла подкачки является низкая скорость работы жесткого диска: показатель оперативности ОЗУ в несколько раз превышает аналогичный параметр виртуальной памяти. Это непосредственно отражается на игровом процессе: пользователь постоянно сталкивается с торможением игры, регулярными лагами и зависаниями на несколько секунд.
Таким образом, сама игра загрузится в любом случае, даже если ОЗУ компьютера недостаточно для ее запуска. Однако прохождение важных игровых моментов и в целом игровой процесс будут сопровождаться регулярным торможением и зависанием.
- Наиболее серьезной данная проблема будет для геймеров, играющих в онлайн-игры («Дота», «Танки» и другие РПГ): зависание на стороне одного из игроков может привести к поражению как всей команды, так и пользователя при соло-игре, например, при нападение со стороны другого игрока, когда отразить атаку невозможно из-за лагов процесса.
- В одиночных играх, не предполагающих участие других игроков, торможение менее критично и сказывается на удобстве и комфорте самого игрока. Для прохождения определенного участка ему потребуется потратить больше времени и, возможно, предпринять несколько попыток.
Аппаратные проблемы загрузки процессора на 100%
Как увеличить видеопамять — Как увеличить видеопамять ??? — 2 ответа
В разделе Железо на вопрос Как увеличить видеопамять ??? заданный автором Александр лучший ответ это Видеопамять — часть оперативной памяти, отведённая для хранения данных, которые используются для формирования изображения на экране монитора.
При этом в видеопамяти может содержаться как непосредственно растровый образ изображения (экранный кадр) , так и отдельные фрагменты как в растровой (текстуры) , так и в векторной (многоугольники, в частности и) формах.Существует выделенная оперативная память для видеокарт, также называемая «Видеопамятью» .
Как правило, чипы оперативной памяти припаяны прямо к текстолиту (плате) , в отличие от съёмных модулей системной памяти, которые вставляются в стандартизированные разъёмы материнских плат. Одна половина чипов, обычно, припаяна под радиатором системы охлаждения видеокарты, а вторая — с обратной стороны.
При изготовлении современных графических карт уже достаточно давно используется память GDDR3. На смену ей быстро пришла GDDR4, как промежуточные звено между GDDR3 и GDDR5. GDDR4, соответственно имеет более высокую пропускную способность, чем GDDR3 и уже сейчас активно используется в производстве видеокарт.
Использование GDDR5, так же, имеет место, но по по причине своей дороговизны, этот тип памяти займёт массовую долю рынка примерно в 2010 году. Пока же, лидером в приятном соотношении «Цена-качество» , по-прежнему остаётся GDDR3, которой вполне хватает под нужды современных игр.
Так же, видеопамять отличается от «обычной» системной ОЗУ более жёсткими требованиями к ширине шины. Шина видеопамяти бывает: 32-битной, 64-битной, 128-битной, 192-битной (нестандартная шина памяти) , 256-битной, 320-битной (нестандартная шина памяти) , 384-битной (нестандартная шина памяти) , 448-битной (нестандартная шина памяти) и 512-битной.
512 MB 128 bit DDR2 будет работать медленнее и гораздо менее эффективно, чем 256 MB 128 bit GDDR3 и т. п. По понятным причинам, 256 MB 256 Bit GDDR3 лучше, чем 256 Mb 128 Bit GDDR3 и т. п.
На период 2008—2009, чтобы играть комфортно, в любом случае, необходимо 512 MB 256 bit GDDR3 (и более) и 2 ГБ (и более) RAM DDR2(3)
Ответ от 2 ответаПривет! Вот подборка тем с ответами на Ваш вопрос: Как увеличить видеопамять ???Ответ от Миша Зарезинвот соовсем никак ты не увеличишь видеопамять а если уж очень хочется то меняй ноутбук на стационарный пк и меняй в нем видеокарту хоть до посиненияОтвет от ? ?Можно увеличить файл подкачки до максимума. Обычно, если видеокарте по какой-то причине не хватает видеопамяти, то она начинает использовать оперативную. А если уж и оперативной памяти мало, то тогда на помощь приходит этот самый файл подкачки.Ответ от Людмила Сагаачыу меня 1024Ответ от Ётёпин Кириллу меня всего 2248 мбОтвет от Максим ЯковлевЕсли ты хочешь увеличить «Видеопамять» без затраты денежных ресурсов то у тебя этого просто на-просто не получится.Тебе придется покупать новую видеокарту, если будешь покупать то смотри объем видеопамяти.Если ты хочешь увеличить ОЗУ или же RAM(это одно и тоже) тобишь оперативную память то так же без затраты средств не получится, если ты хочешь увеличить ОЗУ память то тебе придется покупать плашки оперативной памяти, если допустим у тебя сейчас 1024 MB оперативки то ты можешь купить еще одну такую же плашку, и вставить в другой разъем, тогда у тебя уже будет 2048 МБ оперативки.
Советую купить и то и другое, но если будешь выбирать то лучше бери видеопамять она отвечает за производительность.
Ответ от Vova LinovУ меня 1200 мбОтвет от Игорьникак ты этого не сделаешь, потому что это сделать невозможно! а вот доступно сколько памяти это относиться к чему то другому, но увеличить никак нельзя, можно увеличить частоту процессора и шины видеокарты ( разогнать простым словом ) , но с мобильными карточками ( которые для ноутов ) этого делать не следует, не идет dirt 2 ну и забей! вообще в ченить другое поиграй ! = )Ответ от Маша ЧащинаЯ думаю, что можно. ( Всё возможно, если только захотеть)
Нужно только покопаться в настройках…:))
Ответ от ZipZip DelovТебе мало 1800Мб видеопамяти?Гонщик блин)) )
Увеличить видеопамять можно точно так-же как увеличить квартиру
Ответ от Игорь Хомутовнет) видел десктопную гигабит с возрожденной функцией не помню как зовется но она из оперативки доп. память берет так что мне кажется глюк)Ответ от Владимир ДомничевнельзяОтвет от Александр Поляницав биосеОтвет от DeaZzпроще карточку поменять!да и зачем тебе больше 512 мб?
быстродействие зависит от частоты ядра и памяти!
Ответ от 2 ответаПривет! Вот еще темы с нужными ответами:
Какой размер конструкции выбрать
Почему так?
Да, архитектура 32-х битных операционных систем по умолчанию не позволяет использовать больше 4 Гбайт оперативной памяти. Каждый байт оперативной памяти имеет свой физический адрес, который система использует для доступа к определённой ячейке RAM. А вот кто-то взял и ограничил доступный объём адресов для RAM и других компонентов. Так что, если вы обладатель 32-х битной версии Windows, вы не можете априори использовать всю оперативную память, установленную на компьютере. Немного подробнее вопрос рассматривается в статье Windows показывает меньше памяти, чем установлено. И дело-то не в том, что памяти не хватает – на крайний случай можно недорого приобрести дополнительные планки оперативной памяти. Просто как-то нечестно…
Как исправить ошибки, связанные с нехваткой памяти в Windows 7, 8 и 8.1
А теперь, по порядку, о том, как исправить ошибку в каждом из перечисленных случаев.
Мало RAM
Если на вашем компьютере небольшое количество оперативной памяти, то имеет смысл задуматься о покупке дополнительных модулей RAM. Память сейчас не дорогая. С другой стороны, если у вас совсем старый компьютер (и память старого образца), и вы подумываете о скором приобретении нового, апгрейд может быть и неоправданным — проще временно смириться с тем, что не все программы запускаются.
О том, как самостоятельно узнать какая память нужна и сделать апгрейд я писал в статье Как увеличить оперативную память RAM на ноутбуке — в общем-то, все описанное там применимо и к настольному ПК.
Мало места на жестком диске
Несмотря на то, что объемы сегодняшних HDD внушительны, самому нередко приходилось видеть, что у пользователя из терабайта свободен 1 гигабайт или около того — подобное вызывает не только ошибку «недостаточно памяти», но и приводит к серьезным тормозам при работе. Не стоит доводить до этого.
Об очистке диска я писал в нескольких статьях:
- Как очистить диск C от ненужных файлов
- Пропадает место на жестком диске
Ну и главный совет — не стоит хранить множество фильмов и другого медиа, которое вы не будете слушать и смотреть, игр, в которые больше не станете играть и аналогичных вещей.
Настройка файла подкачки Windowsпривела к появлению ошибки
Если вы самостоятельно настраивали параметры файла подкачки Windows, то есть вероятность, что именно эти изменения привели к появлению ошибки. Возможно, вы даже не делали этого вручную, а постаралась какая-то программа, предназначенная для оптимизации быстродействия Windows. В таком случае, вам, возможно, следует увеличить файл подкачки или включить его (если он был отключен). Некоторые старые программы вообще не запустятся с отключенной виртуальной памятью и всегда будут писать о ее нехватке.
Во всех этих случаях рекомендую к ознакомлению статью, в которой подробно описано, как и что делать: Как правильно настроить файл подкачки Windows.
Утечка памяти или что делать, если отдельная программа забирает всю свободную RAM
Случается, что какой-то отдельный процесс или программа начинает интенсивно использовать оперативную память — это может быть вызвано ошибкой в самой программе, вредоносным характером ее действий или каким-либо сбоем.
Определить, нет ли такого процесса можно с помощью диспетчера задач. Для его запуска в Windows 7 нажмите клавиши Ctrl + Alt + Del и выберите диспетчер задач в меню, а в Windows 8 и 8.1 нажмите клавиши Win (клавиша с эмблемой) + X и выберите «Диспетчер задач».
В диспетчере задач Windows 7 откройте вкладку «Процессы» и отсортируйте по столбцу «Память» (нужно кликнуть по имени столбца). Для Windows 8.1 и 8 воспользуйтесь для этого вкладкой «Подробности», которая дает наглядное представление обо всех процессах, запущенных на компьютере. Их также можно отсортировать по количеству используемой оперативной и виртуальной памяти.
Если вы видите, что какая-то программа или процесс использует большое количество RAM (большое — это сотни мегабайт, при условии, что это не редактор фото, видео или что-то ресурсоемкое), то стоит разобраться, почему так происходит.
Если это нужная программа: повышенное использование памяти может быть вызвано как обычной работой приложения, например, при автоматическом обновлении, или операциях, для которых программа и предназначена, так и сбоями в ней. Если вы видите, что программа все время использует странно большое количество ресурсов, попробуйте переустановить ее, а если это не помогло — поискать в Интернете описание проблемы применительно к конкретному ПО.
Если это неизвестный процесс: возможно, это что-то вредоносное и стоит проверить компьютер на вирусы, есть также вариант, что это сбой какого-либо системного процесса. Рекомендую поиск в Интернете по имени этого процесса, для того, чтобы разобраться в том, что это и что с этим делать — скорее всего, вы не единственный пользователь, у кого возникла такая проблема.
Способы настройки отображения всей ОЗУ на Windows 10
Если вы столкнулись с ситуацией, когда доступна не вся оперативная память на Windows 10 и при этом модули вы не меняли местами, стоит выполнить следующие действия:
Жмём «Win+R» и вводим «msconfig».
Откроется окно «Конфигурации системы». Переходим во вкладку «Загрузка». Нажимаем на кнопку «Дополнительные параметры».
Откроется небольшое окно. Здесь нужно снять отметку «Максимум памяти».
После сохранения изменений нужно перезагрузить компьютер и посмотреть, сколько используется памяти.
Если Windows 10 не видит полного объема ОЗУ, стоит изъять планки со слотов и поменять их местами. Также рекомендуем почистить контакты модулей оперативной памяти. Для этого стоит взять канцелярскую резинку и аккуратно стереть загрязнения с контактов.
Если модули вы вставите неправильно, при загрузке ПК пройдет пост. Необходимо будет вернуть модули на свои места и повторно запустить компьютер. После загрузки Windows 10 32 бит нужно скачать программу MemTest86 и проверить работоспособность ОЗУ.
Если с модулями все в порядке, однако Виндовс не видит всю оперативную память, возможно, у вас используется старая версия прошивки материнской платы и необходимо обновить BIOS, а также проверить некоторые его параметры.
Первый параметр BIOS, который отвечает за стабильную работу ОЗУ – это перераспределение памяти. В различных версиях прошивки этот раздел может именоваться по-разному (Memory Hole Remapping, H/W DRAM Over 4GB Remapping, Hardware Memory Hole). Поэтому стоит детально изучить инструкцию к плате или найти описание к версии используемого БИОСа.
Функция перераспределения памяти переносит блоки адресов, используемые картами расширения, в адресное пространство за 4-м Гб. Таким образом, удается увеличить объем оперативной памяти (в противном случае Windows10 будет видеть 3-3.5 Гб). Для полноценной поддержки такого объема необходимо использование 64-х разрядных процессоров и 64-х разрядных версий ОС (либо серверных версий 32-х разрядных операционных систем, допускающих расширение физических адресов PAE). При меньшем объеме оперативной памяти обязательно выключите эту опцию (Disabled), так как могут возникнуть неполадки в работе ОЗУ. Включение перераспределение памяти – значение Enabled.
После внесения всех изменений в настройки BIOS нужно загрузиться в Windows и проверить, видный ли весь объем ОЗУ. Если система до сих пор не видит оперативную память, стоит попробовать вставить другие модули в слот. Возможно, старые планки ОЗУ вышли из строя или имеют дефекты.
О том, почему система не видит всей оперативной памяти и как это исправить, смотрите в видео:
Пропатчивание 32-битных систем
Наконец, задействовать всю память свыше объема в 4 Гб можно и в 32-битных системах, используя для этого утилиту ReadyFor4GB. Сначала запускается исполняемый одноименный EXE-файл из папки приложения, а затем нажимаются кнопки Check и Apply. После этого аналогичные действия выполняются для объекта ntkrnlpa.exe. Затем запускается файл AddBootMenu.cmd и дается подтверждение выполнения команды. После перезагрузки в случае появления меню с загрузчиком выбирается Windows .
Примечание: все действия производятся исключительно с запуском файлов от имени администратора на свой страх и риск, поскольку работоспособность системы после применения такого метода в полной мере не гарантируется.
Узнаем тип памяти
Первое что вам требуется сделать — узнать какой тип оперативной памяти поддерживает материнская плата. На данный момент самым актуальным типом является DDR4. Устаревшие форматы (DDR1, DDR2, DDR3) не совместимы между собой и не могут быть использованы вместе. В спецификациях материнской платы вы можете узнать тип поддерживаемой ОЗУ. Традиционно лучше всего проверить это на официальном сайте разработчиков.
Учтите, что планки для ноутбука отличаются от планок стационарных компьютеров. Так называемая DIMM память, является полноразмерным вариантом. SO-DIMM — урезанная версия для портативных устройств. Отличается размерами, расположением контактов и местом установки чипов. Разумеется, оба вида несовместимы между собой.