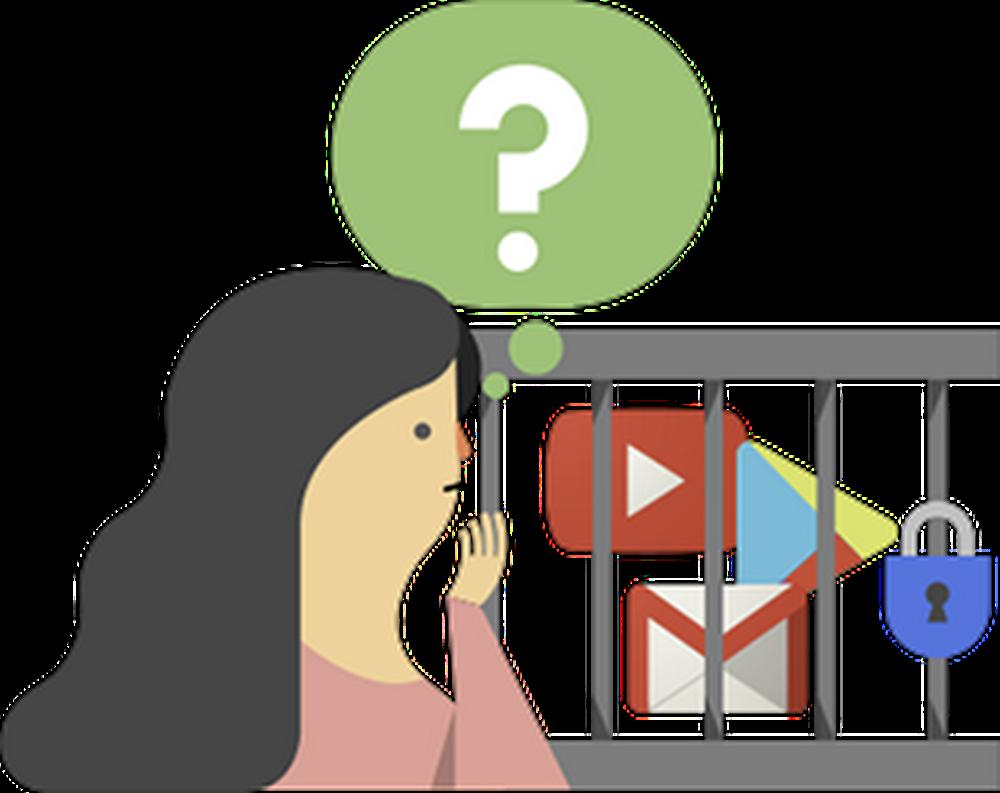Как назначить новый url сайту на платформе google
Содержание:
- Разрешение споров, применимое право и суды
- Что нужно, чтобы ваш сайт появлялся в результатах поиска Google
- Общие изменения
- Плюсы и минусы Google Sites
- Ускорение добавления сайта в поиск Гугл
- Используйте другие инструменты для отслеживания трафика
- Как создать и назвать сайт на платформе Google
- Как изменить название сайта
- Добавьте название
- Как создать копию сайта
- Как изменить URL сайта
- Как повторно использовать принадлежащий вам URL
- Как добавить собственный значок сайта
- Как изменить или повторно использовать URL
- Как изменить URL сайта
- Как повторно использовать принадлежащий вам URL
- SEO-оптимизация и продвижение
- Как добавить ссылку на файл
- Размещение тега HTML для Google Search Console в WordPress
- Как опубликовать файл из общего диска
- Карта сайта в Google Вебмастер
- Подтверждение прав
- Альтернативы и конкуренты
- Разрешения
- У сайта больше нет владельца
- Что такое Google Sites
- Инструкции
- Чего мы ждем от Вас
- Подтверждение двух вариантов сайта.
- Возрастные ограничения
- Заключение
Разрешение споров, применимое право и суды
О том, как связаться с представителями компании Google, вы можете узнать на нашей контактной странице.
Все споры, так или иначе связанные с настоящими условиями, дополнительными условиями использования отдельных сервисов или , независимо от норм коллизионного права, разрешаются в соответствии с правом штата Калифорния (США). Такие споры находятся в исключительной компетенции судов федерального уровня или уровня штата, расположенных в округе Санта-Клара (штат Калифорния, США). Вы наравне с компанией Google признаете персональную юрисдикцию этих судебных органов.
Если применимое местное законодательство препятствует разрешению определенных споров в суде Калифорнии, Вы можете передать эти споры на рассмотрение в местные суды. Аналогичным образом, если применимое местное законодательство не позволяет местному суду применять право штата Калифорния для разрешения этих споров, то эти споры будут регулироваться применимым местным правом Вашей страны, штата или другого места пребывания.
Что нужно, чтобы ваш сайт появлялся в результатах поиска Google
Версия для печати находится на странице здесь.
Для начала ответьте на перечисленные ниже вопросы. Мы рекомендуем вам изучить информацию, представленную на сайте Google для веб-мастеров и во Введении в поисковую оптимизацию.
Появляется ли ваш сайт в результатах поиска Google?
Попасть в результаты поиска Google несложно. Обычно для этого достаточно разместить сайт в Интернете. Чтобы узнать, проиндексированы ли страницы вашего сайта, найдите его в Google Поиске с помощью следующего запроса:
site:example.com
Вместо example.com укажите адрес своего сайта. Если найти сайт не удалось, вы можете подтвердить право собственности на него в Google Search Console и .
Есть ли на вашем сайте качественный контент?
Ваша задача – привлечь внимание посетителей и сделать свои страницы удобными для них. Подумайте о том, в чем заключается уникальность и ценность вашего сайта для пользователей, и как добиться того, чтобы они возвращались к вам
Изучите Руководство Google для веб-мастеров и убедитесь, что ваш сайт отвечает нашим критериям качества.
Есть ли в Google информация о вашей компании?
Используйте Google Мой бизнес – бесплатный сервис, позволяющий публиковать информацию о вашей компании в Поиске, Картах и других продуктах Google, а также управлять ее показом. Он доступен по адресу google.com/business.
Удобно ли просматривать контент сайта на различных устройствах?
Поскольку пользователи чаще всего ищут нужные сведения с помощью смартфонов, ваш контент должен быстро и корректно загружаться на любых устройствах. Проверьте, оптимизированы ли ваши страницы для просмотра на телефонах и планшетах.
Требуется ли вам помощь?
Если вам нужно улучшить свой сайт и его позиции в результатах поиска, вы можете обратиться к специалистам по поисковой оптимизации. Подробнее…
Общие изменения
В новой версии Search Console мы реализовали следующие улучшения:
- Данные о поисковом трафике можно просматривать за 16 месяцев вместо прежних трех.
- Теперь в Search Console представлены подробные сведения о конкретных страницах. К этой информации относятся канонические URL, статус индексирования, степень оптимизации для мобильных устройств и т. д.
- В новой версии реализованы инструменты, которые позволяют отслеживать сканирование ваших веб-страниц, исправлять связанные с этим ошибки и отправлять запросы на повторное индексирование.
- В обновленном сервисе доступны как совершенно новые инструменты и отчеты, так и улучшенные старые. Все они описаны ниже.
- Возможно использование сервиса на мобильных устройствах.
Плюсы и минусы Google Sites
Разумеется, сервис не является полноценной альтернативой платным конструкторам. Если его воспринимать как решение для создания некоммерческих, вспомогательных проектов (школьная доска объявлений, анонсы мероприятий, резюме и т. д.), то вопросов вообще не возникает. Он бесплатный и способен решать эти задачи на ура. Если большего не требовать, то Google Sites – вообще супер-сервис. Но, если вы попытаетесь отнестись всерьёз к нему и создать на нём более-менее приличный сайт для рекламы товаров или услуг, то разочаруетесь.
Плюсы:
- Простейший интерфейс;
- Возможность создания неограниченного количества сайтов;
- Бесплатность;
- Глубокую интеграцию с другими гугловскими веб-приложениями;
- Возможность переключения между версиями сайта;
- Адаптивность дизайна страниц;
- Возможность вставки своего HTML-кода;
- Хорошая производительность.
Минусы:
- Малое количество тем оформления страниц;
- Слабые возможности по настройке структуры и дизайна;
- Отсутствие важных SEO-настроек;
- Нет удобных инструментов для администрирования десятков и более страниц;
- Нет возможности вывода новостной ленты, списка и сортировки публикаций;
- Нельзя редактировать код страниц, а только вставить дополнительно;
- Нет встроенной системы комментирования, интеграции с социальными сетями и т. д.
Очевидно, функциональность Google Sites не может конкурировать с таковой у полноценных сайтбилдеров. Интеграция фирменных сервисов не спасает ситуацию. Не хватает множества базовых настроек и возможностей. Вряд ли вы захотите рекламировать свой бизнес в Интернете простыми вордовскими документами. Если же не завышать планку задач, то сервис окажется вполне хорош. Наша задача – показать его возможности по тем же критериям, по которым оцениваем другие конструкторы сайтов. На фоне многих из них продукт от Google теряется, увы.
Ускорение добавления сайта в поиск Гугл
Гугл добавляет сайты к себе в поисковик обычно очень быстро. Гораздо быстрее, чем Яндекс.
Так что если сайт постоянно доступен, карта сайта исправна, то никаких проблем с индексацией быть не должно даже для молодых доменов.
Вы можете это сделать самостоятельно, например:
- зарегистрировавшись в нескольких каталогах сайтов — (это бесплатно, но оптимально, конечно, заказать хотя бы вот такое ручное добавление в самые известные и проверенные каталоги).
- поделившись ссылками на свой сайт в соцсетях: Вконтакте, Твиттер, Youtube, Mail.ru и т.п. (поставьте бесплатный скрипт значков соцсетей и делитесь с друзьями разными страницами сайта — естественно, в меру).
- купив несколько трастовых вечных ссылок
По моим наблюдениям в этом случае происходит наиболее быстрое добавление сайта в поиск Гугл, и в целом гораздо более позитивный рост позиций в поиске (чем можно проверить позиции в поиске Гугл).
Удачи в бизнесе!
Используйте другие инструменты для отслеживания трафика
Периодически просматривайте журналы обращений к серверам и ошибок, проверяйте результаты сканирования страниц роботом Googlebot, выявляйте URL, которые необоснованно выводят коды ошибок HTTP, и отслеживайте обычный пользовательский трафик.
Если вы установили на сайте средство веб-аналитики или если аналитику выполняет ваша система управления контентом, рекомендуем дополнительно изучать данные, полученные таким способом. Это позволит вам отмечать, как идет переориентация трафика на новый сайт. В частности, вы можете использовать сервис «Google Аналитика»
В нем доступны отчеты в режиме реального времени, а это особенно важно на начальном этапе переноса сайта. Вы должны быть готовы к тому, что трафик прежнего сайта уменьшится, а нового – увеличится
Как создать и назвать сайт на платформе Google
- В верхней части главной страницы Google Сайтов нажмите Создать .
- Нажмите на надпись Без названия в левом верхнем углу экрана.
- Укажите название сайта нажмите клавишу Ввод.
- Добавьте контент.
- Чтобы изменения стали видны пользователям в Интернете, нажмите Опубликовать в правом верхнем углу экрана.
Как изменить название сайта
- Откройте новую версию Google Сайтов на компьютере.
- Найдите нужный сайт.
- Нажмите на значок «Ещё» Переименовать.
- Введите название и нажмите ОК.
Добавьте название
- Откройте сайт в новой версии Google Сайтов на компьютере.
- Нажмите на надпись Укажите название сайта в левом верхнем углу экрана.
- Введите название.
- Нажмите клавишу Ввод.
Как создать копию сайта
- Откройте нужный сайт в новой версии Google Сайтов на компьютере.
- В правом верхнем углу экрана нажмите на значок «Ещё» Создать копию сайта.
- Заполните поле «Название файла».
- Чтобы выбрать другую папку для сайта, выберите Изменить.
- Нажмите ОК.
Примечание. Если сайт большой, не исключено, что скопировать его не получится.
Вы можете изменить URL сайта или повторно использовать принадлежащий вам URL.
Как изменить URL сайта
- Откройте сайт в новой версии Google Сайтов на компьютере.
- Рядом с кнопкой «Опубликовать» в правом верхнем углу экрана нажмите на стрелку вниз Настройки публикации.
- В поле «Веб-адрес» введите нужный URL.
- Нажмите Сохранить.
Как повторно использовать принадлежащий вам URL
Чтобы использовать веб-адрес, который ранее был связан с принадлежащим вам сайтом, измените URL старого сайта, а затем присвойте адрес новому.
Шаг 1. Измените адрес существующего сайта
- Откройте сайт с нужным URL в новой версии Google Сайтов на компьютере.
- Рядом с кнопкой «Опубликовать» в правом верхнем углу экрана нажмите на стрелку вниз Настройки публикации.
- В поле «Веб-адрес» введите новый URL.
- Нажмите Сохранить.
Шаг 2. Используйте адрес для другого сайта
- Откройте сайт, для которого нужен URL.
- В правом верхнем углу экрана нажмите Опубликовать.
- В поле «Веб-адрес» введите URL.
- Нажмите Опубликовать. После этого URL будет связан с новым сайтом.
Примечание. Если вы хотите повторно использовать принадлежащий вам URL, то можете окончательно удалить уже существующий сайт, а затем присвоить его URL новому сайту. Подробнее о том, как удалить сайт навсегда…
Примечание. Копировать можно только те сайты, которые принадлежат вам.
Как добавить собственный значок сайта
Вы можете выбрать значок, который будет виден рядом с названием вашего сайта на вкладке браузера. Чтобы значок появился, сайт нужно опубликовать.
- Откройте сайт в новой версии Google Сайтов на компьютере.
- В правом верхнем углу нажмите на значок «Настройки» .
- В окне «Настройки» выберите Изображения для бренда.
- В разделе «Значок сайта» нажмите Загрузить или Выбрать.
- Выберите файл в формате JPEG, PNG, GIF, ICO, TIFF, BMP или WebP.
- Нажмите Открыть или Выбрать.
- Нажмите Опубликовать в правом верхнем углу экрана.
Как изменить размер фотографии
- Откройте сайт в новой версии Google Сайтов на компьютере.
- Выберите фотографию.
- Нажмите на точку и измените размер изображения.
- Чтобы изменения стали видны пользователям в Интернете, нажмите Опубликовать в правом верхнем углу экрана.
Как изменить или повторно использовать URL
Вы можете изменить URL сайта или повторно использовать принадлежащий вам URL.
Как изменить URL сайта
- Откройте сайт в новой версии Google Сайтов на компьютере.
- Рядом с кнопкой «Опубликовать» в правом верхнем углу экрана нажмите на стрелку вниз Настройки публикации.
- В поле «Веб-адрес» введите нужный URL.
- Нажмите Сохранить.
Как повторно использовать принадлежащий вам URL
Чтобы использовать веб-адрес, который ранее был связан с принадлежащим вам сайтом, измените URL старого сайта, а затем присвойте адрес новому.
Шаг 1. Измените адрес существующего сайта
- Откройте сайт с нужным URL в новой версии Google Сайтов на компьютере.
- Рядом с кнопкой «Опубликовать» в правом верхнем углу экрана нажмите на стрелку вниз Настройки публикации.
- В поле «Веб-адрес» введите новый URL.
- Нажмите Сохранить.
Шаг 2. Используйте адрес для другого сайта
- Откройте сайт, для которого нужен URL.
- В правом верхнем углу экрана нажмите Опубликовать.
- В поле «Веб-адрес» введите URL.
- Нажмите Опубликовать. После этого URL будет связан с новым сайтом.
Примечание. Если вы хотите повторно использовать принадлежащий вам URL, то можете окончательно удалить уже существующий сайт, а затем присвоить его URL новому сайту. Подробнее о том, как удалить сайт навсегда…
Примечание. Копировать можно только те сайты, которые принадлежат вам.
SEO-оптимизация и продвижение
Неудивительно, что продукт поискового гиганта хорошо SEO-оптимизирован из коробки. Чистый код, родные сервисы – всё индексируется и продвигается на ура. Скорость работы сайтов тоже приличная. Кроме того, можно подключить свой домен, купленный у стороннего регистратора. Есть возможность синхронизации с фирменным инструментом Google Analytics и установки фавикона. Можно также копии сайта сохранять на Гугл-диск. Кстати, сайты получаются автоматически адаптивными, что тоже полезно для продвижения.
При создании страницы вы можете сами выбрать для неё ЧПУ. По умолчанию вы получаете поддомен, адрес вашего сайта будет выглядеть вот так: https://sites.google.com/view/sitename/. Кстати, возможности настройки полей мета-тегов заголовка, описания и ключевых слов в Google Sites нет, что очень странно. Да, быстродействие – это хорошо, но как сообщить поисковым системам языком кода, о чём сайт? Видимо, разработчики не рассматривают платформу всерьёз, раз лишили её элементарной функциональности. Мол, эти сайты продвигать незачем, ведь они любительские.
Как добавить ссылку на файл
- Откройте сайт в классической версии Google Сайтов на компьютере.
- Нажмите на значок «Дополнительные действия» в правом верхнем углу экрана.
- Выберите Управление сайтом Приложения.
- Рядом с названием файла нажмите правой кнопкой мыши на ссылку Просмотр или Скачать.
- Скопируйте адрес с помощью соответствующего пункта в открывшемся меню.
- Выберите Просмотр, если вам нужно, чтобы файл открывался в новом окне.
- Если вы хотите, чтобы пользователи сохраняли файл на своих компьютерах, выберите Скачать.
- Откройте страницу, на которой хотите разместить ссылку, и нажмите на значок «Изменить страницу» .
- Выделите текст, который хотите сделать ссылкой, и нажмите на значок «Добавить или удалить ссылку» Веб-адрес.
- Вставьте скопированный адрес в поле «Создать ссылку на URL-адрес» и нажмите OK Сохранить.
Размещение тега HTML для Google Search Console в WordPress
Выбрал WordPress, т.к. сам активно пользуюсь этой CMS.
HTML-тег можно добавить двумя способами:
- С помощью плагина Yoast SEO;
- Добавить HTML-код в редактор.
Если кто не знает, что за плагин такой этот Yoast SEO, то я поясню. Крутая штука для продвижения вашего сайта. Ставьте не пожалеете.
Установка HTML-кода с помощью Yoast SEO
Зайдите в Yoast SEO в меню. Нажимайте пункт «Общее», далее во вкладку «Инструменты веб-мастеров» и в третьей строке «Код верификации Google» введите свой код. Сохраните.
Установка через редактор WordPress
Перейдите в раздел «Внешний вид» и выберите «Редактор». Найдите в левой колонке файл «Заголовок» и вставьте <meta name=”google-site-verification” content=”ваш код” /> перед тегом </head>.
После размещения одним из способов в сервисе Google Search Console нажимайте «Подтвердите».
Готово. Права на сайт подтверждены.
Как опубликовать файл из общего диска
Важно! Если вы используете рабочий или учебный аккаунт Google, функция публикации файла может быть отключена вашим администратором. Если вам не удается опубликовать файл, свяжитесь с администратором
- Откройте сайт drive.google.com на компьютере.
- Слева выберите Общие диски и дважды нажмите на нужный диск.
- В верхней части страницы нажмите на стрелку вниз рядом с названием общего диска Настройки общего диска.
- Нажмите Изменить в разделе «Доступ для пользователей вне общего диска».
- Нажмите «Доступ к объектам на этом общем диске можно открывать тем, кто не входит в число его пользователей».
- Нажмите Применить.
- .
Как отключить автоматическое обновление
Изменения, которые вы вносите в опубликованный документ или таблицу, публикуются автоматически. Чтобы отключить эту функцию, выполните следующие действия:
- Откройте опубликованный файл в Google Документах или Таблицах.
- Выберите Файл Опубликовать в Интернете.
- Нажмите Опубликованные материалы и настройки.
- Снимите флажок «Автоматически публиковать после внесения изменений».
Чтобы снова включить автоматическое обновление, установите флажок.
Примечание. В Google Презентациях отключить эту функцию нельзя.
Как отменить публикацию файла
- Откройте файл в Google Документах, Таблицах или Презентациях.
- Выберите Файл в верхней части страницы Опубликовать в Интернете.
- Нажмите Опубликованные материалы и настройки.
- Выберите Отменить публикацию.
Как выглядит опубликованный файл
Пользователь, которому вы отправите ссылку на опубликованный файл, не сможет вносить изменения. Для этого человека файл будет выглядеть следующим образом:
- Документы. Файл без панели инструментов.
- Таблицы. Файл без панели инструментов. Пользователи с разрешением на просмотр видят диаграммы, форматирование ячеек и их значения, но не могут просматривать или редактировать формулы.
- Презентации. Версия только для просмотра или презентация в полноэкранном режиме.
Как настроить права на публикацию файла
Кроме владельца, публиковать файл могут только пользователи с правом на редактирование.
Если вы хотите запретить пользователям публиковать файл, выполните следующие действия:
- Откройте файл в Google Документах, Таблицах или Презентациях.
- В правом верхнем углу экрана нажмите Настройки доступа.
- Нажмите на значок «Настройки» .
- Снимите флажок Пользователи с правом на редактирование смогут изменять разрешения и параметры доступа.
- Нажмите Готово.
Карта сайта в Google Вебмастер
Чтобы ваш сайт как можно быстрее появился в поиске Гугл, вам необходимо дать ему команду на индексацию всех страниц, которые есть в вашем сайте, а их могут быть тысячи.
Все эти страницы собраны в одном месте — карте сайта — в виде специального файла.
И собираются они там автоматически с помощью заранее установленных плагинов. В моих готовых решениях все нужные плагины установлены и вам остается только прописать ссылку на эту карту сайта в специальное место панели Google Вебмастер.
Адрес карты сайта можно уточнить у разработчика.
В моих готовых решениях используется адрес:
Поменяйте ваш-магазин.ru или ваш-сайт.ru на ваш домен и попробуйте открыть карту сайта в обычном окне браузера.
Если вы видите нечто подобное, значит все в порядке — добавляйте эту карту в Google Вебмастер.
Подтверждение прав
Теперь, как я и сказал ранее, мы должны подтвердить права на сайт. Сделать это можно несколькими способами.
HTML-файл (рекомендуется)
Скачиваем документ по представленной ссылке, после чего загружаем его в корень сайта. Сделать это можно как с помощью FTP-клиента, так и с помощью родного файлового менеджера на хостинге.
Просто берем документ и помещаем его в папку public_html. Чаще всего она именно так и называется, однако если у вас необычный хостинг, и вы испытываете трудности, то обратитесь в техническую поддержку.
При обращении по адресу site.ru/имяфайла.html должно открываться содержимое документа.
Если все правильно и файл открывается, то проходим капчу и нажимаем кнопку “Подтвердить”. Готово! Теперь вы можете в полной мере пользоваться этим инструментом от Гугла.
Если по каким-то причинам вы не хотите пользоваться рекомендованным способом, то здесь есть также и альтернативные. Переходим в соответствующую вкладку, где на наш выбор уже представлено несколько вариантов.
Самые удобные, на мой взгляд, это способы через мета-тег или Google Analytics. Давайте рассмотрим каждый из них в отдельности.
Мета-тег в <head>
Если вы захотите подтвердить права через мета-теги, то вам всего лишь нужно добавить представленный код в шаблон сайта. В случае с WordPress это очень просто реализовать через “Внешний вид” – “Редактор”. В списке всех файлов находим header.php, после чего открываем его. Вставить наш мета-тег мы должны где-то в разделе <head>. Где именно – решайте сами, но учтите, что каждый тег должен быть размещен с новой строки. Также он не должен “прерывать” существующие теги и скрипты.
Плагины
Это можно сделать и без редактирования кода шаблона. Например, можно использовать плагин Yoast SEO, где есть специальный раздел, который позволяет разместить код подтверждения без каких-то особых усилий. Просто скопировать в поле и сохранить настройки.
То же касается и других плагинов. Если вы зайдете в каталог плагинов WordPress и введете Search Console в поле поиска, то на выходе вы получите большое количество расширений, которые позволяют вставить тег без редактирования файлов шаблона.
Если вы подключали к своему сайту Google Analytics, то проблем с подтверждением у вас вообще быть не должно. Просто выбирайте соответствующий вариант, подтверждайте доступ во всплывающем окне и наслаждайтесь функциями инструментария.
Другие способы
Есть еще два способа. Они менее популярны, чем предыдущие, и обычно требуют еще больших усилий, чем даже вставка кода в шаблон или подключение сайта к аналитике и ее использование для подтверждения прав.
Я говорю о диспетчере тегов Google и подтверждении через провайдера доменных имен. Оба варианта могут потребовать от вас дополнительных манипуляций, которые, в общем-то, не особо обоснованы. Особенно учитывая, что подтверждение через мета-тег или html-файл реализовывается намного легче.
После подтверждения прав любым из представленных вариантов, вы сможете пользоваться функциями Search Console в полной мере.
Альтернативы и конкуренты
Определённо, Google Sites радует своей бесплатностью, простотой использования и тесной дружбой со всеми остальными продуктами из G Suite. Пожалуй, по своему профилю он не имеет конкурентов: бесплатной публикации и совместной работе над простыми веб-страницами для решения каких-то текущих задач. Но, вышло так, что разработчики позиционируют его как решение для создания бизнес-сайтов, в частности. А это уже другая территория, в которой водится множество хищников, гораздо более интересных конечному потребителю. Мы выбрали очевидные альтернативы – топовые движки с визуальным редактором.
На фоне указанных сервисов Google Sites выглядит добрым, но бедным родственником. Не спасают его бесплатность и арсенал интеграций фирменных приложений, которые, кстати, можно легко добавить на сайты Юкит и Викс, в частности. Ему нечем конкурировать, функционально проигрывает им абсолютно во всём.
Разрешения
Все, кто работает с тем или иным ресурсом, получают одно из следующих разрешений:
Сведения о разрешениях
| Функция | Владелец | Пользователь с правом полного доступа | Пользователь с правом ограниченного доступа |
|---|---|---|---|
| Настройки ресурса (геотаргетинг, частота сканирования) | Только просмотр | ||
| Параметры URL | Только просмотр | ||
| Изменение адреса | Только просмотр | Только просмотр | |
| Индексирование URL | Только просмотр | ||
| Заблокированные URL | |||
| Проверка URL | Только получение | ||
| Эффективность | |||
| Ссылки | |||
| Удаление URL | Только просмотр | ||
| Отчеты о статусе расширенных результатов | |||
| Получение сообщений | 1 | ||
| Отправка запросов на повторную проверку | |||
| Отклонение ссылок | |||
| Установление связи с Google Analytics | |||
| Использование Маркера | |||
| Проверка исправлений | |||
| Отправка ссылок на отчеты | |||
| Добавление пользователей |
1Пользователи с ограниченным доступом получают только сообщения, которые касаются непосредственно их.
У сайта больше нет владельца
Если подтвержденного владельца больше нет или вы не знаете его, право собственности на сайт должен заявить другой пользователь. Новый владелец сможет просматривать список всех владельцев и пользователей, а также их методы подтверждения. При необходимости вы сможете исключить предыдущих владельцев из списка, удалив их токены подтверждения (например, убрав специальный тег HTML с сайта). Подробнее об этом рассказывается в .
Как добавлять и удалять пользователей
У одного ресурса может быть не больше 100 пользователей с правами на внесение изменений и просмотр.
Как добавить нового пользователя
-
Выберите ресурс в Search Console.
- Нажмите на значок настроек на панели навигации.
- Выберите Пользователи и разрешения.
- Нажмите Добавить пользователя и укажите, какие разрешения следует ему предоставить. Введите адрес электронной почты, с которым связан аккаунт Google нового пользователя. Без аккаунта Google получить доступ к ресурсу Search Console нельзя.
- Выберите уровень разрешений для пользователя.
- Убедитесь, что новый пользователь добавил ресурс в свой аккаунт Search Console. Это необходимо для получения доступа к ресурсу.
Как удалить пользователя
- Выберите ресурс в Search Console.
- Нажмите на значок настроек на панели навигации.
- Выберите Пользователи и разрешения.
- Нажмите на значок меню рядом с именем пользователя и выберите Закрыть доступ. Изменения вступят в силу незамедлительно.
Добавление и удаление владельцев
Подтвержденные владельцы
Подтвержденным является владелец, который тем или иным способом подтвердил право собственности на ресурс, например с помощью HTML-файла, HTML-тега или записи DNS.
Если удалить всех подтвержденных владельцев ресурса, то через некоторое время доступ к нему утратят все пользователи. Статистика по ресурсу будет собираться, но никто не сможет ее посмотреть, пока не появится подтвержденный владелец.
Как добавить себя в качестве подтвержденного владельца
Следуйте инструкциям по подтверждению права собственности.
Вы не можете добавить другого пользователя в качестве подтвержденного владельца, так как ему будет необходимо создать токен, связанный с его личным аккаунтом Google. Этот пользователь может пройти специальную процедуру и передать вам такой токен (например, HTML-файл при подтверждении с помощью такого файла). Когда вы загрузите такой токен, этот пользователь сможет подтвердить право собственности.
Как удалить подтвержденного владельца
- Удалите все токены, подтверждающие, что владелец обладает правом собственности на ресурс, например HTML-файл для подтверждения права собственности или код отслеживания Google Аналитики.
- Откройте страницу Пользователи и разрешения.
- Нажмите Управление владельцами ресурса рядом с именем нужного владельца.
- Следуйте инструкциям на экране. Процедура будет считаться успешно выполненной, только если вы действительно удалите токен подтверждения, относящийся к выбранному владельцу.
Что такое Google Sites
Можно даже сделать нечто упрощённого варианта полноценного тематического инфоресурса, как, к примеру, вот эта база знаний дачника, она создана на платформе Google Sites:
Рис. 1. Пример сайта, созданного на платформе Гугл сайты
При создании сайта мы бесплатно получаем домен третьего уровня. Но при желании можно привязать свой, более читабельный или раскрученный домен.
Создаются сайты за счёт пространства на Google Диске. Их, кстати, можно плодить в большом количестве и с огромным числом страниц у каждого. Но не эти факторы являются ограничивающими в работе с Google Sites.
Работа с сервисом ограничивается:
- Максимальным объёмом данных каждого отдельного сайта – 100 Мб для пользователей обычных бесплатных аккаунтов и 10 Гб для пользователей аккаунтов G Suite;
- Максимальным весом прикрепляемого файла – 20 Мб для пользователей обычных бесплатных аккаунтов и 50 Мб для пользователей аккаунтов G Suite;
- Количеством ссылок в файле Sitemap – не более 1000 шт.;
- Невозможностью размещения рекламных блоков.
Google Sites – не полноценный хостинг, и компанию отнюдь не интересуют информационные ресурсы, создаваемые для заработка на контекстной рекламе. Для этих целей у неё есть другой сервис – блоггер-платформа Blogspot.com.
Платформа Google Sites создавалась прежде всего для продвижения продуктов, услуг и проектов. Это платформа для компаний, предпринимателей, фрилансеров и прочего рода самозанятых лиц. Но как компания не позволяет пользователям монетизировать сайты, созданные на её площадке, с помощью рекламы, так и сама не нагромождает творения пользователей своими контекстными блоками. В этом плане сервис работает честно.
Сайты, созданные с помощью Google Sites, индексируются. Правда, рассчитывать на их появление на почётных местах в поисковой выдаче Яндекса вряд ли стоит.
Итак, главная отрицательная характеристика сервиса – ничтожно малый объём сайта (всего лишь 100 Мб) в рамках работы с бесплатным Google-аккаунтом. С таким весом дальше сайта-«парустраничника», естественно, не уйдёшь.
А какие преимущества может предложить сервис? Их немало:
- Простой и понятный инструментарий для сайтостроения;
- Современные, стильные темы оформления, адаптивный дизайн;
- Интеграция сервисов Google (YouTube, Фото, Документы, Календарь и пр.);
- Возможность групповой работы над сайтом;
- Возможность функционирования сайта в приватном режиме с доступом после авторизации;
- Хостинг на зарубежных серверах.
Инструкции
Как создать тег
- В аккаунте Google Рекламы нажмите на значок инструментов в правом верхнем углу страницы.
- В разделе «Общая библиотека» выберите Менеджер аудиторий.
- Нажмите Источники аудиторий в меню выбора страниц слева.
- Нажмите Настроить тег на карточке «Тег Google Рекламы».
- Следуйте инструкциям, чтобы получить фрагмент тега.
- Нажмите Сохранить и продолжить.
- Получив фрагменты тега, вы сможете добавить их на сайт с помощью Менеджера тегов, скачать или отправить по электронной почте веб-мастеру.
Как получить код тега, созданного ранее
- В аккаунте Google Рекламы нажмите на значок инструментов в правом верхнем углу страницы.
- В разделе «Общая библиотека» выберите Менеджер аудиторий.
- Нажмите Источники аудиторий в меню выбора страниц слева.
- Нажмите Подробности на карточке «Тег Google Рекламы».
- Прокрутите страницу вниз и выберите раздел Тег Google Рекламы.
- Появятся фрагменты тега. Их можно будет скачать или отправить себе по электронной почте.
- Фрагменты нужно вставить между тегами <head> и </head> на вашем сайте.
Чего мы ждем от Вас
Соблюдайте эти условия и дополнительные условия, действующие для отдельных сервисов
Вы имеете право использовать Google, пока соблюдаете требования, изложенные в:
- настоящих условиях;
- дополнительных условиях использования отдельных сервисов, где могут быть, например, дополнительные возрастные ограничения.
Вам также доступны различные ресурсы, где можно найти подробную информацию о наших сервисах и ответы на часто задаваемые вопросы: Политика конфиденциальности, Справочный центр по авторским правам, Центр безопасности, а также другие ресурсы, на которые есть ссылки на сайте правил.
Хотя мы разрешаем Вам использовать наши сервисы, у нас остаются все в отношении этих сервисов.
Относитесь к другим с уважением
Многие наши сервисы позволяют Вам взаимодействовать с другими людьми. Мы стараемся поддерживать атмосферу взаимоуважения, поэтому требуем придерживаться следующих правил поведения:
- соблюдайте действующее законодательство, включая санкции, а также законы об экспортном контроле и торговле людьми;
- уважайте чужие права, в том числе на конфиденциальность и интеллектуальную собственность;
- не причиняйте вред себе или другим людям и не призывайте к таким действиям, например не прибегайте к угрозам, обману, клевете, издевательствам, домогательствам или преследованиям;
- не злоупотребляйте сервисами, не пытайтесь нарушить их работу или иным образом вмешаться в нее.
Дальнейшая информация о правилах поведения приведена в дополнительных правилах и условиях использования отдельных сервисов, которые должны соблюдаться всеми пользователями таких сервисов. Если Вы заметите, что кто-то нарушает наши правила поведения, сообщите нам. О том, как мы рассматриваем такие жалобы и какие принимаем меры, рассказано в разделе .
Разрешите нам использовать Ваш контент
Некоторые наши сервисы позволяют Вам загружать, отправлять, хранить, передавать и получать или обмениваться им. Вы не обязаны добавлять какие-либо материалы в наши сервисы и можете сами решать, какой контент предоставлять. Прежде чем загружать его или делиться им, убедитесь, что у Вас есть все необходимые для этого права и контент не нарушает законодательство.
Подтверждение двух вариантов сайта.
Нужно заметить что в Google нужно добавить два варианта доступа к вашему сайту, с WWW и без них, после этого нужно выбрать какой из доменов предпочтительнее, то-есть выбрать основное зеркало сайта.
Это нужно для того, что бы избежать дублирования каждой страницы и его контента, ведь для поисковой системы www.newsite.ru и newsite.ru абсолютно разные сайты. Нам нужно выбрать один и работать только с ним.
Подводя итог.
Проведя все описанные действия вы должны разобраться как добавить сайт в Google, который в течение недели двух проиндексирует ваш сайт, и добавит его в свою базу Вы можете ускорить индексацию, показав роботу URL где размещен ваш контент, но об этом мы будем говорить в другой статье, связанной с работой Search Console.
Рекомендую почитать:
- Ведение блога для магазина, лучший способ раскрутки.
- Сколько нужно писать постов в месяц что бы получить доверие поисковиков?
- По каким критериям оценивают сайт поисковые системы?
- А у вас правильный файл robots для WordPress?
Возрастные ограничения
Заключение
Как видите, подключить сайт к Гугл Вебмастеру достаточно просто. При этом после подтверждения всех прав вы получаете очень функциональный инструмент, который позволит очень точно составлять план поискового продвижения и получать от этого только плюсы. Не стоит пренебрегать им, особенно в случае с информационными сайтами.
Если вы интересуетесь информационными проектами и заработком на них, я рекомендую вам курс Василия Блинова “Как создать блог”. Вы будете проходить обучение в удобном интерфейсе, который позволит поэтапно проходить инфоблоки и получать доступ к следующим только в случае правильного выполнения домашнего задания. Подобный подход отлично сказывается на усвоении материала, будьте уверены, что все приобретенные знания смогут вывести вас на стабильный доход в 20 000 – 30 000 рублей и более.