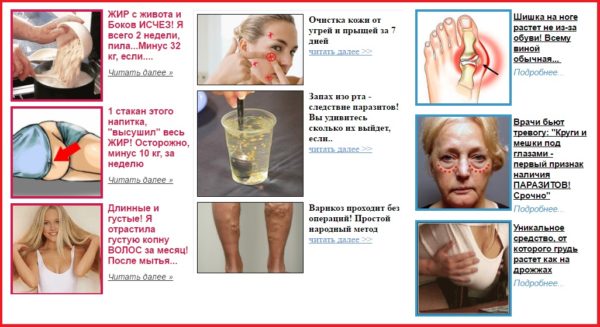Что такое dns простыми словами
Содержание:
- Введение
- Горькая правда о цифре потреблении газа в вашем доме
- Подключение другого устройства
- Боярский Михаил – Дорога к дому
- Дополнительные ссылкиAdditional References
- Зачем нужно менять DNS-сервер
- Компания
- Для чего нужна система ДНС и что это такое?
- Как стать копирайтером: пошаговый гайд
- Альтернативные серверы ДНС
- Видеообзор:
- Ключевые характеристики DNS
- Некорректные настройки сторонних программ
- Как настроить ДНС сервер
- Как настроить/изменить DNS
- IPv6 для P2P
- Как найти быстрый DNS-сервер и указать его в параметрах Windows
Введение
DNS, или Система доменных имён, является неотъемлемой частью того, как системы соединяются друг с другом для общения в Интернете. Без DNS компьютеры и люди, которые их используют, должны были бы соединяться, используя только числовые адреса, известные как IP-адреса.
Помимо очевидной проблемы запоминания большого количества сложных чисел для простых задач, связь через IP-адреса также вызывает некоторые дополнительные проблемы. Перемещение вашего сайта на другого хостинг-провайдера или перемещение ваших серверов в разные места потребует от вас информирования каждого клиента о новом местоположении.
DNS-серверы (компьютеры, которые вместе образуют систему, позволяющую нам использовать имена вместо IP адресов), могут обслуживать множество различных функций, каждая из которых может способствовать вашей возможности доступа к серверам по имени.
В предыдущем руководстве мы обсудили некоторые основные термины и понятия системы доменных имён. Предполагается, что вы прочитали предыдущую статью. В этом руководстве мы поговорим о некоторых типах настроек DNS-сервера и о преимуществах, вариантах использования и свойствах каждого из них.
Горькая правда о цифре потреблении газа в вашем доме
Подключение другого устройства
Попробуйте подключиться с помощью других устройств. Если проблема появляется и там, то ошибка связана либо с самим роутером, либо исходит со стороны сервера. Этот шаг поможет более точно определить метод ее устранения. Если у вас используется маршрутизатор и есть возможность подключить сеть сразу к компьютеру без промежуточных устройств, попробуйте сделать это. Если все заработает, то проблема именно в роутере или маршутизаторе..
Если оно предоставлено провайдером, то стоит обратиться к провайдеру для замены. В противном случае придется приобрести новую модель.
Проверить настройки
Пришло время внести изменения в настройки использования DNS сервера. Если вы выходите в интернет только через один компьютер, то менять настройки лучше на нем. Если используется несколько устройств, то можно обратить к настройкам роутера. Первым делом рассмотрим процедуру изменения настроек для одного ПК. Рекомендуется придерживаться следующего алгоритма:
- Вновь найдите иконку подключения в системном трее и нажмите на нее правым кликом мыши. Выберите пункт «Открыть «Параметры сети и интернет»».
- На следующем этапе необходимо перейти в «Настройки параметров адаптера». Если вы пользуетесь Windows 7 и более ранними версиями, то этот пункт появится еще на 1 этапе. Если это Windows 10, то нужно выбрать соответствующий пункт в открывшемся окне.
- Теперь найдите свое подключение в открывшемся списке. Это может быть Ethernet или Wi-Fi. 2 раза нажмите на него, после чего выберите пункт «Свойства».
- В открывшемся списке найдите пункт «Internet Protocol Verion 4», «IP версии 4» или подобное. Выберите ее и нажмите «Свойства».
-
Обычно здесь установлен флажок «Получить адрес DNS-сервера автоматически». Если это не так, то установите флажок. На этом этапе стоит попробовать несколько вариантов. Если автоматическое определение не помогло, то поэтапно вводите вручную следующие варианты и проверяйте результат:
- 8.8.8.8 и 8.8.4.4;
- 77.88.8.8 и 77.88.8.1;
- 48.194.36 и 213.158.0.6 — сервер от Ростелекома;
- После ввода нажмите на «Ок», закройте окно настроек и перезапустите компьютер.
Очистить кэш ДНС
Вполне возможно, что проблема не в настройках DNS, а в засоренности его кэша. К счастью, очистить его довольно просто, если соблюдать инструкцию. Способ подходит для любых версий Windows. Придерживайтесь следующего алгоритма:
- Первым делом необходимо открыть Command Line Interpreter. Для этого нажмите на комбинацию клавиш «Win + R». Откроется стандартная утилита «Выполнить». Введите в ней комбинацию «cmd» и нажмите Enter.
- В открывшемся окне введите поэтапно введите следующие комбинации. После каждой из них нужно нажимать Enter.
- После выполнения всех команд обязательно перезапустите компьютер и проверьте результат.
Убедиться в работе службы DNS клиента
Связь с DNS-клиентом на компьютерах происходит с помощью специальной стандартной службы Windows. Иногда проблемы возникают именно с ней. Поэтому рекомендуется проверить ее работоспособность. Для этого выполните следующие действия:
- Опять понадобится утилита «Выполнить». Нажмите на комбинацию клавиш «Win + R» и введите команду «services.msc», после чего нажмите на Enter.
- Откроется окно со всеми службами Windows. Найдите в списке пункт «DNS-клиент» и кликните по нему 2 раза.
- В пункте «Тип запуска» переключатель должен стоять на значении «Автоматически». Если кнопка «Запустить» не окрашена в серый цвет, то нажмите на нее.
- Нажмите на «Применить», закройте настройки и перезапустите ПК.
Проверить драйвера на сетевой карте
Вполне возможно, что ваша сетевая карта оснащена старой версией драйверов, что не позволяет ей правильно функционировать. Хоть такая проблема встречается крайне редко, рекомендуется не исключать ее. Сделайте следующее:
- Кликните правой кнопкой по меню «Пуск» на рабочем столе и выберите пункт «Диспетчер устройств».
- Здесь нужно найти вашу сетевую карту. Она находится в разделе «Сетевые адаптеры». Найдите нужный пункт и кликните по нему 2 раза.
- Откроется окно подробных сведений об устройстве. Перейдите на вкладку драйвер. Здесь можно ознакомиться с его версией, удалить или обновить.
Не забудьте перезапустить устройство после работы с драйверами.
Проверить правильность настройки антивируса
Вполне возможно, что проблема возникает из-за неправильных настроек антивируса. Рекомендуется полностью деактивировать программу и проверить возможность соединения с рассматриваемым сервером после этого. Если все заработало, то нужно изменить настройки антивируса. Однако в каждом случае они будут индивидуальными.
Боярский Михаил – Дорога к дому
Дополнительные ссылкиAdditional References
Зачем нужно менять DNS-сервер
Конечно, собственный DNS-сервер есть и у вашего провайдера, ваше подключение по умолчанию определено через этот сервер. Но стандартные сервера не всегда являются лучшим выбором: они могут очень медленно работать или даже не работать совсем. Очень часто DNS-сервера операторов не справляются с нагрузкой и «падают». Из-за чего невозможно выйти в интернет.
Кроме того, стандартные DNS-сервера обладают только функциями определения IP-адресов и преобразования их в символьные, но никакой функции фильтрации у них нет. Сторонние DNS-сервера крупных компаний (например, Яндекс.DNS) лишены этих недостатков. Их сервера всегда расположены в разных местах, и ваше подключение идёт через ближайший. Благодаря этому скорость загрузки страниц увеличивается.
Они имеют функцию фильтрации и осуществлять функцию родительского контроля. Если у вас есть дети, то это оптимальный вариант – сомнительные и не предназначенные для детской аудитории сайты станут для них недоступными.
У них есть встроенный антивирус и чёрный список сайтов. Так что мошеннические сайты и сайты, содержащие вредоносное ПО, будут блокированы, и вы не сможете случайно подхватить вирус.
Сторонние DNS-сервера позволяют обходить блокировки сайтов. Звучит немного абсурдно, ведь мы сказали, что DNS-сервера призваны блокировать нежелательные ресурсы. Но дело в том, что интернет-провайдеры вынуждены запрещать в своих DNS-серверах доступ к сайтам, запрещённым Роскомнадзором. Независимые DNS-сервера Goggle, Яндекса и прочие этого делать совсем не обязаны, поэтому различные торрент-трекеры, социальные сети и прочие сайты будут доступны для посещения.
Компания
Основали компанию 10 жителей Владивостока, давно знавших друг друга и имевших ранее опыт работы в компьютерном бизнесе, 9 из них по состоянию на 2015 год работают в компании, десятый скончался и его доля в компании перешла по наследству его семье. Среди основателей — Дмитрий Алексеев (генеральный директор), Константин Богданенко (директор по развитию бизнеса), Юрий Карпцов (финансовый директор), Сергей Мещанюк (коммерческий директор), Юрий Чернявский, Андрей Усов, Александр Фёдоров, Алексей Попов.
Компания состоит из более 50 юридических лиц, зарегистрированных в разных регионах, связанных общими владельцами, среди них «ДНС Байкал» (владелец — Карпцов), «ДНС НН» (владелец — Мещанюк), «ДНС Альфа Новосибирск» (владелец — Чернявский), «ДНС Плюс-Самара» (владелец — Усов), «ДНС-Пермь» (владелец — Фёдоров), «ДНС-Екатеринбург» (владелец — Богданенко), «ДНС» в Хабаровске» (владелец — Попов), «Восток Центр» (владелец — Алексеев), «ДНС-Курск» (владелец Кичий И. В.).
В 2013 году сеть объединяла 700 магазинов компьютерной и цифровой техники в 240 городах России. В основном это торговые точки площадью 300—500 м², также действуют 25 гипермаркетов до 1000 м². Помимо магазинов, у компании есть 10 распределительных центров общей площадью 30 000 м², завод компьютеров и ноутбуков в Артёме, а также сборочные производства в Подмосковье (в Старой Купавне) и Новосибирске.
В апреле 2014 года компания приобрела сеть «Компьютерный мир» (21 магазин в Санкт-Петербурге и ещё 11 в других городах Северо-Запада). В апреле 2015 года произошло объединение всех форматов магазинов («Фрау-техника», TechnoPoint, Smart) под одним единым брендом «DNS».
В марте 2018 года у компании произошла реорганизация, все юридические лица были реорганизованы в «ДНС Ритейл»
Для чего нужна система ДНС и что это такое?
Итак, для начала определимся с терминами. Аббревиатура DNS расшифровывается как «Domain Name System», что в переводе на русский означает «система доменных имён».
Каждому узлу для соединения с ним присваивается уникальный IP, представленной набором цифр (в случае версии IPv4) либо символьной комбинацией (IPv6), с помощью коих идентифицируется тот или иной веб-ресурс в интернете. Как в реальной жизни каждого человека можно найти по его адресу (город, улица, номер дома и квартиры), так и айпи позволяет определить, где «живет» любой веб-ресурс в сети. Например, вот как выглядит IP-адрес сайта Одноклассники:
217.20.155.13
Согласитесь, числовой набор малоинформативен и трудно запоминается людьми, а ведь Мировая Паутина создана для живых пользователей. Другое дело, доменное имя (здесь все о доменах и их классификации) ok.ru (в старой редакции «odnoklassniki.ru»), которое гораздо больше говорит об этой популярной социальной сети рунета. Поэтому и была внедрена ДНС, где для облегчения восприятия айпишнику каждого веб-ресурса введено соответствие в виде доменного имени.
Для тех, кто только начинает свой путь в вебмастеринге и пытается создать свой первый сайт, думаю, небезынтересно будет узнать о том, как практически осуществить регистрацию ДИ, которая связана и с приобретением хостинга. Ведь именно на серверах (которые, грубо говоря, являются сверхмощными компьютерами) хостинг-провайдеров и расположены все веб-проекты.
Но вернемся к нашим баранам. Мы разобрались что ДНС реализует такую систему адресации, которая дает возможность сопоставить IP сайта с его доменным именем.
На этапе зарождения интернета подобного механизма в его сегодняшнем виде не было, поэтому вся работа по идентификации сайтов для доступа к ним была возложена на файл hosts, который присутствовал (да и сейчас присутствует) на компьютере каждого пользователя.
В нем содержалась как раз информация о том, какой домен (или хост) соответствует тому или иному ай-пи. Если взять тот же пример с Одноклассниками, приведенный чуть выше, то пара «IP — domen» в файле hosts была бы записана примерно так:
217.20.155.13 ok.ru
Это было терпимо до тех пор, пока сеть оставалась небольшой и сетевых узлов было считанное количество. Но как только интернет начал набирать обороты и расширяться, чуть ли не вручную обновляемый файл hosts потерял актуальность в этой части своего функционала. Но, несмотря на то, что его функции по идентификации вебсайтов перешли к системе DNS, в ней он некоторым образом тоже задействован.
Это заключается в следующем. Когда вы вводите в адресную строку браузера (по-другому, веб-обозревателя) URL-адрес (что это такое?) какого-нибудь сайта, в котором содержится название его домена, то браузер как раз и обращается перво-наперво к файлу hosts. В современном варианте по умолчанию там присутствует лишь одна строчка, а именно: 127.0.0.1 localhost.
Но этот файлик вы можете сами отредактировать и, в зависимости от характера изменений, добиться ускорения доступа к определенным ресурсам либо блокировки некоторых сайтов.
Файл hosts частенько становится также объектом воздействия всякого рода вирусов, в результате чего пользователь может быть перенаправлен на какой-нибудь сомнительный проект (например, фишинговый сайт). Вот потому-то каждый уважающий себя антивирусник защищает файл hosts всеми доступными способами. Отступление, связанное с файликом hosts, позади. Идем дальше.
Как стать копирайтером: пошаговый гайд
Держи небольшой чек-лист от профи, который позволит тебе безболезненно вкатиться в копирайтинг.
Альтернативные серверы ДНС
К сожалению, локальные провайдеры не всегда гарантируют 100%-ную работоспособность ДНС-сервера. Чтобы не ждать, пока сервис восстановят, клиент может подстраховаться.
Потребитель, возможно, захочет сменить предпочитаемый ДНС по причине территориального ограничения доступа к информации, нестабильной работы сервера или для повышения уровня защиты своего ПК. Предлагается использовать следующие адреса DNS на замену предпочитаемому провайдером:
- Google DNS. Корпорация была одной из первых, предоставившей свои адреса как общедоступные.
- Open DNS. Крупный сервис, быстро реагирующий на любые запросы DNS, родительский контроль, блокировку вредоносных сайтов.
- «Яндекс. ДНС» – известная поисковая система, предоставляющая для своих клиентов три варианта защиты при подключении к сервису DNS.
- Comodo Secure DNS – поставщик, распределенный по миру, не требует какого-либо ПО или оборудования. Действует в сфере информационной безопасности, также предлагает воспользоваться бесплатной услугой.
- Level 3 ДНС – сервис, содержащий многочисленные возможности. Занимает одно из лидирующих мест по популярности. Гибкая и надежная сеть.
- Open NIC DNS – некоммерческий проект, управляемый волонтерами. Никакой цензуры сайтов и большая инфраструктура сети.
Выберите наиболее подходящий ДНС (предпочитаемый), настройка параметров подключения пользователя в тупик точно не поставит.
Видеообзор:
Ключевые характеристики DNS
DNS обладает следующими характеристиками:
- Распределённость администрирования. Ответственность за разные части иерархической структуры несут разные люди или организации.
- Распределённость хранения информации. Каждый узел сети в обязательном порядке должен хранить только те данные, которые входят в его зону ответственности, и (возможно) адреса корневых DNS-серверов.
- Кэширование информации. Узел может хранить некоторое количество данных не из своей зоны ответственности для уменьшения нагрузки на сеть.
- Иерархическая структура, в которой все узлы объединены в дерево, и каждый узел может или самостоятельно определять работу нижестоящих узлов, или делегировать (передавать) их другим узлам.
- Резервирование. За хранение и обслуживание своих узлов (зон) отвечают (обычно) несколько серверов, разделённые как физически, так и логически, что обеспечивает сохранность данных и продолжение работы даже в случае сбоя одного из узлов.
DNS важна для работы Интернета, так как для соединения с узлом необходима информация о его IP-адресе, а для людей проще запоминать буквенные (обычно осмысленные) адреса, чем последовательность цифр IP-адреса. В некоторых случаях это позволяет использовать виртуальные серверы, например, HTTP-серверы, различая их по имени запроса. Первоначально преобразование между доменными и IP-адресами производилось с использованием специального текстового файла hosts, который составлялся централизованно и автоматически рассылался на каждую из машин в своей локальной сети. С ростом Сети возникла необходимость в эффективном, автоматизированном механизме, которым и стала DNS.
Некорректные настройки сторонних программ
Как настроить ДНС сервер
Ниже будет представлена инструкция для разных операционных систем по настройке и включению DNS серверов. Отключение происходит точно также, но в этом случае удаляем адреса.
Настройки в Windows 8, 8.1, 10
В правом нижнем углу нажимаем на знак, как показано на скриншоте ниже, при помощи правой кнопки мыши.
В открывшемся окне выбираем пункт, отмеченный красным. Это название локальной сети на рабочей станции.
Далее выбираем пункт «Свойства».
Отмечаем левой кнопкой мыши протокол, а потом кликаем на «Свойства».
Откроется диалоговое окно, в котором потребуется указать DNS адреса вручную.
Для примера были использованы данные от корпорации Google.
После этого закрываем все окна по кнопке «ОК».
Теперь необходимо вызвать командную строку (сочетание клавиш Win+R, далее набираем команду «cmd»). В ней прописываем следующее: ipconfig /flushdns. Команда обновит кэш ДНС, что позволит использовать адреса Гугл без перезагрузки компьютера. Если же ничего не изменилось, значит рабочую станцию все же придется перезагрузить.
Изменение настроек в Windows 7
На ПК под управлением Windows 7 принцип действия точно такой же. Единственное отличие – это интерфейс системы, которые немного отличается от 8.1 или 10 версии.
После внесения адресов DNS сервера, обязательно выполнить команду очистки кэша ДНС. Об этом было рассказано в предыдущем разделе.
Настройки на MacOS
Внешний вид операционной системы MacOS отличается от привычного интерфейса Windows. К инструкции ниже приложим скриншоты, чтобы был более понятен принцип действия. Как пример, используются адреса от SkyDns.
Нажимаем в правом верхнем углу иконку яблока, далее «Системные настройки».
Откроется панель управления. Выбираем раздел «Сеть».
Далее рассмотрим два варианта. Первый – пользователь использует беспроводное подключение AirPort. Нажимаем на него, и выбираем «Дополнительно».
В новом окне выбираем вкладку «DNS», и прописываем требуемый адрес.
Далее закрываем окна по кнопке «ОК».
Второй вариант – клиент использует проводное подключение Ethernet. Выбираем его.
Как видно из скриншота выше, пользователю сразу доступны поля для заполнения. Прописываем необходимый адрес. Закрываем окно также по «ОК».
После окончания всех операций рабочую станцию рекомендуется перезагрузить.
Изменение серверов на Андроид
Перейдем теперь к мобильным платформам. На устройстве открываем настройки и переходим к пункту «Wi-Fi». Выбираем требуемое беспроводное подключение.
Далее «Изменить сеть».
Откроется панель управления. Выбираем «Настройки IP».
Устанавливаем статический адрес.
На экране мобильного устройства появится окно настройки беспроводного подключения. Вводим требуемые публичные адреса.
Далее выходим из всех меню, и пробуем переподключить устройство к сети Wi-Fi.
Смена DNS на iOS
На мобильном устройстве под управлением iOS тоже можно изменить вручную адреса. Открываем настройки телефона, и выбираем раздел «Wi-Fi».
Нажимаем на значок рядом с беспроводным подключением, как показано на скриншоте ниже.
Откроется окно конфигурирования. Выбираем пункт «DNS» и прописываем требуемый адрес.
На этом настройка завершена. Выходим из меню и переподключаемся по Wi-Fi.
Прописываем адреса на маршрутизаторе
Если же на маршрутизаторе тоже требуется изменить параметры, то для начала необходимо зайти в панель управления через любой браузер. Решение рассмотрено на примере роутера TP-Link TL-WR841N. Далее выбираем раздел «Сеть», пункт «WAN».
На скриншоте видны поля, куда необходимо прописать общедоступные DNS-сервера. Указываем их. Далее нажать кнопку «Сохранить». Теперь роутер необходимо перезагрузить, чтобы применились изменения. Настройки для всех роутеров идентичны, только небольшие различия в интерфейсе.
Как настроить/изменить DNS
При изменении или дополнительной настройке не потребуется совершать много действий. Необходимо использовать окно, открытое ранее, зайти в пункт «Дополнительно». Здесь производится детальная наладка обращения к DNS-серверам. В Windows 7 это все возможно настроить самостоятельно. Поэтому вопрос, как самим изменить dns-сервер, не вызовет проблем.
На wi-fi роутере
При использовании роутера в опциях ДНС необходимо выставить его IP-адрес. Чтобы выполнить эти манипуляции, потребуются включенные DNS-relay и DHCP-server.
Интерфейс роутера предназначен для проверки и последующих детальных настроек. Сначала необходимо проверить ДНС в WAN-порте. DNS-relay активируется в параметрах LAN-порта.
На компьютере
Настройка ДНС-сервера в Windows 10 схожа с аналогичной ситуацией в ранних версиях ОС. Сначала нужно выбрать свойства «Протокола интернета версии 4 (TCP/IPv4)». Перейти в дополнительные опции и настроить список серверов.
Настройка сервера ДНС на компьютере и на ноутбуке одинаковая.
На планшете
В зависимости от установленной «операционки» действия несколько различаются, но их все объединяют следующие моменты:
- Открыть меню «Wi-Fi», находящееся в «Настройках».
- Зайти в свойства текущего подключения к интернету.
- Кликнуть «Изменить сеть», после – «Показать дополнительные параметры».
- Пролистать до пункта ДНС-серверов, потом их прописать.
На смартфоне
Так как сейчас особой разницы между операционными системами телефона и планшета нет, чтобы настроить нужные dns-серверы, достаточно знать инструкции, описанные выше.
IPv6 для P2P
Как найти быстрый DNS-сервер и указать его в параметрах Windows
Ищем наиболее быстрый DNS-сервер для вас
Указать, какой DNS будет самым быстрым именно для вас — невозможно! Это зависит от работы вашего Интернет-провайдера, от вашего географического месторасположения и т.д.
Но с помощью одной небольшой утилиты можно за 1-2 мин. протестировать и узнать наиболее быстрые DNS-серверы конкретно под вашего провайдера. И так…
После того, как запустите утилиту DNSBench, откройте вкладку «Nameservers» и нажмите кнопку «Run Benchmark».
Через пару минут, утилита закончит тест и представит вам результаты в отсортированном виде (лучшие варианты для вас будут на самом верху. На скрине ниже, в моем случае, это: 8.8.8.8 и 8.8.4.4, DNS от Google).
Определяем наиболее быстрый DNS-сервер для конкретно вашего провайдера (утилита DNSBench)
Самые популярные DNS-серверы
Google DNS:
- 8.8.8.8
- 8.8.4.4
Одни из самых быстрых, пользуются большой популярностью. Есть один минус: Google собирает статистику в рекламных целях…
OpenDNS:
- 208.67.222.222
- 208.67.220.220
Не самые быстрые, но зато есть блокировка сайтов для взрослых, осуществляется повышенная защита персональных данных.
Level3 DNS:
- 209.244.0.3
- 209.244.0.4
Третьи по популярности в Мире публичные DNS-сервера. Как заявляют разработчики, обеспечивают достаточно высокую степень безопасности от вредоносных сайтов.
- 77.88.8.8 и 77.88.8.1 — базовые DNS-сервера;
- 88.8.88 и 77.88.8.1 — DNS для обеспечения защиты от вредоносных сайтов;
- 77.88.8.7 и 77.88.8.3 — DNS-сервера предоставляют защиту от «взрослых» сайтов, своего рода, семейный вариант.
На эти сервера стоит обратить внимание, т.к. они от Российского поисковика, а значит могут быть несколько быстрее зарубежных!. DNS.WATCH:
DNS.WATCH:
- 84.200.69.80
- 84.200.70.40
Политика компании — предоставлять доступ практически к любым сайтам. Кстати, они не ведут статистику ваших посещений.
Comodo Secure DNS:
- 8.26.56.26
- 8.20.247.20
У компании весьма неплохо реализована фильтрация вредоносных сайтов (даже несмотря на то, что это публичные бесплатные DNS серверы).
Norton ConnectSafe:
- 199.85.126.10 и 199.85.127.10 — DNS-серверы со стандартным уровнем фильтрации (фишинг сайты, вирусные сайты, вредоносное ПО);
- 199.85.126.30 и 199.85.127.30 — родительский контроль (исключены сайты для взрослых);
- 199.85.126.20 и 199.85.127.20 — что-то среднее между первым и вторым вариантами (продвинутый уровень защиты).
Изменяем DNS (универсальный способ на примере Windows 10)
Предложенный вариант смены будет актуален для популярных на сегодняшний день Windows: 7, 8, 10 (универсальный способ).
-
Сначала нажмите кнопки Win+R, в появившемся окне «Выполнить» введите команду ncpa.cpl, нажмите OK (так мы откроем все сетевые подключения, доступные на ПК).
-
далее необходимо открыть свойства активного подключения, через которое вы выходите в сеть (для этого просто щелкните по нему правой кнопкой мышки, и в контекстном меню выберите «Свойства», см. пример ниже);
-
после нужно выбрать строчку «IP версии 4 (TCP/IPv4)» и открыть ее свойства (как показано на скрине ниже );
-
затем переключите ползунок в режим «Использовать следующие адреса DNS-серверов» и введите IP, которые вы «отобрали» из первой части статьи (в моем примере это DNS от Google).
- Сохраните измененные настройки. Собственно, на этом всё…
PS
Кстати, если вы используете Wi-Fi роутер, то DNS-сервера можно указать в его настройках подключения к интернет. Описать здесь, как это сделать, не представляется возможным — это зависит как от модели вашего роутера, так и от версии его прошивки. Чаще всего, это делается в разделе настроек подключения к интернет (WAN).
по теме приветствуются…
На этом пока все, успехов!
Первая публикация: 10.07.2018
Корректировка: 7.11.2020