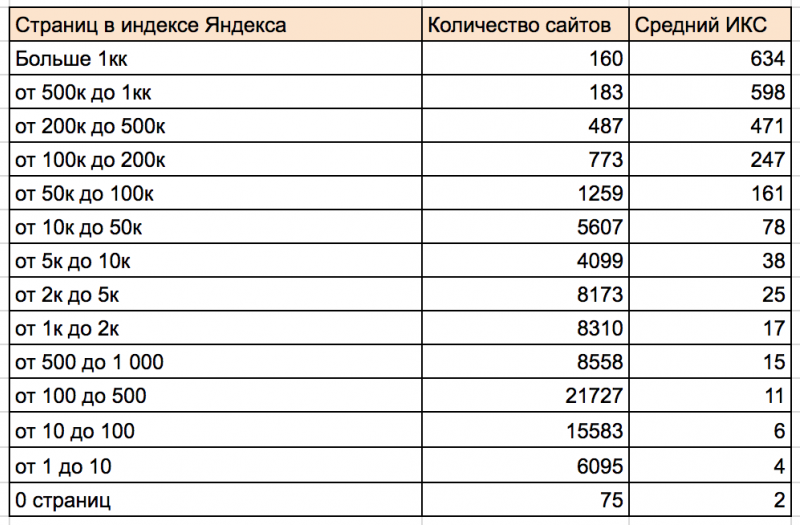Плагин что это такое простыми словами и для чего он нужен
Содержание:
- Как рассчитать толщину утепления крыши и чердака
- Как найти плагины и расширения в Yandex Browser
- Как настроить плеер
- Как включить Flash Player в Google Chrome
- Плагин Adobe Flash Player отключен
- New to pluginboutique.com?
- About PluginBoutique
- Плагин и его настройки
- Как изменить настройки Flash
- Как запретить использование Flash на всех сайтах
- Как разрешить Flash на сайтах
- Как устранить проблемы с Flash
- Шаг 1. Включите Flash
- Шаг 2. Обновите Flash
- Шаг 3. Обновите Chrome
- Шаг 4. Переустановите Flash
- Ошибка «Произошел сбой следующего плагина» или значок плагина
- Настройки Flash не видны
- Не получается изменить настройки Flash
- Что может плеер
- Работа с плагинами в «Яндекс.Браузер»
- Открытие плагинов в браузере от Яндекс
- Как отключить Флеш Плеер в Гугл Хром
- Flash players
- Плагин не поддерживается
- Открытие раздела с плагинами
- Не работает Флеш Плеер в Opera: пути решения
- current deals
Как рассчитать толщину утепления крыши и чердака
Как найти плагины и расширения в Yandex Browser
Часто пользователи путают расширения и модули, хоть они расположены в разных местах и оказывают разное влияние на функциональность используемого веб-обозревателя. Сами перечни обнаружить несложно, с этим справятся даже те, кто слабо владеет компьютером, при наличии подробной инструкции.
Способ 1: Список плагинов
В данном перечислении будут отображаться все задействованные дополнения. Также предоставлена возможность изменять некоторые опции и даже полностью удалять их. Чтобы отыскать определенную программу нужно:
- Ввести в адресную строку «browser://plugins» (альтернатива — «about://plugins/»).
- После этого будет отображен указатель всех установленных модулей и краткая информация о них.
- Кнопки «Включить» и «Отключить» позволят взаимодействовать с нужными плагинами.
Внимание! Если снять галочку с пункта «Запускать всегда», это может заблокировать воспроизведение всего контента, связанного с этой программой
Способ 2: Список дополнений
Если нужно узнать, где найти расширения в Яндекс Браузере , стоит просто пройти по следующему пути:
- Запустить веб-обозреватель.
- Открыть предложенный перечень.
- Выбрать пункт «Дополнения».
После этого в открытой вкладке будут отображены все установленные на данный момент модули. Стоит учесть, что в ней присутствуют и ряд предустановленных программ. Удалить их нельзя, при включении произойдет автоматическое скачивание и установка. Данный раздел имеет слабую функциональность, пользователь может лишь изменить простые настройки у некоторых дополнений.
Способ 3: Расширенное меню дополнений
У стандартного каталога полностью отсутствуют функции удаления и принудительного обновления программ, так как для этих целей создано другое меню. Открыть его можно так:
- Ввести в адресную строку браузера «browser://extensions/».
- В отобразившемся перечне запустить обновление сразу всех дополнений, нажав на кнопку «Обновить расширения».
- Удаление осуществляется нажатием на урну, справа от пункта «Включено».
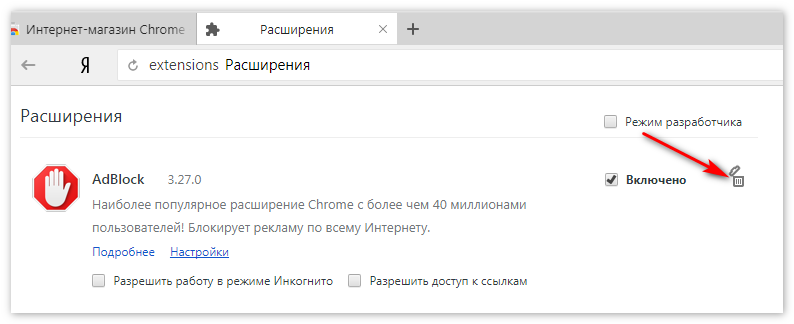
В подробном меню, управление дополнениями реализовано более комфортно. Пользователь имеет возможность задействовать режим разработчика, а также упаковывать и распаковывать данные некоторых расширений.
Заключение
При использовании всего функционала предоставленных списков, довольно легко улучшить работоспособность браузера. Глубокая настройка расширений поможет оптимизировать Yandex Browser и уменьшить количество проблем и конфликтов плагинов.
Как настроить плеер
После установки необходимо приступить к настройке, ведь
именно от этих действий будет зависеть работа флэш плеера.
Для этого перейдите в меню, кликните по
«настройки».
Отыщите настройка сайтов, опуститесь немного
ниже, выберите «расширенные настройки».
Пролистайте страницу вниз, обратите внимание на
пункт Flash
Нужно
поставить галочку возле «разрешать только для важного»
Нажмите на «настройки сайтов». Сюда разрешено
добавлять сайты исключения, которые будут блокироваться плеером. Их всегда
можно извлечь из данного списка. Для этого достаточно кликнуть по кнопке
разрешить.
Как включить Flash Player в Google Chrome
Включить флеш-плеер можно только на компьютере. Рассмотрим все способы, как это сделать — от настроек браузера до активации по переходу на специальный сайт. Также разберем этот вопрос, касаемо мобильных операционных систем.
На компьютере
Рассмотрим все способы для ПК.
Настройки веб-обозревателя
Один из самых простых способов включения Flash Player в компьютерной версии Google Chrome – использование настроек браузера.
- Открываем Хром.
- Нажимаем на кнопку «Ещё» напротив адресной строки, в правом верхнем углу экрана. Далее заходим в настройки веб-обозревателя.
- На странице с настройками, в меню слева, выбираем раздел «Конфиденциальность и безопасность» – «Настройки сайта».
- Листам открывшуюся страницу вниз и находим пункт под названием «Flash».
- Напротив «Запретить сайтам запускать Flash» есть переключатель. Смещаем его вправо для активации плагина.
Отметим, что Флеш Плеер распространяется только на те сайты, которым нужен к нему доступ. Активировав плагин, пользователь разрешает веб-ресурсам отправлять ему запросы об использовании плеера. Эти запросы пользователь может и принимать, и отклонять.
Адресная строка браузера
Для того, чтобы моментально перейти к настройкам плеера, пользователь может воспользоваться адресной строкой, в которой нужно ввести следующий текст: и нажать Enter.
Далее на экране появится меню с настройками Flash, изменять которые нужно в соответствии с вышеописанной инструкцией.
Активация при переходе на нужный сайт
Теперь подробнее рассмотрим, как запустить Флеш Плеер при переходе на определённый сайт. Данная инструкция будет полезна в случае, если ранее веб-ресурсу было запрещено использовать плеер для отображения мультимедийного контента.
- Переходим на нужный сайт.
- Слева от веб-адреса нажимаем на кнопку «Сведения о сайте» (значок с замком).
- В открывшемся дополнительном меню выбираем «Flash».
- В списке находим «Разрешить» и выбираем этот пункт.
- Возвращаемся на исходный сайт и обновляем страницу.
Начиная с 2012 года поддержка Adobe Flash Player для Андроид устройства была прекращена. Вместо него в мобильных устройствах на базе этой ОС, начиная с версии 4, браузеры используют технологию HTML5. Поэтому из настроек мобильной версии Хрома полностью убрали раздел с настройками плеера – он просто бесполезен.
Плагин Adobe Flash Player отключен
Если вы столкнулись с сообщением о том, что плагин Adobe Flash Player отключен в Яндекс Браузере, с большой вероятностью так и есть, но не всегда начинающий пользователь знает, как его включить.
Сделать это просто, используйте следующие действия.
- В адресной строке Яндекс браузера введите browser://plugins и нажмите Enter
- Откроется страница со списком установленных плагинов, среди них вы с большой вероятностью увидите и Adobe Flash Player.
- Нажмите «Включить» у этого плагина.
- Перезагрузите страницу, на которой возникла проблема с плагином.
Скорее всего, после этих простых действий ошибка будет исправлена. Также можно попробовать установить отметку «Запускать всегда» в параметрах плагина.
New to pluginboutique.com?
About PluginBoutique
Pluginboutique is the place where the best music software companies come to sell their VST Plugins, Virtual Instruments, Synth Presets and Music Plugins to Producers, Musicians and DJs worldwide. Customers can browse Best Selling and Top Rated plugins and can download Free VST Plugins, Demos and Trial Versions before purchasing.
Customer Ratings and Industry Reviews, Music Software Videos and a useful Blog are all available on the site to allow you to compare the music plugins available in VST, AU, and AAX formats. A Virtual Cash scheme is also in place which means you earn 5% towards future purchases when you buy Plugins at the Boutique. Your profile area also alerts you to new versions and updates for your software meaning that you don’t have to remember your logins to multiple websites, which is a handy tool when your vst plugin collection grows!
Плагин и его настройки
Давайте рассмотрим само определение. Плагин — встраиваемый блок, расширяющий возможности браузера, не имеющий своего интерфейса и включающийся в специальной директории настроек.
Потребность в загрузке того или иного дополнения обычно определяется автоматически. Браузер предложит загрузить и активировать тот или иной аддон, который необходим для корректной работы с сайтом. Как видно, настроить работу плагина не составит никакого труда. Давайте рассмотрим возможность настройку плагинов в самых популярных интернет-браузерах.
Яндекс.Браузер
Как посмотреть плагины в яндекс браузере? Для начала необходимо скачать саму программу. Если же она у вас уже присутствует, ее необходимо обновить до новейшей версии. После чего запустить ее. В адресной строке (некоторые ее называют умной) необходимо ввести слово на английском plugins. Откроется соответствующее окно настроек, где вашему вниманию будет представлен список актуальных расширений.
В данной директории у вас будет возможность отключить или же, наоборот, включить необходимое вам расширение. Кстати говоря, для того чтобы каждый раз не выполнять запрос в адресной строке, можно напротив расширения поставить галочку в пункте — запускать всегда. Браузер может также предложить обновить устаревшие расширения/блоки, так как в автоматическом режиме они не обновляются. Я рекомендую сделать это, чтобы обеспечить корректную работу расширения.
Google Chrome
Необходимо зайти на сайт google. На странице будет предложено скачать их фирменную программу для просмотра интернет-страниц Google Chrome. После установки открываете программу и заходите в директорию настроек, где необходимо выполнить следующие действия:
- Открыть панель быстрого доступа;
- Зайти в инструменты;
- Активировать меню расширения.
Откроется список плагинов, которые пользователь может включить/отключить, удалить или же обновить. Если настройка аддона была проведена неправильно, то он может перестать отвечать или же просто не запускаться.
Internet Explorer
Работа со стандартными дополнениями в интернет-обозревателе от компании Майкрософт будет ненамного сложнее. Популярностью данная программа у пользователей не преобладает, но она поставляется вместе с операционной системой. Итак, необходимо зайти в директорию настроек, после чего найти раздел настроек надстроек. Необходимо включить отображение всех надстроек. Проверить работоспособность надстроек вы можете на сайте, для которого они собственно и предназначены.
После этого пользователю будут наглядно доступны все имеющиеся аддоны. Необходимо также помнить, что аддоны могут как положительно влиять на работу вашего компьютера, так и отрицательно. Отрицательная сторона может заключаться в том, что вами будет загружено вредоносное программное обеспечение, с помощью которого злоумышленники могут похитить ваши персональные данные. Перед установкой того или иного плагина убедитесь в его безопасности с помощью антивируса.
Mozilla Firefox
Скачиваете с официального сайта программное обеспечение, устанавливаете, активируете. В открывшейся программе в разделе настроек найдите меню «дополнения». В этом меню будет представлен наглядно весь необходимый список расширений. С помощью достаточно удобной навигации можно будет редактировать содержимое расширений.
В случае если плагины не работают, можно попробовать их переустановить, ну или же на крайний случай перезапустить программу. Это должно решить возникшие проблемы.
Если вы не понимаете как активировать полезные аддоны, то в интернете по запросу «browser plugins включить» будет представлено достаточно много подробнейших инструкций по решению вашей проблемы с указаниями, где находятся плагины.
Opera
Скачиваете актуальную версию программного обеспечения. Заходите в директорию настроек, далее проходите во вкладку расширения. Откроется диалоговое окно, в котором все будет представлено наглядно для пользователя. Помимо того, что вы сможете посмотреть список доступных аддонов, вы также сможете найти интересующий вас плагин. Включение/выключение также доступно в этой вкладке.
Обобщая написанное, можно выделить небольшой список предназначения плагинов:
- Для музыки
- Для видео
- Для изображений
- Для автоматизированного исполнения действий
Я бы рекомендовал каждому пользователю скачать прямо сейчас этих незаметных электронных помощников и убедиться в их полезности на собственном опыте!
Как изменить настройки Flash
Как запретить использование Flash на всех сайтах
- Откройте Chrome на компьютере.
- В правом верхнем углу окна нажмите на значок «Настройка и управление Google Chrome» Настройки.
- В разделе «Конфиденциальность и безопасность» нажмите Настройки сайта.
- В разделе «Контент» нажмите Flash.
- В верхней части экрана отключите параметр Всегда спрашивать.
Как разрешить Flash на сайтах
- Откройте Chrome на компьютере.
- В правом верхнем углу окна нажмите на значок «Настройка и управление Google Chrome» Настройки.
- В разделе «Конфиденциальность и безопасность» нажмите Настройки сайта.
- В разделе «Контент» нажмите Flash.
- В верхней части экрана отключите параметр Запретить сайтам запускать Flash (рекомендуется).
Как устранить проблемы с Flash
Если Flash не работает или вы видите одно из перечисленных ниже сообщений, воспользуйтесь инструкциями из этого раздела.
- Заблокирован устаревший плагин Adobe Flash
- Не удалось загрузить плагин
- На этой странице заблокированы следующие плагины
- Плагин не поддерживается
- Плагин (Shockwave Flash) не отвечает
Шаг 1. Включите Flash
Мы советуем воспроизводить Flash-контент только на надежных сайтах.
- Откройте Chrome на компьютере.
- Перейдите на сайт с видео или игрой.
- Слева от веб-адреса нажмите «Сведения о сайте» (значок или ).
- В нижней части меню выберите Настройки сайтов.
- Откроется новая вкладка. На ней справа от параметра Flash нажмите стрелку вниз Разрешить.
- Вернитесь на сайт и обновите страницу.
Шаг 2. Обновите Flash
- Откройте Chrome на компьютере.
- В адресной строке введите и нажмите клавишу Enter.
- Найдите Adobe Flash Player.
- Нажмите Проверить обновления.
- Если появится надпись «Компонент не обновлен» или «Компонент обновлен», то вы используете последнюю версию.
- Вернитесь на страницу, содержащую контент в формате Flash. Если он не открывается автоматически, нажмите на значок «Обновить эту страницу» в левом верхнем углу экрана.
Шаг 3. Обновите Chrome
- Откройте Chrome на компьютере.
- В правом верхнем углу окна нажмите на значок «Настройка и управление Google Chrome» .
- Выберите Обновить Google Chrome. Если этого пункта нет, значит у вас последняя версия браузера.
- Нажмите Перезапустить.
Возникли неполадки при обновлении Chrome? Подробнее о том, как их устранить…
Шаг 4. Переустановите Flash
Устанавливайте Flash только с сайта Adobe.
- Откройте Chrome на компьютере.
- Перейдите на страницу adobe.com/go/chrome.
- В разделе «Шаг 1» выберите операционную систему компьютера.
- В разделе «Шаг 2» выберите версию PPAPI.
- Нажмите Загрузить, а затем установите Flash, следуя инструкции.
Другие ошибки
Ошибка «Произошел сбой следующего плагина» или значок плагина
- Если Flash не перезапускается автоматически, закройте его принудительно:
- В правом верхнем углу окна нажмите на значок «Настройка и управление Google Chrome» .
- Выберите пункт Дополнительные инструменты Диспетчер задач.
- Выберите «Посредник: Shockwave Flash».
- Нажмите Завершить процесс.
- Вернитесь на страницу, содержащую контент в формате Flash.
- Нажмите на значок «Обновить эту страницу» в левом верхнем углу.
Настройки Flash не видны
Если вы используете устройство на работе или в учебном заведении, администратор мог запретить изменение настроек Flash.
- Обратитесь к администратору.
- Проверьте, является ли ваше устройство управляемым.
Не получается изменить настройки Flash
Если вы используете устройство на работе или в учебном заведении, администратор мог запретить изменение настроек Flash.
- Обратитесь к администратору.
- Проверьте, является ли ваше устройство управляемым.
Что может плеер
«Адоб Флэш Плеер» представляет собой проигрыватель мультимедиа, работающий на базе операционных систем «Виндовс» и «Андроид». Распространяется он бесплатно в виде отдельного приложения, и от его функционирования зависит правильное отображение в навигаторе видео, звука и флеш-анимации. Особенно востребован плагин на сайтах, представляющих собой социальные сети: «Одноклассники», «Facebook» и т. п.
Проигрыватель даёт возможность улучшить оптимизацию вычисления GPU, поддерживать защищённое видео через Adobe Access, значительно упростить загрузку файлов через веб-интерфейс и API и производить регулярные обновления автоматически. Также у него есть в наборе все компоненты для качественного отображения в браузере и функционирования онлайн-игр.
Работа плагина не требует никаких сверхъестественных знаний и действий от пользователя. Необходимо загрузить софт и, следуя указаниям, установить его на свой компьютер. Запускаться программа в операционных системах будет автоматически с браузером. При этом каких-либо дополнительных настроек она не требует, а преимущества ее очевидны:
- Простота и скорость установки на операционные системы.
- Постоянное усовершенствование защиты от вирусных элементов.
- Обеспечение качественного просмотра медийного контента в сети интернет.
- Совместимость с популярными навигаторами веб-ресурсов.
- Поддержка русскоязычного интерфейса.
Установка такого плагина на компьютер, планшет или телефон даёт пользователю не только кросс-браузерный инструмент, но и полезную платформу, позволяющую создавать различные презентации, веб-приложения и баннеры .
Если удалось инсталлировать эту программу, то пользователь получает возможность для обхода ограничений, связанных с технологией HTML5 (она не поддерживается браузерами в полном объёме). Также плагин является очень удобным инструментом для работы с тонкой анимацией, которая используется в мультипликационных фильмах и компьютерных играх. Интерфейс данной программы упрощает процесс создания подобных продуктов.
Работа с плагинами в «Яндекс.Браузер»
Тем не менее, современный браузер (в частности, «Яндекс.Браузер») обладает рядом встроенных в его функционал плагинов. Запуск последних предполагает одобрение со стороны пользователя, позволяя, таким образом, избежать использование уязвимостей плагинов недобросовестными разработчиками сайтов (как вышло с тем же плагином «Java»). Если же пользователь полностью доверяет какому-либо плагину, тогда он может перейти в настройки плагинов через уже упомянутую команду browser://plugins, и поставить рядом с нужным плагином галочку на опции «Запускать всегда».
Также, при желании, пользователь может отключить какой-либо плагин, для этого необходимо в вышеупомянутых настройках плагина нажать на «Отключить», а затем перезагрузить браузер.
Открытие плагинов в браузере от Яндекс
Поскольку зачастую пользователи приравнивают плагины к расширениям, то мы постараемся рассмотреть все возможные варианты доступа и к плагинам, и к дополнениям.
Способ 1: через настройки браузера (актуально для Flash Player)
В меню настроек Yandex имеется раздел, позволяющий управлять работой такого известного плагина, как Adobe Flash Player.
- Чтобы пройти в данное меню, выберите в правой верхней области пиктограмму меню веб-обозревателя, пройдя к разделу «Настройки».
На мониторе возникнет новое окошко, в котором вам следует спуститься к самому концу страницы, следом кликнув по пункту «Показать дополнительные настройки».
В разделе «Личные данные» выберите пункт «Настройки содержимого».
В открывшемся окошке вы отыщите такой блок, как «Flash», в котором вы сможете управлять работой популярного плагина для воспроизведения медиаконтента в интернете.
Способ 2: переход к списку плагинов
Подключаемый модуль – специальный инструмент, не имеющий интерфейса, направленный на расширение возможностей браузера. Если Yandex для воспроизведения какого-либо контента на сайте не хватает плагина, система автоматически предлагает его установить, после чего установленные компоненты можно найти в отдельном разделе веб-обозревателя.
Способ 3: переход к списку установленных дополнений
Дополнения – это миниатюрные программки, встраиваемые в браузер, которые могут наделять его новыми функциональными возможностями. Как правило, дополнения устанавливает сам пользователь, но в Яндекс.Браузере, в отличие от многих других веб-обозревателей, по умолчанию уже установлены и активированы некоторые интересные расширения.
- Чтобы вывести список расширений, имеющихся в веб-обозревателе от Yandex, кликните в правом верхнем углу по пиктограмме меню, пройдя к разделу «Дополнения».
На экране отобразятся установленные в ваш браузер дополнения. Именно здесь вы можете управлять их активностью, то есть, отключать лишние расширения и включать нужные.
Способ 4: переход в расширенное меню управления дополнениями
Если вы обратили внимание на предыдущий способ перехода в меню отображения списка дополнений, то наверняка смогли заметить, что в нем отсутствуют такие возможности, как удаление расширений и установка для них обновлений. Но расширенный раздел управления дополнениями существует, и пройти к нему можно несколько другим образом
Подробнее: Обновление плагинов в Яндекс.Браузере
Наглядное видео, как найти плагины и обновить их
Это пока что все способы, позволяющие отобразить плагины в Яндекс.Браузере. Зная их, вы сможете легко управлять их активностью и наличием в веб-обозревателе.
Опишите, что у вас не получилось.
Наши специалисты постараются ответить максимально быстро.
Как отключить Флеш Плеер в Гугл Хром
Несмотря на то, что удалить Флеш Плеер из Гугл Хрома без специальных навыков в сфере программирования, не получится, выключить этот модуль может каждый. Чтобы отключить Flash в Google Chrome нужно воспользоваться разделом настроек браузера.
Как отключить Flash Player в Google Chrome:
- Через меню браузера переходим на страницу «Настройки».
- Из списка ищем пункт «Настройки сайта» (расположен в разделе «Конфиденциальность и безопасность») и нажимаем на него.
- Открываем «Flash» и выключаем тумблер, переводя его в неактивное положение.
Возможно, и не нужно деактивировать Flash в браузере от Google полностью, так как Хром планирует автоматически выключить плагин после перезагрузки.
Важно! Пора понемногу отвыкать от Флеш Плеера, так как разработчики Гугл собираются полностью убрать его поддержку в декабре 2020 года. Уже в 2021 году он работать не будет, а единственный способ воспользоваться сайтами с флеш проигрывателем – устанавливать старую версию браузера.. Вот и подошел наш экскурс к концу
Он познакомил со способами включения, выключения и обновления флеш модуля в Гугл Хроме. Однако, в силу морального устаревания и уязвимостей в модуле, скоро его поддержка прекратится, поэтому рекомендуем постепенно привыкать к серфингу без Флеш Плеера
Вот и подошел наш экскурс к концу. Он познакомил со способами включения, выключения и обновления флеш модуля в Гугл Хроме. Однако, в силу морального устаревания и уязвимостей в модуле, скоро его поддержка прекратится, поэтому рекомендуем постепенно привыкать к серфингу без Флеш Плеера.
Flash players
Adobe Flash Player
Installation
The package you will need to install depends on the browser you use.
- The NPAPI version can be installed with the package.
- The PPAPI version can be installed with the package.
- Standalone version can be installed with the AUR package.
Note:
- Some Flash apps may require the AUR package in order to properly render text.
- The AUR package provides an experimental adapter to use with NPAPI based browsers like Firefox. It can be configured (e.g. for enabling HW-acceleration) by copying to .
Configuration
To enable video decoding with hardware video acceleration (NPAPI-only), add/uncomment the following line:
EnableLinuxHWVideoDecode = 1
It might also be required to add/uncomment the following line:
OverrideGPUValidation = 1
Multiple monitor full-screen fix
When using a multiple monitor setup, or swapping between virtual desktops, it is possible to lose focus on a fullscreen flash window. In such a case, the adobe flash-plugin will automatically exit full-screen mode. This may not be to your liking.
Unfortunately, this behavior is hard coded into the binary. In order to change this behavior it is necessary to alter the binary.
Fixing this issue only works for the NPAPI plugin and this issue can be fixed via 2 ways.
Using the flashplugin-focusfixAUR.
Patching manually:
- After the package has been installed, backup :
-
# cp /usr/lib/mozilla/plugins/libflashplayer.so /usr/lib/mozilla/plugins/libflashplayer.so.backup
- Then, you will need to alter that file using a hex editor like . You must open it with root privileges obviously.
-
# ghex /usr/lib/mozilla/plugins/libflashplayer.so
- Using the hex editor find the string . In ghex the readable string is on the right hand side of the window, and the hex is on the left, you are trying to locate the readable string. It should be easy to find using a search function.
- Upon finding rewrite the line, but do not change the length of the line, for example becomes .
- Save the binary, and restart any processes using the plugin (as this will crash any instance of the plugin in use.)
Playing DRM-protected content
See Flash DRM content.
Gnash
Gnash is a free (libre) alternative to Adobe Flash Player. It is available both as a standalone player for desktop computers and embedded devices, as well as a browser plugin, and supports the SWF format up to version 7 (with versions 8 and 9 under development) and about 80% of ActionScript 2.0.
Gnash can be installed with the AUR package.
Lightspark can be installed with the AUR package.
Плагин не поддерживается
Ситуации, когда не удаётся запуск Flash-проигрывателя, связаны исключительно с несоответствием программного обеспечения. В таких случаях необходимо провести анализ соответствия версий ОС, веб-браузера и флэш-плагина, а при необходимости провести обновления или переустановку.
Почему необходимо устанавливать и использовать флэш-проигрыватель как дополнение к программному обеспечению? Отвечая на этот вопрос, можно отметить, что на большинстве интернет-сайтов для такого плагина пока не существует достойной альтернативы в обеспечении качественного воспроизведения медийной информации. Он прост в установке и настройке, обеспечен поддержкой русского языка и совместим с наиболее популярными интернет-навигаторами. Компания Adobe предоставляет пользователям различные версии плеера, которые адаптированы под разные операционные системы и способны функционировать на десктопных и мобильных компьютерных устройствах.
Originally posted 2018-05-26 19:20:05.
Открытие раздела с плагинами
Многие пользователи не знают даже, как попасть в раздел плагинов. Это объясняется тем, что пункт перехода в данный раздел по умолчанию в меню скрыт.
Прежде всего, переходим в главное меню программы, наводим курсор на раздел «Другие инструменты», а затем во всплывающем списке выбираем пункт «Показать меню разработчика».
После этого, снова заходим в главное меню. Как видим, появился новый пункт – «Разработка». Наводим на него курсор, и в появившемся меню выбираем пункт «Плагины».
Таким образом, мы попадаем в окно плагинов.
Существует более простой способ для перехода в данный раздел. Но, для людей, которые не знают о нем, воспользоваться им самостоятельно ещё сложнее, чем предыдущим методом. А достаточно просто ввести в адресную строку браузера выражение «opera:plugins», и нажать на кнопку ENTER на клавиатуре.
Не работает Флеш Плеер в Opera: пути решения
Обнови браузер
Если у вас в использовании находится браузер Opera прошлой версии, то это может послужить причиной почему Flash Player не запускается. Потому, первым делом необходимо убедиться, что вы имеете последнюю версию Оперы.
Открываем «Меню» — «О программе». Автоматически закачается финальная версия программы.
Какую версию плеера скачать
Отключить «Турбо» режим
Режим работы web-обозревателя, специально созданный, чтобы увеличивать скорость загрузки страниц, благодаря тому, что осуществляется сжимается содержимое web-страниц, в Опере называется Турбо.
Режим «Турбо» может отрицательно влиять на функционирование Flash Player, в связи чем, если вам нужно будет, чтобы флеш-контент опять отобразился, то вам понадобится выключить данный режим.
Для того нажмите меню браузера Opera и в выпадающем списке кликните «Opera Turbo». Если рядом с этим пунктом меню стоит галочка, тогда кликнете по нему для деактивации этого режима.
Отключить аппаратное ускорения
Специальная функция, снижающая чрезмерную нагрузку Flash Player на браузер называется аппаратное ускорение. Иногда как раз-таки эта функция затрудняет работу Flash Player, следовательно, ее работу стоит отменить.
Для того сначала откройте страницу с тестовым скриптом, затем нажмите правой клавишей мыши по содержимому и далее в появившемся меню нужно выбрать «Параметры».
В появившемся окне произведите отмену функции «Включить аппаратное ускорение», поставив галочку рядом с этой строкой, и потом уже нажмите «Закрыть». Флеш Плеер в Опере можно запустить на странице Проверить Flash Player
Как включить Плеер
Сейчас вам нужно узнать, находится ли в рабочем состоянии плагин Flash Player в браузере или нет, для этой цели делаем следующее:
- Открываем меню браузера
- Выбираем «Настройки»
- В настройках пункт «Сайты»
- Находим раздел «Flash»
- Делаем выбор на «Разрешить сайтам запускать Flash»
Теперь плагин всегда активен. Раньше нужно было включить Shockwave Flash по адресу opera:plugins, но в новых версиях браузера ее нет.
Очистить кэш
Когда вы просматриваете флеш-контент, заполняется кэш плеера на компьютере — он в процессе пользования может привести к ухудшению работы этого плагина. Путь решения таков – очистить кэш.
Для этого в поисковой строке Windows напишите нижеследующий запрос (Win + R):
В открывшейся папке вы обнаружите папку «Flash Player». Все содержащееся в ней нужно будет удалить полностью.
Далее запускаем запрос:
Открыв появившийся результат, вы снова найдете папку с название «Flash Player», там нужно удалить все содержимое. После того, как будут выполнены вышеописанные действия перезагрузите компьютер.
Очистить данные
Осуществите следующие действия, сначала нажмите: «Пуск», потом «Панель управления», и далее «Flash Player». При надобности, есть возможность найти этот раздел, воспользовавшись поиском.
Перейдите в «Дополнительно», и потом нажмите «Удалить все».
Удостоверьтесь в том, что стоит галочка рядом со строки «Удалить все данные и настройки сайтов», а потом «Удалить данные».
Переустановить
Самый хороший способ возвращения плагина Flash Player к работе – это переустановить программное обеспечение.
Конечно, путей разрешения проблем с Flash Player в обозревателе Опера немало. Мы рассмотрели некоторые из них. Надеюсь данная статья окажется для вас полезной, и в случае необходимости вы легко сможете наладить работу плагина одним из вышеописанных способов.
current deals
sale — Up To 71% off17 Nov — December 8, 2020
iZotope Tonal Balance Bundle Sale
iZotope’s best-selling bundle contains four mixing & mastering classics, Ozone 9 Advanced, Neutron 3 Advanced, Nectar 3 and Melodyne Essential. Includes crossgrade from ANY paid iZotope product!
sale — Up To 57% off23 Nov — December 6, 2020
Sugar Bytes Black Friday Sale
Featuring some of our favourite plugins, Sugar Bytes get Black Friday going with huge discounts off their award-winning and creative line of products! Plugins as low as €49/$49
sale — Up To 80% off30 Nov — January 4, 2021
Save up to 80% off Eventide’s groundbreaking and award-winning plugins during this end of year sale. Including Blackhole, H910, Tverb and more!