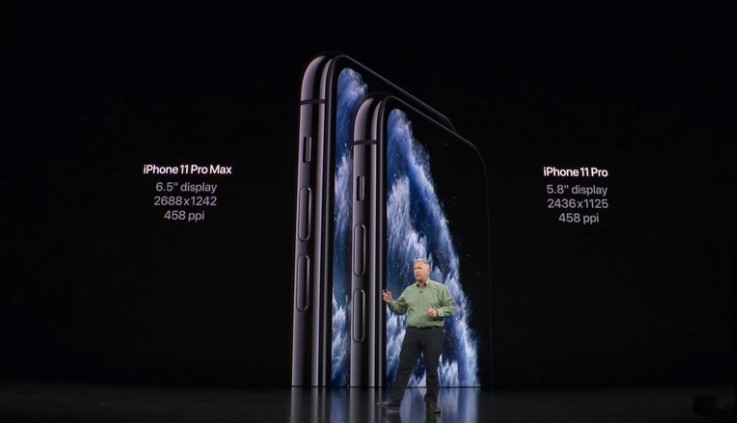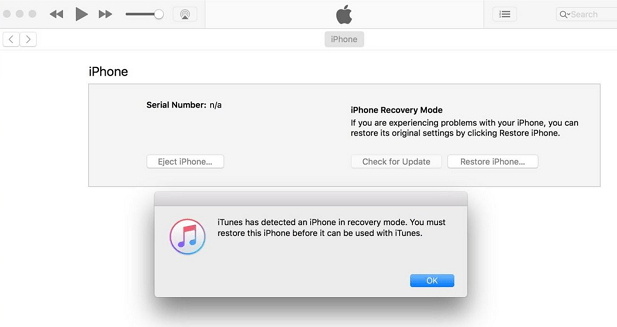Как ввести iphone в режим dfu. 3 способа для старых и новых айфонов
Содержание:
- Как сделать брошюру в Ворде?
- Прежде чем использовать DFU
- Как ввести iPhone в DFU MODE?
- Ни стыда, ни совести: 25 примеров ловкого маркетинга в России в «Черную пятницу»
- Что делать, если Айфон застрял в режиме DFU
- Перенаправление портов
- Как перевести Айфон в режим DFU
- Как вызвать экстренную помощь на iPhone
- Топ 6 DFU Инструменты Enter DFU Mode
- Как ввести в DFU?
- NO.1: DFU инструмент — Reiboot
- В чем разница между Recovery Mode и DFU?
- Как перезагрузить Айпад
- Зачем DFU владельцу iPhone
- Для чего нужен, и как ввести гаджет в это состояние?
- Как понять, что мой смартфон не перешел в DFU-режим?
- Можно ли ввести Айфон в режим DFU, если физические кнопки не работают?
- Зачем нужен режим DFU?
- Что такое режим DFU и зачем он нужен
- Перевод в режим восстановления (Recovery Mode)
- Вывод телефона из режима
- Заключение
Как сделать брошюру в Ворде?
Прежде чем использовать DFU
Режим DFU – мощный инструмент для возвращения iPhone к рабочему состоянию в случае системных ошибок. Однако не всегда в нем есть необходимость. Прежде чем устанавливать систему с нуля и лишаться всех данных (если нет резервной копии), попробуйте следующие способы.
Иногда достаточно принудительно перезагрузить устройство. На iPhone версии 6S и ниже перезагрузка осуществляется одновременным зажатием и удержанием кнопки Home и кнопки включения. На iPhone 7 – Кнопка Home и Кнопка уменьшения громкости. На iPhone 8, X, XS – 1 раз нажать на кнопку увеличения громкости, 1 раз на кнопку уменьшения и затем зажать кнопку включения. Удерживать до появления яблока на экране.
Если перезагрузка устройства не помогла, попробуйте режим восстановления. Так вы не потеряете личные данные (даже если нет резервной копии) и сможете восстановить устройство. Здесь все делается точно так же, как при перезагрузке устройства. Однако iPhone должен быть подключен к компьютеру через Lightning.
Важный момент. Перед подключением устройства к компьютеру, iTunes должен быть закрыт. Запустить его надо уже после подключения.
Как ввести iPhone в DFU MODE?
Есть два способа ввести «яблочный» гаджет в DFU режим — оба применимы для любого из девайсов Apple. Первый таков:
Шаг 1. Соедините Айфон с ПК и запустите iTunes.
Шаг 2. Зажмите кнопки «Домой» и «Power» одновременно и удерживайте в течение 10-ти секунд.
Изображение: 4pda.biz
Шаг 3. Отпустите «Power», а «Домой» оставьте зажатой, пока в iTunes не появится сообщение об обнаружении Айфона в аварийном режиме.
Изображение: nastroyka.zp.ua
Сам гаджет никак не даст пользователю знать, что перешел в DFU MODE.
Второй способ перехода в режим обновления прошивки считается более правильным, однако, новичкам часто не покоряется. Начальным действием также является подключение смартфона к iTunes – дальше нужно действовать так:
Шаг 1. Выключите аппарат — дождитесь, когда его экран полностью погаснет.
Шаг 2. Зажмите клавишу «Power», отсчитайте 3 секунды, затем нажмите дополнительно «Домой». Здесь и кроется основная сложность: выполнить эти операции нужно так, чтобы iPhone не включился в обычном режиме.
Шаг 3. Отсчитайте 10 секунд после нажатия «Домой» и отпустите «Power». «Домой» не отпускайте.
Шаг 4. В iTunes появится сообщение — в окне нажмите «ОК».
Далее можно приступать к восстановлению iPhone – об этой процедуре рассказывается здесь.
Ни стыда, ни совести: 25 примеров ловкого маркетинга в России в «Черную пятницу»
Что делать, если Айфон застрял в режиме DFU

Распознать, что телефон застрял в этом режиме достаточно просто. После попыток вывода устройство не будет включаться и подавать каких-либо признаков жизнедеятельности. Это может свидетельствовать о том, что человек мог неправильно ввести устройство в режим. Он ввел его в «кому», из которой, к счастью, есть выход в виде принудительной перезагрузки. Для этого способа необходимо удерживать одновременно кнопку «домой» и кнопку «режим питания». Делать это стоит в течение минимум 10 секунд. После этого устройство включится, так как произойдет принудительная перезагрузка. Появится логотип компании, который свидетельствует о включении устройства.
Если этот способ не помог, то необходимо прежде всего обращаться в сервисный центр. Может быть такое, что ДФУ задел серьезные процессы системы, которые и не возвращают устройство в привычное для телефона состояние. Это может стать проблемой, которую необходимо решать при помощи специалистов.
Перенаправление портов
Перенаправление портов нужно в том случае, если мы хотим «замаскировать» внутреннюю службу, обеспечив к ней доступ извне не по стандартному, а совсем по другому порту.
Пусть — обманный порт на внешнем интерфейсе шлюза, подключившись к которому мы должны попасть на адрес и порт .
Набор правил для iptables будет отличаться несущественно, поэтому приведу сразу пример итогового скрипта для ленивых.
#!/bin/bashEXT_IP="xxx.xxx.xxx.xxx" INT_IP="xxx.xxx.xxx.xxx" EXT_IF=eth0 INT_IF=eth1 FAKE_PORT=$1 LAN_IP=$2 SRV_PORT=$3 iptables -t nat -A PREROUTING -d $EXT_IP -p tcp -m tcp --dport $FAKE_PORT -j DNAT --to-destination $LAN_IP:$SRV_PORTiptables -t nat -A POSTROUTING -d $LAN_IP -p tcp -m tcp --dport $SRV_PORT -j SNAT --to-source $INT_IPiptables -t nat -A OUTPUT -d $EXT_IP -p tcp -m tcp --dport $SRV_PORT -j DNAT --to-destination $LAN_IPiptables -I FORWARD 1 -i $EXT_IF -o $INT_IF -d $LAN_IP -p tcp -m tcp --dport $SRV_PORT -j ACCEPT |
Как перевести Айфон в режим DFU
На самом деле ничего сложного нет – достаточно одновременно зажать в нужное время определенные клавиши.
Очень важное примечание! После завершения процесса восстановления гаджет обновится до последней версии прошивки iOS (максимально доступной на данном устройстве), а вся информация будет стерта. Не забудьте перед началом процедуры сделать резервную копию в iCloud или проверить работоспособность этой функции, чтобы не потерять доступ к фотографиям, документам, сохраненным паролям и другой личной информации
Если советы выше не помогли, то выберите из списка ниже подходящую модель и загрузите программу iTunes с официального сайта Apple (или другую имеющуюся, но подходящую для этих целей утилиту).
Как ввести iPhone 6 и ниже в режим DFU
Следуйте этой инструкции:
- Подсоедините гаджет к ПК через кабель USB;
- Запустите программу Айтюнс;
- Одновременно удерживайте «Home» и блокировку несколько секунд до того момента, пока экран Айфона полностью не потухнет (примерно 10-15 секунд);
- После того, как дисплей погаснет, отпустите кнопку питания, но не отпускайте «Home» приблизительно 15 секунд.
Чтобы узнать, что процедура завершилась успешно, iTunes уведомит пользователя сообщением, что гаджет на данный момент запущен в режиме восстановления. Подтвердите действие, нажав на ОК.
Как перевести модели iPhone 7 и 7 Plus, iPhone 8 и 8 Plus в режим DFU
Смартфоны iPhone 7/8 и iPhone 7 Plus/8 Plus являются единственными девайсами в «яблочной» линейке, которые получили свою собственную модификацию, запускающую режим «ДФУ».
- Подсоедините 7/8 или 7 Plus/8 Plus устройства к компьютеру на Windows или Mac;
- Включите iTunes;
- Выключите гаджет обычным способом, удерживая кнопку блокировки и потянув по экрану вправо на полоске и дождитесь потухания картинки;
- Снова удерживайте клавишу блокировки сбоку, затем начните удерживать кнопку понижения громкости, которая находится на левой части корпуса в течение 10 секунд;
- Прекратите держать клавишу «Питание» и продолжайте держать нижнюю клавишу громкости примерно 5 секунд;
- Далее убедитесь, что устройство от выполненных действий не запустилось. Если iPhone остался в нерабочем состоянии, значит, что «ДФУ» запустился. Об этом уведомит сообщение о том, что Айтюнс обнаружила телефон в режиме восстановления. Восстановите гаджет от компании Apple, нажав на ОК.
В случае, если во время процесса загорелся значок яблока, придется вводить аппарат в режим DFU заново с первого шага. Это может случиться потому, что вы удерживали клавиши дольше указанного времени. Во время всего процесса экран должен быть черным и не включаться.
Если высвечивается логотип iTunes с изображением USB провода, значит, что вы запустили Recovery Mode. Ничего страшного, просто отсоедините устройство и попробуйте ввести гаджет в «ДФУ» снова.
Как ввести iPhone X и более старшие модели в режим DFU
За отсутствием механической и сенсорной клавиши «Домой» на моделях iPhone X и более новых, задействованы все остальные кнопки. И вот какая их последовательность нужна, чтобы перевести гаджет в «ДФУ»:
- Выключите Айфон стандартным методом – удержание «Питание» и нижней клавиши громкости;
- Подсоедините гаджет к ПК на Windows или Mac при помощи подходящего провода USB;
- На боковой панели слева удерживайте кнопку увеличения громкости несколько секунд, далее отпустите ее;
- Точно также задержите клавишу уменьшения звука и отпустите ее через несколько секунд;
- Далее сразу же начните держать клавишу блокировки примерно 10 секунд. Телефон при этом не должен запускаться;
- Продолжайте удерживать кнопку «Питание» и нажмите на уменьшение громкости, не отпуская ее примерно 5 секунд;
- Перестаньте держать кнопку блокировки, но не отпускайте нижнюю клавишу громкости в течение десяти секунд;
- Когда на экране компьютера появится уведомление о том, что Айфон перешел в режим восстановления, значит, процедура прошла успешно и вы сделали все правильно.
Как и в прошлой инструкции, любая модель не должна запускаться в течение всего процесса. Если это произошло, значит, вы допустили ошибку. Ничего страшного – выполните вышеописанные действия снова и повторите шаги более внимательно.
Как вызвать экстренную помощь на iPhone
Мы неоднократно писали на нашем сайте, как часы Apple Watch и iPhone спасают жизни людей. Да, с каждым из нас может произойти несчастный случай или жизненная ситуация, в которой нам очень может потребоваться посторонняя помощь. Именно поэтому стоит не полениться и в приложении Здоровье на iPhone заполнить свою Медкарту. Здесь помимо группы крови, аллергических реакций и препаратов, применяемых на постоянной основе обязательно следует указать номер телефона близкого человека, на который аппарат совершит вызов в чрезвычайной ситуации.
В медкарте указываем контакт для связи на случай ЧП и проверяем настройку Автовызова
Можно указать несколько таких телефонных номеров с указанием того, кем приходится вам тот или иной человек. У меня, например, указан номер жены. При этом в настройках “Экстренный вызов — SOS” можно задать “Автовызов” при этом при удержании комбинации кнопок iPhone начнет обратный отсчет и выполнить вызов на указанный номер. Кроме того, iPhone отправит на указанный номер текстовое сообщение и передаст геопозицию. Очень удобная и замечательная функция, которая лишний раз указывает нам о том, как Apple заботится о своих пользователях.
Для того, чтобы воспользоваться функцией на iPhone 7 и старее быстро нажимаем боковую (или верхнюю) кнопку пять раз. Перед нами появится знакомый нам экран выключения, но нем будут еще два ползунка: “Медкарта” и “Экстренный вызов”. Для совершения вызова нужно сдвинуть соответствующий ползунок вправо.
На iPhone 8 и более новых устройствах следует нажать и удерживать боковую кнопку и одну из кнопок регулировок громкости. При появлении экрана с нужными ползунками можно продолжить удерживать нажатыми кнопки, и тогда начнется обратный отсчет с подачей звукового сигнала. Если продолжать удерживать кнопки, по окончании обратного отсчета iPhone наберет искомый номер.
Так можно послать экстренный вызов в чрезвычайной ситуации
Топ 6 DFU Инструменты Enter DFU Mode
Доверьте iPhone и ищут легкий путь, чтобы войти в режим DFU? Вход в режим DFU это только половина работы. Вам нужно будет иметь возможность повозиться с настройками, чтобы убедиться, что ваш iPhone работает должным образом и все данные ведет себя как положено. Вот шесть различных инструментов DFU, которые помогут вам войти в режим DFU на вашем iPhone.
Примечание: Перед тем как вы собираетесь использовать эти DFU инструменты для входа в режим DFU, то лучше использовать третий программное обеспечение сторонних разработчиков, dr.fone инструментарий — Резервное копирование IOS данных и восстановления для резервного копирования файлов iPhone , так как все данные будут стерты во время режим DFU. Мы все знаем , что ITunes может также резервное копирование и восстановление наших данных картинки. Вы можете задаться вопросом, почему я до сих пор нужно это программное обеспечение. Здесь я должен сказать, что ITunes немного трудно использовать. И резервное копирование ITunes не читается на компьютере, что делает невозможным , чтобы просмотреть и проверить информацию о наших данных резервного копирования. Тем более, мы не можем preveiw и восстановить то , что мы хотим , чтобы наше устройство. В то время как dr.fone инструментарий — Резервное копирование и восстановление данных IOS позволяет просматривать и выборочно восстановить то , что вы хотите , чтобы ваш iPhone или IPad. Кроме того , вы можете прочитать экспортируемые данные непосредственно на coputer. Они сохраняются как .HTML, .CSV и .Vcard файлов. Вы можете проверить поле ниже , чтобы получить подробную информацию о dr.fone инструментарием — Резервное копирование IOS данных и восстановление
Как ввести в DFU?
Теперь рассмотрим процедуру введения вашего телефона в такое состояние. Как уже отмечалось выше, для этого нам понадобится соединение с ПК и предустановленная на нем программа iTunes.
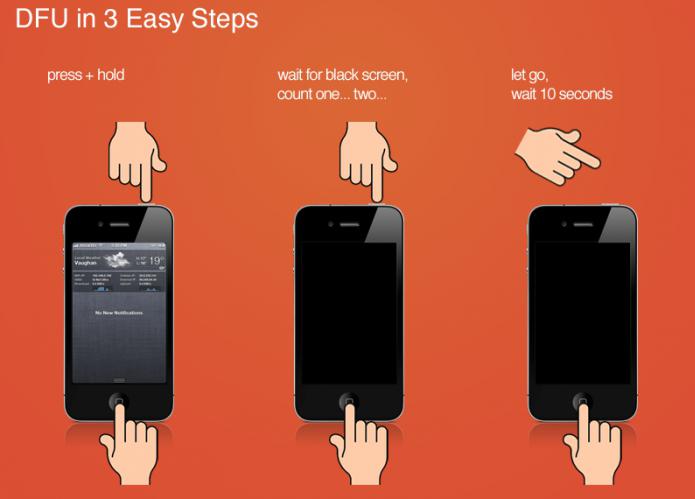
Для начала соединяем смартфон с компьютером и берем в руки наш iPhone. На нем вы видите две кнопки – Home (центральную круглую, расположенную внизу) и Power (клавишу на верхней панели смартфона). Чтобы оперировать гаджетом, зажмите обе их на 10 секунд. После того необходимо отпустить клавишу разблокировки экрана (Power), не отпуская при этом кнопки «Домой». Подождать так следует еще секунд 5. Вы увидите, как на экране вашего «Айфона» появился значок Apple на черном фоне – именно это и является верным знаком того, что телефон перешел в DFU-режим. Теперь он готово к работе.
На экране компьютера вы должны увидеть соответствующие изменения. Подробнее о том, как определяется такое состояние телефона, дальше по тексту.
NO.1: DFU инструмент — Reiboot
Это один из самых популярных инструментов DFU там, когда дело доходит до входа в режим DFU вашего iPhone. Вы можете использовать ReiBoot когда iPhone падает, или застревает в любом конкретном режиме, например, режим восстановления. Вы также можете использовать его, если ваш телефон продолжает снова и снова грохот.
Плюсы:
- Reiboot работает со всеми последними версиями IOS, и все последние устройства компании Apple тоже.
- Приложение просто в использовании. Вы просто должны делать то, что приложение направляет после подключения его к компьютеру.
- Reiboot даже предоставляет ресурс для того, когда это может быть не в состоянии решить проблему.
Минусы:
В чем разница между Recovery Mode и DFU?
В этих двух режимах легко запутаться, так как оба они относятся к аварийным. На деле разница между ними колоссальная: они используют принципиально разные способы восстановления. В двух словах, «Рекавери» является более «щадящим» по сравнению с «ДФУ». Вот несколько очевидных отличий:
- В режиме «RM» при подключении к компьютеру или ноутбуку на дисплее Айфона есть иконка запущенной программы Айтюнс и иконка USB кабеля. В «ДФУ» iPhone как кирпич, он не показывает никаких изображений, экран весь черного цвета, а также гаджет не реагирует на любые клавиши;
- Используя Recovery Mode, пользователь откатывает устройство до начальной (созданной раньше) точки, что очень похоже на откат Windows на ПК. Системные компоненты и файлы при этом никак не задействованы – делается корректировка настроек и восстановление некоторых параметров. В DFU же все иначе – это режим загрузчика, где происходит восстановление гаджета, полная перезагрузка и перепрошивка системы. Все необходимые компоненты создаются по новой;
- К «ДФУ» прибегают только тогда, когда «RM» не в состоянии помочь в возникшей проблеме;
- Режим «Рекавери» – это калибровка Айфона при помощи самой операционки iOS, а DFU – это обход системы;
- Чтобы попасть в «Device Firmware Update», потребуется компьютер с установленной программой iTunes. А для Recovery Mode наличие ПК не обязательно.
Как перезагрузить Айпад
Если устройство зависло, сенсор перестал реагировать на действия пользователя или операционная система не отвечает на команды, то стоит перезагрузить iPad. Чаще всего это позволяет избавиться от возникших багах, поэтому полезно перезапускать устройство даже при появлении незначительных «тормозов» во время использования.
Варианты действий для перезапуска устройства будут отличаться от обычного отключения.
С помощью клавиш
Такой вариант особенно подойдёт в случае, если до перезагрузки действовала функция Face ID.
Порядок действий такой:
- Зажимаем несколько секунд кнопку громкости и верхнюю кнопку питания до тех пор, пока не появится ползунок.
- Двигаем ползунок для отключения устройства, после чего ждём, пока гаджет перестанет работать.
- Заново включаем Айпад, зажимая кнопку питания до момента, когда высветится логотип Эппл.
Для этого необходимо сделать следующее:
- Быстро нажать и отпустить кнопку увеличения громкости, которая располагается на правой боковой стороне устройства. Необходимо именно нажатие, её не нужно зажимать длительное время.
- Затем то же самое нужно проделать и с кнопкой уменьшения громкости – быстро нажать и отпустить.
- В конце необходимо зажать кнопку включения планшета, которая располагается в верхней части, держа палец на ней, пока на экране не высветится логотип Apple.
Устройству потребуется несколько секунд для перезагрузки, после чего появится экран блокировки.
Через настройки
В гаджетах с 11-й iOS присутствует функция «AssistiveTouch», которая помогает пользователю перезапустить планшет без использования кнопки питания.
Чтобы воспользоваться ей, необходимо действовать так:
- Открываем «Настройки» и заходим в «Основные».
- Нажимаем на «Универсальный доступ», после выбираем «AssistiveTouch».
- Переходим в «Меню верхнего уровня», далее жмём на «+». На экране появится квадрат с иконкой «+» внутри, жмём на него.
- Ставим галочку возле пункта «Перезагрузить» (в iOS 12-й версии – «Перезапустить»), затем жмём на «Готово».
- В меню «AssistiveTouch» появится опция «Перезагрузить»/«Перезапустить» (в отдельном квадрате появится иконка с кругом, внутри которого будет находиться треугольник).
Теперь в меню устройства появится соответствующий ярлык «AssistiveTouch», чтобы пользователю больше не пришлось заходить в настройки. Нажав кнопку и выбрав «Перезагрузить», после чего нужно будет ещё раз подтвердить данную команду.
Программные методы
Если удобно использовать ПК/ноутбук, тогда потребуется действовать так:
- Устанавливаем на компьютер iTunes.
- Подсоединяем планшет к ПК с помощью кабеля.
- Нажимаем на кнопку включения на устройстве и ждём, когда на дисплее высветится фирменное «яблоко».
- Запускаем iTunes.
После этого гаджет можно использовать в стандартном режиме.
Жесткая перезагрузка
Реже используется вариант со сбросом системных настроек. В таком случае устройство будет перезагружено, а его состояние вернётся до заводского. Все несохраненные данные будут утеряны, приложения будут автоматически удалены.
Переустанавливать ОС не потребуется.
Перезагрузка с восстановлением iPad
Другой вариант – перезапуск устройства, но с загрузкой к прежнему состоянию, в котором iPad находился до выключения. В таком случае сохранятся не только программы и данные, но и предыдущие настройки.
Вариантов действий тут 2. На устройствах с кнопкой «домой» нужно задерживать саму кнопку «Домой» и верхнюю кнопку, пока не появится значок Apple. В этот момент необходимо отпустить обе кнопки.
Перезапустить другие модели можно, если быстро нажать и отпустить сначала кнопку увеличения громкости, зачем уменьшения, после нажатия и удерживания верхней кнопки. Отпустить последнюю кнопку можно, как только высветится логотип Эппл.
| Как перезагрузить iPad | |
| С помощью кнопок | Зажимаем «Power» и кнопки регулирования громкости |
| Сброс до заводских настроек | В разделе с настройками выбираем вариант возврата к первоначальному состоянию |
| В настройках | С помощью опции «Assistive Touch» |
Зачем DFU владельцу iPhone
Device Firmware Update (сокращенно – DFU) иначе называют режимом, обновляющим прошивку устройства. Функция считается аварийной, в обычной практике не используется. При подключении iPhone к компьютеру через кабель программа iTunes воспринимает Айфон в виде устройства, работающего в режиме восстановления, хотя и отличается от Recovery Mode
В процессе обновления прошивки Айфон признаков работоспособности не подает – это важно знать, чтобы не поддаваться панике. Дисплей будет черным, логотип не высвечивается, а устройство не реагирует на нажатие кнопок управления
Режим используется только в крайнем случае, когда сброс и перезагрузка не способны вернуть смартфон к «жизни».
DFU режим iPhone 6 и других моделей функционирует без загрузки графического интерфейса, поэтому на дисплей не выводится картинка, и кнопки по отдельности не работают. Хозяева устройств переживают, поскольку не отслеживают прогресс восстановления устройства. Волноваться не стоит, смартфон работает в аварийном режиме и выполняет заданную функцию. Главное – не выдергивать шнур и не трогать iPhone, чтобы не прервать процесс. В таком случае помочь не сможет даже Device Firmware Update, устройство придется нести в ремонтную мастерскую. Разработчики компании Apple предупреждают – после использования DFU информация на телефоне исчезнет, поэтому заранее запишите пароль и имя iCloud, а также других аккаунтов.
Если кратко, то DFU применяют, когда другие средства восстановления устройства не помогают. Режим обновляет прошивку с перезаписью информации. Поэтому файлы пользователя стираются, а телефон возвращается к состоянию заводского устройства. DFU помогает при сбоях системы – если проблема со внутренними деталями, то восстановление прошивки на работоспособность не повлияет. Также DFU применяют, если во время обновления или восстановления устройства штатными средствами процесс некорректно завершен, из-за чего смартфон не включается. При стабильной работе iPhone применение DFU не рекомендуется, вместо этого используют принудительную перезагрузку. Поэтому обновление прошивки смартфона используется редко – ломать то, что работает, не хочется. Тем более, что за восстановление смартфона в сервисном центре придется выложить немалую сумму.
Для чего нужен, и как ввести гаджет в это состояние?
Ввести в ДФУ может понадобиться для процесса восстановления или обновления операционки «яблочного» гаджета тогда, когда стандартными параметрами Айтюнз не способен произвести нужное действие. Бывают случаи, когда данный режим исправляет сбой системы, так что повторно смартфон загружается в привычном ритме.
В DFU iPhone 5s и 6s, как и в остальных устройствах от Apple, можно ввести так:
- подключаете аппарат к ПК (можно подключать как к Windows, так и к MacOS);
- зажимаете на некоторое время кнопки Домой и Включение (около десяти секунд);
- отпускаете кнопку Включения, при этом клавиша Домой остается нажатой;
- удерживаете ее до того времени, пока ПК не увидит Айфон в DFU.
Стоит еще раз отметить, что нет внешних признаков, по которым можно определить это положение, потому как смартфон никак не реагирует на одиночное нажатие клавиш и не функционирует экран. Идеальный вариант, когда iPhone рабочий и можно использовать все объекты управления, но может случиться так, что придется что-то делать без кнопки Home или без кнопки Power. В таком случае придется воспользоваться другой инструкцией.
Для этого необходимы:
- файл последней версии операционной системы конкретно для вашего устройства;
- программа redsn0w (лучше использовать последнюю стабильную версию);
- ПК с установленным на нем приложением Айтюнз;
- свободное время.
Если все составляющие у вас имеются, значит можно переходить к процессу перевода Айфона в режим ДФУ, ввести можно так:
- запустите программу redsn0w;
- переходите к «Extras», далее «Even more» и «DFU IPSW»:
- нам нужно указать файл с официальной прошивкой, затем кликаете ОК;
- ждете, пока программа сделает кастомную прошивку устройства. Кастомная отличается от оригинала названием, в первой добавляется приставка ENTER_DFU_;
- запускаете Айтюнз в главном окне утилиты с данными о вашем оборудовании путем нажатия и удерживания клавиши Shift на Виндовс ( Option на Mac), щелкаете «Восстановление»;
- ждете завершения процесса, после чего гаджет активирует режим DFU.
Как видите, даже если не работает одна из кнопок, выход все равно есть. Процесс займет немного больше времени, но результат вы получите тот, что необходим.
Распознать это состояние в аппарате от Apple можно только через компьютер, то есть при подключении смартфона к ПК через кабель. Как раз ПК уведомляет вас о том, что запущено обновление прошивки.
Автор рекомендует:
- Как установить Плей Маркет на Мейзу (Meizu)
- Как проверить Айфон по IMEI и серийному номеру
- Гироскоп в телефоне — что это за датчик?
- Как изменить мелодию звонка в Windows 10 Mobile
- Как сделать скриншот на Айфоне разными способами
Как понять, что мой смартфон не перешел в DFU-режим?
Если у вас не получилось с первого раза, и вы пробуете еще раз и еще раз, но смартфон до сих пор не переходит в режим восстановления, то, скорее всего, вы просто упускаете какие-то важные детали.
Ниже описанные причины помогут определить, переключился ли смартфон в режим ДФУ или нет.
И так, iPhone не перейдет в режим DFU, если вы наблюдаете следующие симптомы:
- На экране светится логотип компании Apple.
- Экран на Айфоне не черный, а немного мерцает или подсвечивается.
- iTunes не может определить новое устройство на компьютере.
А теперь способы их устранения:
- Если на экране светится логотип компании Apple, скорее всего, Айфон пытается включиться в режиме Recovery Mode. Это говорит о том, что пользователь неправильно соблюдает последовательность нажатия клавиш и время ожидания. Попробуйте еще раз, тщательно, по пунктам выполняя все действия.
- Как и в первом случае, смартфон пытается подключиться в Recovery Mode или попросту включился как дисковый накопитель. Попробуйте еще раз выполнить весь порядок действий.
- Обязательно подключитесь к интернету, чтобы Windows автоматически произвел поиск драйверов, если с вашего девайса они не устанавливаются. Еще важный совет — смените USB-порт и старайтесь вставлять устройство не в передние USB, а сзади компьютера. Часто на маломощных ПК попросту не хватает ресурсов для корректной работы USB-порта.
Можно ли ввести Айфон в режим DFU, если физические кнопки не работают?
Прежде чем приступать к использованию утилиты, нужно загрузить на жесткий диск ПК подходящую прошивку. Затем следует действовать так:
Шаг 1. Запустите redsnOw и проследуйте по пути «Extras» – «Even More» – «DFU IPSW».
Шаг 2. В окне «DFU-mode IPSW workaround» нажмите «ОК».
Шаг 3. Через File Browser найдите прошивку, которую скачали ранее (файл формата ipsw).
Утилита приступит к созданию кастомной прошивки — ход этого процесса отражается строкой состояния.
Как только процесс будет завершен, появится сообщение о том, что IPSW-файл успешно создан. В сообщении вы увидите путь, по которому можно будет добраться до прошивки.
Отличить DFU-прошивку от оригинальной можно по названию: кастомная всегда имеет приставку «ENTER_DFU_».
Шаг 3. Подключите iPhone к компьютеру и запустите программу Айтюнс, зайдите в меню управления гаджетом, кликнув на иконку с изображением смартфона.
Шаг 4. Зажмите на клавиатуре ПК с Windows “Shift” (на Mac – “Option”) и кликните на кнопку «Восстановить iPhone…».
Шаг 5. Выберите кастомную прошивку в появившемся окне.
Шаг 6. iTunes предупредит вас, что восстановление iPhone ведет к удалению данных — нажмите «Восстановить».
С этого момента начнется загрузка прошивки на смартфон через DFU Mode.
Зачем нужен режим DFU?
Прежде, конечно же, возникает естественный вопрос: а зачем это нужно? Объясняем, ведь все предельно просто. Поскольку программное обеспечение – это сложная система, которая взаимодействует сама с собой, существуют ситуации, когда оболочка электронного устройства «слетает» по той или иной причине. Возможно, причиной является неправильно установленный компонент какой-либо программы, или же вредоносное приложение. В конечном итоге все это или что-нибудь подобное может навредить вашему телефону.
Режим DFU – это такое состояние вашего iPhone, когда он отключается от внешней оболочки – графического выражения, через которое вы взаимодействуете с устройством в обычном режиме. Вы, фактически, не видите ничего на экране своего смартфона, и можете управлять «Айфоном» исключительно с помощью компьютера.
Если, к примеру, в оболочке вашего телефона произошел сбой, исправить его, полностью обновив прошивку, поможет на устройстве «Айфон» DFU-режим. Делается это в одно нажатие кнопки, зато потом ваш телефон может нормально функционировать под «чистой» операционной системой. Достаточно удобная штука, если подумать об этом глубже.
Что такое режим DFU и зачем он нужен
Режим DFU расшифровывается как device firmware update, что в буквальном смысле и переводится, как обновление микропрограммного обеспечения устройства. Это такой режим обновлений, при котором устройство как бы включено, но iOS не запущено. Буквально устройство работает в прежнем режиме, но пользователь вовсе не видит этого процесса. В данном случае запущена одна единственная функция – обновление системы.
Если на оболочке по каким-то причинам произошёл сбой, то этот режим поможет устранить его. Он исправит его, обновит прошивку, а также сделать это все безопасно, то есть без какого-либо вреда для яблочного девайса.
На Андроидах такой функции нет, поэтому обладатели данной операционной системы обязаны устанавливать прошивку на свой страх и риск прямо через компьютер в выключенном состоянии устройства. Если говорить про Айфоны, то на нем все намного безопаснее для системы и данных телефона.
Такой режим позволит легко установить прошивку через компьютер, при этом после такой установки пользователь включит свой телефона, а он будет работать так, как и работал ранее, только с обновленной системой. Этот режим для этого предназначен, тем он и удобен, что нет никакого вреда.
Если не активировать его на телефоне и при этом начать установку прошивки, то телефон может полететь, то есть все системы просто выйдут из строя. Такую проблемы человек сможет исправить только при помощи обращения в специальный сервисный центр. По-другому решить проблему вовсе не получился.
Этот режим хоть и активируется в один клик, но он отлично поможет человеку, если у того полетело устройство, то есть он скачал какой-то вредоносный вирус, а тот просто «съел» систему телефона. DFU поможет решить эту проблему, при этом телефон придет в прежнее рабочее состояние без каких-либо дополнительных сбоев в системе.
Более подробно об этом режиме стоит посмотреть в этом видео
Чем отличается режим DFU от Recovery Mode
Если рассматривать отличия между двумя данными очень похожими процессами, то пользователь обнаружит некоторые отличия:
- ДФУ намного жестче, чем привычный режим рекавери. Связано это прежде всего со входом. Рекавери происходит на базе операционной системы iOS, когда ДФУ просто обходит её. ДФУ применяется профессионалами только в том случае, если пользователю не помог рекавери;
- Если рассматривать ДФУ, как отдельный режим, то в него нельзя войти без компьютера и специального медиакомбайна iTunes. Как раз-таки для того, чтобы провести рекавери, устройство не нужно подключать к компьютеру. По крайней мере, в этом нет особой необходимости.
Если рассматривать внешние отличия, то во время того, как телефон перепрошивается в ДФУ, экран телефона полностью черный, то есть управлять им можно только при помощи компьютера. В рекавери все видно, пользователь может посмотреть, что происходит на экране устройства.
Перевод в режим восстановления (Recovery Mode)
Шаг 1: Обновите iTunes
Сначала программу iTunes нужно обновить до последней доступной версии. Если она уже открыта на вашем компьютере, программу нужно закрыть.
Шаг 3: Принудительно перезагрузите телефон
Чтобы это сделать:
- сначала быстро нажмите кнопку Увеличения громкости и отпустите
- затем быстро нажмите кнопку Уменьшения громкости и отпустите
- а после этого зажмите Боковую кнопку, пока не увидите экран восстановления iTunes.
Это значит, что iPhone вошёл в режим восстановления. Теперь можно открыть iTunes.
Шаг 4: Обновитесь через iTunes
В iTunes появится окно с вариантами Обновить и Восстановить устройство. Выберите Обновить, и программа попытается установить последнюю доступную версию ПО, сохранив все ваши данные. Если iPhone выйдет из режима восстановления в процессе скачивания, не переживайте и просто повторите шаги.
Шаг 5: Настройте iPhone X, Xs
Когда обновление будет завершено, используйте iTunes, чтобы настроить свой iPhone X, Xs.
Примечание: Если хотите выйти из режима восстановления, отсоедините iPhone X, Xs от компьютера и нажмите боковую кнопку, чтобы его включить.
Вывод телефона из режима
Если вы уже подключили гаджет к компьютеру в специальном «режиме восстановления», но вдруг решили его вывести, ни в коем случае не пытайтесь просто вытащить USB-кабель и отсоединить iPhone, иначе на выходе можете получить «кирпич». Не факт, но случаи бывают.
Чтобы безболезненно выйти из состояния DFU, вам нужно сделать так называемый «холодный рестарт» устройства.
Для этого одновременно нажмите клавиши «Home» и «Power» (для версий до iPhone 6 включительно) или клавиши «Power» и «Клавиши уменьшения громкости» (для iPhone 7 и последующих версий), удерживайте их примерно 10 секунд и отпустите. Смартфон автоматически начнет привычную загрузку и запуск операционной системы. Далее после включения отсоедините USB-кабель и можете работать с Айфоном.
Заключение
Ввод смартфона в режим DFU – довольно опасная процедура; если пользователь допустит ошибку, Айфон может оказаться в режиме «вечного яблока» или в «петле восстановления» – выйти из этих режимов нелегко. Чтобы вернуть смартфон к нормальной работе, придется задействовать дополнительный софт, вроде iReb или Tiny Umbrella, либо обратиться к специалистам за возмездной помощью (если времени на освоение специальных программ нет).
Поэтому всем пользователям строго рекомендуется переводить Айфон в режим DFU только после того, как другие возможные способы решить возникшую проблему уже были испробованы и не дали результата.