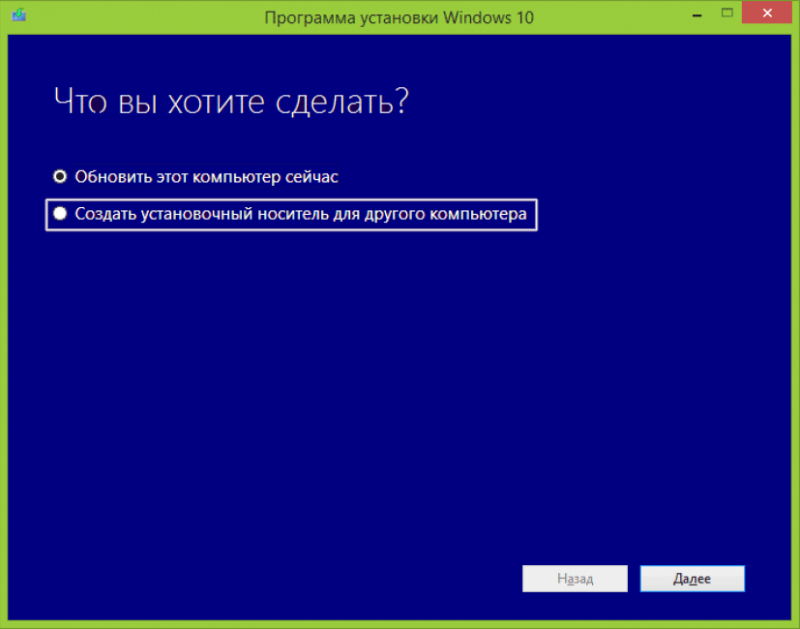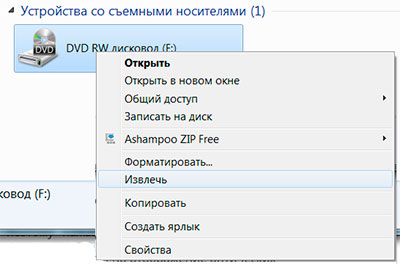Что такое ssd в ноутбуке
Содержание:
- Почему твердотельный
- Принцип работы
- Что такое ССД диск
- Преимущества и недостатки SSD-накопителей
- Тишина и надёжность
- Недостатки и ограничения
- Что ещё нужно знать
- Как установить SSD с интерфейсом M.2
- SSD не очень надёжны
- Плюсы и минусы SSD
- Как выбрать SSD диск для ноутбука — критерии выбора
- История дисков
- Что делается для того, чтобы жесткий диск SSD работал быстрее.
- HDD
- Какой объём SSD нужен
- Особенности выбора
- SSD нужен только для мощных систем
Почему твердотельный
Такие накопители известны не первый год, однако большинство юзеров лишь недавно обратила на них свое внимание как на достойную альтернативу традиционным винчестерам. Так почему он называется твердотельный? Название происходит от английского слова Solid – «Твердое состояние»
По сути, это обычная микросхема, построенная на полупроводниках – такая зеленая плата с кучей дорожек, которую видел каждый, кто хоть раз разбирал корпус электроприбора.
Архитектура устройства напоминает, уже ставшие привычными, флешки. В SSD используется такой же тип энергосберегающих схем памяти, которые не теряют данные, даже при длительном отсутствии питания. Разница только в габаритах, емкости и скорости записи. Кроме того, флешка рассчитана на использование как подключаемое внешнее устройство, а ССД все таки в большинстве случаев внутренний девайс.
Внешне, твердотельные накопители напоминают винчестеры, однако отличаются габаритами – они меньше. Согласно стандартизации здесь немного другие форм-факторы: например, M2 или U2. Это не значит, что ССД невозможно установить в обычный системник: существуют специальные адаптеры для старых корпусов, а новые корпуса уже оснащены посадочными местами.
Принцип работы
Традиционный накопитель или как его принято называть ПЗУ (постоянное запоминающее устройство) необходим для хранения данных даже после полного отключения питания. В отличие от ОЗУ (оперативного запоминающего устройства) или RAM, хранящиеся в памяти данные не стираются после выключения компьютера.
Классический жесткий диск состоит из нескольких металлических «блинов» с магнитным покрытием, а считывание и запись данных происходит с помощью специальной головки, которая перемещается над поверхностью вращающегося на высокой скорости диска.
У твердотельных накопителей совершенно иной принцип работы. В SSD напрочь отсутствуют какие-либо движимые компоненты, а его «внутренности» выглядят как набор микросхем флэш-памяти, размещенных на одной плате.
Такие чипы могут устанавливаться как на материнскую плату системы (для особо компактных моделей ноутбуков и ультрабуков), на карту PCI Express для стационарных компьютеров или специальный слот ноутбука. Используемые в SSD-чипы отличаются от тех, что мы видим во флешке. Они значительно надежнее, быстрее и долговечнее.
Что такое ССД диск
SSD диск — это твердотельный накопитель, который сохраняет информацию на микросхемах, сделанных по технологии энергонезависимой NAND флеш памяти. Именно такой тип памяти используется в флеш накопителях и SD картах. Т.е. по своей сути ССД можно назвать большой флешкой.
В сравнении с привычным жестким диском HDD, данный носитель намного быстрее считывает и записывает информацию, благодаря технологии хранения данных на микросхемах, а не на магнитных дисках со считывающей головкой — может быть изготовлен в разных форм факторах и с разными типами подключения, что дает возможность устанавливать такой тип носителя в огромное количество устройств, мини компьютеров и ноутбуков. Подробнее о том, как работают HDD можете прочитать в статье о дефрагментации диска.
Конструкция
В данном накопителе можно выделить три основных элемента:
1. Контроллер — главный компонент — мозг всего ССД устройства. Именно от него будет зависеть скорость записи и чтения, какая поддерживается память, следить за износом ячеек, распределять равномерно нагрузку и т.д.
2. Микросхемы памяти. Чаще всего используется энергонезависимая NAND память, но бывает и зависимая RAM. NAND память различается по типам — подробнее об этом читайте ниже.
3. Буферная память (RAM). Предназначена для временного хранения данных и корректной работы носителя. Важна для скорости работы самого устройства — стабилизирует при сильных нагрузках.
Преимущества SSD дисков
1. Отличная скорость работы. Она настолько ощутима, что это самый главный плюс в пользу приобретения такого диска. Так, например, скорость полной загрузки Windows 7 со всеми программами на таком диске 19 сек., а на HDD 49 сек.
2. Много форм-факторов, компактный размер. Можно установить в mini ITX корпус, в старенький ноутбук или другое устройство.
3. Нет шума, совсем. Такие накопители не обладают движущимися деталями.
4. Не такие хрупкие и ломающиеся, как привычные HDD накопители. Так, если уронишь простой HDD, то скорее всего магнитная пластина в нем будет повреждена, а вот ССД нужно будет постараться сломать.
5. Низкое потребление энергии. Так, установив такой накопитель себе в ноутбук, вы можете немного увеличить время его автономной работы.
Минусы SSD
1. Одна и та же емкость будет дороже по сравнению с HDD. Но, я бы не назвал это минусом, так как, нет смысла на таких носителях хранить, например, фильмы. Их стоит устанавливать для системы, программ и игр. А для таких целей хватит и моделей от 120 Гб.
2. Небольшое количество циклов записи. Срок официальной гарантии обычно от 3 до 5 лет, но на самом деле они работают намного дольше, по крайне мере пользователи в сети пользуются ими очень долго и отзывы только положительные. Ведь все зависит от того, сколько данных вы прогоняете через такой диск. В любом случае почти все ССД диски про запас оставляют 20% резервной памяти на случай утраты каких-либо ячеек памяти, чтобы вы не вдруг не потеряли свои данные.
3. При скачке напряжения и повреждении — очень тяжело восстановить информацию если повредится микросхема, восстановить данные из нее крайне сложно. Не стоит переживать владельцам ноутбуков, так как, там есть защита от таких ситуаций и обладателям бесперебойного блока питания.
Преимущества и недостатки SSD-накопителей
Упомянув в начале статьи преимущества твердотельных накопителей, мы отметили лишь ключевые из них. Ниже будет дан наиболее полный перечень преимуществ, которые несет использование твердотельных накопителей для решения повседневных задач.
Итак, к достоинствам SSD-накопителей относят:
1. Отсутствие подвижных частей и как следствие полное отсутствие шума и довольно высокая стойкость к механическим нагрузкам.
2. Высокая скорость чтения и записи, которая существенно выше HDD-дисков и близка к пропускной способности SATA-интерфейсов.
3. Постоянная величина времени считывания файлов вне зависимости от их расположения, фрагментации.
4. Низкое энергопотребление.
5. Низкое тепловыделение и широкие диапазоны рабочих температур.
6. Невысокая чувствительность к внешним электромагнитным полям.
7. Компактность (небольшие габариты, вес).
Нет ничего совершенного, поэтому помимо преимуществ также коснемся недостатков, с которыми столкнется пользователь компьютера, оснащенного SSD-диском:
1. Ограниченное количество циклов перезаписи. Данный недостаток характерен для NAND архитектуры SSD-накопителей, в RAM SSD он отсутствует. На данный момент большинство SSD-накопителей поддерживают возможность перезаписи на уровне 100 тыс. циклов. Например, срок эксплуатации для накопителя объемом 120 ГБ при условии каждодневной записи информации объемом 20 ГБ, составляет 6 лет. При меньшем количестве ежедневно записываемой информации, срок службы соответственно возрастает. Для устранения этого недостатка используются 2 вспомогательных решения: балансировка нагрузки, т.е. равномерная запись информации во все имеющиеся ячейки памяти, благодаря специальному контролеру, а также возможность мониторинга в режиме on-line за сроком службы ячеек памяти. При исчерпании ресурса циклов перезаписи, накопитель переводится в режим только чтение, а вся информация остается доступной для создания резервной копии. Большинство SSD-накопителей известных брендов имеют гарантию 3 года.
2. Цена. Хотя существует четкая динамика снижения стоимости 1 ГБ твердотельных накопителей, разрыв в стоимости по сравнению с HDD-накопителями, на данный момент, составляет 3 раза (для сравнения выбирались 500 Гб HDD и SSD-диски). Также следует отметить, что ценообразование в твердотельных жестких дисках жестко привязано к их емкости и растет прямо пропорционально ее увеличению. В то же время изменение цены HDD-диска от его объема растет медленнее SSD-конкурентов.
3. Невозможность восстановления информации при перепаде напряжения. Поскольку контролер и SSD-носитель выполнены на одной плате, при превышении максимально допустимого предела напряжения или его перепаде, в большинстве случаев страдает весь SSD-накопитель, без возможности последующего восстановления информации. В то же время HDD диски в аналогичной ситуации ограничиваются лишь сгоревшим контролером и информация доступна для восстановления.
Как видим недостатки SSD-дисков неритические и при должном подходе могут быть устранены, предоставляя пользователю широкие преимущества использования твердотельных накопителей для решения повседневных задач.
Тишина и надёжность
Как мы уже говорили ранее, твердотельные устройства не имеют подвижных частей. Поэтому оснащенные ими компьютеры не шумят и не издают странных звуков даже при сильной нагрузке. Учитывая современные технологии, используемые при производстве компьютерных комплектующих, можно собрать абсолютно бесшумное устройство. Более того, отсутствие подвижных частей делает сам диск надежнее и минимизирует вероятность его поломки.
Также нужно сказать, SSD стоит покупать и устанавливать по той причине, что он обеспечит полную сохранность информации там, где обычный магнитный накопитель потеряет ее. В стандартных жестких дисках сектора памяти «умирают» без возможности восстановления, а в ССД информация просто переходит в режим чтения. То есть, сохраненный игровой процесс можно будет перенести на другой накопитель.
Недостатки и ограничения
Вы можете спросить: если это устройство настолько шикарно, почему не все пользователи используют его в ПК? Увы, все по-прежнему упирается в стоимость: за аналогичную цену можно приобрести обычный винчестер емкостью, десятикратно превышающей SSD. При сборке или апгрейде компьютера, юзеры часто ограничены в средствах, поэтому приходится «осадить коней», лавируя между крутостью детали и ее стоимостью. А так бы мы понаставили всякого, ага.
Среди пользователей до сих пор существует заблуждение, что твердотельные накопители ненадежны. Да, это наблюдалось в момент их массового появления на рынке. Причина кроется в использовании дешевых контроллеров, которые не справились со своей задачей. Сегодня же самый дешевый SSD способен гарантированно «пережить» до 3 000 циклов перезаписи. У более качественных устройств эта цифра возрастает до 10 000. Это даже больше, чем у традиционного HDD.Еще один миф заключается в том, что операционную систему надо как-то хитро настроить для работы с твердотельным накопителем – например, отключить файл подкачки. Это не так. Все, что придется сделать пользователю – активировать в BIOS режим AHCI, необходимый для корректной работы устройства
Обратите внимание, что старые материнские платы этот режим не поддерживают – вместо него там уже ставший неактуальным IDE
Что ещё нужно знать
Хороший SSD это не столько производитель, сколько его начинка. Самые важные характеристики, напрямую влияющие на цену и срок службы — тип памяти и контроллер.
Применяются следующие типы памяти:
- SLC очень дорогой, но и самый надёжный и производительный.
- MLC, eMLC ресурс гораздо ниже, чем у SLC, но цены не в пример меньше. Отличие eMLC от обычного MLC — увеличенный ресурс. Хороший вариант для настольных систем.
- TLC устройства на такой памяти самые дешёвые, но обладают наименьшим ресурсом, более низкими скоростными характеристиками.
- 3D V-NAND проприетарная технология от Samsung. Главное отличие от остальных — используется трёхмерная компоновка (у рассмотренных — двумерная, т. е. ячейки памяти представляют однослойную пластину). По сути, это набор TLC-ячеек, расположенных друг над другом. При этом, ресурс сравним с MLC.
- 3D NAND по аналогии с предыдущим пунктом, трёхмерная организация, использующая множество слоёв. Бывают модели 3D NAND TLC и 3D NAND MLC. Про MLC/TLC говорилось ранее.
Второй важнейшей характеристикой является контроллер. Именно это устройство отвечает за надёжность работы и равномерность износа ячеек памяти. В общем случае, смотрите на модели с контроллерами от Samsung, Phison, Marvell, SiliconMotion. При этом, обязательно читайте отзывы на интересующие модели. Проблемы бывают у всех.
Осталось поговорить о производителях. Из относительно дешёвых и годных — накопители Smartbuy, GoodRAM, Intenso.
Ну и Samsung, конечно.
Поддержка сайта
С удовольствием создаю годный контент. Буду очень признателен, если вы поддержите мои усилия:
днём интернета
шоколадкой для работы мозга
коробочкой ароматного чая для бодрости
продлением хостинга на +1 месяц
2 070
не в сети 3 недели
Как установить SSD с интерфейсом M.2
Если в вашей материнской плате нет слота M.2, то SSD диск можно установить через специальный адаптер в слот PCI Express 16x
Слот под интерфейс M.2 имеется практически на всех современных материнских платах, за исключением очень бюджетных. Он удобен тем, что практически не занимает места в системном блоке, не требует подключать к нему интерфейсный кабель и питание. Но главная особенность заключается в том, что такой интерфейс использует шину данных NVMe PCI Express 16x. Т.е. максимальная скорость передачи данных через нее составляет до 3,94 ГБ/с. Напомним, что интерфейс SATA имеет максимальную пропускную способность 600 МБ/с.
Вместе с тем, стоит отметить, что через слот M.2 могут подключаться и накопители с внутренним интерфейсом SATA, у которых и скорость передачи данных будет соответствующая. Такие носители обычно используются в ультрабуках и недорогих тонких ноутбуках.
SSD не очень надёжны
Удивительно, но до сих пор бытует мнение, что SSD — ненадёжное устройство хранения данных. Якобы через 2-3 года они обязательно выходят из строя.
Да, хранить важную информацию на таких дисках не сто́ит. Если SSD умирают, то это происходит, как правило, окончательно, без возможности восстановить данные.
Для сравнения, информацию с HDD можно «достать» почти всегда, даже если навернётся электроника, а пластина будет поцарапана. Но будем реалистами: восстановление с убитых носителей обойдётся в сотни, если не тысячи, долларов. Кто готов отдать такие деньги? То-то же!
Так же не забываем, что на дешманские жёсткие диски производители дают 2-3 года гарантии, т. е. столько же, как и на SSD от нормальных производителей.
По факту, нельзя быть уверенным в том, какое из купленных устройств — HDD или SSD — выйдет из строя раньше.
Надеюсь, с низкой надёжностью разобрались. Кстати, старичок Plextor до сих пор трудится, теперь в ноутбуке. А за это время у меня вышел из строя «терабайтник» от именитой Hitachi. По «мотивам» есть статья.
Плюсы и минусы SSD
Если подытожить всё вышесказанное, то SSD-накопители перед HDD имеют следующие преимущества:
- Более высокая скорость обработки данных. При этом SSD сам по себе не способен повлиять, к примеру, на качество графики в видеоиграх, но обеспечивает более резвую их загрузку и ускоряет систему.
- Отсутствие какого-либо шума при работе. Слышали когда-нибудь, как «скрипит» старый жёсткий диск при нагрузке на память компьютера? С SSD такого просто не будет ввиду того, что в нём фактически отсутствуют механические детали.
- Отсутствие снижения производительности при невыполнении дефрагментации. Как мы уже упоминали выше, дефрагментации такие диски не требуют вовсе.
- Сниженное энергопотребление.
- Компактность.
Что касается недостатков SSD, то большинство из них весьма условны. Среди минусов использования SSD стоит выделить:
- Возможность подключения современных моделей SSD далеко не ко всем ноутбукам, особенно если речь идёт об устаревшей технике.
- Низкая устойчивость к перепадам напряжения и электромагнитному излучению.
- Ограниченное количество циклов перезаписи данных.
Чтобы не «перегружать» твердотельный накопитель излишним количеством информации, производители рекомендуют пользователям по возможности прибегать к «облачному» хранению данных, а также регулярно отслеживать состояние диска при помощи специального ПО.
Как выбрать SSD диск для ноутбука — критерии выбора
Выбирая Kingston SSD или другой твердотельный накопитель для ноутбука, следует обратить внимание на несколько основных факторов. От их подбора зависит цена устройства, удобство его использования и качество техники
Объем памяти SSD
Выбрать SSD для ноутбука поможет ориентация на объем, который он вмещает. Современные твердотельные хранилища способны вмещать от 32 Гб до терабайтов информации, вместе с этим меняется стоимость устройства. Оптимальным для ноутбуков является вариант объемом 120 Гб, его хватит для установки операционной системы и базовых программ, но для фотографий, видеозаписей, важных документов и прочего придется приобрести вариант объемнее.
Дополнительно! Чтобы хранить в одном месте много информации и при этом обеспечить высокую производительность компьютера, желательно выбрать SSD размером не менее 512 Гб. С ним будут эффективно работать программы для обработки графических и видеофайлов, видеоигры.
Выбирая SSD накопитель, следует придерживаться формулы “чем больше, тем лучше”. Всегда нужно заранее оценивать, сколько объема потребуется, нужно ли больше места для хранения, либо проблема в быстродействии. В первом случае необходимо купить накопитель больше, чем текущий жесткий диск, во втором достаточно просто сменить HDD на SSD.
Формат SSD
Этот параметр зависит от возраста ноутбука и наличия в нем необходимых разъемов. Старые ноутбуки имеют только интерфейс SATA, а значит могут подключать только накопители 2,5 дюйма. Они достаточно быстры, особенно в сравнении со стандартными HDD, но уступают по скорости работы дискам, которые снабжены интерфейсом связи M.2.
Последние примерно в пять раз быстрее, чем их 2,5-дюймовые аналоги, также их можно отличить по аббревиатуре PCIe 3.0 (встречаются варианты с написанием NVMe). В менее быстрых моделях есть и свое преимущество – они гораздо дешевле, чем современные решения.
Таким образом, модернизация ноутбука напрямую зависит от его возраста, и чем он старше – тем более вероятность, что в него можно будет установить только накопители 2,5 дюйма с SATA-разъемом.
Вид памяти
Выбирая SSD диск, важно уточнить тип используемой в нем памяти. От нее зависит быстродействие диска и срок его работы:
- TLC – ячейка содержит три уровня и рассчитана на 3-5 тыс. циклов перезаписи информации. Такие накопители стоят меньше всего, но по скорости работы сильно опережают HDD-диски.
- MLC – их ячейки являются многоуровневыми, но как и TLC-диски, имеют расчет до 5 000 циклов. Обеспечивают чуть большую скорость, чем аналогичный бюджетный вариант.
- SLC – количество циклов записи доходит до 100 000, при этом наблюдается высокая скорость и производительность. Показатель цены при этом высок и такая память не всегда доступна для рядового пользователя.
- 3D X Point – суперскоростная память, лидер по показателям среди всех остальных технологий. Применяется только в специализированных сборках и суперкомпьютерах.
- 3D TLC и 3D MLC – усовершенствованные версии бюджетных типов памяти, которые не стали дороже, но их скорость чуть выше, чем у базовых версий. Именно такая SSD-память на данный момент наиболее популярна.
Для повседневных задач вроде компьютерных игр, обработки графики, серфинга в интернете, подойдут бюджетные варианты на базе памяти 3D MLC. Если же задачи глобальнее, к примеру, создание полноценных фильмов, обработка крупных массивов данных и т.д. – лучше выбрать диски с типом памяти SLC.
Выбрать SSD для ноутбука — стоимость
Большинство потребителей желают выбрать SSD для ноутбука так, чтобы он имел демократичную стоимость, при этом обеспечивал максимальную эффективность. За диск нормального объема в 256 Гб нужно будет заплатить от 6-ти тыс. рублей за наименее быстрый вариант. Модели с хранилищем 512 Гб и более, которых хватит для всей информации, продаются по стоимости от 10 000 рублей.
Чем известнее и популярнее бренд, тем больше придется заплатить, чтобы купить SSD. Разница может достигать 1,5-2 раз, но одновременно с этим может увеличиваться и эффективность техники. Приобретая неизвестный бренд, покупатель рискует получить ненадежное устройство, поэтому при наличии бюджета лучше заплатить чуть больше, но получить хороший продукт.
История дисков
Жесткие магнитные диски имеют весьма продолжительную (разумеется, по меркам развития компьютерных технологий) историю. В 1956 году компания IBM выпустила малоизвестный компьютер IBM 350 RAMAC, который был оснащен огромным по тем меркам накопителем информации в 3,75 МБ.
В этих шкафах можно было хранить целых 7,5 МБ данных
Для построения такого жесткого диска пришлось установить 50 круглых металлических пластин. Диаметр каждой составлял 61 сантиметр. И вся эта исполинская конструкция могла хранить… всего одну MP3-композицию с низким битрейтом в 128 Кб/с.
Вплоть до 1969 года этот компьютер использовался правительством и научно-исследовательскими институтами. Еще каких-то 50 лет назад жесткий диск такого объема вполне устраивал человечество. Но стандарты кардинально изменились в начале 80-х.
На рынке появились дискеты формата 5,25-дюймов (13,3 сантиметра), а чуть позднее и 3,5- и 2,5-дюймовые (ноутбучные) варианты. Хранить такие дискеты могли до 1,44 МБ-данных, а ряд компьютеров и того времени поставлялись без встроенного жесткого диска. Т.е. для запуска операционной системы или программной оболочки нужно было вставить дискету, после чего ввести несколько команд и только потом приступать к работе.
За всю историю развития винчестеров было сменено несколько протоколов: IDE (ATA, PATA), SCSI, который позднее трансформировался в ныне известный SATA, но все они выполняли единственную функцию «соединительного моста» между материнской платой и винчестером.
От 2,5 и 3,5-дюймовых флоппи-дисков емкостью в полторы тысячи килобайт, компьютерная индустрия перешла на жесткие диски такого же размера, но в тысячи раз большим объемом памяти. Сегодня объем топовых 3.5-дюймовых HDD-накопителей достигает 10 ТБ (10 240 ГБ); 2.5-дюймовых — до 4 ТБ.
История твердотельных SSD-накопителей значительно короче. О выпуске устройства для хранения памяти, которое было бы лишено движущихся элементов, инженеры задумались еще в начале 80-х. Появление в эту эпоху так называемой пузырьковой памяти было встречено весьма враждебно и идея, предложенная французским физиком Пьером Вейссом еще в 1907 году в компьютерной индустрии не прижилась.
Суть пузырьковой памяти заключалась в разбиении намагниченного пермаллоя на макроскопические области, которые бы обладали спонтанной намагниченностью. Единицей измерения такого накопителя являлись пузырьки. Но самое главное — в таком накопителе не было аппаратно движущихся элементов.
О пузырьковой памяти очень быстро забыли, а вспомнили лишь во время разработки накопителей нового класса — SSD.
В ноутбуках SSD появились только в конце 2000-х. В 2007 году на рынок вышел бюджетный ноутбук OLPC XO–1, оснащенный 256 МБ оперативной памяти, процессором AMD Geode LX–700 с частотой в 433 МГц и главной изюминкой — NAND флеш-памятью на 1 ГБ.
OLPC XO–1 стал первым ноутбук, который использовал твердотельный накопитель. А вскоре к нему присоединилась и легендарная линейка нетбуков от Asus EEE PC с моделью 700, куда производитель установил 2-гигабайтный SSD-диск.
В обоих ноутбуках память устанавливалась прямо на материнскую плату. Но вскоре производители пересмотрели принцип организации накопителей и утвердили 2,5-дюймовый формат, подключаемый по протоколу SATA.
Емкость современных SSD-накопителей может достигать 16 ТБ. Совсем недавно компания Samsung представила именно такой SSD, правда, в серверном исполнении и с космической для обычного обывателя ценой.
Что делается для того, чтобы жесткий диск SSD работал быстрее.
Естественно изготовители пытаются уменьшить спад производительности накопителя. Для этого они встраивают в SSD больше памяти, что делает устройство сложнее. К тому же SSD накопитель периодически реализует техническое обслуживание (собирание мусора), для того чтобы в ожидании новых данных получить максимальное количество пустых блоков.
Реализуются необходимые для поддерживаемого уровня операционной системы и самого устройства команды TRIM. Эта команда сообщает операционной системе, что конкретный файл был удален, а соответствующие ячейки очищены, и жесткий диск может действовать соответственно.
Всегда имейте в виду, все это не влияет на операции чтения, которые всегда работают на максимальной скорости.
HDD
Какой объём SSD нужен
Главное, что нужно знать — со временем объём, занимаемый операционной системой, увеличивается. Рассчитывайте на 25-30 гигабайт. Плюс файл подкачки 4-16 гигабайт (можно отключить, но возможны проблемы с виртуальной памятью в некоторых программах). В 32 гигабайта «голая ось» вмещается с запасом, но мы будет рассматривать такие значения объёма:
от 60 ГБ — если компьютер используется лишь для сёрфинга в Сети. Из программ — только браузеры, Word/Excel и что-то по мелочи. Можно, конечно, взять и 32 ГБ, но цена будет почти та же, так что экономить 100-300 рублей не имеет смысла.
от 120 ГБ — для обычной работы. Можно установить несколько игр, вроде CS:GO. Для любителей играть во что-то одно такой объём тоже вполне сгодится — установить игру объёмом 50-70 гигабайт, поиграть, удалить, установить новую. Хватит места и для небольшой аудиотеки, и для скачивания сериалов.
от 240 ГБ — оптимальный геймерский вариант. Размер новинок постоянно увеличивается. Есть игры по 50-80 ГБ, а с дополнениями понадобится ещё больше.
от 480 ГБ — для создателей контента, либо пользователям «тяжёлых» в плане занимаемого места приложений.
Особенности выбора
Цена и объём
Стоимость SSD способна серьёзно повлиять на выбор пользователя с ограниченными финансовыми возможностями.
Единственными доступными вариантами на сегодняшний день являются накопители на 60–120 ГБ, цена которых находится в пределах 2–4 тысяч рублей, практически столько же, сколько стоит HDD на 500–1000 ГБ.
Впрочем, если ноутбук используется только для работы, а не для игр, 120-гигабайтного диска будет вполне достаточно для размещения системы и документов, и возможно хватит на резервное копирование.
При выборе варианта для хранения большого количества информации стоит рассмотреть бюджетные SSD объёмом 512 ГБ, стоимость гигабайта у которых ниже, чем у других устройств – на уровне 20–30 руб. вместо 40–80 руб. для меньших по размеру или, наоборот, новых и больших накопителей.
Стоит обратить внимание именно на 512-гигабайтные варианты и из-за повышенной скорости обмена данными. Накопители такого объёма (это может быть не только 512 ГБ, некоторые производители выпускают диски на 480 и 525 ГБ) работают вдвое быстрее аналогов на 128 ГБ
Размер
Рассматривая SSD-накопители, можно заметить, что их размеры отличаются друг от друга. И, если для стационарного ПК допустима покупка диска 3,5”, для ноутбука стоит выбирать модели на 2,5 и даже на 1,8 дюйма.
Одними из самых популярных вариантов на сегодняшний день являются форм-факторы mSATA и M2, представляющие собой платы для слотов SATA и PCI-E, соответственно. Размеры таких дисков ещё меньше – ширина может достигать всего 12 мм, длина – от 16 до 110 мм.
Рис.2. SSD-накопители M2 – компактные и лёгкие
Единственный недостаток дисков mSATA и M2 может проявиться в том случае, если на материнской плате ноутбука нет соответствующих слотов. Но такие устаревшие «материнки» не выпускают уже несколько лет.
Заметно повысить производительность старого (до 2010–2011 года) ноутбука вряд ли получится даже с помощью SSD-накопителя.
Интерфейс
Стандартными интерфейсами для подключения SSD являются PCI-E или SATA. По соотношению цены к качеству оптимальными вариантами являются накопители, подключаемые через разъём SATA III. Такой интерфейс обеспечит скорость передачи данных до 6 Гб/с – больше, чем у любого выпускающегося на сегодняшний день твёрдотельного диска.
Рис.3. SSD и HDD для ноутбука с интерфейсами SATA III
Скорость
Скорость чтения и записи – параметры, которые повлияют на ускорение работы с информацией. Рекомендуется выбирать их значения на уровне 480–600 Мбайт/с для бюджетных вариантов накопителей и не меньше 1500 Мбайт/с для более дорогих дисков.
У большинства SSD чтение осуществляется быстрее, чем запись. При переполнении кэша реальная скорость работы накопителя может падать – хотя и не так заметно, как у жёстких дисков старого образца.
Впрочем, даже у недорогих дисков SSD скорость работы в 3–4 раза больше по сравнению с производительными HDD. Поэтому, выбирая бюджетную модель твёрдотельного накопителя (например, 512-гигабайтный вариант за 10 тысяч руб.), вы всё равно получите заметный прирост производительности.
Покупка аналога стоимостью 25–30 тысяч рублей не всегда оправдана для среднего пользователя даже при повышении скорости. Компромиссное решение – выбор варианта с меньшей ёмкостью, но большими возможностями передачи данных.
Ресурс
Для обычного твёрдотельного накопителя количество циклов перезаписи достигает 5000–10000. Чем больше это значение, тем дольше прослужит диск.
Стоит обратить внимание и на рекомендуемый производителем объём одноразовой перезаписи. В среднем он составляет от 20 до 30% объёма диска
Так что, например, для часто используемого небольшого SSD на 60 ГБ в течение рабочего дня ресурс может уменьшиться на 2–3 цикла.
Производительный накопитель на 512–1024 ГБ прослужит вам примерно столько же дней, сколько циклов указано в его технических характеристиках –3000 (более 8 лет) или 5000 (13 лет). Хотя неправильное обращение с диском может уменьшить ресурс намного быстрее.
SSD нужен только для мощных систем
Этот миф не более, чем оправдание для не желающих его покупать.
Все программы загружаются с диска. Файл подкачки хранится там же. По сути, самая слабая часть компьютера — дисковая подсистема. Так почему же некоторые думают, что для слабой системы наличие быстрого диска не даст профита?
Как-то на одном форуме зашёл спор о том, нужен ли SSD. Один человечек яростно доказывал (словами), что SSD не нужен. Типа то, что компьютер загружается 5-10 минут — это фигня, разок в день можно и подождать. На мой аргумент, что конкретная игра загружается почти мгновенно, ответил в таком же ключе, мол, «фи, игрушки». Между тем, игры — очень ресурсоёмкие приложения, и для оценки производительности крайне показательны. Текстуры могут «весить» десятки мегабайт, а в каждой игре их сотни, если не тысячи. И весь объём нужно считать и загрузить в память. Чуть позже этот человек купил-таки себе твердотельник и сам стал сторонником использования данных устройств.
Звучит не убедительно? Тогда давайте сравним скорости с обычным винчестером. В одной из прошлых статей я рассказывал о хранении информации на HDD. Гляньте, какие скорости у диска там. А теперь скрин производительности, но для SSD:
На линейных (последовательных) операциях чтения большого массива данных скорость отличается в 3 раза. Вроде бы не особо и много. Но посмотрите на другие блоки. В самом тяжёлом режиме — случайные блоки маленьких данных — разница составляет 46 раз. Ещё более впечатляющие результаты получаются при «рабочей нагрузке» — разница более, чем в 200(!) раз.
Теперь применим полученные результаты к старой системе. У меня испытания проводились на новом HDD. В случае старых жёcтких дисков скорости чтения ещё ниже. В ноутбуках обычно вообще применяются HDD со скоростью вращения пластин 5400 оборотов в минуту (у меня 7200). Вот и выходит, что старая система получит от использования SSD едва ли не больше, нежели новая.