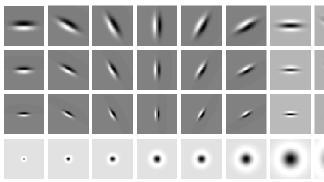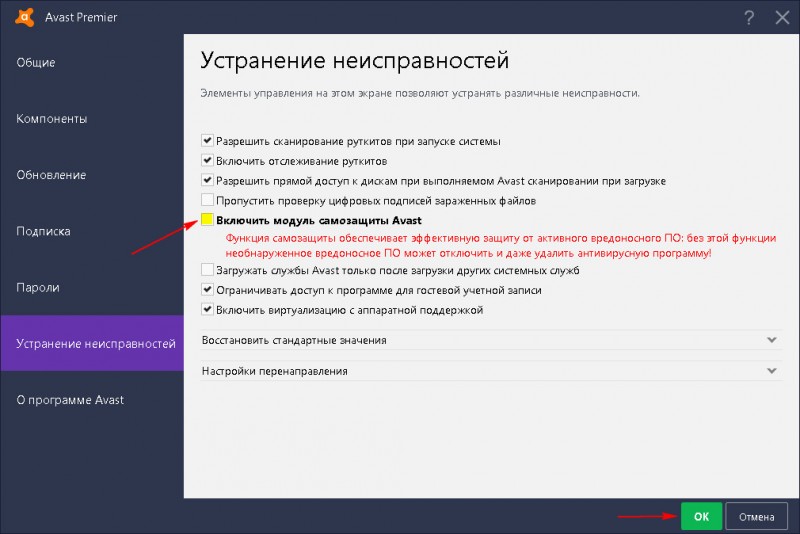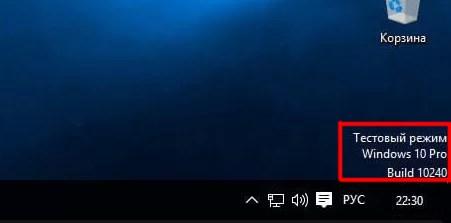Как отключить аппаратное ускорение в windows 10?
Содержание:
- Приложения
- Варианты отключения аппаратного ускорения в Windows 10
- Как включить аппаратное ускорение в Виндовс 7?
- Подробности
- Актуальность включения и последствия
- Настройка аппаратного ускорения графики
- Ускорение DirectX
- Готовим накопитель с дистрибутивом ос
- Как включить аппаратное ускорение на Виндовс 10
- Ошибки аппаратного ускорения
- Проверка работоспособности драйверов и DirectX
- Графика
Приложения
Примеры аппаратного ускорения включают в себя функции ускорения битовых битов в графических процессорах (ГП), использование мемристоров для ускорения нейронных сетей и аппаратное ускорение регулярных выражений для контроля спама в серверной отрасли, предназначенное для предотвращения атак типа отказ в обслуживании (ReDoS) с использованием регулярных выражений . Аппаратное обеспечение, выполняющее ускорение, может быть частью ЦП общего назначения или отдельным блоком. Во втором случае он упоминается как аппаратный ускоритель , а точнее, как 3D-ускоритель , криптографический ускоритель и т. Д.
Традиционно процессоры были последовательными ( инструкции выполняются одна за другой) и были разработаны для выполнения алгоритмов общего назначения, управляемых выборкой инструкций (например, перемещение временных результатов в файл регистров и из него ). Аппаратные ускорители улучшают выполнение определенного алгоритма, обеспечивая больший параллелизм , имея определенные пути данных для их временных переменных и уменьшая накладные расходы на управление инструкциями в цикле выборка-декодирование-выполнение .
Современные процессоры являются многоядерными и часто имеют параллельные блоки «одна инструкция; несколько данных» ( SIMD ). Даже в этом случае аппаратное ускорение по-прежнему дает преимущества. Аппаратное ускорение подходит для любого алгоритма с интенсивными вычислениями, который часто выполняется в задаче или программе. В зависимости от степени детализации аппаратное ускорение может варьироваться от небольшого функционального блока до большого функционального блока (например, оценка движения в MPEG-2 ).
Варианты отключения аппаратного ускорения в Windows 10
Существует два основных метода, которые позволяют отключить аппаратное ускорение в указанной версии ОС. В первом случае нужно будет устанавливать дополнительное программное обеспечение, а во втором – прибегнуть к редактированию реестра. Приступим.
Способ 1: Использование «DirectX Control Panel»
Утилита «DirectX Control Panel» распространяется как часть специального пакета SDK для Windows 10. Зачастую рядовому пользователю он не нужен, так как предназначен для разработки ПО, но в данном случае нужно будет его установить. Для реализации метода выполните следующие действия:
В результате начнется автоматическая загрузка исполняемого файла на компьютер. По окончании операции запустите его.
На экране появится окно, в котором при желании можно изменить путь для инсталляции пакета. Делается это в самом верхнем блоке. Путь можно отредактировать вручную либо же выбрать нужную папку из каталога, нажав кнопку «Browse». Обратите внимание, что данный пакет не самый «легкий». На жестком диске он займет порядка 3 Гб. После выбора директории нажмите кнопку «Next».
Далее вам предложат включить функцию автоматической анонимной отправки данных о работе пакета. Рекомендуем выключить ее, дабы не нагружать лишний раз систему разными процессами. Для этого установите отметку напротив строки «No». Затем нажмите кнопку «Next».
В следующем окне будет предложено ознакомиться с лицензионным соглашением пользователя. Делать это или нет – решать только вам. В любом случае для продолжения потребуется нажать кнопку «Accept».
После этого вы увидите перечень компонентов, которые будут инсталлированы в составе пакета SDK. Мы рекомендуем ничего не изменять, а просто нажать «Install» для начала установки.
В результате запустится процесс инсталляции, он достаточно длительный, поэтому запаситесь терпением.
В завершении на экране появится сообщение с приветствием. Это значит, что пакет установлен корректно и без ошибок. Нажмите кнопку «Close» для закрытия окна.
Теперь необходимо запустить установленную утилиту «DirectX Control Panel». Ее исполняемый файл называется «DXcpl» и располагается по умолчанию по следующему адресу:
Найдите нужный файл в списке и запустите его.
Также можно открыть окно поиска на «Панели задач» в Windows 10, ввести фразу «dxcpl» и кликнуть по найденному приложению ЛКМ.
После запуска утилиты вы увидите окно с несколькими вкладками. Зайдите в ту, которая называется «DirectDraw». Именно она отвечает за графическое аппаратное ускорение. Для его отключения достаточно снять галочку возле строки «Use Hardware Acceleration» и нажать кнопку «Принять» для сохранения изменений.
Для выключения звукового аппаратного ускорения в этом же окне необходимо перейти во вкладку «Audio». Внутри отыщите блок «DirectSound Debug Level», и переместите регулятор на полоске в положение «Less». Затем снова нажмите кнопку «Применить».
Теперь остается лишь закрыть окно «DirectX Control Panel», и перезагрузить компьютер.
В результате аппаратное аудио- и видеоускорение будут отключены. Если по каким-то причинам вы не хотите инсталлировать пакет SDK, тогда стоит попробовать применить следующий метод.
Способ 2: Редактирование системного реестра
Данный способ несколько отличается от предыдущего — он позволяет отключить лишь графическую часть аппаратного ускорения. Если вы захотите перенести обработку звука с внешней карты на процессор, придется в любом случае использовать первый вариант. Для реализации данного способа от вас потребуется следующий ряд действий:
- Нажмите одновременно клавиши «Windows» и «R» на клавиатуре. В единственное поле открывшегося окна введите команду и нажмите кнопку «OK».
В левой части открывшегося окна «Редактор реестра» нужно зайти в папку «Avalon.Graphics». Она должна находиться по следующему адресу:
Внутри самой папки должен находиться файл «DisableHWAcceleration». Если такового нет, тогда в правой части окна нажмите правой кнопкой мышки, наведите указатель на строку «Создать» и выберите из выпадающего списка строку «Параметр DWORD (32 бита)».
Затем двойным кликом откройте только что созданный ключ реестра. В открывшемся окне в поле «Значение» впишите цифру «1» и нажмите кнопку «OK».
Закройте «Редактор реестра» и перезагрузите систему. В результате аппаратное ускорение видеокарты будет деактивировано.
Используя один из предложенных методов, вы без особого труда сможете отключить аппаратное ускорение. Хотим лишь напомнить о том, что без крайней необходимости это делать не рекомендуется, так как в результате может сильно снизиться производительность компьютера.
Опишите, что у вас не получилось.
Наши специалисты постараются ответить максимально быстро.
Как включить аппаратное ускорение в Виндовс 7?
Поправить положение можно без замены оборудования и видеокарты. Надо определить причину, и действовать согласно инструкции. Следует узнать активно ли аппаратное ускорение на Виндовс 7. На рабочем столе открыть Разрешение экрана, используя Дополнительные параметры, нажать Диагностику. Если функция работает, кнопка Изменить параметры будет заблокирована. Если она активна, нужно ее нажать и потянуть мышкой вправо. Тогда аппаратное ускорение включится. Операцию нужно повторить, переустановив драйвера.
Меню рабочего стола
Меню Дополнительные параметры
Меню Диагностика
Заблокированная кнопка Изменить параметры
Установка драйверов
Для нормальной работы компьютера, необходимо настроить постоянное обновление системы. Для windows 7 нужно зайти в Пуск — Панель управления – Система и безопасность – Центр обновления Windows — Проверить обновления — Установить обновления.
Панель управления в меню Пуск
Меню Система и безопасность
Меню Центр обновления Windows
Кнопка Установить обновления
Для установления давности драйверов видеокарты, заходим в Пуск, открываем Панель управления, воспользовавшись поиском, находим Диспетчер устройств – Видеоадаптеры – Свойства (выплывшего адаптера) – Драйвер – Дата разработки. Дата укажет срок давности адаптера. Если необходимо обновление — нажать вкладку Обновить. Сделать это можно автоматически или вручную. Для самостоятельной установки следует зайти на сайт разработчика конкретной видеокарты и скачать новые драйвера.
Меню Диспетчер устройств
Свойства видеоадаптера
Сведения о драйвере
Команда dxdiag
Средство диагностики DirectX
DirectX можно обновить, переустановив на компьютер обновленный пакет с официального сайта Microsoft. Скачивая со сторонних софт сайтов, можно попасть на битую версию. После переустановки, недостающие файлы .dll дополнятся, и программа аппаратное ускорение должна активироваться.
После установки библиотеки, нужно проверить появилась ли функция. Следует нажать Пуск – Выполнить – вбить в строку dxdiag – Экран – Возможности DirectX. Три позиции должны быть включенными.
Подробности
Стоит сразу отметить, что без этой функции в современном интернете никак. Особенно при просмотре видео. Но использовать ее нужно только в том случае, если у вас соответствующая видеокарта. С маломощной встроенной лучше и не пробовать.
В разных браузерах аппаратное ускорение включается по-разному. Но в принципе, его нужно искать в настройках веб-обозревателя. Эти параметры обычно не скрыты. Поэтому никаких проблем не должно возникнуть.
Сейчас мы поговорим о том, что такое аппаратное ускорение, для чего оно используется и как его включить в Яндекс.Браузере. Однако инструкции мы оставим на потом. Сначала только общая информация.
Что это такое?
Аппаратное ускорение – это специальная опция в браузере, которая позволяет использовать для ресурсоемких процессов «железные» ресурсы компьютера. К примеру, видеокарту для рендеринга тяжелых страниц или запуска видео.
Такой подход позволяет ослабить нагрузку на процессор и повысить производительность веб-обозревателя. Поэтому многие специалисты рекомендуют использовать аппаратное ускорение всегда. Если позволяет железо компьютера.
Кстати, при включении этой опции во время воспроизведения видео разница заметна невооруженным глазом. Картинка становится плавнее. Да и общее быстродействие браузера повышается. И это, несомненно, весьма приятно.
Таким образом, аппаратное ускорение – весьма полезная штука, которую обязательно нужно уметь включать. По умолчанию она обычно активирована. Но иногда бывает и выключенной. Поэтому пользователи должны знать все о процессе ее активации.
Включение
Итак, как включить аппаратное ускорение в Яндекс.Браузере? Для этого нам потребуется немного попутешествовать по настройкам веб-обозревателя. Данные параметры не являются скрытыми. Поэтому никаких проблем возникнуть не должно.
Перед включением функции следует убедиться, что вы используете актуальную версию браузера. Иначе возможны проблемы. Если нужно – обновите веб-обозреватель. А вот после обновления можно уже приступать к включению опции. Вот инструкция.
- Сначала запускаем веб-обозреватель при помощи значка на рабочем столе, иконки в меню «Пуск» или кнопки в панели задач.
- Теперь нажимаем на кнопку с тремя горизонтальными полосками, которая находится в правом верхнем углу главного окна.
- Появится меню, в котором необходимо щелкнуть по пункту «Настройки».
- Теперь пролистываем список параметров до блока «Системные».
- Отмечаем галочкой пункт «Использовать аппаратное ускорение, если возможно».
- Перезапускаем веб-обозреватель.
Вот и все. После рестарта обозреватель сможет использовать данную технологию, и его быстродействие заметно повысится. Как видите, в процессе включения нет ничего сложного. С ним справится даже новичок.
Если после активации данной функции вы заметили, что браузер наоборот стал тормозить при воспроизведении видео, то это значит, что ваше «железное» обеспечение недостаточно мощное. Железо просто не поддерживает такую опцию. Поэтому нужно отключить аппаратное ускорение в Яндекс.Браузере. Просто снимите галочку с соответствующего пункта, используя инструкцию, предоставленную выше.
Актуальность включения и последствия
Поскольку именно комплектующие, за исключением процессора, будут отдавать свою производительность на выполнение программ, активация ускорения наиболее полезна пользователем ПК и ноутбуков с хорошим «железом» (например, мощной видеокартой).
В таком случае включение аппаратного ускорения может дать наиболее полезный эффект в работе высоко требовательных игр, графических и видео редакторов, других ресурсозатратных приложений.
Увеличенная нагрузка на все аппаратные средства компьютера приводит к их быстрому износу. Поэтому рекомендуется отключать функцию после выполнения требующих его задач.
Настройка аппаратного ускорения графики
Функция аппаратного ускорения графики доступна не на всех компьютерах. Будет ли она поддерживаться на вашем ПК — зависит от модели и фирмы используемой видеокарты и процессора. Настройки этого параметра могут пригодиться пользователям, пользующимся программами или играми, которые требуют большой мощности видеокарты и процессора. Бывают случаи, когда активированное ускорение негативно сказывается на комплектующих компьютера, скорости работы системы или вызывает появление ошибок. В этом случае его стоит деактивировать. Будьте аккуратны, ведь неправильное распределение нагрузки может сказаться отрицательно на скорости работы системы и её мощности.
Чтобы включить или отключить ускорение графики в Windows 10, выполните следующие действия:
-
Откройте контекстное меню на рабочем столе. В общем списке выберите пункт «Разрешение экрана».
-
В открывшемся окне перейдите в меню «Дополнительные параметры».
-
Перейдите к разделу «Диагностика».
-
Если на этом шаге вы увидите, что кнопка «Изменить параметры» неактивна (её нельзя нажать), значит, эта функция на вашем компьютере не поддерживается. Если же кнопка активна, нажмите на неё, чтобы перейти к следующему шагу.
-
В открывшемся окне выберите режим распределения аппаратного ускорения или отключите эту функцию, установив ползунок на значении «Нет».
Ускорение DirectX
Как правило в современных системах ускорение DirectX для видео- и звуковой карты включен изначально.
Но стоит удостовериться, что это действительно так:
- Сочетанием клавиш «Win+R» (нажать одновременно, кнопка «Win» обычно находится слева на клавиатуре между клавишами «Ctrl» и «Alt», на ней нарисован логотип Windows) вызывается специальная консоль «Выполнить». Нажимаем одновременно клавиши «Win+R», вызвав окно «Выполнить».jpg
- В появившейся консоли ввести команду «dxdiag» и нажать «ОК». В поле «Открыть» вводим команду «dxdiag», нажимаем «ОК»
- Откроется окно, где требуется перейти во вкладку «Экран». Переходим во вкладку «Экран»
- Здесь можно увидеть небольшую рамку с названием «Возможности DirectX». Если параметры «DirectDraw», «Direct3D», настройки текстур AGP включены, а окошко «Примечания» сигнализирует о том, что неполадок не найдено, беспокоиться не о чем. Иначе, следует переходить к следующему заголовку статьи. Если в разделе «Возможности DirectX» все параметры включены и есть надпись «Неполадок не найдено», значит аппаратное ускорения работает исправно
Готовим накопитель с дистрибутивом ос
Выберите второй пункт, учитывая рекомендации разработчиков:
- Зайдите в пункт загрузки программы.
- Кликните на «Скачать инструмент сейчас», выбрав свою разрядность — x64 или x86. Битность процессора указана в свойствах ПК.
- Запустите приложение и подождите, когда закончится подготовка.
- Примите условия лицензии.
- Выберите пункт создания установочного накопителя для обновления другого ПК, подтвердив решение кнопкой «Далее».
- Укажите данные Windows 10.
- Еще раз проверьте установочные свойства: их соответствие на ПК потребует ворожа ключа продукта. Нажмите «ОК».
- Остановите выбор на способе получения файлов в операционной системе.
Выберите способ сохранения образа и нажмите «ОК».
Как включить аппаратное ускорение на Виндовс 10
На всех устройствах, которые работают под Windows 10, функция аппаратного ускорения включена по умолчанию. Однако, как было сказано ранее, устаревшие драйвера и различные неполадки могут приводить к её отключению, из-за чего иногда требуется активировать опцию повторно. Эту процедуру можно выполнить одним из следующих способов.
Редактирование реестра
В 10 версии ПО разработчики убрали некоторые возможности системы, после чего этот метод остался единственным штатным средством, которое даёт возможность изменить состояние аппаратного ускорения.
Для этого понадобится:
- Одновременно зажать «Win и R».
- Вписать команду «regedit», нажать «Enter».
- Пройти путь: «HKEY_CURRENT_USER» — «Software» — «Microsoft» — «Avalon.Graphics».
- В открывшейся папке найти файл «DisableHWAcceleration». Если его нет, кликнуть правой кнопкой мыши по свободному месту, выбрать пункт «Создать» и нажать на «Параметр DWORD (32 бита)». Присвоить ему указанное выше имя.
- Открыть созданный файл, ввести в поле «Значение» цифру «1».
- Закрыть редактор реестра.
- Перезагрузить устройство.
Важно! Прежде чем самостоятельно вносить изменения в системный реестр, рекомендуется сделать его резервную копию
Изменение конфигурации в BIOS
Инструкция по активации аппаратного ускорения в биосе:
- Открыть настройки ноутбука или компьютера.
- Перейти в раздел обновлений и безопасности и далее в подраздел «Восстановление».
- В блоке «Особые варианты загрузки» кликнуть на «Перезапустить сейчас».
- После того как устройство перезагрузится, нажать на «Устранение неполадок».
- Проследовать в пункт «Дополнительные параметры», затем в раздел «Встроенное ПО от UEFI», нажать кнопку перезагрузки.
- Открыть раздел «CPU Configuration».
- Найти строку «Virtualization», «Intel Virtualization Technology», «SVM Mode», «SVM Support» или другую похожую запись.
- Кликнуть по значку Disabled, поменять его на «Enabled» и нажать «Ок».
Использование DirectX Control Panel
Также для редактирования параметров ускорения возможен вариант установки DirectX Control Panel. Это профессиональный софт от Microsoft, предназначенный для разработчиков, поэтому устанавливать его рядовому пользователю, как правило, необходимости нет. Но если ускорить устройство другими методами не получилось, использование DirectX является единственным оставшимся вариантом.
Скачивание установщика SDK-пакета
В таком случае потребуется:
- Скопировать адрес https://developer.microsoft.com/ru-ru/windows/downloads/windows-10-sdk/, перейти по нему.
- Нажать на кнопку «Скачать программу установки».
- По окончании загрузки запустить файл и начать установку.
- В окне приветствия, которое откроется при завершении процесса инсталляции, нажать на «Close».
- Запустить утилиту.
- Открыть вкладку «DirectDraw».
- Поставить отметку в строке «Use Hardware Acceleration».
- Кликнуть на кнопку «Принять».
- Для включения аппаратного ускорения звука перейти во вкладку «Audio».
- В блоке «Direct Sound Debug Level» переместить ползунок в положение «More». Снова нажать на «Применить».
- Закрыть DirectX, перезагрузить устройство.
Обратите внимание! Пакет SDK довольно тяжёлый, ему потребуется около 3 Гб на жёстком диске устройства
Ошибки аппаратного ускорения
Ошибки аппаратного ускорения условно можно разделить на две категории. С первой сталкиваются геймеры в Windows 7. Вторая появляется у пользователей виртуальной машины VirtualBox на Windows 10.
Ошибка в играх
Если игровое приложение просит включить аппаратное ускорение на «Виндовс» 7 это может говорить о некорректной установке драйверов. Мы уже знаем, что данная функция включена в системе по умолчанию и отключить ее пользователь по своему желанию не может. Запускаем диспетчер устройств командой, показанной на скриншоте.
Разворачиваем ветку «Видеоадаптеры». Вызываем контекстное меню и переходим к отмеченному пункту.
В свойствах видеокарты выбираем вкладку «Драйвер». Используем обозначенную кнопку для запуска автоматического поиска.
Если система считает, что установленное ПО обновления не требует, можно посетить сайт производителя оборудования. Обновления драйверов выпускаются регулярно, а система автопоиска в Windows 7 работает не совсем корректно. Установка последней версии должна решить проблему.
Конфликт виртуальных машин
Виртуальная машина VirtualBox кроссплатформенная, полностью бесплатная, и при этом обладает широкими возможностями. С ее помощью можно установить практически любую существую операционную систему в качестве гостевой. В Windows 10 пользователи столкнулись со следующей проблемой. При попытке установки некоторых гостевых ОС появлялась ошибка: «аппаратное ускорение (VT-x/AMD-V) недоступно в вашей системе». Современные материнские платы поддерживают технологии виртуализации по умолчанию. Если в UEFI не вносились изменения, ищем проблему на стороне ПО. Проверяем состояние собственной виртуальной машины Microsoft. В Windows 10 она поставляется как отдельный компонент для редакций Pro и Enterprise. Запускаем меню управления программами.
В области быстрого перехода выбираем отмеченную гиперссылку.
Разворачиваем обозначенную на скриншоте ветку и проверяем чтобы все компоненты были отключены. Параллельная работа Hyper-V с VirtualBox невозможна. Windows 10 считает необходимые ресурсы задействованными и не желает «делиться» с другими виртуальными машинами.
В самом VirtualBox настройки виртуализации можно найти по указанным на скриншоте координатам. Выбираем машину, которая не позволяет установить OC. Переходим в разделе «Система» на вкладку «Ускорение». Проверяем состояние аппаратной виртуализации, при необходимости включая ее.
Проделанных манипуляций должно быть достаточно для устранения появившейся проблемы.
Проверка работоспособности драйверов и DirectX
Наиболее распространённая причина ошибки – это неисправность драйверов видеоадаптера или DirectX. Чтобы провести диагностику драйверов, следуйте дальнейшей пошаговой инструкции:
- Зайдите в «Диспетчер устройств«. Для этого вызовите специальное командное меню посредством нажатия кнопок «Win+R», введите туда «devmgmt.msc» и нажмите «ОК».
Вводим в строке «devmgmt.msc», нажимаем «ОК»
- Откройте перечень «Видеоадаптеры» и посмотрите на иконки возле устройств. Если они помечены восклицательным знаком, значит, проблема кроется именно в драйверах видеокарты.
Открываем перечень устройства «Видеоадаптеры»
Наличие восклицательного знака рядом с названием значит проблему в драйверах видеокарты
Также следует проверить параметры DirectX. DirectX – это API (говоря простым языком, программа для взаимодействия с другими программами), который широко используется для разработки компьютерных игр. Для проверки параметров проделайте следующие шаги:
Вызовите уже знакомое вам командное окно с помощью кнопок «Win+R» и впишите в поле ввода команду «dxdiag», затем жмите «ОК» или «Enter».
Пишем в поле ввода команду «dxdiag», затем жмем «ОК» или «Enter»
Откроется утилита «Средство диагностики DirectX»
Перейдите во вкладку «Экран» и обратите внимание на нижнюю часть окна. В ней будет выведена информация о работоспособности DirectX – различных ускорениях, найденных неполадках и т.д
Если были обнаружены неполадки, значит, суть проблемы состоит в некорректной работе DirectX.
Переходим во вкладку «Экран», проверяем информацию о работе средства в нижней части окна
Графика
Со следующим обновлением функций ОС, Microsoft представляет новую версию модели драйвера дисплея для Windows, который является архитектурой графического драйвера для видеокарт. Windows 10 версии 2004 содержит WDDM 2.7 (Windows Display Driver Model) и добавляет следующие функции:
- DirectX 12 Raytracing Tier 1.1;
- DirectX 12 Mesh Shader;
- DirectX 12 Sampler Feedback;
- DirectX 12 Video Protected Resource.
WDDM 2.7 имеет еще одну новую функцию, которая называется «аппаратно-ускоренное планирования графического процессора» для интегрированной и дискретной видеокарты. К сожалению, AMD Radeon сейчас не поддерживается из-за отсутствия инсайдерских драйверов.
Функция аппаратного ускорения ГП в Windows 10 позволяет видеокартам, таким как Intel UHD Graphics 620 или NVIDIA GeForce 1060, непосредственно управлять своей видеопамятью. С помощью новой функции графического процессора, Microsoft обещает улучшить производительность воспроизведения видео и сократить задержки на поддерживаемом оборудовании. Аппаратно-ускоренное планирования ГП работает независимо от API (DirectX, Vulkan, OpenGL), используемого для программ и игр. Популярные и известные программы будут поддерживать это аппаратное ускорение. Аппаратное ускорение позволяет видеокарте компьютера более эффективно обрабатывать видео и игры.
После установки обновления Windows 10 20H1 вы найдете параметр «аппаратно-ускоренное планирования ГП» в настройках графики, и его необходимо включить вручную. После включения видеокарта обеспечит более плавное воспроизведение видеоконтента и игр, уменьшит задержку и улучшит производительность.