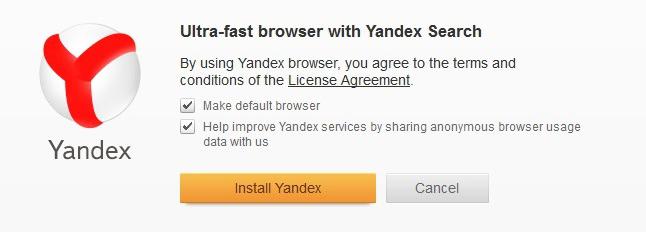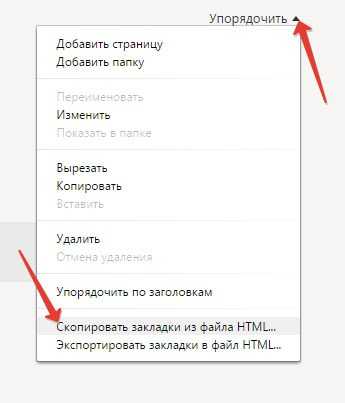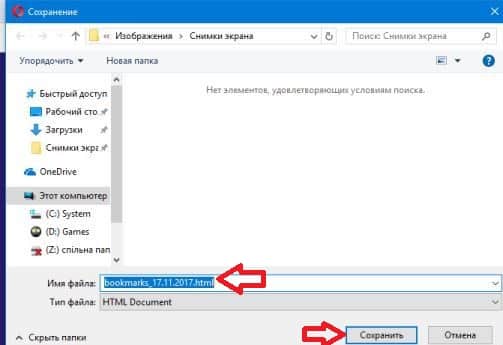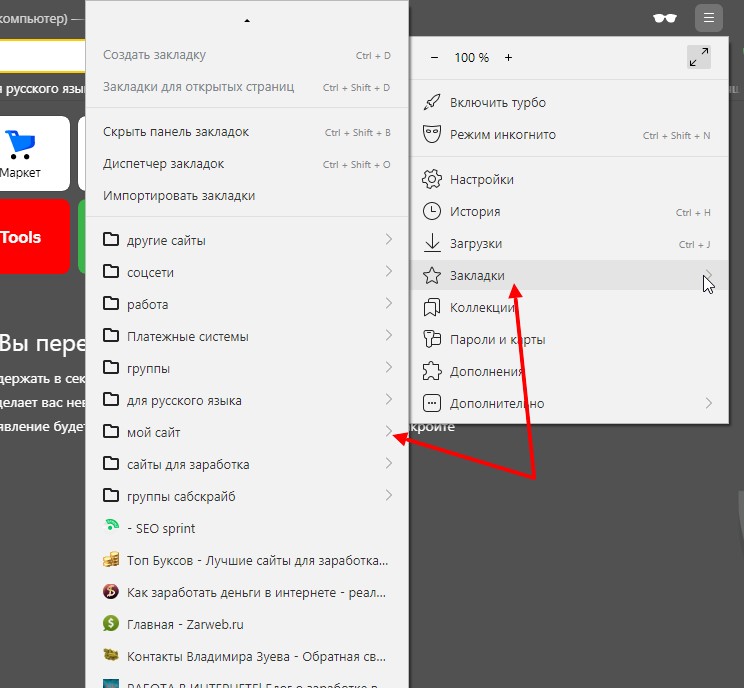Смена страны или региона в яндекс браузере
Содержание:
- Как изменить город в Мамбе
- Новое в iOS и iPadOS 14.0 beta 4. Все нововведения
- Яндекс Диск: как передать файл?
- Яндекс Диск: как передать файл?
- Tuts+
- Зачем меняют местоположение в браузере
- Включение и отключение геолокации для всех сайтов
- Одна из программ на смартфоне определяет местоположение, а другая – нет
- Как изменить скорость прокрутки при чтении текста?
- Использовать браузеры со встроенными средствами обхода блокировок
- Резюме
- Пишем и публикуем
- Рекомендуем
- Алгоритм установки города вручную на телефоне
- Как изменить
- Как поменять местоположение города и региона в яндексе?
- Для чего нужно изменять местоположение?
- Сообщение об опасном файле при загрузке: как отключить?
- Настройка региона
- Как правильно наносить тени: пошаговые фото- и видеоуроки
- Лента новостей: просмотр и управление
- Автоматическое определение местоположения
- Обзор Philips 328P6AUBREB – большой профессиональный монитор
- Смена региона
- Как настроить регион в Яндексе
- 2 способа присвоения региона сайту в Яндексе
- Смена геолокации с компьютера
- Как поменять город (регион) в Яндексе
- Вывод
Как изменить город в Мамбе
На сайте знакомств город влияет на подбор потенциальных партнеров. Если пользователь применил службу анонимного доступа или неверно указал при регистрации – этот регион и будет показан.
Как изменить:
- со смартфона. Используя сервис геолокации;
- через компьютер. Перейти в настройки и ввести название вручную.
При регистрации местоположение устанавливается автоматически, учитывая откуда пользователь совершил вход. Функция бесплатная и владелец анкеты может изменить текущее положение неограниченное количество раз.
С компьютерной версии:
- Зайти в Мамбу – авторизоваться.
- Перейти в раздел: «Настройки» – Основные.
- Место – вписать название города и страны.
- Подтвердить.
Далее, нужно обновить вкладку с сайтом знакомств и посмотреть предложенные знакомства в разделе: «Игры». Вместе с изменением геолокации может измениться язык интерфейса.
Поменять геолокацию с телефона
С мобильного устройства, чтобы поменять текущее место, нужно подключить службу определения места и перейти в основные настройки. Геолокация – стандартная опция, встроенная и не требующая установки сторонних приложений.
- Опустить шторку уведомлений.
- Нажать по значку: «Местоположение».
Или, зайти в настройки телефона и выбрать ту же функцию. Владельцы Android могут отметить: «Режим высокой точности».
Как в Mamba поменять город:
- Зайти в приложение – нажать: «Мой профиль».
- Основные – Откуда вы?
- Разрешить доступ к координатам.
Приложение автоматически определит текущую геолокацию. Если она оказалась не точной – перейти в браузерную версию, отключить службу местоположения и ввести вручную. Или воспользоваться компьютером и перейти в настройки аккаунта в Мамбе.
Новое в iOS и iPadOS 14.0 beta 4. Все нововведения
Яндекс Диск: как передать файл?
Чтобы передать загруженный файл на Яндекс Диск другому человеку, просто скопируйте адрес необходимого документа в облаке. В этой же вкладке вы можете поделиться файлом через социальные сети, мессенджеры, почтовый ящик или иными способами.
Копируем адрес необходимого документа в облаке
Яндекс – самая популярная поисковая система в русскоязычном интернете. С помощью этого сайта можно не только находить нужную информацию, но и использовать его в качестве новостного обозревателя, информатора погоды и ситуации на дорогах. Чтобы система работала правильно, необходимо установить верные параметры местоположения.
Яндекс Диск: как передать файл?
Чтобы передать загруженный файл на Яндекс Диск другому человеку, просто скопируйте адрес необходимого документа в облаке. В этой же вкладке вы можете поделиться файлом через социальные сети, мессенджеры, почтовый ящик или иными способами.
Яндекс – самая популярная поисковая система в русскоязычном интернете. С помощью этого сайта можно не только находить нужную информацию, но и использовать его в качестве новостного обозревателя, информатора погоды и ситуации на дорогах. Чтобы система работала правильно, необходимо установить верные параметры местоположения.
Видео — как передать файл через Яндекс Диск
Не секрет, что поисковая система Яндекс определяет местоположение пользователя для его же удобства. Приведем простейший пример: вы находитесь в Волгограде и вам нужно приобрести, положим, стиральную в Нижнем Новгороде. Если вы наберете в поиске что-то вроде купить стиральную машину, то получите результат по запросу для города Волгоград, поскольку находитесь в нем. Как вариант, можно добавить к запросу город типа купить стиральную машину в Новгороде, тогда результат поиска будет актуален для Новгорода, однако это не всегда удобно, к тому же могут проскакивать результаты для Волгограда. Проще поменять местоположение в Яндексе. Сейчас узнаете, как это сделать.
Откройте стартовую страницу Яндекса. В правой части окна рядом с разделом почты есть кнопка «Настройка», нажмите на нее.
Появится выпадающее меню, в нем нажмите на строку «Изменить город».
Допустим, вы в Волгограде.
Укажите нужный вам город, пусть это в примере будет Нижний Новгород. И не забудьте снять галочку «Определять автоматически», иначе ваш текущий регион будет присвоен вновь. Затем нажмите «Сохранить».
Ваш регион изменен. К слову, поменять его можно и на странице поиска, для чего опустите страницу вниз и нажмите на указанный город.
Далее проделайте все то же самое, что написано выше.
Tuts+
Зачем меняют местоположение в браузере
Допустим, вы живете в Самаре и едете на отдых в Санкт-Петербург. Естественно, там вам понадобится интернет, куда без него. Обычно, другой город определяется автоматически, но, если этого не случилось, придется действовать вручную.
Иногда настройки по умолчанию сбиваются сами собой. Вместо нужных сведений вылезает предложение купить астры в Тридевятом царстве, добраться до которого вам удастся только при содействии доброго волшебника со стаей драконов! Это никуда не годится. Приходится лезть в настройки.
Но чаще всего поменять город приходится и для работы в интернете. Например, когда я пишу некоторые статьи, то мне нужны примеры сайтов хороших или не очень. Я ввожу любой регион, а затем начинаю мониторить салоны красоты, тату-студии, агентства недвижимости и так далее.
Кстати, если вы делаете сайты на продажу для компании, то изменив местоположение, можно посмотреть конкурентов в других городах и вдохновиться или точно определиться с тем, как делать не нужно.
Короче говоря, причин может быть много. Давайте приступим к действиям, и я покажу как все-таки менять геолокацию в браузере телефона и компьютера.
Включение и отключение геолокации для всех сайтов
В настройках браузера можно изменить параметр, отвечающий за поведение программы при получениях запросов о доступе к геолокации от любых URL.
Мобильное приложение
К сожалению, в смартфонах нельзя установить запрет на отправку запросов о геолокации внутри веб-обозревателя, однако можно отключить ее в настройках самой операционной системы. Мы рассмотрим версию смартфона с Android, поэтому названия пунктов могут отличаться в зависимости от прошивки и оболочки.
- Запустите стандартное приложение «Настройки», где выберите раздел «Приложения». Найдите нужное нам приложение, которое у вас, скорее всего, тоже называется просто «Браузер».
Перейдите в меню «Права» или «Разрешения».
Найдите тут «Геоданные» и тапните по этому пункту.
Измените статус этого разрешения на предпочитаемый.
Одна из программ на смартфоне определяет местоположение, а другая – нет
Если у вас в телефоне стоит только одна программа-навигатор (например, Карты Google), то всё равно прочтите эту часть статьи. Ведь нужно выяснить, кто виноват: либо сам смартфон, либо всего лишь какая-то отдельная программа не определяет местоположение. Поэтому установите вторую программу (например, Locus Map
илиGPS-Status Data ) и проверьте, покажет ли она, где вы находитесь. Если одно из приложений показывает ваше местоположение, а второе – нет, тогда делаем следующее. Идём в Настройки – Приложения. Находим наше «проблемное» приложение и смотрим его разрешения. Скорее всего, там будет отключён пункт «Местоположение». Включаем его. Приложение должно заработать нормально.
| Находим разрешения |
| Включаем «Местоположение» |
Как изменить скорость прокрутки при чтении текста?
При чтении веб-страниц или вордовских документов часто приходится перелистывать текст вперед или назад, воспользовавшись колесиком. Чтобы кастомизировать скорость прокрутки текста, можно воспользоваться специальным ползунком, доступном в настройках системы.
Заходим в параметры Windows, воспользовавшись стартовым меню «Пуск».
Далее открываем раздел «Устройства» и в открытой форме входим в подсекцию «Сенсорная панель и мышь».
Как видим, тут есть ползунок, отвечающий за количество строк, которые будут прокручиваться за один заход при единоразовой прокрутке колесика мыши.
Выставляем этот ползунок в нужное положение, параллельно тестируя выставленные значения на одном из документов в браузере либо в текстовом редакторе. Останавливаемся и закрываем окно, когда положение установленного индикатора будет вас удовлетворять. Идем дальше.
Использовать браузеры со встроенными средствами обхода блокировок
Некоторые браузеры умеют обходить блокировки без сторонних программ благодаря встроенной технологии VPN. Например, в популярном Opera её можно включить в настройках, в разделе «Безопасность». Функция VPN также работает в мобильных версиях браузера: вы просто скачиваете приложение на планшет или смартфон и наслаждаетесь интернетом без границ.
Другие браузеры работают с заблокированными сайтами через Tor. В основе этой технологии лежит запутанная цепочка серверов, через которые анонимно передаётся зашифрованный трафик. Tor-браузер позволит вам обходить ограничения в интернете без дополнительных настроек.
Плюсы. Бесплатность, простота использования и повышенная защищённость данных.
Минусы. Если вы привыкли к Chrome, Firefox или чему-то ещё, то вряд ли захотите полностью перейти на Tor- или VPN-браузеры. В таком случае вам придётся использовать несколько браузеров для разных задач.
Резюме
Вот такими простыми способами можно сменить город в «Яндексе»
Обратите внимание, что выдача информации по запросу осуществляется не только исходя из настроек сайта, которые вы определяете самостоятельно, но и с учетом ваших предпочтений и ранних запросов. Если у вас не меняется город в «Яндексе», то попробуйте зайти в поисковую систему через другой браузер и убедитесь, что после указания города в соответствующем поле вы подтверждаете свой выбор нажатием кнопки «сохранить»
Если вы являетесь владельцем аккаунта на данном сайте и указали при регистрации другой населенный пункт, то не переживайте. Сменить город в «Яндексе» можно точно такими же способами, которые мы рассмотрели ранее.
Яндекс — поисковая система, которая помимо функции поиска обеспечивает посетителя полезной информацией, такой как новости, погода, карты, телепрограмма, курсы валют, пробки, которые, естественно, зависят от региона, в котором проживает посетитель. Однако бывает такое, что когда вы впервые попадаете на этот сайт, то Яндекс может не опознать ваш регион автоматически и показывать информацию не для того места, в котором вы находитесь. Дабы исправить данную оплошность и получить именно ту информацию, которая нужна, следует сменить регион. Как это сделать, мы сейчас расскажем.
домашнюю страницу
новую страницу
Всё! Теперь Яндекс указывает погоду, новости, курсы валют, пробки и прочее именно для вашего региона, именно для вас. Инструкция подходит для любых типов операционных систем.
У всех нас иногда возникает необходимость сменить регион в Яндексе, чтобы посмотреть сайты и объявления, предназначенные для другого города, либо изменить неправильно определенное системой местоположение. У некоторых пользователей до сих пор возникают трудности c выполнением этой задачи. Именно для них и предназначена данная статья.
А для тех, кто дочитает до конца, не составит труда выполнить очередное , связанное с геотаргетингом запросов. Потратив время на решение, вы тем самым добавите «очки опыта» в эту область знаний. Ведь в большей степени именно от ключевых слов зависит, будут ли меняться результаты в соответствии с географическим положением.
Пишем и публикуем
Теперь переходим к практике, а именно к созданию постов.
- Нажимайте «Написать пост». Перед вами откроется окно для заполнения необходимой информации.
- Выберите тип публикации: пост – здесь можно задавать вопросы или рассказывать о местных новостях; объявление – ваши предложения товаров или услуг; событие – сообщение о каких-либо мероприятиях, анонсирование концертов, кинопремьер и т.д.
- Выберите район – система автоматически определяет ваше местоположение. Но с помощью этой вкладки вы можете указать любой район из списка предложенных.
- В описании заполняйте текст публикации.
- В строке адрес можно прикреплять гео метку, так вашу публикацию смогут прочесть пользователи на расстоянии нескольких километров от заданного адреса.
В результате у меня получилось создать объявление. Но, как видите, у меня не указано имя автора публикации. Для этого нам нужно войти в профиль и внести несколько изменений.
Рекомендуем
Алгоритм установки города вручную на телефоне
Для учета текущего местоположения и отображения полезной информации, касающейся определенного региона (такой как расписания местных поездов и автобусов, прогноз погоды, карты и афиши мероприятий) стоит указать свою географическую локацию с помощью следующего алгоритма:
- В левой верхней части стартовой страницы Яндекс содержится информация о городе. В случае нажатия на него пользователь будет перенаправлен в раздел меню под названием «Местоположение».
- Необходимо отключить автоматическое определение населенного пункта, убрав галочку напротив соответствующего пункта.
- В поле «Город» потребуется указать название нужного города, после чего кликнуть по клавише «Сохранить».
Для сброса установленного населенного пункта необходимо нажать на кнопку «Найти меня» в разделе «Местоположение», и Яндекс в автоматическом режиме определит текущую геолокацию пользователя.
Как изменить
Редактирование всех личных данных происходит в специальном разделе, который содержит основную информацию о пользователе. В ВКонтакте изменить можно как родной город, так и тот, в котором вы живете. Оба города будут отображаться в вашем профиле.
С телефона
Воспользуемся официальным приложением ВКонтакте для изменения города:
- Открываем свой профиль и нажимаем на кнопку «Редактировать».
- Далее переходим в раздел «Основное», чтобы изменить родной город.
- Изменяем свой город в разделе «Родной город» и нажимаем на галочку, расположенную в верхнем правом углу для применения изменений.
- Свой нынешний город изменяем в разделе «Контакты».
- Нажимаем на город в соответствующей строке.
- Выбираем необходимый город из списка.
- Для сохранения данных нажимаем на галочку.
С компьютера
Изменить свой город в десктопной версии можно следующим способом:
- Открываем в браузере сайт ВКонтакте и нажимаем на стрелочку, расположенную в верхнем правом углу. Далее кликаем по кнопке «Редактировать».
Далее переходим в подраздел «Контакты» и в левой части меню выбираем нужный город.
В результате не забываем сохранить данные, чтобы изменения вступили в силу.
Также вы можете изменить свой родной город в разделе «Основное». Не забудьте в конце нажать на кнопку «Сохранить» в нижней части, чтобы измененные данные применились.
Как поменять местоположение города и региона в яндексе?
Неправильная прописка?
Исправить неверно указанный поисковым сервисом адрес проживания (а надо понимать, что город в Яндексе — это именно Ваше местоположения) гораздо проще, чем поменять аналогичную запись в документах. Виртуальное переселение проходит еще и гораздо быстрее.
Зачастую поменять город в Яндексе нужно для оптимизации поисковых запросов и корректной работы виджетов. Укажем перечень функций, которые зависят от выбранного региона:
- привязка геозависимых запросов (если нужна поликлиника, спортзал, сайт органов власти и т.д.) к местоположению;
- прогноз погоды и текущая температура/облачность и т.д.
- стартовая точка на Яндекс.Карты;
- предлагаемый новостной блок;
- цены в Яндекс.Маркет и предложения магазинов.
Эта и другая важная информация может некорректно отображаться, да и быть попросту бесполезной, если не сменить регион в Яндекс на Ваш собственный.
На самом деле проблема эта чисто техническая и спровоцирована Вашим провайдером. Каждому компьютеру присваивается IP адрес, в котором, помимо прочего, указаны и Ваши координаты. Такой же IP адрес есть и у сайта магазина, гос. учреждения и других мест. .
Зачастую провайдеры, работают в нескольких регионах одновременно, но не имеют IP адресов для каждого из них. Для этого и нужно вручную изменять местоположение в Яндексе.
Есть способ поменять город и регион на постоянной основе или для конкретного запроса. Для первого случая нужно сделать следующее:
На главной странице Яндекса https://www.yandex.ru/ в правом верхнем углу нажмите «настройки» и выберите пункт Изменить город.
Либо можно нажать на определившийся город в левой верхней части экрана.
Снимите галочку с пункта «Определять автоматически» и в появившейся строке введите Ваш город.
Выберите верный и нажмите сохранить.
Введите интересующий Вас поисковый запрос, после чего нажмите на значок расширенного поиска.
Далее воспользовавшись кнопкой редактировать введите нужный город.
Таким образом можно делать разовые поисковые запросы для нужной местности. Каким способом изменять местоположение в Яндексе решать Вам.
Для чего нужно изменять местоположение?
Целью географической привязки является таргетирование информационных сообщений, что делает их более релевантными для пользователя. Как правило, определение местоположения осуществляется на основе региональной принадлежности IP-адреса или информации, указанной при регистрации. Поисковая машина, про которую пойдет речь, не исключение.
Обычно необходимость изменения города в Яндексе возникает по 3-м причинам:
- Некорректно настроена геопривязка по умолчанию;
- Проанализировать сайты конкурентов с другим геотаргетингом;
- Проанализировать контекстную рекламу с определенным географическим охватом.
Для первой причины подходит способ изменение региона
местоположения в Яндексе. Для других — предназначен способ подмены города
на поиске. Помимо этого, существует возможность поменять город отдельно на некоторых внутренних сервисах, будь то Карты, Маркет или Расписание.
Сообщение об опасном файле при загрузке: как отключить?
Яндекс использует систему Protect, которая позволяет защитить пользователя от загрузки вирусных файлов на непроверенных сайтах. Но иногда защита срабатывает неправильно, и сообщение появляется при попытке скачать файлы со здорового сайта. Чтобы отключить технологию:
Шаг 1. Перейдите в главное меню, затем нажмите на три полоски вверху страницы и выберите вкладку «Настройки».
Переходим в главное меню, нажимаем на три полоски вверху страницы и выбираем вкладку «Настройки»
Шаг 2. Выберите вкладку «Безопасность». Снимите о. Покиньте страничку и браузер, затем зайдите снова, чтобы подтвердить изменения.
Выбираем вкладку «Безопасность» и снимаем о
Настройка региона
Настройка региона требуется для более точного определения местоположения, потому что в автоматическом режиме, если вы не авторизированный пользователь, браузер может не совсем правильно определять ваш город и, соответственно, давать вам некорректную информацию в поиске.
Для ручной настройки вашего города требуется авторизация в браузере. Если у вас ещё нет аккаунта Яндекс, то зарегистрируйте его, это займет не более 2 минут.
Теперь ваш браузер будет «думать», что вы живете, к примеру, в Бангладеш и, соответственно, вся выдача будет ориентирована на указанный в настройках город и регион. Даже если настоящее ваше местоположение, это небольшое село на востоке России.
Как правильно наносить тени: пошаговые фото- и видеоуроки
Лента новостей: просмотр и управление
Что вы здесь увидите: публикации соседей, статьи из интернет ресурсов Яндекса, таких как Афиша и Карты. Сначала предлагаю пройтись по основным опциям сервиса, с помощью которых пользователь может настроить содержимое своей ленты.
Настройка ленты
«Обсуждают в городе» – публикации по заданному городу, наиболее популярные среди пользователей. На топовые позиции ставятся посты с наибольшим числом комментариев.
«Мои районы» – публикации пользователей по районам, которые вы выбрали. С помощью «+Другие» вы можете добавлять районы и переключаться между ними.
«Мои подписки» – публикации, выложенные авторами или интернет ресурсами, на которые вы подписались.
«Рядом со мной» – публикации пользователей из тех районов, которые находятся вблизи вашего местоположения.
Дополнительно в горизонтальной строке имеются фильтры по категориям публикаций – все, посты, объявления, события. Если автор указал местоположение, то специальное окно в посте переведёт вас в Яндекс.Карты с заданным адресом.
«Написать автору» – кликнув на кнопку, перед вами откроется окно, чтобы начать чат с пользователем.
Управление лентой
«Добавить в избранное» (флажок) – отмеченные записи будут отображаться в соответствующем разделе в вашем профиле.
Под знаком в виде 3 горизонтальных точек находятся 3 опции:
«Скрыть пост и пожаловаться» – указанная вами публикация или комментарий больше не будет отображаться в вашей ленте, а модератор сервиса проверит вашу жалобу. Если будет выявлено, что автор нарушает правила сервиса, он будет заблокирован.
«Скрыть этого автора» – отмеченный вами пользователь попадёт в Черный список, управлять которым можно в вашем профиле.
С остальным всё понятно – лайки/дизлайки, комментарии.
Для просмотра всех записей автора, кликайте на его имя или изображение. Нажав «Подписаться», вы получите возможность видеть все публикации этого автора у себя в подписках.
Для поиска схожих публикаций нажимайте на тему, расположенную под текстом поста и выделенную серым шрифтом.
Автоматическое определение местоположения
Автоматическое вычисление местоположения в Яндекс.Браузере позволяет персонализировать запросы. Например, показывать актуальную для города информацию о погоде или пробках. Также предлагать товары и услуги, которые приближены к текущему расположению.
Чтобы изменить параметры автоматического определения местоположения на десктопном устройстве:
- Перейдите в «Настройки» Яндекс Браузера через иконку меню в верхней части экрана.
- Откройте раздел «Сайты» с помощью панели слева.
- Кликните на пункт «Расширенные настройки сайтов».
- Найдите блок «Доступ к местоположению».
Доступ к геопозиции можно изменить также для отдельного сайта. Откройте нужную веб-страницу и нажмите на иконку в виде замка справа от поисковой строки – «Подробнее». Пролистайте окно вниз и установите нужный режим на параметре «Местоположение».
Чтобы предоставить доступ к геопозиции на смартфоне, перейдите в «Настройки» устройства и найдите в перечне, расположенном ниже базовых параметров, Yandex. Откройте «Геопозицию» и активируйте функцию с помощью ползунка.
Обзор Philips 328P6AUBREB – большой профессиональный монитор
Смена региона
Сменить город можно двумя различными способами, оба они простые и вы можете пользоваться любым из них.
Зайдите на стартовую страницу yandex.ru. В правой верхней части экрана можно увидеть строку «Личные настройки», на которую вам необходимо нажать.
Появится небольшое меню настроек, в котором нас интересует пункт «Изменить город».
Вписываем нужный нам город и нажимаем кнопку сохранить.
Теперь весь поиск будет вестись по тому региону, который вы только что указали. Если все сделано правильно, то сервисы Яндекса также будут работать с выбранным регионом (погода, карты, пробки и т.д.).
Но это еще не все. Как я писал выше, существует еще один способ, который может решить вашу проблему.
Необходимо ввести поисковый запрос и нажать кнопку «Найти».
Сразу под строкой поиска в выдаче появится значок «Расширенный поиск». Нажмите на него.
Попав в этот раздел, вы увидите возможности расширенного поиска. В строке «В регионе» надо добавить необходимый город.
Сохраняем изменения и смотрим выдачу из нужного региона. Удобно, не правда ли?
Ну а напоследок хотел бы напомнить вам о том, что бы вы не удивлялись, что в пределах одного выдача Яндекса может быть различной. Дело в том, что компания использует так называемую персональную выдачу, которая может меняться в зависимости от предпочтений пользователя и по одинаковым запросам часто показывает разные сайты. Персональную выдачу также можно отключить через настройки.
Обычно поисковые системы, такие, как Яндекс, определяют фактическое местонахождение пользователя автоматически, ориентируясь на IP-адрес. Чаще всего их результат верен, но иногда человеку требуется смена этого значения. Как в Яндексе поменять город или регион, и какие моменты стоит учесть в связи со сменой настроек?
Зачем может понадобиться сменить в Яндексе местонахождение?
Некоторые удобные сервисы в Яндексе напрямую связаны с определением нахождения пользователя. Это Погода, контекстная реклама и общие результаты поиска. Некоторые запросы называют геозависимыми – на их позицию в выдаче как раз и влияет заданное значение региона/города.
Есть несколько мотивов задать новый параметр в Яндексе.
- Бывает так, что сам поисковик неверно определил, в каком городе или регионе находится клиент. Тогда сведения нужно настроить, чтобы выдаваемая информация была нужной клиенту.
- Человеку нужно посмотреть результаты поиска для какого-нибудь ключевого слова. Ведь некоторые из них могут меняться в зависимости от заданного региона и города.
- Бизнесмену может потребоваться оценить деятельность конкурентов в других районах страны или мира.
- Владелец сайта сможет так проверить рейтинг своего ресурса для разных геообластей.
Как сменить данные о местонахождении?
Поменять город в Яндексе можно буквально «в два клика». Нужно только открыть в поисковике сервис расширенного поиска и ввести нужное значение в соответствующую строку. Это позволит изменить и результат поиска, и выдачу контекстной рекламы. Но стоит учесть, что этот эффект – одноразовый: если закрыть, а потом открыть Яндекс, то значение нужно вводить заново.
Есть возможность установить город или регион так, чтоб эти данные были постоянными. Для этого требуется открыть страницу с адресом tune.yandex.ru/region, ввести те значения, которые нужны и сохранить их. Здесь же можно задать параметры определения местонахождения. Галочка «По умолчанию» позволит поисковику всегда самому определять, где вы находитесь. Если нужно, чтоб всегда сохранялся заданное вами значение, стоит скомандовать «Не указывать мое местоположение».
Как настроить регион в Яндексе
Если необходимо просмотреть новости и рекламу для определенного региона или автоматическое определение координат на сайте Яндекс работает некорректно, исправить положение вы можете самостоятельно.
Устанавливаем местоположение в Яндексе
Чтобы поменять ваше расположение, достаточно выполнить несколько несложных действий.
- Для начала откройте главную страницу Яндекс. Возле раздела с доступом к вашему аккаунту нажмите на строку «Настройки» и следом в отобразившемся меню кликните по графе «Изменить город».
Далее вы увидите настройки Яндекс-портала с открытой вкладкой «Местоположение». Введите в строку «Город» требуемый населенный пункт и нажмите «Сохранить».
Если вы поставите галочку напротив «Определять город автоматически», Яндекс будет все время отображать информацию вашего непосредственного местоположения.
После изменения вашей локации виджеты на первой странице поиска Яндекс будут показывать актуальные данные для выбранного города. Например, находясь в Украине, устанавливаете любой город из России, после чего новости, погода и прочая информация будут ориентированы на информацию из России вместо украинской.
Теперь вы знаете, как сменить регион в Яндексе и без лишних действий можете просматривать новостную ленту выбранного региона на стартовой странице сайта.
Мы рады, что смогли помочь Вам в решении проблемы.
2 способа присвоения региона сайту в Яндексе
Присвоение региональности сайту в Яндексе значительно улучшит его ранжирование в конкретном регионе по геозависимым запросам.
Всего есть 2 способа присвоить регион сайту:
В любом случае на сайте должна быть страница «Контакты», на которой необходимо обязательно разместить физический адрес организации. Желательно добавить городской номер телефона, реквизиты компании, карту проезда.
Само наличие и правильное оформление такой страницы является одним из коммерческих факторов ранжирования.
Иногда, при условии наличия страницы «Контакты», Яндекс сам определяет регион для сайта.
Тут все просто — переходите сюда: https://yaca.yandex.ru/add_payed.xml и платите 12 500 ₽ за размещение в каталоге и добавляете сайту нужный регион. Одно НО — ГС в ЯК не берут, ваш сайт должен соответствовать. Даже не надейтесь на бесплатное размещение ресурса.
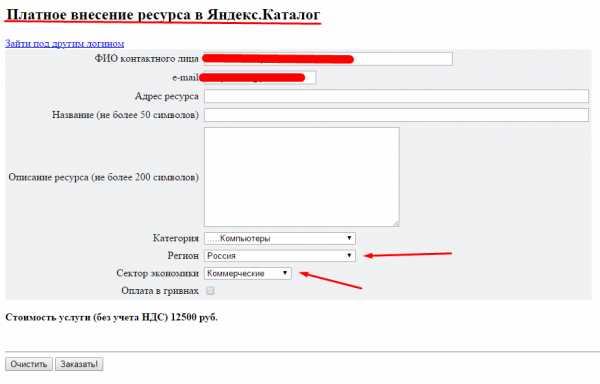
Кто бы что не говорил, но мое мнение — наличие сайта в Яндекс.Каталоге является фактором ранжирования. Модераторы каталога выступают некими асессорами, а так как сайт проходит модерацию по своей тематике и региону, то значит он отвечает стандартам и требованиям поисковых систем.
Присвоение региона через Яндекс.Вебмастер
Допустим, у нас есть коммерческий сайт в регионе, который уже добавлен в панель Яндекс.Вебмастер, а денег на каталог нет или жалко, тогда:
Переходим в https://webmaster.yandex.ru/, нажимаем «Мои сайты».
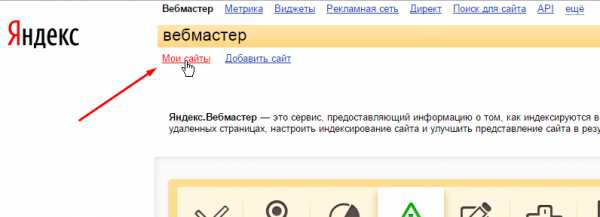
Выбираем нужный сайт.
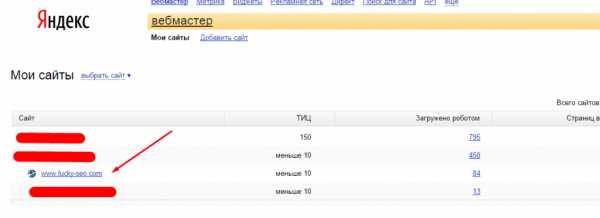
Слева выбираем пункт «География сайта» — «Регион сайта». Далее, вписываем нужный регион и добавляем ссылку на страницу «Контакты».
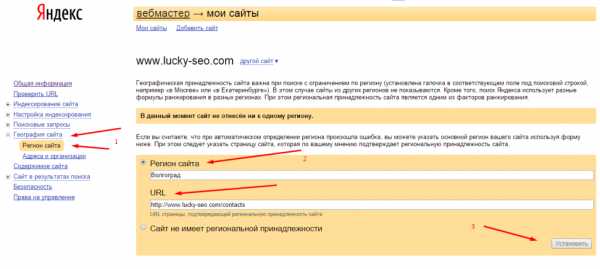
Появится надпись: «Вы установили регион «%ваш_регион%». Данное изменение отправлено на проверку.» Обычно проверка занимает 1-2 дня.
Если не понятно, смотрим видео:
Вопрос-ответ
1. Как добавить для сайта в Яндексе регион – Россия?
Самый оптимальный вариант — добавить сайт в Яндекс.Каталог и задать ему регион — вся Россия / СНГ / Беларусь. Если нет возможности добавить сайт в ЯК, то просто не трогайте раздел «Регион сайта» в панели Вебмастера Яндекс, либо выберите пункт «Сайт не имеет региональной принадлежности».
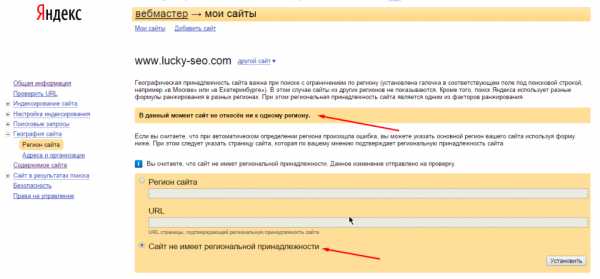
2. Как узнать, какой регион присвоен сайту?
Если сайт ваш, то посмотрите информацию в панели вебмастера. Если сайт чужой, то узнать какой присвоен регион сайту можно через RDS Bar — плагин для браузера от http://www.recipdonor.com/. Отмечу, что иногда плагин показывает не все регионы и не у всех сайтов.

3. Какое максимальное количество регионов можно присвоить сайту?
Сайту можно присвоить до 8 регионов, только через Яндекс.Каталог. Все привязанные регионы будут отображаться в Яндекс.Вебмастере.
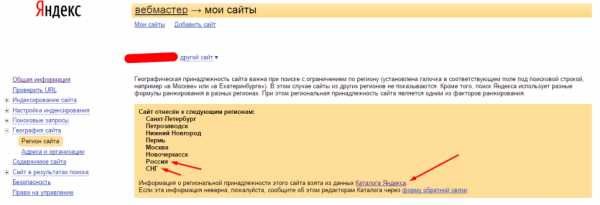
Важно: у сайта будет всегда один основной регион (тот, который был присвоен первым), остальные будут лишь второстепенными. Если вы оказываете услуги по всей стране, то укажите сайту регион вся Россия, и добавьте еще 7 самых приоритетных, откуда у вас больше всего заказов
Как правило, это Москва и Питер
Если вы оказываете услуги по всей стране, то укажите сайту регион вся Россия, и добавьте еще 7 самых приоритетных, откуда у вас больше всего заказов. Как правило, это Москва и Питер.
Подведем итог
Какой регион присвоить сайту решаете вы. Например, если большая часть продаж идут с Санкт-Петербурга, то основной регион сайту лучше присвоить «Санкт-Петербург». Если больше всего продаж приходится на разные регионы, то сайту присваивается регион «Россия». Принимать решение следует на основе того, что будет лучше и выгоднее для вас.
Не забывайте также добавлять сайт на Яндекс.Карты (они же Яндекс.Организации).
Смена геолокации с компьютера
Непонятно почему, но если вы введете сокращенный урл, ya.ru, то вам начнут выносить голову и смена города займет много времени. Я даже не стал ковыряться в поисках правды и реализации. Ни к чему это, когда есть шанс сделать все проще и быстрее.
Итак, проходим на главную страничку.
В правом верхнем углу находите рубрику «Настройки». Тут нужно выбрать категорию «Изменить город».
Снимаете галочку с графы «Определять автоматически» и ставите на «Не уточнять».
Учтите, что новый регион вы ставите навсегда, ну точнее до того момента, как не измените обратно. Если захотите.
Осталось только вписать новое название города в появившееся меню. Даже Enter кликать не нужно. Просто вводите регион, щелкаете по подходящей строчке в открывшемся списке и готово.
Как поменять город (регион) в Яндексе
Пошаговая инструкция как поменять город в Яндексе через компьютер:
- Заходим на главную страницу поиска.
- Справа в верхнем углу рядом с данными вашего профиля выбираем «Настройка».
- Жмем «Изменить город».
- На открывшейся странице в строке «Город» вводим название. Если регион еще не был установлен, то выбираем «Найти меня» или «Уточнить», потом разрешаем браузеру определить местоположение.
- Кликаем «Сохранить».
Если вы часто меняете локацию, то можно настроить автоматическое определение места. Для этого на открывшейся странице ставим галочку напротив строки «Определять автоматически» и нажимаем «Сохранить».
Второй способ сменить локацию — кликнуть на главной странице Яндекса название региона в верхнем левом углу. Сервис перебросит вас на ту же страницу настроек, где можно выбрать автоматическое определение или указать регион вручную.
Еще один способ попасть в настройки — прямо из поиска в браузере пролистать страницу вниз. Там и будет кнопка настроек. Кликаем на нее, дальше попадаем на страницу для смены области.
Смена геолокации в Яндексе на телефоне
Пошаговая инструкция как изменить местоположение в Яндексе через телефон:
- Заходим на стартовую страницу поиска.
- Кликаем справа значок меню (три горизонтальные линии).
- Выбираем «Настройка» (в самом низу меню).
- Нажимаем «Местоположение».
- Как и при настройке через Yandex.Браузер на компьютере, вводим название города или нажимаем «Найти меня», если необходимо, устанавливаем галочку напротив «Определять автоматически».
- Выбираем «Сохранить».
Обратите внимание! В автоматическом режиме Яндекс определяет местоположение тремя способами: через IP, через Wi-Fi, через ячейку сотовой связи
Вывод
Аудитория Яндекс.Район – это реальные люди, причём довольно активные со своими наболевшими проблемами и вопросами. В такой обстановке у владельцев локального бизнеса есть отличная возможность быстро и эффективно проводить небольшие рекламные компании.
Из плюсов я отмечу: предельно простой и понятный интерфейс, возможность “залипать” в сервисе со стационарного ПК, планшета и телефона, отсутствие ограничений по количеству публикаций, допустимость их привязки к любому району. Как по мне, существенный минус – это куча ненужной информации и спама. Соответственно, чем больше пользователей приходит на сервис, тем больше «мусорных» публикаций появляется. Думаю, что при достаточном росте проекта Яндекс всё-таки введёт определённые ограничения.
Поделиться
- 2
Поделились