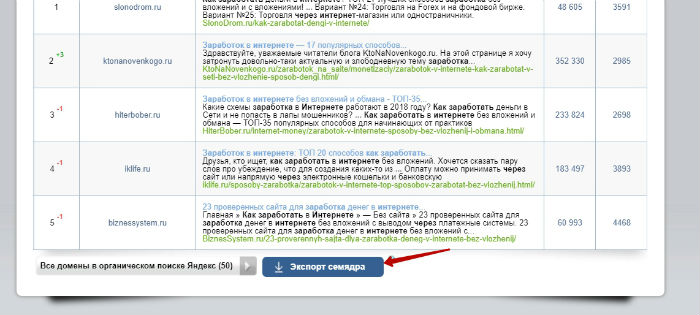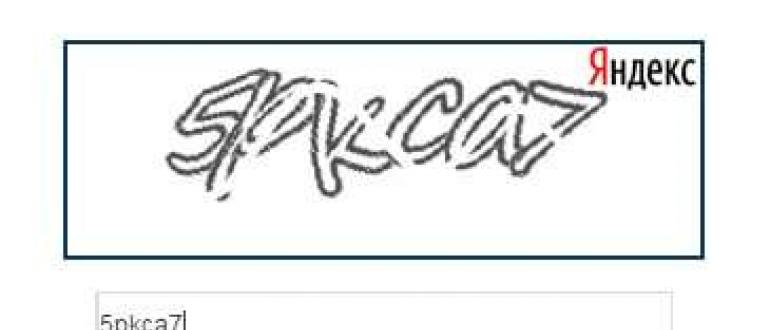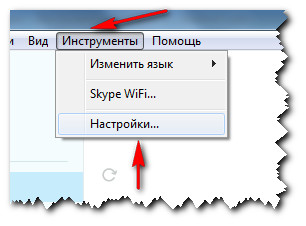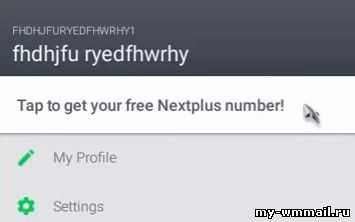Как делать сортировку в javascript при помощи sort()
Содержание:
- Сортировка в Word
- Сортировка по алфавиту
- Сортировка по имени
- Как сделать сортировку по нескольким параметрам
- Как сделать в ворде список по алфавиту
- Делаем случайный порядок у массива
- Сортируем массив объектов
- Сортировка по алфавиту
- Как в редакторе «Word» отсортировать данные в таблице по алфавиту в отдельно взятом столбце?
- Примечания
- Буквы русского алфавита
- Изображения
- Алфавитный порядок
- Преобразование текста Word в таблицу: шаг первый
- Как сделать список по алфавиту в Word 2007, 2010, 2013 или 2016
- Как в редакторе «Word» отсортировать данные в таблице по алфавиту?
- Сортировка текста в Ворде по алфавиту: шаг второй
- Сортировка строк по столбцу в Excel
- Как открыть документ несколько раз одновременно?
- Способ 3: Формула сортировки
- Больше
- Сортировка по дате
Сортировка в Word
Мне нравиться текстовый редактор Ворд. Работать в нем одно удовольствие.
В каждой версии текстового редактора сортировка происходит одинаково, вот только сама функция вызывается в каждой версии по разному.
Сортировка в Word 2003
Создайте необходимый список. Выделите его и выберите в меню «Таблица» — Сортировка -.
Откроется окно «Сортировка текста». Выберите тип сортировки, и нажмите кнопку «ОК».
Список отсортирован.
Сортировка в Word 2007/2010
В текстовом редакторе Word 2007 и вызвать такое же окно сортировки можно из меню Главная – иконка Сортировка.
Вот Вы и создали сортировку в Word. Как видите, всё очень просто и быстро. Теперь этот процесс не будет вызывать у Вас неприязнь и отчаяние.
Функция сортировки очень полезная и нужная. Если вам трудно сразу запомнить все что необходимо, то лучше заведите тетрадочку и записывайте туда все эти уроки.
Я сама так делаю, потому, что некоторые функции используются очень редко, и в нужный момент не всегда можешь вспомнить, то, что необходимо в данную минуту.
Не обязательно писать все, что написано в статье. Достаточно написать заголовок и вкладки меню в порядке их использования. Зато потом вы съэкономите кучу времени и нервов.
Я все собираюсь написать небольшую брошюру по текстовому редактору, но пока все руки не доходят. Как только соберусь, то сообщу вам об этом. А вы подпишитесь на обновления блога, чтобы не пропустить этот момент.
Видеоролик^ Сортировка в Word 2010:
Сортировка в ворде нужна при составлении различных списков, например списка литературы при написании реферата. При редактировании таблиц в этом приложении сортировка помогает расположить строки в определенном порядке.
В редакторе Word можно автоматически сортировать порядок расположения абзацев или строк в таблице, списки, причем как нумерованные так и маркированные.
Сортировка по алфавиту
Чтобы отсортировать получившийся список по алфавиту, выделите его и на вкладке «Главная» в закладке «Абзац» найдите кнопку «Сортировка».
В открывшемся окне в левом поле выберите опцию «Абзац», а в правом («Тип») – опцию «Текст».
Таким образом, критерием отделения одного фрагмента от другого для программы будет абзац (его «Ворд» будет принимать за единицу списка), а сортировка будет происходить не по дате и не по числам, а по буквам.
Обратите внимание, что «Ворд» позволяет сортировать по убыванию и по возрастанию: достаточно сделать соответствующий выбор. После нажатия кнопки ОК ваш список будет отсортирован по алфавиту
После нажатия кнопки ОК ваш список будет отсортирован по алфавиту.
Сортировка по имени
В наши дни сортировка по возрасту сотрудника может выглядеть довольно бесчувственной и некорректной, так что давайте отсортируем по именам сотрудников в возрастающем порядке. Вспомните, что по-дефолту, сортировка массива, который содержит примитивы, такие как строки, происходит в алфавитном порядке. Что говорит о том, что вам просто надо вызвать метод, без любой функции сравнения, в общем просто . Это не работает, так как данные по которым мы хотим отсортировать не являются массивом. Так что же делать? Фокус тут в том, чтобы вручную написать функцию сравнения, которая отсортирует массив по-алфавиту, что в свою очередь даст нам указать где находятся данные строк. Давайте посмотрим:
employees.sort(function(a, b){var nameA=a.name.toLowerCase(), nameB=b.name.toLowerCase()if (nameA < nameB) //сортируем строки по возрастанию return -1if (nameA > nameB) return 1return 0 // Никакой сортировки})
Это отсортирует массив employees по именам в возрастающем порядке, так что теперь это Christine, это Edward и так далее. Тут мы сравниваем две строки a.name с b.name и возвращаем -1, 1 или 0, в соответствии с сортировкой, точно определенной формулой, которую использует сам , без передачи какой-либо другой функции. Как вы уже наверное выяснили, в JavaScript вы можете без сомнений сравнивать две строки.
Как сделать сортировку по нескольким параметрам
Редактор Microsoft Word имеет собственные возможности сортировки данных. Они нужны для перестановки строк в списках в нужном порядке. Правда, сортировка данных возможна только в том случае, если значения представлены в табличной форме. А что делать, если введен обычный текст, как показано выше? Не переделывать же его вручную в таблицу.
Механизм сортировки данных, введенных в текстовом виде, работает в редакторе Ворд следующим образом:
- Сначала текст преобразуют в таблицу – это делается с помощью специальных настроек, а не ручным перетаскиванием отдельных строк.
- Затем производят перестановку строк сформированной таблицы так, чтобы расположить их упорядоченно. Опять же не вручную, а посредством настроек сортировки данных в таблице.
- И, наконец, отсортированную таблицу вновь преобразуют в текст.
Таким образом хаотичный список превращается в упорядоченные данные без дополнительной ручной работы.
Как сделать в ворде список по алфавиту
Microsoft ворд office поддерживает множество различных функций, в том числе и для создание всевозможных списков. Это актуально для тех, кто задается вопросом, как сделать в ворде список по алфавиту?
Создание списков
Данные, отсортированные в алфавитном порядке, могут содержать в себе любую информацию. Чтобы списки сделать в алфавитном порядке, необходимо выделить должную информацию и в главной вкладке нажать на иконку «Сортировка».
В появившемся меню необходимо заполнить поля следующим образом:
- сначала по абзацам;
- тип – текст;
- по возрастанию (если необходимо упорядочить информацию от А до Я);
- по убыванию (если требуется сортировать текст от Я до А).
Кнопка «Ок» позволит подтвердить выполненные действия.
Данные в таблице
Для распределения информации по нужным позициям в таблице, следует выделить необходимый фрагмент текста и произвести те же действия, что были описаны выше за небольшим исключением. Поля в окне сортировки необходимо заполнить следующим образом:
- сначала по столбцам;
- тип – текст;
- по абзацам;
- по убыванию или по возрастанию, в зависимости от желаемого результата.
Если речь идет не о первом столбике таблицы, тогда в графе «Сначала по» следует отметить столбец с необходимым значением. Все остальные параметры остаются неизменными.
Ворд 2003
- Чтобы была оформлена сортировка по алфавиту в word 2003 необходимо перейти во вкладку «Таблица» и выбрать пункт «Сортировка».
- В появившемся окне следует выбрать пункты «Сортировка по абзацам», «Тип – текст» и в зависимости от желаемого результата необходимо отдать предпочтение пункту «по возрастанию» или «по убыванию».
- Для того, чтобы создать перечень в алфавитном порядке в табличной конструкции следует перейти в раздел «Таблица» и выбрать строку «Сортировка».
Появившееся окно рекомендуется заполнить следующим образом:
- сортировка материала по столбцам 1;
- тип – текст;
- по возрастанию или по убыванию.
Алфавитный порядок позволяет быстрее ориентироваться в информации.
Сделать упорядоченные списки можно сделать в ворд 2003-2010 и более новых версиях.
Сортировка списков
Word может отсортировать текст списка от А до Я или от Я до А.
- Выделите текст в маркированном или нумерованном одноуровневом списке.
- На вкладке Главная нажмите кнопку Сортировка.
- В окне Сортировка текста в разделе Сортировать по выберите значения Абзацам и Тексту.
Лучше всего сортировка по алфавиту лучше всего подходят для того, чтобы оформить:
- список литературы;
- список фамилий.
Делаем случайный порядок у массива
Чтобы перетасовать элементы в массиве нам нужно, чтобы возвращал <0, 0 или >0 рандомно, независимо от того, что выдаст a и b. Вот небольшой трюк с этим делом:
//Рандомный порядок в массиве:var myarray= myarray.sort(function(){ return 0.5 — Math.random()}) //Теперь элементы перемешаны
Как вы видите у есть тайные стороны. На самом деле, вы даже можете сортировать массивы, которые содержат не только примитивы, а объекты со свойствами. Давайте рассмотрим этот вариант:
Сортируем массив объектов
Сейчас мы пойдем дальше и предположим, что ваш массив содержит не только простые численные или строковые значения, а вместо них объекты со свойствами:
var employees=[]employees={name: "George", age: 32, retiredate: "March 12, 2014"}employees={name: "Edward", age: 17, retiredate: "June 2, 2023"}employees={name: "Christine", age: 58, retiredate: "December 20, 2036"}employees={name: "Sarah", age: 62, retiredate: "April 30, 2020"}
Массив — это массив, состоящий из объектов со свойствами разного типа, от строк, чисел до дат (в данном случае строка с датой). Метод можно использовать для сортировки массива, основываясь на значениях одного из свойств, например сортировке по имени, возрасту и в нашем случае, даже дате выхода на пенсию. В общем, тут идея довольно простая, вам нужно изменить функцию сравнения таким образом, что она сравнивала требуемые значения свойств. Давайте посмотрим как это работает.
Сортировка по алфавиту
Чтобы отсортировать получившийся список по алфавиту, выделите его и на вкладке «Главная» в закладке «Абзац» найдите кнопку «Сортировка».
В открывшемся окне в левом поле выберите опцию «Абзац», а в правом («Тип») – опцию «Текст».
Таким образом, критерием отделения одного фрагмента от другого для программы будет абзац (его «Ворд» будет принимать за единицу списка), а сортировка будет происходить не по дате и не по числам, а по буквам.
Обратите внимание, что «Ворд» позволяет сортировать по убыванию и по возрастанию: достаточно сделать соответствующий выбор. После нажатия кнопки ОК ваш список будет отсортирован по алфавиту
После нажатия кнопки ОК ваш список будет отсортирован по алфавиту.
Как в редакторе «Word» отсортировать данные в таблице по алфавиту в отдельно взятом столбце?
Выше мы сортировали в алфавитном порядке данные в первом столбце таблицы, то есть, как оно и положено. Но, если вам необходимо отсортировать по алфавиту только отдельный столбец, оставив нетронутыми данные из других столбцов, тогда мы будем действовать немного по-другому.
Для этого нужно сделать следующее:
Выделите столбец, в котором вы желаете отсортировать данные в алфавитном порядке
Скопируйте нужный столбец
Как и в предыдущей инструкции, нажмите на «Сортировка»
Нажмите на «Сортировка»
Теперь в уже знакомом окне настроек мы поступим следующим образом. В пунктах «Сначала по», «Затем по», «Затем по» выставите значение «Б» (в нашем примере получается именно так; в вашем примере возможно нужно будет выставить значение «Столбцам 2», смотря от версии программы, и что она предлагает).
Проставьте в левой колонке параметры «Б» или «Столбцам 2»
Далее ставим галку возле пункта «без заголовка» (то есть сортируем данные без учета самой первой строки).
Поставьте галку на «без строки заголовка»
Затем нажмите на нижнюю кнопку «Параметры» и поставьте галку на «Только столбцы» и нажмите на «ОК».
Поставьте галку на «только столбцы»
Теперь в правой колонке настроек все должно быть так, как показано на скриншоте
В третьей колонке настроек поставьте галки на «по возрастанию»
В итоге, нажмите на «ОК» и получите результаты
Получите результаты
Видео: Сортировка информации в таблице «Word»
Примечания
Интерактивную кнопку открытия окна сортировки таблицы можно найти не только в разделе «Абзац», но и в появляющейся вкладке «Макет», разделе «Данные»;
При сортировке многоуровневых списков не сохраняется принадлежность частей списка к родительскому уровню;
Иногда пользователи Ворда забывают об этом инструменте и для обработки табличных данных сразу копируют (переносят) их в табличный редактор Excel.
Таким образом, в приложении Word Office имеется удобный, не перегруженный излишним функционалом инструмент для сортировки всех типов списков и таблиц.
Работая с текстовыми документами очень часто приходится использовать списки. При этом очень часто возникает необходимость сортировать такие списки по алфавиту.
К счастью, текстовый редактор Word позволяет избежать ручной сортировки и сэкономить большое количество времени. В этом материале мы расскажем о том, как сделать список по алфавиту в Word 2003, 2007, 2010, 2013 или 2016.
Буквы русского алфавита
Частыми вопросами о буквах русского алфавита являются: сколько букв в алфавите, какие из них гласные и согласные, какие называются прописными и какие строчными? Основная информация о буквах часто встречается в популярных вопросах к ученикам начальных классов, в тестах на эрудицию и определение уровня IQ, в опросниках для иностранцев на знание русского языка и других подобных задачках.
Количество букв
Сколько букв в русском алфавите? В русском алфавите 33 буквы.
Некоторые люди для запоминания количества букв в русском алфавите ассоциируют их с популярными фразами: «33 удовольствия», «33 несчастья», «33 коровы». Другие люди ассоциируют с фактами из своей жизни: живу в квартире номер 33, живу в регионе 33 (Владимирская область), играю в команде под номером 33 и подобными. И если число букв алфавита вновь забывается, то ассоциированные фразы помогают его вспомнить. Вероятно, и вам поможет?!
Гласные и согласные
Сколько в русском алфавите гласных и согласных букв? 10 гласных + 21 согласная + 2 не означают звука
Среди букв русского алфавита выделяют:
- 10 гласных букв: а, о, у, ы, э, я, е, ё, ю, и;
- 21 согласная буква: б, в, г, д, й, ж, з, к, л, м, н, п, р, с, т, ф, х, ц, ч, ш, щ;
- 2 буквы, не означающие звуков: ь, ъ.
Буква означает звук. Сравните: «ка», «эль» — названия букв, , — звуки.
Прописные и строчные
Какие буквы прописные и какие строчные?
Буквы бывают прописные (или заглавные) и строчные:
- А, Б, В… Э, Ю, Я — прописные буквы,
- а, б, в… э, ю, я — строчные буквы.
Иногда говорят: большие и маленькие буквы. Но такая формулировка некорректна, так как она означает размер буквы, а не её начертание. Сравните:Б — большая заглавная буква, Б — маленькая заглавная буква, б — большая строчная буква, б — маленькая строчная буква.
С заглавной буквы пишутся имена собственные, начало предложений, обращение на «вы» с выражением глубокого уважения. В компьютерных программах используется термин «регистр букв». Прописные буквы набираются в верхнем регистре, строчные буквы — в нижнем регистре.
Изображения
Слайд-шоуГалерея слайд-шоуМодальные изображенияЛайтбоксАдаптивная Сетка изображенияСетка изображенияГалерея вкладокОверлей изображенияСлайд с наложенным изображениемМасштабирование наложения изображенияНазвание наложения изображенияЗначок наложения изображенияЭффекты изображенияЧерно-белое изображениеТекст изображенияТекстовые блоки изображенийПрозрачный текст изображенияПолное изображение страницыФорма на картинкеГерой изображениеПараллельные изображенияОкругленные изображенияАватар изображенияАдаптивные образыЦентрировать изображенияМиниатюрыПознакомьтесь с командойЛипкое изображениеОтражение изображенияВстряхните изображениеПортфолио галереяПортфолио с фильтрациейМасштабирование изображенияИзображение увеличительное стеклоПолзунок сравнения изображений
Алфавитный порядок
Алфавитный порядок, как увидим в дальнейшем, распространяется на перечисление не только радикалов, но и других групп, замещающих водород в основе соединения. Этот способ создает некоторые неудобства при чтении одних и тех же названий, написанных на разных языках. Но он имеет и ряд преимуществ, особенно при составлении алфавитных указателей на определенном языке.
Алфавитный порядок при перечислении боко вых цепей устанавливается следующим образом.
Алфавитный порядок обозначений приведен в соответствие с положительным приращением бф.
Алфавитный порядок перечисления заместителей решает проблему однозначной записи названия наиболее просто, однако лишь в пределах одного языка, одного алфавита.
Нарушение алфавитного порядка объясняется появлением в США шин для малолитражных автомобилей после того, как были утверждены буквенные индексы для шин обычных легковых автомобилей.
В гнезде алфавитный порядок соблюдается по определениям, которые располагаются после тильды ( -), заменяющей ведущий термин.
В гнезде алфавитный порядок соблюдается по определениям, которые располагаются после тильды (), заменяющей ведущий термин. Составные термины для удобства пользования словарем помещены с обратным порядком слов, после тильды в этом случае ставится запятая.
В гнезде алфавитный порядок соблюдается по определениям, которые располагаются после тильды ( -), заменяющей ведущий термин.
В гнезде алфавитный порядок соблюдается по определениям, которые располагаются после ( -), заменяющей ведущий термин. В тех случаях, когда составной термин для удобства пользования словарем помещен с обратным порядком слов, после тильды ставится запятая.
В гнезде алфавитный порядок соблюдается по определениям, которые располагаются после тильды ( -), заменяющей ведущий термин. В тех случаях, когда составной термин для удобства пользования словарем помещен с обратным порядком слов, после тильды ставится запятая.
Несомненно, алфавитный порядок размещения материала снижает удобство пользования этими каталогами.
По-английски соблюдение алфавитного порядка приводит к названию P-D — fructofuranosyl-a — D-glucopyranoside.
Несомненно, что алфавитный порядок имеет тот существенный недостаток, что он оказывается разным на разных языках. Однако в переводе все же было решено придерживаться алфавитного порядка ( естественно, русского), так как правила старшинства заместителей в номенклатуре IUPAC по существу детально не разработаны.
В нем выдержан общий алфавитный порядок. Такой каталог объединяет произведения определенных авторов и позволяет установить, имеется ли в библиотеке конкретная книга и вообще произведения данного автора. С помощью алфавитного каталога уточняются сведения, касающиеся определенного издания: его выходные данные, инициалы автора, объем, наличие вступительной статьи, списка литературы, иллюстраций. Карточки, из которых состоит каталог, содержат краткую сводку основных библиографических сведений о книге: автор, заглавие, подзаголовочные данные, выходные данные ( место издания, издательство, год издания), количественные характеристики, подзаголовочные данные, примечания и аннотации.
Льежскими правилами допускается алфавитный порядок перечисления галоидов в названии. Мы считаем, что следует руководствоваться не алфавитным порядком ( которых может быть много), а более объективным критерием. Поэтому в основу определения старшинства элементов у нас взята периодическая система.
Преобразование текста Word в таблицу: шаг первый
Выделяем перечень имен, которые нужно автоматически расположить в том или ином порядке. Выделение делается левой кнопкой мышки, которую нужно нажать и удерживать в ходе выделения фрагмента текста. На рисунке 1 имена показаны уже, как выделенные.
Далее на вкладке «Вставка» (1 на рис. 2) выбираем опцию «Таблица» (2 на рис. 2). И кликаем по строке меню «Преобразовать в таблицу» (3 на рис. 2).
Рис. 2. Преобразование текста, подлежащего сортировке, в таблицу.
Зачем потребовалась таблица? Дело в том, что
Именно поэтому сначала требуется преобразовать текст в таблицу, и только потом выполнять сортировку данных.
Следом в открывшемся служебном окне «Преобразовать в таблицу» (рис. 3) остается лишь кликнуть на кнопку «ОК» (1 на рис. 3), особо не вчитываясь в содержание предлагаемых настроек. Настройки по умолчанию выставлены так, как требуется в данном конкретном случае. Потому достаточно нажать ОК, что фактически означает «согласны».
Рис. 3. Подтверждение настроек по умолчанию для последующего превращения выделенного текста в таблицу.
Выделенный список имен тут же превратится в таблицу. Ничего страшного, что вместо привычного текста появилась какая-то расчерченная на графы таблица. Потом столь же просто можно будет превратить таблицу в текст, как только будет выполнена сортировка данных.
Как сделать список по алфавиту в Word 2007, 2010, 2013 или 2016
Если вы используете текстовый редактор Word 2007, 2010, 2013 или 2016, то кнопка для сортирования списка находится на вкладке «Главная», в блоке кнопок «Абзац». Данная кнопка называется «Сортировка» и она выглядит как две буквы «АЯ» и стрелка вниз.
Для того чтобы сделать список по алфавиту вам нужно просто выделить ваш список и нажать на эту кнопку. После этого появится небольшое окно «Сортировка текста». В этом окне нужно выбрать способ сортировки и нажать на кнопку «Ок». Если выбрать вариант «По возрастанию», то список будет отсортирован по алфавиту. Если же выбрать «По убыванию», то список от сортируется в обратном порядке, то есть от буквы «Я» до буквы «А».
С помощью данной кнопки можно сортировать по алфавиту любые списки. Все зависимости от того, как они оформлены. Это могут быть просто списке в виде абзаца текста, пронумерованные списки, не нумерованные списки или даже списки в таблице.
Как в редакторе «Word» отсортировать данные в таблице по алфавиту?
Выделите данные в таблице
Зайдите на панели инструментов в раздел «Макет» (после выделения таблицы появится еще один раздел «Макет» правее раздела «Вид») и нажмите на «Сортировка». Вы можете вырезать информацию из самой первой строки (там, где вводятся наименования каждого столбца) и перенести ее в другое место, например, в блокнот. Это нужно для того, чтобы эта строка не была отсортирована.
Нажмите на кнопку «Сортировка»
Откроется окно с настройками, где предлагается задать нужные вам параметры
Окно настроек
Для сортировки данных по алфавиту проставьте значения в пунктах «Сначала по», «Затем по», «Затем по», как предложено на картинке. В каждом из них должно быть выставлено соответственно: «Столбцам 1», «Столбцам 2», «Столбцам 3».
Проставьте значения в левой колонке настроек: «Столбцам 1», «Столбцам 2», «Столбцам 3».
Во второй колонке настроек опять же сделайте так, как указано в красной рамке
В средней колонке настроек проставьте параметры: «тексту» и «абзацам»
И в третьей колонке поставьте все галки возле пункта «по возрастанию» (то есть от первой до последней буквы алфавита).
В третьей колонке настроек везде поставьте галку на «по возрастанию»
Далее нажмите на «Ок» и обратите внимание на таблицу. Все данные (в первом столбце) были отсортированы по алфавиту
Получаем результат
Теперь верните обратно в первую строку вырезанную ранее информацию (скопируйте обратно из блокнота и перенесите в первую ячейку первого столбца).
Верните в первую строку данные
Сортировка текста в Ворде по алфавиту: шаг второй
Нам нужно разместить имена в таблице в алфавитном порядке. Для этого понадобится в меню «Макет» (1 на рис. 4) кликнуть по кнопке «Сортировка» (2 рис. 4)
При этом важно сохранить выделение таблицы. Синий цвет, в который «окрашена» таблица на рис
4, свидетельствует о том, что она выделена в редакторе Word.
Рис. 4. Сортировка данных по алфавиту в выделенной таблице Word.
На экране появится служебное меню «Сортировка» (рис. 5). Оно достаточно сложное, содержит много настроечных параметров. Но нам понадобятся только 2 из них, которые к тому же не нужно вводить вручную, параметры уже указаны.
Рис. 5. Настройки параметров сортировки данных в таблице Ворд.
В окошке настроек «Сначала по» (красная цифра 1 на рис. 5) стоит параметр «столбцам 1». Справа от этой надписи на самом краю окна проставлено выделение «по возрастанию» (2 на рис. 5).
При желании «по возрастанию» можно самостоятельно заменить на «по убыванию». Тогда данные будут отсортированы по алфавиту не от буквы «а» до буквы «я», а в противоположном направлении: от «я» до «а». Пока же оставим все как есть и кликнем по кнопке «ОК» (3 на рис. 5).
После клика по «ОК» сразу же увидим, что имена выстроились так, как требовалось (рис. 6). На первом месте оказалась «Александра», поскольку имя начинается с «а». На последнем месте в таблице стоит «Янина», потому что первая буква в ее имени – это «я».
Сортировка строк по столбцу в Excel
Ниже на рисунке представлена выборка информации из базы данных по сотрудникам фирмы:
Допустим нам необходимо отсортировать таблицу относительно столбца «Премия» по убыванию сумм. Для решения этой задачи воспользуемся самыми простыми (базовыми) инструментами сортировки в Excel.
Перейдите курсором клавиатуры на любую ячейку в столбце G (можно даже на заголовок столбца G1). А Потом выберите инструмент: «ГЛАВНАЯ»-«Редактирование»-«Сортировка и фильтр»-«Сортировка по убыванию».
В результате данные упорядочились и организовались в определенную структуру:
Как оказалось, наибольшую премию получил сотрудник «Евгений Пруткий».
Внимание! Список, который будет сортирован не должен содержать объединенных ячеек. Примечание
Инструмент для базовой сортировки диапазонов доступен так же на закладке: «ДАННЫЕ»-«Сортировка по возрастанию/по убыванию»
Примечание. Инструмент для базовой сортировки диапазонов доступен так же на закладке: «ДАННЫЕ»-«Сортировка по возрастанию/по убыванию».
И встроен в выпадающие меню заголовков таблиц в режиме автофильтра или умной таблицы:
Так же встроен в контекстное меню, которое появляется по нажатию правой кнопкой мышки:
Читайте так же: Возможности сортировки данных в Excel списком.
Как убрать сортировку в Excel
Если таблицу необходимо будет привести в изначальный вид, тогда перед каждой сортировкой создавайте столбец нумерации строк. В данном примере – это столбец А (№п/п). Часто необходимо привести таблицу в изначальный вид после выполнения с ней многочисленных и сложных сортирований данных по разным столбцам, критериям или условиям. Тогда достаточно выполнить сортировку по столбцу с номерами строк, чтобы таблица приняла свой первоначальный вид.
Читайте так же: Сортировка по цвету ячеек в Excel.
Как в Excel сделать сортировку в столбце
Иногда нужно выполнить независимую сортировку только лишь внутри одного столбца таблицы без привязки к другим столбцам или их изменения. Например, столбец B «Имя». Такая задача решается так же просто:
- Выделите целый столбец B щелкнув левой мышкой по заголовку столбца листа.
- Выберите инструмент: «ГЛАВНАЯ»-«Редактирование»-«Сортировка и фильтр»-«Сортировка по убыванию».
- В появившемся диалоговом окне «Обнаруженные данные в неуказанного диапазона», выберите опцию: «сортировать в пределах указанного выделения». И нажмите на кнопку «Сортировка».
Обратите внимание на то, что значения ячеек в остальных столбцах остались без изменений:
Такой способ необходимо применять только как вспомогательный.
Как открыть документ несколько раз одновременно?
Способ 3: Формула сортировки
Недостатки предыдущих методов состоят в том, что они сортируют только единоразово, а динамически при внесении изменений таблица не меняется. Если вас не устраивает такой вариант, понадобится вручную создать формулу сортировки, которая при добавлении или удалении элементов автоматически пересчитает их и поставит в нужном порядке. Формул будет несколько, поскольку пока разработчики не добавили специальную функцию, которая позволяла бы обойтись без применения вспомогательных подсчетов. Весь дальнейший процесс состоит из нескольких этапов для правильного понимания принципа сортировки по алфавиту.
Шаг 1: Создание вспомогательной формулы
Основная задача – создать вспомогательную формулу, которая анализирует слова в ячейках и определяет их порядковый номер в будущем отсортированном по алфавиту списке. Это происходит при сравнении встроенными алгоритмами Excel, работающими по принципу анализа кодировки. Детально разбирать работу этой формулы не будем, только покажем ее создание.
- Для работы с будущими вычислениями понадобится создать из ячеек группу, для чего их необходимо выделить и в специально отведенном поле сверху задать новое название.
Теперь диапазон выделенных ячеек имеет собственное имя, отвечающее за его содержимое, — в нашем случае это фрукты. Если вводите несколько слов в названии, не ставьте пробел, а используйте вместо него нижнее подчеркивание: «(пример_текста)».
В новой клетке создадим формулу , которая считает ячейки, удовлетворяющие условие. В качестве диапазона указывайте созданную только что группу, затем первую ячейку для сравнения. В итоге первоначальный вид формулы таков: .
Сейчас результатом этой формулы будет «1», поскольку ее запись не совсем верна для будущих расчетов, поэтому добавьте выражение
Растяните формулу, зажав край ячейки, до конца будущего списка для сортировки.
Переименуйте диапазон с числами в группу — это понадобится при составлении следующей формулы.
Шаг 2: Создание формулы сортировки
Вспомогательная формула готова и работает правильно, поэтому можно приступить к созданию основной функции, которая и будет заниматься сортировкой благодаря уже существующему автоматическому определителю позиций.
- В новой ячейке начните вводить . Эта формула отвечает за поиск позиции строки, из-за чего и следует указать аргумент «A1».
Далее для простоты добавления именных диапазонов перейдите в «Формулы», разверните меню «Определенные имена» и выберите «Использовать в формуле».
Добавьте диапазон со вспомогательной формулой и укажите для него тип сопоставления «Точное совпадение» в выпадающем списке, который появится после добавления «;».
Завершите создание формулы, обернув ее в функцию , которая будет работать с массивом названий.
Проверьте результат и затем растяните формулу так, как это уже было показано выше.
Теперь вы получите корректно работающий динамический список, отсортированный по алфавиту.
Для упрощения понимания отдельно предоставляем полную формулу:
, вам же останется только отредактировать ее под свои цели и растянуть на необходимый диапазон ячеек.
Шаг 3: Модернизации формулы для повторных названий
Единственный недостаток созданной только что формулы – некорректная ее работа при наличии повторных названий, что вы можете заметить на представленном далее скриншоте. Это связано с тем, что вспомогательная функция не в состоянии правильно обработать повторяющиеся слова, поэтому ее придется немного усовершенствовать, если вы хотите использовать в списке повторы.
- Откройте вспомогательную формулу и уберите знак «, чтобы работал только при условии равенства.
Добавьте вторую часть — , позволяющую нормально записывать одинаковые слова в последовательном порядке.
Снова растяните формулу, чтобы она изменилась на всех ячейках.
Добавьте в список повторяющиеся названия, чтобы проверить их нормальное отображение.
Опишите, что у вас не получилось.
Наши специалисты постараются ответить максимально быстро.
Больше
Fullscreen VideoМодальные коробкиШкалаИндикатор прокруткиСтроки хода выполненияПанель уменийПолзунки диапазонаПодсказкиPopupsСкладнойКалендарьHTML вставкаСписокПогрузчикиЗвездвРейтинг пользователейЭффект наложенияКонтактные фишкиКартыКарточка профиляОповещенияЗаметкиМеткиКругиКупонОтзывчивый текстФиксированный нижний колонтитулЛипкий элементОдинаковая высотаClearfixСнэк-барПрокрутка рисункаЛипкий заголовокТаблица ценПараллаксПропорцииПереключение типа/не нравитсяВключить скрытие/отображениеПереключение текстаПереключение классаДобавить классУдалить классАктивный классУвеличить HoverПереход при наведенииСтрелкиФормыОкно браузераНастраиваемая полоса прокруткиЦвет заполнителяВертикальная линияАнимация значковТаймер обратного отсчетаМашинкуСкоро страницаСообщения чатаРазделить экранОтзывыЦитаты слайд-шоуЗакрываемые элементы спискаТипичные точки останова устройстваПеретаскивание HTML-элементаКнопка спуска на входеJS медиа запросыJS анимацииПолучить элементы IFRAME
Сортировка по дате
И наконец, предположим, что вам нужно отсортировать сотрудников по их дате выхода на пенсию. Эта информация хранится в свойстве и чтобы сделать всё интереснее, это будет не объект с датой, а просто строка. Что нам нужно сделать первым делом, так это создать валидный объект даты из строки даты выхода на пенсию, хоть впоследствии процесс и будет таким же, как и сортировка по числам:
employees.sort(function(a, b){var dateA=new Date(a.retiredate), dateB=new Date(b.retiredate)return dateA-dateB //сортировка по возрастающей дате})
Это отсортирует массив таким образом, что работник, выходящий на пенсию раньше всех, появится первым. теперь будет Sarah. Это сработает, потому что JavaScript даст вам сравнить и/или сделать арифметические вычисления на объекте даты, который в первую очередь автоматически сконвертируется в числовой вид.