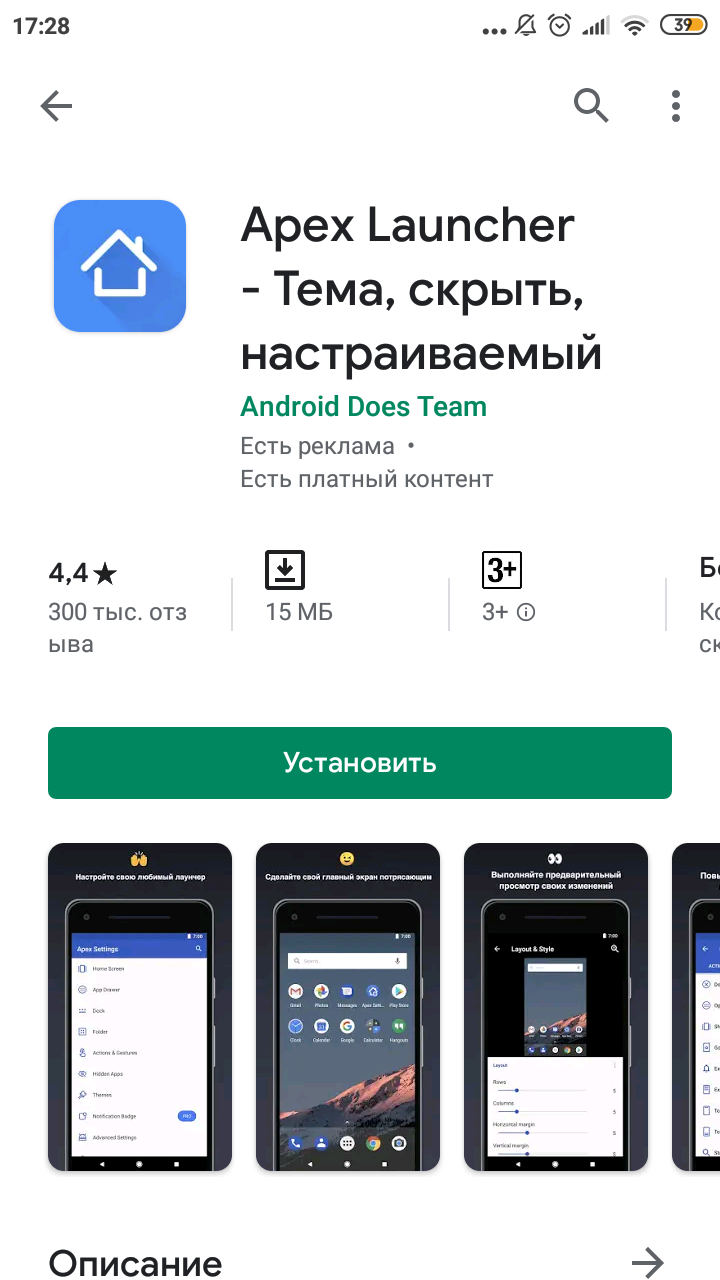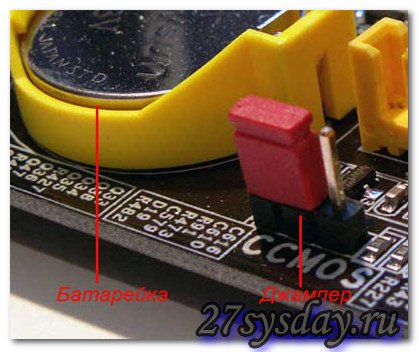Что означают значки на телефоне разных моделях: виды и расшифровка
Содержание:
- Что делать, если нет Bluetooth в Windows?
- Расшифровка символов
- Варианты восстановления значка интернета на компьютере
- Обозначения на корпусе
- Что обозначает L
- Как подключаются выходные контакты
- Значок подключения к сети Wi-Fi
- Что означают значки на экране Андроида: значение
- Запуск ярлыка от имени администратора
- Настраиваем MAC адреса
- Домофон включен или выключен как определить
- Что означает значок трубка с ВайФаем на Samsung, Xiaomi и др.
- Что такое VoWiFi и WiFi Calling
- Как включить WiFi Calling (VoWiFi) на смартфоне
- Когда домофон включен, а когда выключен?
- Как включить или выключить устройство с Рабочего стола: что понадобится?
- Значок сети отсутствует на панели задач в Windows 7 и Windows 10
- четкие и резкие изображения. Доступны различные размеры бума.
Что делать, если нет Bluetooth в Windows?
По своему опыту могу сказать, что причина обычно в следующих моментах:
- На компьютере нет Bluetooth вообще. То есть, нет самого устройства (модуля, USB адаптера). Это больше относится к стационарным компьютерам. Так как в ноутбуках он обычно встроенный. Бывает, что на ноутбуке Bluetooth отсутствует из-за выхода из строя самого модуля. Или он отключен в BIOS (редко, но бывает).
- Не установлен драйвер на Bluetooth. Это очень частая причина.
- Драйвер установлен, но Bluetooth просто отключен. Сам адаптер должен отображаться в диспетчере устройств. А вот значка в трее и кнопки в центре уведомлений не будет.
Дальше рассмотрим решения по этим трем пунктам.
1. Если физически отсутствует Bluetooth адаптер
Я недавно опубликовал очень подробную статью на эту тему: как проверить, есть ли Bluetooth на ноутбуке или компьютере и как его найти?
С ПК все понятно. Если USB Bluetooth адаптер к нему не подключен, то скорее всего нужно его купить и подключить (бывают исключения, например, материнские платы со встроенным беспроводным модулем). Как выбрать такой адаптер для ПК, я писал в этой статье. А здесь показывал как его подключить и настроить.
В ноутбуках, даже старых, Блютуз должен быть встроенный. Он совмещен с Wi-Fi модулем. То есть, эти два соединения работают через одну плату. Прежде чем покупать для ноутбука USB адаптер, или менять встроенный модуль, я советую сначала исключить проблемы с драйверами. И тот момент, что адаптер может быть отключен.
2. Если проблема с драйверами
В Windows 10 такие проблемы бывают редко. Система сама находит и ставит подходящий драйвер, и Bluetooth работает сразу. В более старых версиях с этим могут быть проблемы. Да и в десятке не редко приходится ставить драйвер вручную.
Все, что нужно сделать: скачать драйвер на Bluetooth с сайта производителя своего ноутбука (конкретно для модели ноутбука), для установленной на ноутбуке Windows и установить его. В большинстве случаев эти несложные действия полностью решают проблему с отсутствием Блютуз на компьютере. И это первое, что вы должны сделать.
В диспетчере устройств должен появиться раздел «Bluetooth». Как на моих стриншотах выше в этой статье.
3. Если Блютуз отключен
Первым делом проверьте, не отключен ли сам адаптер в диспетчере устройств (если его там вообще нет – возвращаемся к пункту 1 и 2). Возможно, возле самого адаптера есть иконка как на скриншоте ниже, и его просто нужно включить.
Так же рекомендую открыть свойства адаптер (там же, в диспетчере устройств) и посмотреть состояние устройства, нет ли ошибок.
Возможно, на вашем ноутбуке есть отдельный переключатель, который служит для отключения/включения беспроводных модулей. Обязательно проверьте. Как правило, такой переключатель есть на старых ноутбуках. И выглядит он примерно вот так:
Так же обратите внимание на сочетание клавиш, которые предназначены для управления беспроводным модулем. Обычно это комбинация Fn + F2, Fn + F3
Клавиша Fn с клавишей на которой изображен значок беспроводной сети. Этот способ особенно актуален для Windows 7.
Если у вас Windows 7, то обязательно проверьте на сайте производителя, нет ли там для вашего ноутбука (по модели) утилиты для управления беспроводными подключениями, или питанием. Иногда, включить Блютуз удается только через такие фирменные утилиты.
Еще несколько статей, которые должны вам пригодиться:
- Как включить Bluetooth на ноутбуке?
- Как включить и настроить Bluetooth на ноутбуке с Windows 10
54
Сергей
Bluetooth
Расшифровка символов
У современных автомобилей присутствует большое количество символов и аббревиатур, отвечающих за отдельные сети. Полная расшифровка более читаема в форме таблицы.
Индикатор
Расшифровка
Индикатор говорит о включении блока автоматической активации внешних осветителей.
Знак указывает на отключение адаптивной системы регулятора света фар. Если лампа мигает – в сети обнаружена ошибка.
Активирована система автопилота, происходит слежение за дорожной разметкой.
Дублирует вышеуказанную систему, свидетельствуя о перемещении машины в сторону.
Неисправность прибора устройства старт/стоп – машина может не глохнуть на светофорах.
Активирован режим полного привода в штатном режиме.
Аналогично с понижением передачи (для внедорожников).
LOCK – включен межосевой дифференциал, активирован принудительный привод на все 4 колеса.
Также может выглядеть как зеленая М. Знак говорит о включении режима экономии топлива (отключен один или несколько цилиндров).
Неисправность полного привода.
Несовпадение диаметров передних и задних колес на полном приводе.
Перегрев межосевого дифференциала. Также может указывать на поломку или обрыв привода.
Сильный перегрев масла в заднем мосте. Требуется остановиться и дождаться остывания лубриканта.
Система активного подруливания включена.
Проблемы в вышеуказанном модуле.
Активирован режим трогания на увеличенном передаточном числе. На автомате машина начинает движение со 2 передачи.
Неисправность привода бесступенчатой трансмиссии. В нормальном режиме кратковременно загорается при включении зажигания.
Поломка рулевого управления с переменным числом оборотов.
Индикаторы переключения режимов езды. Обычно используются в современных автомобилях типа Мерседес W164.При включении одного из указателей могут меняться настройки двигателя, подвески.
Включен режим принудительной задержки переключения передач на автоматических КПП. Позволяет максимально раскручивать двигатель, используется при обгонах.
В зависимости от конструкции машины может быть круглой формы и иметь знак восклицания. В некоторых комплектациях восклицательный знак загорается отдельно. Индикатор указывает на активацию ручника, утечку жидкости из магистралей.
Обнаружена утечка лубриканта из картера двигателя. Требуется срочно остановиться и восполнить потерю.
Оповещение системы TPMS, указывает на падение давления.
Устройство АБС работает не корректно
При вождении необходимо соблюдать осторожность. Также иконка ABS может указывать на прокол одного из колес ТС.
Устройство ESP представляет собой электронную систему стабилизации, предназначенную для помощи водителю
При включении индикатора – бок нуждается в проверке.
Указатель встречается на современных иномарках. Блок помогает удерживать машину в поворотах. При возгорании EPC следует с повышенной аккуратностью вести автомобиль – устройство отключено. Аналогично может указываться как EPS, при этом принципиального отличия нет.
Устройство электронного распределения усилия тормозов. EBD помогает автомобилисту удержать направление движения при экстренном торможении. Если индикатор горит – блок неисрпавен.
В зависимости от производителя указывают на поломку антипробуксовочной системы.
Электронный модуль управления кинетической подвеской неисправен.
Дублируют значение вышеуказанной картинки с отличием в принципе поломки. Значок говорит об отключении устройства.
Устройство автоматического торможения при критическом сближении с впередиидущим автомобилем отключено или сломалось. Часто помогает почистить внешние датчики.
Сломан модуль электронных помощников при управлении машины. Авто управляется нормально, но только при помощи механики.
Также может выполняться в форме снежинки. Свидетельствует об активации режимов помощи водителю на скользкой дороге.
Указатель положения кузова автомобиля над уровнем дорожного покрытия. Опция монтируется исключительно на машинах с пневматическими подвесками.
Обнаружены поломки в ходовых узлах транспортного средства.
PS
Квадратный индикатор может указывать на неисправность ГУР или необходимость смены заправленной жидкости.
Отключение повышенной передачи на автомате.
Нужно проверить двигатель. Система ЕРС может принудительно снизить мощность силовой установки.
Варианты восстановления значка интернета на компьютере
Как уже говорилось, причиной пропажи значка сети интернет чаще всего становится халатность и невнимательность человека или заражение компьютера вирусными программами, способными нарушить целостность системных файлов и скрыть важные иконки. Для решения последней проблемы следует проверить ПК с помощью сканеров и установить хороший антивирус. Другие варианты решения проблемы, когда пропал значок интернет, будут расписаны подробнее.
Панель управления
Если в качестве ОС установлена Windows 10, то вернуть значок просто. Для этого нужно:
Зайти в «Настройки панели задач» путем нажатия по ней правой кнопкой мыши и выбора соответствующего пункта;
Найти ссылку на выбор отображаемых значков, называющуюся «Выберите значки, отображаемые в панели задач» и нажать на нее;
- После появления окна со списком иконок, нужно найти пункт «Сеть и доступ к интернету»;
- Выбрать показ значка путем установки переключателя в состояние «Включено»;
Важно! Аналогичным образом можно настроить отображение всех интересующих пользователя значков
Системные значки
Для владельцев персональных компьютеров с установленными в качестве операционных систем более старыми версиями Windows подойдет способ с настройкой системных значков. Если предыдущий способ также не помог владельцам Виндовс 10, нужно проделать следующие действия:
- Перейти в Панель управления и найти пункт «Значки области уведомлений» или прописать его название в меню Пуск;
- Нажать на ссылку включения и отключения системных иконок состояния;
Найти пункт «Сеть» и напротив него выбрать значение поведения «Вкл»;
Важно! Помимо иконки интернета, здесь можно включить отображение Громкости, Системных Часов, Питания, в случае, если это ноутбук или портативное устройство, Советы от центра поддержки системы
Windows XP
Для этой более старой версии операционной системы действия будут немного другими, так как установка значков, отвечающих за те или иные функции, будет располагаться в разных местах. Чтобы вернуть иконку, демонстрирующую подключение к интернету, нужно сделать следующие действия:
- Перейти в Панель управления или найти в поиске «Сетевые действия»;
- Во вкладке «Общие» нужно найти «Подключение по локальной сети»;
В свойствах этой сети необходимо установить флажок напротив пункта «При подключении вывести значок в области уведомлений» и сохранить изменения;
Проверка драйверов
Драйвер также может быть причиной исчезновения иконки
Устарел он или удалился, не важно. Для его обновления или повторной установки нужно:
Включение в BIOS
Если при решении проблемы предыдущим способом в разделе Сетевых плат не была найдена конкретная карта, то она может быть отключена в BIOS. Чтобы включить ее, нужно выполнить следующие шаги:
- Войти в BIOS при перезапуске компьютера стандартным образом. Обычно это делается нажатием клавиш F2, F8, F12 или других при запуске. Кнопка включении зависит от модели ПК, ноутбука, материнской платы или версии BIOS.
- Найти вкладку Onboard LAN Controller и выбрать значение Enabled (Включен);
- Сохранить изменения, выйти и перезапустить ПК в обычном режиме.
Если выполнено все правильно, нужный знак появится на своем месте.
Важно! Эти способы являются самыми распространенными и выполняются очень легко. Есть еще один способ, связанный с редактированием реестра
Он подойдет более продвинутым пользователям.
Обозначения на корпусе
 Обозначения на корпусе выключателей
Обозначения на корпусе выключателей
Помимо обозначения L на выключателе осветительных устройств у его рабочих контактов или на корпусе встречаются другие символы и значки.
Чаще всего производители используют символический принцип маркировки двух состояний коммутирующего прибора – включено и выключено. В качестве таких символов традиционно применяются интуитивно понятные нуль и единица («0» и «1»). Первый из них соответствует состоянию «Выключено» или ВЫКЛ и располагается в самой нижней зоне корпуса электрического прибора. Второй значок означает «Включено» (ВКЛ) и наносится в верхней части. Встречаются и такие редкие обозначения как стрелки, указывающие направление коммутации.
Что обозначает L
Общепринятые обозначения на выключателях света наносятся с целью маркировки их контактных соединителей или для указания положения, в котором находится их клавиша.
Схема подключения одноклавишного выключателя
Предположительно, этот символ взят от первой буквы английского слова «Line», означающего линию или линейный провод. У второго контакта также имеется свое обозначение, которое у разных производителей имеет различный вид:
- Символ L с добавлением к нему единицы – L1.
- Тот же знак, но с добавлением штриха – L`.
- Небольшая стрелка, обращенная вверх.
- Просто единица («1»).
У ряда производителей этот отвод вообще никак не обозначается. Если он находится сверху, от него отводится провод к люстре или распределительной коробке.
Схема подключения двухклавишного выключателя
В ПУЭ оговаривается, с каких сторон должны подводиться и отводиться проводники к выключателю. Согласно требованию нормативов, подводка делается снизу, а отвод монтируется сверху.
У двухклавишных и трехклавишных приборов количество отводящих проводников возрастает до двух и трех соответственно, что вынуждает их производителей маркировать дополнительные контакты. Поэтому в их обозначениях часто встречаются такие значки как L2, L3 или та же буква, но с двумя или тремя штрихами. Также возможен вариант, когда вместо букв рядом с выходными клеммами стоят только цифры, соответствующие номеру отводящего проводника.
Как подключаются выходные контакты
 Наличие большого количества обозначений на контактах многоклавишных электрических переключателей вызывает определенные сложности с их подключением. Неопытному пользователю без измерительного оборудования сложно определить, какой из проводников ответственен за включение конкретной лампочки в люстре или одной из групп осветителей. В этой ситуации приходится действовать методом проб или ошибок.
Наличие большого количества обозначений на контактах многоклавишных электрических переключателей вызывает определенные сложности с их подключением. Неопытному пользователю без измерительного оборудования сложно определить, какой из проводников ответственен за включение конкретной лампочки в люстре или одной из групп осветителей. В этой ситуации приходится действовать методом проб или ошибок.
Порядок действий с каждым типом выключателей можно представить в виде следующего алгоритма:
- при одноклавишном варианте на выключателе имеются L и L1 –это означает, что к выходу подсоединяется только один отводящий проводник;
- в двухклавишном аналоге их придется поочередно подсоединять к каждой из выходной клемм, и смотреть какой из осветителей загорается;
- на основе экспериментальных данных выбираются нужные контакты под обозначениями L1 и L2;
- в трехклавишном образце возможности расширяются: придется перебирать порядок подключения много раз (количество комбинаций из трех вариантов равно 6-ти).
Упростить последнюю операцию удается, если поочередно подсоединять «неопознанные» отводящие проводники с фазным проводом и наблюдать, какие лампочки, группы или светильники загораются.
Значок подключения к сети Wi-Fi
Существует подключение к сети Wi-Fi и интернету. Всё должно работать. Если отображается этот значок, но возникают проблемы с подключением, это может означать, что проблема касается конкретного приложения или веб-сайта, или брандмауэр блокирует подключение к интернету.
Существует подключение к сети Wi-Fi, но не было обнаружено подключение к интернету (такой статус также называется ограниченным подключением). Этот значок означает, что компьютер под управлением Windows соединен с локальной сетью, но нет подключения к интернету. Вероятно, видны другие компьютеры и устройства в сети, но нельзя совершать действия, требующие доступа в интернет (например, просмотр веб-страниц, использование электронной почты или режим потоковой передачи музыки или видео).
Чтобы проверить, имеет ли компьютер связь (подключение к интернету), Windows отправляет HTTP-запрос на сервер в интернете. Если он не получает ответа от сервера, то отображается этот значок.
В случае ограниченного подключения создайте и откройте отчет о беспроводной сети, затем выполните следующие действия:
- Создайте отчет о беспроводной сети, а затем откройте его. Отчет имеет вид HTML-файла и хранится в определенном месте на вашем компьютере.
- Введите в командной строке команду netsh wlan show wlanreport
Найдите часть Output for ‘ipconfig /all’ (вывод команды «ipconfig /all») в разделе Script Output (выходные данные скрипта), а затем прокрутите отчет в части, в которой упоминается Ваша сетевая карта.
- Убедитесь, что у вас правильный IP-адрес. Убедитесь ваш IP-адрес не имеет вида 169.254.x.x. Если Ваш IP-адрес выглядит так, это значит, что операционная система не смогла получить IP-адрес от маршрутизатора. Если вы не используете статические IP-адреса в сети, убедитесь, что на вашем маршрутизаторе включен протокол DHCP. Информацию о соответствующей процедуре можно найти в документации на маршрутизатор.
Проверьте DNS-сервер. Убедитесь, что в списке указан DNS-сервер, и проверьте его с помощью команды ping.
Что означают значки на экране Андроида: значение
Есть несколько классификаций иконок, и все они отвечают за конкретные свойства аппарата — планшета или телефона. В устройствах разных моделей они выглядят похоже, отличаются только особенностями графики и пикселизации.
Например, изображение антенны в виде возрастающих вертикальных прямоугольников оповещает человека о том, какой сигнал сотовой связи доступен в месте нахождения. Если связь плохая, будет только одно деление антенны, если он мощный — 4 или 5, в зависимости от смартфона.
Классификация Е, 3G, 4G и H показывает то, какая скорость интернета действует в той зоне покрытия, где вы находитесь. Самый слабый показатель — Е. Он появляется в участках, отдаленных от вышек сотовой связи. Все чаще в городах активен 4G, однако это покрытие появилось еще не везде.
Батарейка показывает уровень заряда устройства. Если она подсвечена красным, значит требуется подключить его к зарядке. Если там нарисована молния, значит идет процесс подзарядки. Если двойная молния — активен режим «Быстрая зарядка». Чтобы помочь разобраться в этой теме, мы приготовили руководство «Значки на Андроиде: расшифровка».
Что означает значок «VoLTE»
Volte — это новая разработка в сфере голосовых звонков. Первый телефон с таким разрешением появился в 2014 году в Сингапуре. По состоянию на 2020 год технология развивается, но не так стремительно, поэтому внедрена она не во все телефоны. Главное преимущество — качественный звук голоса при звонках. Этого удалось достигнуть благодаря более сильным модулям связи и мощному каналу передачи информации.
Если в своей строке состояния вы обнаружили надпись «VoLTE», значит входящие и исходящие вызовы осуществляются по современной качественной технологии, и она доступна в этом регионе.
Значение буквы «E»
Это начальная классификация скорости интернета. Если на строке состояния появилась эта буква, значит видео и музыку придется подгружать долго, а графика на некоторых сайтах не откроется вообще. Такие явления часты в отдаленных селах и глубинках.
Что означает значок глаза
Эта иконка отвечает за концентрацию взгляда на отдельном участке экрана, и снижение яркости. Чтобы не перенапрягать зрачки ярким излучением, умный датчик следит за тем, на какую область изображения смотрит пользователь. Там цвет становится не ярким белым, а более желтым, что позволяет оградить глаза от яркого излучения. Этот инструмент удобно использовать при чтении книги с телефона, или при просмотре видео.
Что означает значок «H»
Это показатель более стабильного интернета. Полностью эта технология носит аббревиатурное название HSPA. По скорости интернета это быстрее, чем 3G. На некоторых телефонах значка «H» нет, он отображается как 3.5G.
Что значит 4G
Эта скорость мобильного интернета в 2020 году считается одной из самых продвинутых. Выше ее только 4.5, однако этот модуль встречается мало где. Во всех крупных областных и районных городах уже появилась технология 4G, позволяющая смотреть видеоролики высокого качества без торможения интернета. Поток настолько быстрый, что его использование местами лучше, чем точка доступа Wi-Fi.
Что означает значок NFC
Эта надпись вверху экрана символизирует об активном модуле NFC, который отвечает за бесконтактную оплату. Таким датчиком обладают телефоны средней и дорогой ценовой категории. Если модуль включен и готов к произведению оплаты, вверху высвечивается значок NFC.
Что означает значок «R»
Эта буква означает, что вы находитесь в роуминге. Если происходит пользование услугами мобильного оператора, то списание средств будет происходить по тарифу, который рассчитан на роуминг.
Что означает «LTE»
Это скоростной стандарт для голосовых звонков. Он используется для входящих и исходящих вызовов на всех телефонах. В зависимости от настроек, он может отображаться или нет, но активен этот параметр всегда.
Запуск ярлыка от имени администратора
Как я уже упоминал, такая операция требует повышенных привилегий. Чтобы ограничиться обычным двойным щелчком мышью по ярлыку, не обыскивая контекстное меню, сразу разрешим его запуск с повышенными правами. В том же контекстном меню вернитесь к вкладке Ярлык и выберите Дополнительно. Что делать дальше – вы поняли:
Не забудьте Применить изменения. Всё тоже самое я проделаю и с ярлыком включения звука.
Ну, собственно, на этом я позволю себе закончить статью. В принципе тему и настройки можно продолжить. Так, если пожелаете спрятать окно консоли окончательно, к вашим услугам информация из статьи Как спрятать окно консоли cmd. Я усложнять статью не буду и пожелаю за сим всем успехов.
Настраиваем MAC адреса
Пытаемся распутаться…
Многие путают разные MAC адреса, из-за этого подключение и настройки интернета могут занять довольно продолжительное время. Дело в том, что нам придется работать с несколькими MAC адресами. Во-первых, важен MAC адрес, который был зарегистрирован у вашего провайдера (обычно это MAC адрес той сетевой карты или роутера, который первоначально использовался для подключения). Большинство провайдеров, просто, привязывают MAC адреса в целях дополнительной защиты, некоторые этого не делают.
Во-вторых, рекомендую вам поставить фильтрацию в вашем роутере так, чтобы по MAC адресу сетевой карты ноутбука — ему выдавался каждый раз один и те же внутренний локальный IP. Это позволит в дальнейшем без проблем пробросить порты, более тонко настроить программы для работы с интернетом.
И так…
Клонирование MAC адреса
1) Узнаем MAC адрес сетевой карты, которая первоначально была подключена провайдером интернета. Самый простой способ — через командную строку. Просто откройте ее из меню «ПУСК», а затем вбейте «ipconfig/all» и нажмите ENTER. Должны увидеть примерно следующую картину.

mac адрес
2) Далее открываете настройки роутера, и ищите примерно следующее: «Clone MAC», «Emulations MAC», «Замена МАК…» и пр. все возможные производные от этого. Например, в роутере «TP-LINK» эта настройка находится в разделе «NETWORK». См. картинку ниже.
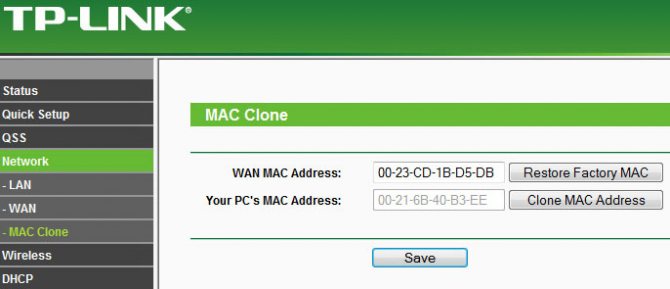
Домофон включен или выключен как определить

Все знают что такой темный подъезд, ночующие в нем незнакомые люди, кучи мусора, и не только, остаются после них. Кража ковриков, лампочек и т.д. На помощь пришли кодовые замки и аналоговые домофоны. Сейчас вы можете видеть такое оборудование при входе почти в каждый дом. Но люди не перестают думать о безопасности своих квартир, домов, так как не одни живут в больших высотках. Поэтому широко востребованными стали домофоны в каждой квартире.
Сперва аналоговые домофоны обеспечивали только аудиосвязь, затем небольшой технологический прогресс дал возможность людям видеть человека за дверью.
Но даже такая полезная вещь, как домофон может давать сбой и тогда вы можете столкнуться с такой проблемой, когда вы приходите после рабочего дня домой, подносите ключ от домофона к замку двери, а в ответ на экране высвечивается ошибка, и дверь не открывается. Это означает, что вам отключили домофон за неуплату, и теперь возникает вопрос: как подключить самому это устройство?
Что означает значок трубка с ВайФаем на Samsung, Xiaomi и др.
25.06.2020
Технологии
В начале этого года в нашей области компания МТС первой ввела у себя поддержку технологии WiFi calling. В столице она работает аж с 2016 года! И тем не менее, многие до сих пор не знают что это такое и не понимают что означает трубка со значком Вай-Фай, которая внезапно появилась в строке состояния смартфона. А ведь это классная и очень полезная функция, позволяющая всегда быть на связи даже там, где нет приёма у оператора сотовой связи — лишь бы была беспроводная сеть с доступом в Интернет! Заинтересовал? Тогда читаем дальше!
Что такое VoWiFi и WiFi Calling
Технология VoWiFi — она же WiFi Calling или WFC — даёт возможность осуществлять голосовые звонки и отправлять СМСки через Wi-Fi-сеть по протоколу IP даже не имея прямой связи с сетью своего мобильного оператора. Отсюда, кстати и пошло название VoWiFi, которое расшифровывается, как «voice over Wi-Fi», что на русском языке звучит как «голос поверх Wi-Fi». Если в сети встретите аббревиатуру VoWLAN, то это то же самое — расшифровывается, как «Voice over wireless LAN».
При использовании функции WiFi Calling в качестве сотовой вышки для телефона выступает беспроводная сеть. И тут по сути без разницы какая — домашняя, офисная, общедоступная — главное, чтобы с доступом в Интернет.
Зачем нужен WiFi Calling?
В крупных мегаполисах это будет удобно, если Вы находитесь в каком-либо месте, где не доходит сигнал сотовой связи, но есть сети WiFi. Например, метро и паркинги. За пределами города VoWiFi найдёт применение там, где нет покрытия мобильных операторов, но протянуты коммуникации кабельных провайдеров. Например, какие-нибудь базы отдыха в горах.
Кстати, для работы Wi-Fi Calling не требует установки специальных программ — на большинстве современных смартфонов Samsung, Xiaomi, iPhone и т.п. всё уже вшито в операционную систему. Нужно лишь единожды активировать соответствующую функцию. После этого в панели уведомлений Вы увидите значок с ВайФаем и дальше уже, при наличии подключения к беспроводной сети, вызов будет автоматически выполнятся в формате Call over Wi-Fi. Обычно это тарифицируется по домашнему тарифу, чем активно пользуются туристы.
Как включить WiFi Calling (VoWiFi) на смартфоне
Итак, если данная функция у Вас выключена и значок Вай-Фай с трубкой не отображается, то чтобы включить WiFi Calling на своём телефоне, выполните следующее:
Samsung Galaxy
Открываем панель быстрого доступа и и ищем значок в виде трубки с ВайФаем, подписанный как «Вызовы по Wi-Fi». Нажимаем на него:
Сам значок становится активным (яркий, а не серый), а в строке индикации появится соответствующий значок.
Xiaomi Redmi
На момент написания инструкции у китайских смартфонов Сяоми в MIUI 11 временно закрыли общий доступ к фукнциям VoLTE и VoWiFi. Но если Вы всё же хотите включить WiFi Calling на Xiaomi, то необходимо сначала открыть набор номера в телефоне и ввести код:
После этого будет проведена проверка и, если функция поддерживается Вашим оператором связи, то открыв в Настройках раздел «SIM-карты и мобильные сети», Вы увидите пункт «Вызовы через Wi-Fi»:
Заходим, активируем и пользуемся в своё удовольствие.
Huawei Honor
На смартфонах Хуавей Хонор так же необходимо зайти в настройки Андроида и открыть раздел «Беспроводные сети» >>> «Мобильная сеть». Там должен быть пункт меню «Wi-Fi-вызовы».
Выбираем его и переходим в подраздел, где нужно сдвинуть один единственный ползунок в положение «Включено».
Если у мобильного оператора функция поддерживается, то Вы увидите значок Вай-Фай с трубкой в панели уведомлений и после этого можно успешно пользоваться этой удобной опцией!
vowifi, wifi calling, трубка вай-фай
Когда домофон включен, а когда выключен?
Хозяйка ждет гостя или врачей и не знает, работает ли у нее домофон. Как в таком случае не пропустить мимо ушей приход посетителей и не заставить их ждать, только потому, что домофон был выключен?
Многие домофоны оснащаются кнопкой переключения состояния работы домофона, но по непонятной причине не имеют всем привычных подписей «вкл.» и «выкл.», а оснащены другими о и «кружочком». Так, когда домофон включен: в положении палочка или кружок? Стоит сразу же расставить все точки над I. Да, вы правильно поняли, палочка – это англоязычное I, а кружок – O. Это сокращения от английских слов IN и OUT, аналогов русских ВКЛ. и ВЫКЛ. Следовательно, при палочке домофон работает, при кружочке – выключен. Некоторые модели не имеют подписей на кнопке включения и выключения трубки.
Для того чтобы купить домофон сделайте заказ через сайт или свяжитесь с нашим менеджером.
Как включить или выключить устройство с Рабочего стола: что понадобится?
Единственным условием, что не даёт использовать настройку прямо сейчас – это утилита devcon.exe из состава Windows Driver Kit. Однако качать полный набор WDK для установки единственной и легковесной утилиты – не вариант. Потому я предлагаю готовые файлы для скачивания
На одном лишь заостряю ваше внимание: версия скачиваемого файла CAB должна соответствовать версии Windows. А порядок установки devcon.exe прост:
- качаем нужную версию архивом
- распаковываем архив, выбираем разрядность версии Windows
- открываем CAB двойным щелчком (если devcon.exe уже распакован, пункт 4 пропускайте)
- копируем файл определённый для своей Windows файл и переименовываем его в devcon.exe
- перекидываем получившийся devcon.exe в папку System32 вашей Windows, что переведёт утилиту в разряд системных.
Значок сети отсутствует на панели задач в Windows 7 и Windows 10
- Проверьте скрытую панель на панели задач
- Переконфигурируйте панель задач для отображения значка сети
- Перезапустите проводник Windows .
1. Проверьте скрытую панель на панели задач
В большинстве случаев сеть фактически скрыта и не пропала. Когда это происходит, пользователь (или стороннее лицо), вероятно, перетащил значок сети в скрытую панель. Чтобы вернуть его, все, что вам нужно сделать, это перетащить значок со скрытой панели обратно в исходное местоположение.
Для этого выполните следующие действия:
- Разверните скрытую панель на панели задач. Обычно обозначается треугольной стрелкой (вверх).
- В скрытой панели найдите значок сеть/Wi-Fi .
- Дважды щелкните значок, удерживайте и перетащите его обратно в исходное местоположение на панели задач.
- У вас все настроено!
Примечание. Этот метод применим как к Windows 10, так и к Windows 7
В случае, если значок сети не отображается на панели задач и скрытой панели, вы можете попробовать следующий метод для решения проблемы.
2. Переконфигурируйте панель задач для отображения значка сети
Если значок сети не отображается на панели задач, возможно, ваша система была перенастроена для удаления значка с панели задач. Это могло быть сделано непреднамеренно сторонним или даже самим собой.
Чтобы включить/добавить значок сети на панель задач, выполните действия, описанные ниже:
В Windows 10
- Нажмите на значок «Windows», чтобы открыть меню «Пуск».
- Нажмите на значок Настройки в меню “Пуск”.
- В окне Настройки click откройте меню Система .
- Выберите Уведомления и действия .
- Нажмите Добавить или удалить быстрые действия .
- В списке параметров найдите Сеть и установите для него значение Вкл. .
- Закройте окно.
- Проверьте, отображается ли значок сети на панели задач.
Windows 7
- Перейдите в область панели задач и щелкните ее правой кнопкой мыши.
- Выберите Свойства из отображаемых параметров.
- Перейдите в раздел Панель задач и перейдите в Область уведомлений ; нажмите Настроить .
- В правом окне нажмите Выберите значки и уведомления, отображаемые на панели задач .
- Теперь перейдите к значкам и найдите Сеть .
- Перейдите в подраздел Поведения (рядом со значками), нажмите Показать значок и уведомления , раскрывающийся список , рядом с “Сеть”.
- В меню выберите Вкл. .
- Следуйте инструкциям на экране, чтобы завершить процесс.
- Выйти из программы.
Проверьте, решена ли проблема. Если нет, вы можете попробовать следующий метод.
3. Перезапустите проводник Windows.
Чтобы запустить эту процедуру, выполните следующие действия:
- Щелкните правой кнопкой мыши область ‘панели задач screen на экране.
- Выберите Диспетчер задач в списке параметров.
- В окне Задача Менеджер to перейдите в Процессы .
- Найдите и щелкните правой кнопкой мыши Проводник Windows /exe .
- Выберите Перезагрузить (в Windows 10) или выберите Завершить процесс (в Windows 7).
- Следуйте подсказкам, чтобы завершить процесс.
Это должно решить проблему.
Заключительная записка
Если описанные выше способы не могут решить проблему, вы можете попытаться перенастроить отображение панели задач в «Редакторе реестра (Regedit)» и/или «Редакторе групповой политики (gpedit)». Последнее – gpedit – однако применимо (только для исправления этой конкретной ошибки) в Windows 10.
четкие и резкие изображения. Доступны различные размеры бума.
четкие и резкие изображения. Доступны различные размеры бумаги глянцевого покрытия, в том
числе A4, 8,5 x 11 дюймов 216 x 279 мм, 5 x 7 дюймов 13 x 18 см и 4 x 6 дюймов 10 x 15 см. Бумага
не содержит кислот, что позволяет получать более долговечные фотографии.
Экономичные пакеты фотоматериалов HP
В экономичных пакетах фотоматериалов HP содержатся оригинальные картриджи HP и
улучшенная фотобумага HP. Это позволяет сэкономить время и гарантированно получать при
печати доступные профессиональные фотографии с помощью принтера HP. Оригинальные
чернила HP и улучшенная фотобумага HP специально разработаны для совместного
использования, что позволяет получать долговечные и яркие фотографии. Такой набор идеально
подходит для печати всех отпускных фотографий или большого количества копий фотографий.
Бумага HP повышенного качества для презентаций, мат. 120 г, или Профессиональная бумага
Этот тип бумаги представляет собой плотную двустороннюю бумагу, идеально подходящую для
печати презентаций, предложений, отчетов и информационных бюллетеней. Большая плотность
придает им выразительный внешний вид.
Бумага HP для брошюр, глянц. 180 г или Профессиональная бумага HP, глянц. 180 г
Эти типы бумаги имеют глянцевое покрытие с обеих сторон, что делает их подходящими для
двусторонней печати. Этот тип бумаги обеспечивает качество, близкое к фотографическому, и
наиболее подходит для воспроизведения изображений и деловой графики для обложек отчетов,
специальных презентаций, брошюр, почтовой корреспонденции и календарей.
Бумага HP для брошюр, мат. 180 г или Профессиональная бумага HP, мат. 180 г
Эти типы бумаги имеют матовое покрытие с обеих сторон, что делает их подходящими для
двусторонней печати. Этот тип бумаги обеспечивает качество, близкое к фотографическому, и
наиболее подходит для воспроизведения изображений и деловой графики для обложек отчетов,
специальных презентаций, брошюр, почтовой корреспонденции и календарей.
Все типы бумаги предназначены для ежедневной печати, для их производства используется
технология ColorLok, которая снижает вероятность появления пятен и обеспечивает насыщенный
черный цвет и яркие другие цвета.
Ярко-белая бумага HP для струйной печати и Цветная бумага для струйной печати HP
Ярко-белая бумага для струйной печати и Цветная бумага для струйной печати HP обеспечивают
высокую контрастность цветов и четкость текста. Они достаточно непрозрачные, подходят для
двусторонней цветной печати и не просвечивают, что делает их наиболее подходящими для
создания газет, отчетов и рекламных листков.
Универсальная бумага HP
Универсальная бумага HP — это бумага высокого качества, которая предназначена для
выполнения различных задач. При печати на этой бумаге документы имеют более качественный
вид по сравнению с обычной или копировальной бумагой. Бумага не содержит кислот, что
позволяет получать более долговечные фотографии.
Бумага HP для офиса, а также для копирования или копирования и печати
Глава 2 Начало работы
Выделить → Я нашла инструкцию для своего МФУ здесь! #manualza
Читал инструкцию по приминению клизмы: уписался. Применил: укакался.