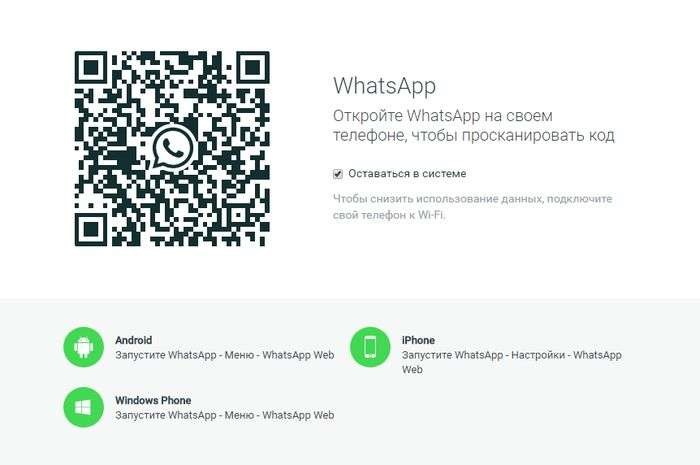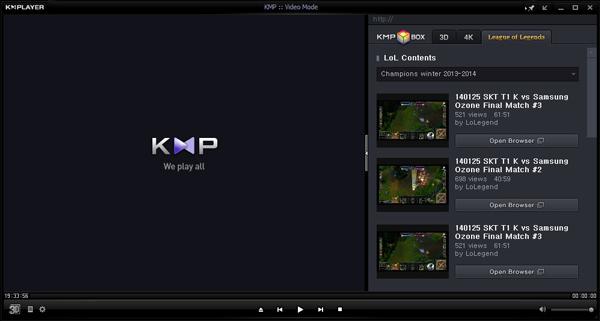Скачать 7zip (7зип) для windows 7
Содержание:
- Альтернативные методы распаковки zip архива
- Способы архивации документов на рабочем столе
- Маленький тест
- С чего начать?
- Актуальность программы 7zip
- Как скачать и установить 7-zip архиватор
- Почему архив не открывается
- RAR for Android от компании RARLAB — полноценный WinRar для Андроид
- Для владельцев Айфона и Айпада
- ZIP сегодня
- Типы файлов ZIP
- Python SciPy
- Архивация с помощью 7ZIP
- Еще о мерах безопасности
- Работаем в Windows 10 и 8
- ZIP сегодня
- Аналоги популярных платных программ
- Примечания
- Как создать архив на Андроиде
- B1 Archiver — еще один zip архиватор для Андроид
Альтернативные методы распаковки zip архива
На сегодняшний день есть множество других софтов, которые могут помочь с распаковкой архива zip. Файлы с таким расширениям могут быть обработаны посредством многих программ, а все связанные с этим действия, как правило, однотипны:
- Требуется запустить приложение, а затем открыть архив. Обычно, после этого открывается перечень хранящихся документов.
- Остаётся выбрать нужный, отметить путь извлечения, после чего подтвердить свои действия.
Для этого можно воспользоваться следующими софтами:
- HaoZip;
- IZArc;
- PeaZip;
- Hamster Lite Archiver;
- Hamster Free ZIP Archiver.
Это бесплатные, в основном русифицированные архиваторы, которые прекрасно заменяют WinRAR. Работают с большинством операционных систем, поддерживают большое количество файловых форматов.
Также можно производить распаковку с помощью файловых менеджеров, таких как Total Commander или FAR Manager, но следует отметить, что это более усложнённый метод, по сравнению с перечисленными ранее.
Что касается многотомных архивов, механизм их извлечения аналогичен открытию одного файла, и после разархивирования первого тома, этому процессу автоматически будут подвергнуты все остальные части.
На самом деле, такой проблемы, как разархивировать файл zip на компьютер, не существует. Если нет возможности использовать проводник, всегда можно воспользоваться доступными приложениями. Сделать это не представляет сложности, и каждый может выбирать самый удобный для себя вариант – платный или бесплатный.
Способы архивации документов на рабочем столе
Итак, мы рассмотрим несколько способов сжатия документов, которые находятся на рабочем столе, оснастив пошаговое руководство дополнительными иллюстрациями, представленными скриншотами.
Для начала пользователь должен выбрать файл, навести на него курсов мыши и нажать правую кнопку, после чего на мониторе появиться следующее изображение.
После этого пользователю следует выбрать сроку «Отправить», чтобы получилось следующее изображение.
В данном случае нас интересует вкладка «Сжатая папка ZIP». Нажимаем на эту строку и получаем готовый заархивированный документ.
Стрелка зеленого цвета указывает на архив текстового документа, который, впрочем, не будет отличаться от сжатой папки. Как видим иконка архива одинаковая. После открытия, пользователь получит следующую картинку.
Во второй строку мы видим этот же документ, только в сжатом виде. Об этом свидетельствует занимаемый объём памяти. Исходный файл – 14 КБ. Сравним полученные сведения относительно размеров документа.
После сжатия – 11 КБ. Точно также мы уменьшаем размер и более объёмных файлов, освобождая место для других документов.
Функционирование и преимущества архиватора WinRar
Как правило, операционная система Windows оснащена несколькими программами, применяемыми для сжатия файлов и документов. Помимо ZIP-архиватора, юзер может воспользоваться WinRar, который более распространён среди обладателей ПК. Хотя существенных отличий между представленными аналогами нет. Кроме того, вам будет легче в дальнейшем извлечь файл из архива.
Изначально необходимо нажать правой клавишей мыши на выбранный пользователем файл, который подлежит архивации, после чего выбрать строку «Добавить в архив». Данные действия мы видим на скриншоте.
После нажатия на выбранную вкладку, перед вами на мониторе появиться окно, в котором пользователь может ознакомиться со всевозможными параметрами доступными в процессе осуществления архивации документа, которые представлены несколькими вкладками.
В «Общих настройках» пользователь указывает имя файла, возможные расширения и применяемые способы сжатия, которые представлены разновидностями Обычного, Хорошего, Максимального, Быстрого и Скоростного архивирования.
В строке «Дополнительно» юзер узнает, как поставить пароль на архив winrar, благодаря которому может обеспечить безопасность и конфиденциальность выбранных данных. При выборе пароля лучше воспользоваться запоминающимся набором букв и цифр, чтобы впоследствии не забыть самому. Кроме того, эта вкладка оснащена настройками, обеспечивающими сжатие файлового документа, а после архивирования воспользоваться автоматическим выключением вашего ПК.
Вкладку «Опции» мы рассмотрим во время предоставления пошаговой инструкции, как разархивировать файл. Эта строка предоставляет пользователю возможность не только снять пароль с архива winrar, но и отправить ненужный документ в корзину, отправить по почте или сделать доступным другим пользователям.
Резервное копирование в архиве winrar
Во вкладе «Файлы» юзер может выбрать наиболее приемлемый доступ к имеющимся в архиве файлам и обработать их на свое усмотрение. Кроме того, сжатие документов может происходить выборочно, в зависимости от пожелания юзера.
Во время сжатия файлов, вы можете воспользоваться опцией резервного копирования, которая поможет обладателю ПК сохранить дополнительные копии материалов, если он уверен, что они пригодятся в дальнейшем, а их потеря станет невосполнимой утратой для обладателя. Также вы сможете выбрать время, с целью отметить, когда тот или иной документ попал в архив, и было совершено последнее посещение для просмотра сохраненной документации. Данные параметры в настройках позволяют юзеру разархивировать архив и проводить всевозможные манипуляции с сохраненными документами, которые при этом никоим образом не отражаются на качестве или количестве сжатых информативных данных.
Кроме того, любой архив и сохраненный в нем документ можно оснастить дополнительным комментарием, благодаря функционированию вкладки «Комментарий». После того, как вы заполните все необходимые и интересующие вас поля, нажмите на клавишу «Ок», после чего начнется процесс сжатия.
Преимущества архивирования, посредством применения программы winrar, очевидны. Доказательствами этого факта являются предоставленные ниже изображения, относительно размеров папки «до» и «после» сжатия.
Маленький тест
И, все же, уменьшение объема файла — это основная функция архиватора. Поэтому я решил провести собственное сравнение алгоритмов. В серьезных тестах обычно испытывается работа архиваторов с файлами разных типов. А в самых продвинутых — еще и подыскивают оптимальные настройки. Я поступлю проще: сжимать буду папку с установленной игрой — ведь в ней находятся разные типы данных: и музыка, и графика, и документация, и исполняемые файлы. Настройки же программ-архиваторов я не буду изменять — именно так поступает большинство пользователей.
Итак, игра Bastion — объем папки 863 МБ:
- Zip (интегрированный в Windows 8.1) — 746 МБ (86,4% от исходного объема);
- Zip (WinZip) — 745 МБ (86,3%);
- RAR (WinRAR) — 746 МБ (86,4%);
- 7z (7-Zip) — 734 МБ (85%).
Игра Hotline Miami — объем папки 654 МБ:
- Zip (интегрированный в Windows 8.1) — 316 МБ (48,3% от исходного объема);
- Zip (WinZip) — 314 МБ (48%);
- RAR (WinRAR) — 307 МБ (46,9%);
- 7z (7-Zip) — 301 МБ (46%).
Таким образом, победителем в соревнованиях на сжатие файла, как я и предполагал, вышел 7z. Но стоит ли выбирать именно этот формат? Я думаю, далеко не всегда.
С чего начать?
Актуальность программы 7zip
Перед каждым из нас время от времени встаёт задача отправить электронное письмо, в которое нужно вложить слишком много файлов. В общем-то, задача абсолютно решаемая, если только вы не боитесь, что при скачивании файлов из письма ваш адресат что-нибудь забудет скачать.
Или же другая задача: ваш файл или файлы велики по объёму и вряд ли пройдут через электронную почту. Можно посмотреть на проблему с другой стороны: вы получили письмо с вложением неизвестного вам формата – 7z и начинается активно искать в Интернете ответ на вопрос: расширение 7z чем открыть.
Программное обеспечение распространяется абсолютно бесплатно и дает возможность легко добавлять необходимые файлы в архив или извлекать их оттуда. Скачать архиватор 7zip вы можете у нас на сайте абсолютно бесплатно. За дистрибутивом также можно обратиться на сайт разработчика, где представлено два последних релиза программы. Скачивать дистрибутив со сторонних сайтов и торрентов, потому что это большой риск установить себе на компьютер вредоносное программное обеспечение.
Счастливых пользователей 7zip ждет удобный интерфейс, который даст возможность оперативно найти необходимые файлы для дальнейшей архивации. Программа поможет проверять, копировать, перемещать и удалять файлы.
Скорость работы с данными в программе на таком же высоком уровне, как и в WinRAR. Причем программное обеспечение работает со всеми основными форматами: ISO, WIM, RAR, ZIP и TAR. Форматы RAR, ISO, NSES и другие 7 зип может только распаковывать, перечисленные ранее – как распаковывать, так и упаковывать в них файлы.
Поэтому если вам регулярно приходится работать с архивами, то вам необходимо скачать программу для открытия 7z файлов и других его собратьев по сжатию.
Как скачать и установить 7-zip архиватор
Любая программа должна скачиваться с официального сайта её разработчика, поскольку это безопасно, надёжно, нежели чем скачаете её откуда с левого сайта и вместо нужной вам программы получите какой-нибудь набор вирусов 🙂
Потому что непонятно по какой причине (могу понять ещё причину блокировки Telegram), сайт разработчика архиватора блокируется в РФ и мы получаем вот такое сообщение в браузере:
Для обхода защиты могу посоветовать простую бесплатную программу — VPN Windscribe. Вот здесь (открыть статью) я рассказывал о том, как ей пользоваться. А сразу после того как скачаете с сайта 7-zip, можете отключить ВПН.
На главной странице будут отображаться ссылки Download для скачивания последней версии. Скачивайте версию, соответствующую разрядности вашей Windows (для 32 или 64 битной).
Разрядность системы узнать не сложно, нужно открыть раздел «Система» в Windows (можно найти по поиску) и там будет указано:
Скачайте программу и можно приступать к установке, запустив скачанный файл. Сама установка наилегчайшая и состоит из всего лишь двух окон 🙂 В первом можно изменить путь установки (но лучше оставить исходный) и нажать Install, а во втором просто нажмите Close.
Всё, установка завершена! Теперь как связать (ассоциировать) архивы нужных форматов с 7-zip.
Почему архив не открывается
Нельзя исключать тот факт, что в процессе распаковки архива у пользователя могут возникнуть проблемы. Поэтому мы подготовили ответы на самые важные вопросы, которые позволят устранить ошибку.
Герман
Эксперт в области цифровых технологий и деятельности мобильных операторов. Занимаюсь постоянным мониторингом изменений отрасли в России и за рубежом.
Задать вопрос
Вопрос эксперту
Почему у меня не получается распаковать ZIP-файл стандартными средствами?
Возможно, ваш телефон не обладает встроенным архиватором. Рекомендуем загрузить одно из рассмотренных в материале приложений, чтобы извлечь файлы.
Из-за чего архив распаковывается не до конца?
Скорее всего, на смартфоне просто не хватает встроенной памяти. Если эта проблема стоит для вас особняком, советуем извлекать файлы на SD-карту.
Что делать, если после ввода пароля архиватор выдает ошибку?
Единственная причина возникновения такой проблемы – неправильно указанный пароль. Перепроверьте символы и введите их в верной последовательности.
А если приложение просто отказывается выполнять распаковку?
Вполне вероятно, что это происходит из-за отсутствия у программы плагинов для распаковки архива вашего формата. Воспользуйтесь более функциональным приложением вроде ZArchiver.
4.7 / 5 ( 31 голос )
Автор
Герман
Эксперт в области цифровых технологий и деятельности мобильных операторов. Занимаюсь постоянным мониторингом изменений отрасли в России и за рубежом.
RAR for Android от компании RARLAB — полноценный WinRar для Андроид
На сегодняшний день RAR for Android – это, пожалуй, самый функциональный и популярный рар-архиватор для Андроида, причем совершенно бесплатный. Функциональность приложения держится на высоком уровне, о чем свидетельствуют отзывы на Google Play, а также личный опыт автора обзора.
С помощью приложения RAR вы сможете создавать и распаковывать не только ZIP и RAR архивы, но также открывать файлы следующих расширений: TAR, GZ, 7z, XZ, BZ2, ARJ. Безусловно, данные форматы встречаются гораздо реже на Андроиде, тем не менее, иногда приходится работать и с ними.
Интерфейс архиватора WinRAR на Android
Впрочем, это не полный перечень возможностей распаковщика RAR for Android: например, «Винрар» позволяет быстро восстанавливать поврежденные файлы формата ZIP и RAR, измерять производительность распаковки в ОС Андроид. В общем, все знакомые функции WinRAR со скидкой на то, что все же мы имеем дело с мобильным архиватором.
Сейчас переходим непосредственно к настройкам архиватора «Винрар», которые относятся к работе с архивами. Есть определенные удобства при управлении архивами – например, вы можете выставить архивы как приоритетные файлы в списке файлового менеджера – и они будут на виду. Также можно включить показ скрытых файлов архивов и добавлять имена архивов в историю, что, несомненно, ускорит доступ к ним в будущем. Отдельно следует отметить раздел настроек Пути. Здесь можно указать папку для распаковки по умолчанию, изменить имя архива по умолчанию и прочее. Для списков файлов можно задать определенную кодировку и установить сортировку.
Несмотря на высокую популярность и хороший функционал, у приложения RAR for Android есть, как плюсы, так и минусы.
Плюсы RAR for Android
- Высокая производительность, «Винрар» быстро реагирует на команды;
- Возможность восстанавливать поврежденные файлы из архива;
- На данный момент скачать архиватор для андроид RAR for Android можно совершенно бесплатно, что радует;
Минусы распаковщика zip и rar
- Нет возможности менять интерфейс архиватора: подбирать цвет, шрифт;
- Если в архиве присутствует другой архив, приложение может ругаться при распаковке;
- Временные папки в RAR for Android удаляются через час после закрытия архива, поэтому о конфиденциальности можно забыть
| Полное название архиватора | WinRar |
| Разработчик | RarLab |
| Версия Андроид | 4.0.3 > |
| Количество скачиваний | 10 000 000–50 000 000 |
| Ссылка на скачивание | Скачать winrar для андроид |
Для владельцев Айфона и Айпада
Для распаковки на этих устройствах некоторые люди прибегают к довольно сложному и запутанному варианту. Через браузер Safari загружается файл и затем открывается в «Заметках», а оттуда пересылается в iCloud Drive.
Подобное решение это показатель смекалки, но назвать это удобным никак нельзя.
А как открыть Zip файл на Айфоне и Айпаде наиболее удобным способом? Да так же как и на компьютере или планшете. Достаточно загрузить программу, которая избавит вас от ненужных действий. Все же владельцам таких престижных телефонов повышенный комфорт при выполнении рядовых задач тоже важен.
Представляем самое популярное ПО в Apple Store:
- iZip – Zip Unzip Unrar – помимо стандартного функционала может отправить документ на печать, послать по электронной почте, сжимает песни из iTunes Music и т.д. Требуется iOS 10.0;
- ZipApp Free The Unarchiver – может импортировать данные из других приложений и email, а также передает их по FTP;
- Unzip tool(zip/rar/un7z) – бесплатная утилита, однако имеется всплывающая реклама. Если это вас не смущает, то смело устанавливайте её;
- WinZip: #1 zip & unzip tool – пожалуй одна из самых удобных из представленных здесь. Обязательно оцените её интерфейс и продуманность. К сожалению отсутствует русская локализация;
- RAR APP – классическое решение, которое отличается легкостью и простотой.
Этого вполне хватит. Вам остается только выбрать наиболее удобное из них, основываясь на собственных ощущениях.
ZIP сегодня
В настоящее время формат ZIP считается общепризнанным форматом для многих приложений, включающих функции сжатия, резервного копирования и обмена данными. Наряду с большим количеством утилит, работающих с ZIP-файлами из командной строки, в середине 1990-х годов появились и графические программы для работы с ними. Поддержка формата ZIP включена во множество современных операционных систем.
На текущий момент существует ряд алгоритмов сжатия данных, выигрывающих у ZIP и в скорости, и в степени упаковки, и в дополнительных возможностях. Тем не менее, ZIP по-прежнему остаётся популярным методом сжатия данных[источник не указан 1176 дней].
Множество конкурирующих архиваторов, помимо своего собственного формата, также поддерживает формат ZIP.
Этот способ сжатия также широко используется в других программах и даже в некоторых форматах файлов. Например, файлы *.odt и *.docx — это в действительности ZIP-архивы, содержащие в себе XML-файлы разметки страницы и дополнительные ресурсы (например, изображения). Также ZIP-алгоритм может использоваться в распространённом файловом формате изображений − TIFF.
Типы файлов ZIP
Ассоциация основного файла ZIP
.ZIP
| Формат файла: | .zip |
| Тип файла: | Zipped File |
Расширение ZIP файл представляет собой сжатый архив, который поддерживает сжатие без потерь данных. Он часто используется для отправки заархивированных вложений электронной почты, таким образом, что сообщение не может быть заблокировано с помощью почтовых серверов фильтров. Он также может быть использован для сокрытия типа файла или для предотвращения открытия.
| Создатель: | Winrar |
| Категория файла: | Сжатые файлы |
| Ключ реестра: | HKEY_CLASSES_ROOT\.zip |
Программные обеспечения, открывающие Zipped File:
7-Zip, разработчик — Igor Pavlov
Совместимый с:
| Windows |
| Android |
| Linux |
WinRAR, разработчик — Eugene Roshal
Совместимый с:
| Windows |
| Mac |
| Android |
| Linux |
Apple Archive Utility, разработчик — Apple
Совместимый с:
| Mac |
Smith Micro StuffIt Deluxe, разработчик — Smith Micro Software
Совместимый с:
| Windows |
| Mac | |
| iOS |
| Android |
The Unarchiver, разработчик — Dag Agren, Circlesoft
Совместимый с:
| Mac |
Corel WinZip 21, разработчик — Corel
Совместимый с:
| Windows |
| Mac | |
| iOS |
| Android |
PeaZip, разработчик — Open Source
Совместимый с:
| Windows |
| Linux |
B1 Free Archiver, разработчик — The Catalina Group
Совместимый с:
| Windows |
| Mac |
| Android |
| Linux |
Incredible Bee Archiver, разработчик — Incredible Bee Ltd
Совместимый с:
| Windows |
| Mac |
p7zip, разработчик — Igor Pavlov
Совместимый с:
| Mac |
| Linux |
RARLAB RAR, разработчик — Winrar
Совместимый с:
| Mac |
| Android |
| Linux |
ZDevs ZArchiver, разработчик — Interscape
Совместимый с:
| Android |
Ассоциации других файлов ZIP
.ZIP
| Формат файла: | .zip |
| Тип файла: | Game Resource Archive File |
Файл ZIP используется также для файлов ресурсов во многих играх, таких как FireStarter, Falcon 4.0, Empire Earth 2 и других игр. Этот ZIP файлам могут потребоваться специальные инструменты, которые будут извлечены.
| Создатель: | Open Source |
| Категория файла: | Файлы игр |
Программы, открывающие файлы Game Resource Archive File :
Dragon UnPACKer, разработчик — Open Source
Совместимый с:
| Windows |
.ZIP
| Формат файла: | .zip |
| Тип файла: | ObjectBar Theme Pack File Format |
Файл Темы пакета, связанный с ObjectBar, приложением, используемым для создания пользовательского Start Рычагов, искателей, всплывающее меню, программа пусковых установок, причалов, доков и т.д.
| Создатель: | Stardock Corporation |
| Категория файла: | Сжатые файлы |
Программы, открывающие файлы ObjectBar Theme Pack File Format :
ObjectBar, разработчик — Stardock Corporation
Совместимый с:
| Windows |
Python SciPy
Архивация с помощью 7ZIP
А вот и третий способ обработки файлов, который сводится к архивации материалов посредством 7zip
. Многие пользователи согласятся с утверждением, что он является одним из самых продвинутых архиваторов на сегодняшний день. Недостаток всего один – архивы RAR
эта программка не создаёт. Но поскольку нас с вами интересует именно формат ZIP
, приложение как раз нам подходит.
Загрузите 7ZIP
на нашем сайте. После установки программного обеспечения в контекстном меню появится пункт 7-Zip
. Он и поможет нам заархивировать нужные файлы.
Выбираем «Добавить к архиву». Он поможет нам запустить окно с настройками. Как и в случае с WinRAR
, есть возможность указать уровень сжатия, пароль, произвести другие настройки. Для запуска архивации просто жмём «ОК».
Мы рассмотрели 3 способа архивации файлов в формате ZIP
. Теперь вы сможете не только сделать это без посторонней помощи, но и научите этому нехитрому ремеслу своих знакомых. Желаем приятного пользования!
В современном мире обмен данными стал неотъемлемой частью работы за компьютером, причем как в служебных целях, так и в личных. Но все мы знаем, что объем этих самых данных порой, бывает достаточно велик и отправить их, например, по электронной почте просто нельзя, поэтому нам на помощь приходят программы архиваторы, которые сжимают наши данные и тем самым значительно уменьшают объем этих данных, поэтому сегодня мы рассмотрим одну из таких программ это 7-zip
. Установим ее, научимся архивировать файлы
и разархивировать
их.
И начнем мы с того, зачем нам нужно архивировать данные?
Как уже было сказано, для того чтобы уменьшить объем этих данных. Но сразу оговорюсь получить значительное уменьшение размера данных можно только с некоторыми типами файлов. Например, видео, музыку или фото сжать сильно, не получится, так как данные файлы уже сами по себе сжатые, поэтому если Вы соберетесь архивировать фильмы не рассчитывайте на то, что у Вас размер файла, например, с 2 гигов уменьшится до 500 мегабайт, он может и уменьшиться, но совсем не значительно. Другое дело если Вы собираетесь архивировать большой объем документов, формата Word, Excel или PDF, здесь Вы получите уменьшение объема данных в несколько раз, например, мне приходилось архивировать достаточно большой объем данных в формате PDF, точно не помню, но что-то около 2-2,5 гигабайт, и программой 7-Zip, которую мы будем рассматривать чуть ниже, я сжал эти данные примерно до 250-300 мегабайт! По-моему это просто отлично, тем более что мне эти данные приходилось передавать через Интернет, а как Вы знаете, что передать объем в 300 мегабайт значительно быстрей, чем 2 гига, даже если у Вас хорошая скорость Интернета.
Ну, хватит вступления, переходим к самой теме статьи, т.е. программе 7-Zip.
7-Zip
– бесплатная программа для архивирования (сжатия) данных. Скачать данную программу можно на официальном сайте .
И самый главный плюс этой программы не в том, что она хорошо сжимает данные, а в том, что она бесплатная, т.е. я хочу сказать, что аналогичные программы являются платными, хотя по работе не чем не лучше 7-zip.
Еще о мерах безопасности
При выборе ПО необходимо соблюдать правила, которые спасут вас от многих потенциальных проблем.
- Скачивайте софт только с официальных источников, минуя сомнительных посредников. Например на нашем портале ссылки ведут исключительно на разработчиков, т.е. вы получаете все из первых рук;
- Если после установки приложения для успешной активации от вас потребуют отправить sms сообщение на какой-либо номер, то ни в коем случае не делайте этого. Иначе со счета у вас постоянно будут сниматься деньги, т.к. вы оформите подписку;
- Внимательно проходите процедуру инсталляции. Часто в настройках по умолчанию выставлена установка целого пака других приложений, целевое назначение которых понять сложно. Но ничего хорошо в них в 99% случаев нет.
Надеемся наш материал был полезен для вас и теперь сможете открывать подобные файлы.
Работаем в Windows 10 и 8
Сперва загрузите любой архиватор, который вы видите ниже. Даже можете выбрать платные, т.к. у них имеется тестовый период от 30 до 40 дней, в течение которого они работают без каких-либо ограничений.
Платные
- WinZip
- WinRar
Бесплатные
- 7Zip
- PeaZip
Мы решили остановиться на 7Zip, т.к. это один из лидеров этого сегмента с открытым исходным кодом и конечно свободно распространяется. Поддерживает все форматы и обладает высокой степенью сжатия. К тому же есть плагины для интеграции в Total Commander и Far Manager.
Вам не понадобится удалять это ПО после определенного срока, поэтому рекомендуем добавить его в свой арсенал.
Итак, алгоритм действий достаточно простой:
- Кликаем правой кнопкой на архиве
- 7-Zip
- Распаковать
- Выбрать путь (если надо изменить) и ОК
Как видите приложение интегрировалось в проводник и вы сможете сделать вызов из любого места. Сам интерфейс интуитивно понятный, поэтому вы быстро управление основными функциями.
ZIP сегодня
В настоящее время формат ZIP считается общепризнанным форматом для многих приложений, включающих функции сжатия, резервного копирования и обмена данными. Наряду с большим количеством утилит, работающих с ZIP-файлами из командной строки, в середине 1990-х годов появились и графические программы для работы с ними. Поддержка формата ZIP включена во множество современных операционных систем.
На текущий момент существует ряд алгоритмов сжатия данных, выигрывающих у ZIP и в скорости, и в степени упаковки, и в дополнительных возможностях. Тем не менее, ZIP по-прежнему остаётся популярным методом сжатия данных[источник не указан 1947 дней].
Множество конкурирующих архиваторов, помимо своего собственного формата, также поддерживает формат ZIP.
Этот способ сжатия также широко используется в других программах и даже в некоторых форматах файлов. Например, файлы *.odt и *.docx — это в действительности ZIP-архивы, содержащие в себе XML-файлы разметки страницы и дополнительные ресурсы (например, изображения). Также ZIP-алгоритм может использоваться в распространённом файловом формате изображений − TIFF.
Аналоги популярных платных программ
Примечания
- ↑ , IANA, 1993-07-20. Проверено 5 января 2012.
- ↑
- Brian Livingston (8 September 2003), . Проверено 5 января 2012.
- , Infinity Design Concepts, Inc.. Проверено 5 января 2012.
- , 1989. Проверено 5 января 2012.
- , PKWARE. Проверено 5 января 2012.
- Gareth Horton; Rob Weir & Alex Brown (2 November 2010), . Проверено 5 января 2012.
- , 3 December 2001. Проверено 21 апреля 2012.
- , 16 July 2003. Проверено 5 января 2012.
- , 2 July 2003. Проверено 21 апреля 2012.
- , 19 August 2004. Проверено 21 апреля 2012.
- , 26 April 2004. Проверено 5 января 2012.
- , 29 September 2006. Проверено 5 января 2012.
- , 14 May 2007. Проверено 21 апреля 2012.
- , 28 September 2007. Проверено 21 апреля 2012.
- , September 2012
- , 1 October 2014
Как создать архив на Андроиде
Наряду с распаковкой архива многих пользователей волнует, как создать собственный ZIP или RAR на Андроиде. Выполнить эту операцию можно за считанные минуты, используя стандартные средства или сторонние приложения. Для создания архива потребуется:
- Открыть любой раздел «Проводника».
- Нажать на кнопку настроек.
- Выбрать пункт «Новая папка».
- Придумать для нее название и определить расположение.
- Добавить в папку все интересующие файлы.
- Долгим нажатием тапнуть по папке, а затем выбрать пункт «Еще».
- Выбрать функцию «Архивировать».
- Если она не предусмотрена смартфоном, то откройте приложение-архиватор, выберете функцию «Создать архив» и укажите созданную ранее папку.
При создании архива система может предложить задать пароль или сжать файлы. Выбираете эти опции только в случае необходимости, так как от этого зависит время, которое уйдет на завершение архивации.
B1 Archiver — еще один zip архиватор для Андроид
B1 Archiver – бесплатный кроссплатформенный распаковщик файлов для Windows/Linux/Mac и, разумеется, для Андроид. Кстати, эти же разработчики (Catalina Group Ltd.) выпустили B1 File Manager. К слову, этот файлменеджер для ОС Android удобно использовать в связке с архиватором.
Итак, чем интересен файловый распаковщик и архиватор B1 Archiver на Андроид? Вот его основные функции:
- распаковка zip-архивов, rar, b1 и около 40 форматов для Андроид
- создание запароленных архивов в формате b1 или zip (в платной версии список включает в себя дополнительно rar и 7z архивы)
- упаковка файлов на телефоне в многотомные разделенные rar и b1 архивы с последовательной нумерацией файлов
- удобная навигация по файловым архивам на Android с помощью специального файлового менеджера
- выборочная распаковка файлов на телефоне – отдельных файлов и папок на усмотрение пользователя
Управлять архиватором B1 Archiver на Андроиде вполне удобно: для создания архива, можно активировать через меню множественный выбор, отметить нужные файлы, указать формат упаковки (b1 или zip в бесплатной версии), при необходимости установить пароль или разбить на несколько томов (сегментов). Далее, в зависимости от количества и размера файлов, подлежащих архивации, быстро или медленно, на телефоне распаковщик создает файл архива. В дальнейшем можно ознакомиться с его содержимым, скопировать на другой источник на телефоне или поделиться с другими пользователями.
Резюме. Таким образом, zip распаковщик B1 Archiver можно смело советовать всем пользователям Android, которых устраивает два формата упаковки (zip и b1). Не нужно забывать около четырех десятков возможных форматов распаковки – уж этого более чем достаточно, поэтому архиватор для Андроид B1 Archiver поможет распаковать любой архив на Андроиде, скачанный из Интернета.