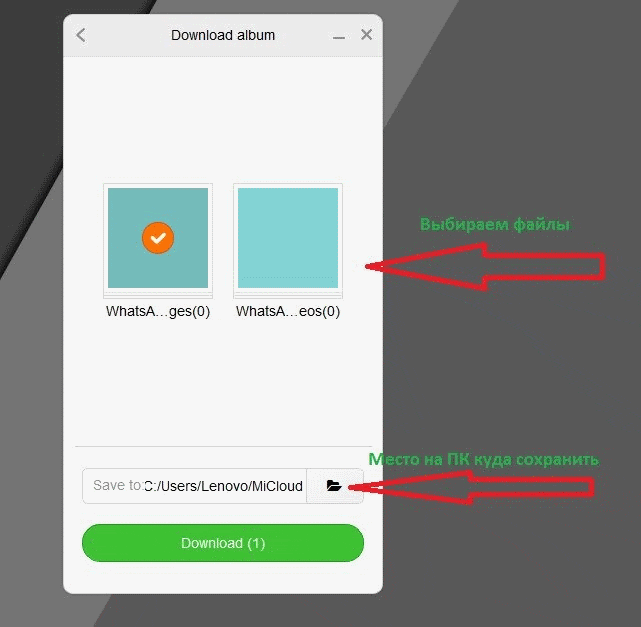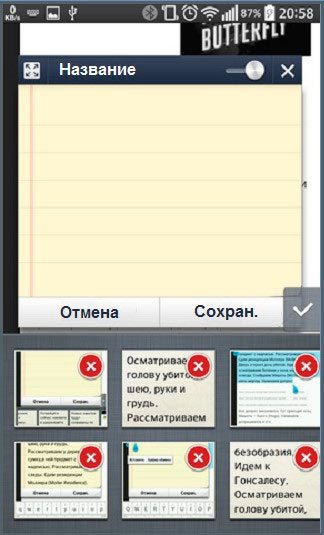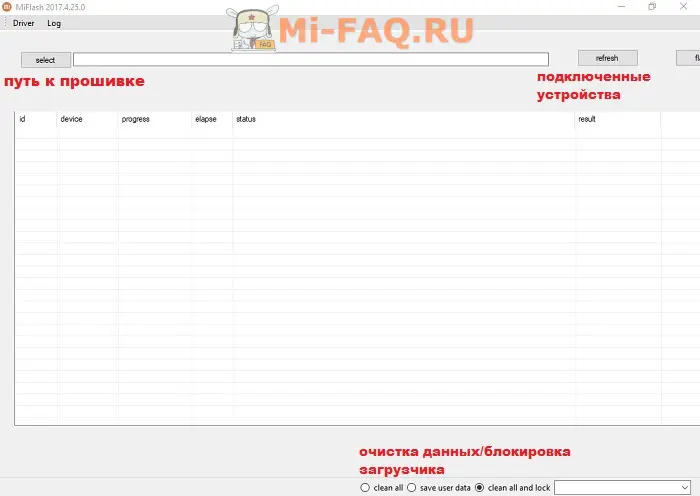Xiaomi mi box
Содержание:
Что делать после настройки и как пользоваться Xiaomi Mi Box S?
У меня, например, сразу после настройки появилось сообщение: «Android System Update». Это значит, что есть новое обновление Android TV для нашей приставки. Нажимаем на «Сведения», загружаем и устанавливаем обновление.
В процессе обновления приставка уйдет в перезагрузку.
Указываем название для Chromecast
Так как приставка поддерживает Chromecast, что позволяет выводить с телефона фото, видео или музыку на телевизор через Mi Box, то в настройках будет висеть сообщение: «Укажите название устройства».
Нужно нажать на него и выбрать одно из предложенных названий, или указать свое. Это название будет отображаться на телефоне, когда вы захотите вывести какой-то контент через Smart TV приставку.
Как смотреть фильмы, сериалы, ТВ каналы?
Очень много разных вариантов. Xiaomi Mi Box 4 именно для этого и была создана. На первом месте, лично для меня – YouTube. Открываем приложение и смотрим что угодно. На YouTube есть даже много фильмов, которые доступны абсолютно бесплатно.
А я себе еще оформил подписку YouTube Premium. Чтобы смотреть YouTube вообще без рекламы на всех своих устройствах.
Вообще, чтобы смотреть фильмы, сериалы и обычные ТВ каналы (через интернет, разумеется), желательно оформлять платную подписку в одном из онлайн-кинотеатров. Чтобы это все работало стабильно и без заморочек. А видео было в хорошем качестве. Да, можно настроить бесплатный доступ, но здесь уже нужно устанавливать разные приложения (не с магазина приложений, а через флешку). Можно даже настроить онлайн просмотр торрентов. Об этом мы еще поговорим в отдельных статьях.
Есть официальная поддержка Netflix, где очень много классных сериалов. А из Google Play можно установить приложение практически любого онлайн-кинотеатра. И за небольшую суму денег в месяц оформить подписку, по которой будут доступны тысячи фильмов, сериалов и ТВ каналы. Самые популярные: MEGOGO, IVI, OKKO, КиноПоиск HD, HD VideoBox, Wink, МТС ТВ и т. д. Их очень много. Нужно просто выбрать подходящий для себя сервис и подходящий пакет.
Так же можно смотреть IPTV, если такую услугу предоставляет ваш интернет-провайдер.
Для прослушивания музыки есть Spotify, Deezer и другие сервисы.
Как устанавливать приложения и игры?
Практически все необходим приложения есть в Google Play.
Просто запускаем Google Play, находим необходимое приложение или игру (по категориям, или через поиск) и устанавливаем их.
Так же можно загрузить .apk файл с приложением с интернета, скинуть его на флешку и установить на Сяоми Ми Бокс 4. Так как не все необходимые приложения есть в маркете.
Как настроить каналы (рекомендации на главном экране)?
Разные приложения могут выводить на главный экран свой контент. Например, каике-то рекомендации от Netflix. Тот же YouTube может выводить рекомендованное вам видео, или видео которое в тренде.
Эти ленты рекомендаций можно настроить. Можно отключить их, или изменить. Для этого внизу на главном экране есть кнопка «Настроить каналы».
Там можно выключить/отключить необходимые приложения, или настроить отдельные каналы. Настроить «Избранное».
Можно, например, убрать с главного экрана рекомендации от Google Play Фильмы.
Настройки интерфейса
После первоначальной настройки и регистрации система отправляет пользователя на главный экран, представляющий основной интерфейс. В самом верху расположено поле голосового поиска «Гугл», посередине — рекомендованный контент, а ниже — ярлыки для быстрого доступа к программам.
Самый нижний элемент — это панель настроек, которая включает следующие разделы:
Комплектация приставки.
- Wi-Fi: для подключения и выбора используемой сети;
- «Главный экран»: для настройки строки рекомендаций;
- «Экран»: здесь можно изменить разрешение, яркость, поддержку HDR, заставку и позиционирование;
- «Личные данные»: можно указать страну, настроить безопасность и привязанный к устройству аккаунт Google;
- «Хранилище»: содержит информацию о доступном объеме памяти и позволяет сбросить настройки до заводских;
- «Об устройстве»: здесь указаны модель, версия сборки, операционная система и серийный номер;
- Google Cast;
- «Звук»;
- «Приложения»;
- «Клавиатура»;
- «Дата и время»;
- «Язык»;
- «Клавиатура»;
- «Настройки воспроизведения»;
- «Настройки кнопки питания».
Интерфейс самой ТВ-приставки используется недолго, так как поиск и просмотр контента выполняются в приложениях, интерфейс которых привычен и понятен (например, Youtube или Netflix).
Описание и характеристики
Приставка для телевизора поставляется с предустановленным Play Market, в котором можно найти и скачать множество приложений для интернет-телевидения. Но если «Ми Бокс» работает на операционной системе Android TV, установить можно только то ПО, которое адаптировано под телевизор. Если подобное ограничение вас не устраивает, можно выбрать модель со стандартной операционной системой, поддерживающей все приложения из Play Market.
Пульт и приставка Xiaomi Mi box.
Чаще всего используются:
- Youtube;
- Ace Stream;
- Netflix;
- Google Play Movies;
- Peers TV;
- Ivi;
- HD Serials;
- VideoBox;
- Megogo;
- Lazy Media.
Ниже представлена таблица моделей и их основных характеристик.
| Модель | ОС | Процессор | Па-мять (Гб) | Оператив-ная память (Гб) | Графи-ческий процесор | Под-держка русского языка |
| Xiaomi Mi 3C | Android 5.0 | Amlogic S905, 4 ядра Cortex A53 | 4 | 1 | Mali-450 | Нет |
| Xiaomi
Mi ТВ 3 Enhanced |
Android 5.1 с оболочкой MUIU TV | Mediatek MT8693, 2 ядра Cortex A72 и 4 ядра Cortex A53 | 8 | 2 | PowerVR GX6250 | Нет |
| Xiaomi Mi 3 | Android ТВ 6.0 | Amlogic S905Х-H, 4 ядра Cortex A53 | 8 | 2 | Mali 450 | Нет |
| Xiaomi Mi 3 International | Android TV 6.0 | Amlogic S905Х-H, 4 ядра Cortex A53 | 8 | 2 | Mali 450 | Да |
| Xiaomi Mi 3S | Android 6.0 | Amlogic S905Х-H, 4 ядра Cortex A53 | 8 | 2 | Mali 450 | Да (в сборке для Европы) |
| Xiaomi Mi Mini | Android 4.4.2 | MediaTek MT8685A, 4 ядра Cortex A53 | 4 | 1 | Mali 450 | Нет |
| Xiaomi Mi 4 | Android 5.0 | Amlogic S905L, 4 ядра Cortex A53 | 8 | 2 | Mali 450 | Нет |
| Xiaomi Mi 4C | Android 5.0 | Amlogic S905L, 4 ядра Cortex A53 | 8 | 1 | Mali 450 | Нет |
| Xiaomi Mi Box S | Android TV 8.1 | Amlogic S905Х-H, 4 ядра Cortex A53 | 8 | 2 | Mali 450 | Да |
Разъемы приставки.
Все приставки имеют беспроводные соединения Wi-Fi и Bluetooth 4 1, а модель S — Bluetooth 4 2.
В последних моделях установлена программа «Google-ассистент». Можно слушать музыку и играть в некоторые игры.
Все аппараты поддерживают воспроизведение видео в разрешении 4К со скоростью 60 кадр./с. Есть выход мультимедиа через HDMI CEC и один USB-разъем. Также поддерживаются функции Dolby Digital Plus, DTS 2.0+ и HDR10.
В комплект поставки входит пульт, который работает через Bluetooth и может использоваться как контроллер в видеоиграх. В него встроен микрофон для голосовых команд.
По всем характеристикам и возможностям устройство напоминает современные телевизоры со Smart TV, но в основном показывает лучшую производительность.
Как сделать очаг для костра на даче своими руками?
Перед тем, как обустроить очаг на даче, надо познакомиться с правовыми нормами, распространяющимися на земли хозназначения и запаса. Прежде всего это приказ МЧС №26 от 26 января 2016 г. А если следовать букве закона, то дачные участки как раз к ним и относятся.
Настройка Xiaomi Mi Box S
После подключения и включения приставки на экране появится инструкция, где будет показано, как вставить батарейки в пульт и как выполнить подключение пульта к приставке.
Для соединения нужно нажать на центральную кнопку. После того как пульт будет соединен с Mi Box по Bluetooth, нужно выбрать язык.
Дальше система предложит нам настроить Ми Бокс 4 с помощью телефона.
Можно либо выбрать этот способ, либо попустить его и пройти настройку в обычном режиме.
Если выбрать вариант настройки с помощью телефона, то нужно будет выполнить следующие инструкции:
Я пропустил настройку с помощью телефона и пошел обычным путем. На следующем шаге нужно установить подключение к Wi-Fi сети. Конечно, этот можно сделать позже в настройках, или вообще не подключить приставку к интернету (правда, от нее тогда не много толку), но я рекомендую сразу установить подключение к интернету.
Просто выберите из списка свою Wi-Fi сеть. Если у вас двухдиапазонный роутер, то лучше подключать Xiaomi Mi Box S к Wi-Fi сети на частоте 5 GHz.
Вводим пароль от выбранной беспроводной сети.
Должно появится сообщение, что подключение к интернету успешно установлено. Дальше немного ждем, и видим предложение войти в аккаунт Google.
Это нужно для того, чтобы была возможность устанавливать приложения из Google Play. Плюс автоматические будет выполнен вход в аккаунт YouTube и другие сервисы от Google.
Если у вас нет аккаунта Google (почты Gmail, YouTube), то я рекомендую создать его и выполнить вход в процессе настройки, или позже в настройках Смарт приставки. Но как оправило аккаунт есть, так что выполняем вход. Есть два варианта: «Использовать телефон или компьютер» (который подключен к этому же роутеру и на котором вы зашли в свой аккаунт), или «Использовать пульт ДУ» (ввести логин или номер телефона и пароль вручную).
Если вы выберите «Использовать телефон или компьютер», то на одном из ваших устройств в браузере нужно перейти по адресу androidtv.com/setup и ввести код, который будет отображаться на экране телевизора.
После ввода кода вход в ваш аккаунт Google на Mi Box 4 будет выполнен автоматически.
Я выбрал «Использовать пуль ДУ». Дальше вручную ввел свой логин (почту Gmail).
И пароль.
Принимаем условия использования.
Включаем, или отключаем передачу геоданных.
И разрешаем, или запрещаем Смарт приставке отправлять данные в Google, которые будут помогать компании улучшать Android.
Система предложит нам установить несколько дополнительных приложений. Я не устанавливал. Их потом можно установить из магазина приложений.
Дальше появится несколько информационных слайдов с информацией о том, что Mi Box 4 работает на Android TV, можно устанавливать приложения из Google Play и транслировать фото, видео и музыку с телефона на телевизор через Смарт приставку с помощью технологии Chromecast. После чего появится стартовый экран.
Все! Приставка Xiaomi Mi Box S настроена и готова к работе!
Если в процессе настройки вы не подключили приставку к Wi-Fi и не вошли в аккаунт Google
Если не подключили Mi Box к интернету, то делать на ней особо нечего, разве что фильмы с флешки смотреть. То же самое с входом в аккаунт Google. Если не заходить, то Google Play (магазин приложений) работать не будет. Если при первом включении вы пропустили подключение к Wi-Fi сети и вход в аккаунт, то это можно сделать в настройках. Чтобы открыть настройки выберите иконку в виде шестеренки.
Подключить приставку к беспроводной сети можно в разделе «Сеть и Интернет».
Там нужно выбрать вход с помощью телефона или компьютера, или ввести данные вручную (логин и пароль). Если у вас нет аккаунта Google (почты Gmail) – создайте его и выполните вход в настройках приставки.
Тестирование производительности Xiaomi Mi Box
Производительность устройства достаточна для стабильной и быстрой работы.
По результатам тестирования в бенчмарке AnTuTu Version 5.0 моделям Mi Box S, Mi 3 International и Mi 3S присвоено по 38623 очка, а в версии 7.0 — по 25082. Одинаковые показатели объясняются одними и теми же техническими компонентами. Сами результаты схожи с показателями смартфонов средней ценовой категории.
Тест на воспроизведение видео
Видео воспроизводились с максимальным битрейтом для данного формата — 128 Мбит/с. Некоторые форматы файлов не поддерживаются на плеере, но в таком случае можно установить сторонний проигрыватель.
Просмотр видео онлайн
Данный показатель напрямую зависит от качества интернет-соединения и от расстояния между роутером и приставкой (рекомендуется не больше 1,5 м). Если интернет-соединение хорошее, устройство воспроизводит 4К-видео без ошибок.
Воспроизведение по локальной сети 4К-видео с битрейтом выше 55 Мбит/с может выполняться с притормаживанием. Скорость передачи данных по Wi-Fi для частоты 5 ГГц — 240 Мбит/с, а для 2,4 ГГц — 100 Мбит/с.
Внешний вид
Приставки имеют минималистичный дизайн и выглядят, как небольшая коробочка, которая умещается в ладони. Вес каждой составляет 180-200 г, а размеры — 10х10х2 см. Модель Mi Mini сильно отличается от других: ее размеры — 4,5х3,8х3,8 см, а вес — 38 г.
Сглаженные углы придают приставке обтекаемую форму. На лицевой стороне, ближе к одному из краев, расположены логотип Xiaomi и индикатор питания. Если перевернуть приставку, можно увидеть небольшой пьедестал из резины, который обеспечивает устойчивость устройства. Сзади расположены разъемы питания, HDMI, USB и звуковой выход 3.5 мм.
Все модели выполнены в пластиковом корпусе, цвет большинства из них — черный матовый.
Пульт выполнен из того же материала и в соответствующем обтекаемом стиле. Его вес — 70 г, а размеры — 15х38х1.5 см. Пульт хорошо ложится в руку, не выскальзывает.
В верхнем левом углу пульта находится кнопка включения. Ниже по всей ширине расположен джойстик в форме круга с 4 кнопками направления и кнопкой подтверждения в центре. Под джойстиком есть кнопки «Назад», «Домой» и «Голосовой ввод». Под кнопкой «Домой» находится регулятор громкости.