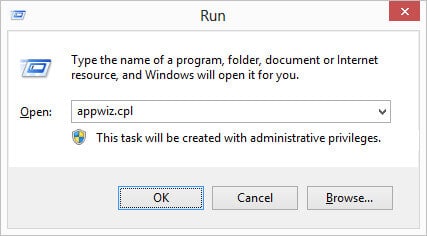Узнайте, для чего нужна кнопка win на клавиатуре
Содержание:
- Стратегия Win-Win: что это такое?
- Как выключить или включить
- Операционная система windows 10 – не работает кнопка windows, что делать?
- Как получить доступ к системным опциям с помощью кнопки Win
- Создание точки восстановления
- Откуда есть пошла клавиша «Win»?
- Что такое клавиши и какие они бывают
- Как отключить кнопку Win (если вы случайно ее задеваете)
- Как отключить отслеживание по геолокации на iPhone и начать жить?
- Приложение
- Работа с окнами
- Как работать с кнопкой Win
- Официальный сайт 1win
- Полезные сочетания с клавишей Win
- Где расположена клавиша Win?
- Где находится клавиша Win на клавиатуре
- Ставки в букмекерской конторе 1win
- Промокод
- Фотошкола Михаила Панина (ЦАО, ВАО)
- Зачем переназначать клавиатуру?
- Обновление драйверов для клавиатуры на Windows 10
- Комбинации клавиш, которые нужно знать в первую очередь
- Кнопка Win на клавиатуре — что за клавиша: назначение, особенности, расположение
- Итоги
Стратегия Win-Win: что это такое?
Впервые такую градацию результатов бизнес-переговоров привели представители профессуры Гарварда, Роджер Фишер и Уильям Юри. Идея родилась в 1981 году и нашла отклик в ученых кругах западного мира.
Позже идею развил Стивен Кови, доктор экономических наук Гарварда. В своей он указал, что борьба между индивидами проигрывает взаимовыгодному сотрудничеству.
Для выгоды в переговорах необходимо всегда понимать и уважать другую сторону. По Кови, только бизнесмен, поставивший себя на место партнера, сможет полноценно победить. Это, в свою очередь, приводит к совместной работе на пути к победе.
Результат — долговременное сотрудничество
Более того, стратегия ведения переговоров Win-Win подходит как для решения локальных вопросов (например, планирование задач с новой командой), так и в глобальных целях (слияние компаний, подписание крупных договоров о сотрудничестве, покупка компаний). Стоит понимать, что принцип Win-Win — это не поиск компромиссов.
Каждая из сторон переговоров стремится к развитию. Взаимовыгодное обучение, обмен опытом, деловыми контактами, технологиями — все это относится к стратегии ведения переговоров Win-Win.
Как выключить или включить
Бывают случаи, когда рассматриваемую кнопку нужно включить или выключить.
Также пользователи сталкиваются с такой ситуацией, что клавиша отказывается работать, то есть не выполняет возложенные на нее функции.
К примеру, вы нажимаете «Win» и «R», но окно выполнения команд не открывается. В таком случае нужно попытаться включить ее программными средствами. Для этого сделайте следующее:
1Запустите редактор реестра. Есть несколько способов сделать это, вот лишь основные из них:

Рис. 3. Программа regedit.exe в папке «Windows» диска С:

Рис. 4. Поиск программы regedit.exe в меню «Пуск»

Рис. 5. Запуск regedit.exe через окно выполнения программ
2Когда редактор запущен, в дереве папок слева найдите «Keyboard Layout», откройте этот раздел с помощью простого нажатия на него левой кнопкой мыши. Он находится по такому пути, как показано на рисунке 6 внизу.
3В блоке справа появится содержимое данного раздела. Там будет параметр под названием Scandone Map. Нажмите на нем правой кнопкой мыши и в выпадающем списке выберете вариант «Удалить».

Рис. 6. Удаление параметра «Scancode Map» в разделе «Keyboard Layout»
4Закройте реестр и перезагрузите свой компьютер. После этого данный параметр будет создан заново с параметрами по умолчанию. А это значит, что кнопка должна работать как нужно.
Так вы включите рассматриваемую клавишу. Таким же образом ее можно и отключить. В том же архиве есть файл otkl_win_klav.reg, запуск которого выключает кнопку.
Кстати, большинство экспертов советуют использовать именно этот способ, так как эти два файлы также редактируют реестр. Если делать это вручную, можно что-то повредить.
Совет: Если у вас есть достаточно опыта в использовании компьютера, редактируйте реестр самостоятельно, а если нет, лучше воспользуйтесь одним из файлов архива.
Существует еще один очень простой способ отключить Win. Состоит он в том, чтобы скачать специальный файл от Microsoft и запустить его.
Он также находится в архиве, поэтому вам нужно будет распаковать его и установить файл.
Данная инструкция также отредактирует реестр таким образом, чтобы выключить кнопку Windows.
Если вы хотели включить клавишу, а сделать это программными средствами не получается, скорее всего, проблема в самой физической кнопке или в клавиатуре в целом.
Нужно попытаться разобрать ее и почистить клавишу. Но это уже «совсем другая история»!
https://youtube.com/watch?v=QtLhhCvpggo
Операционная система windows 10 – не работает кнопка windows, что делать?
Проверка целостности файлов
Первое, что рекомендуется в этом случае – это провести проверку для определения целостности файлов системы. Это займет у вас не более получаса.
Активируйте командную строку, нажав комбинацию кнопок Win+X. Если вдруг, клавиша win отвалилась полностью, то все описанное можно найти в панели «пуск». Наберите «sfc /scannow». Таким образом вы активируете проверку. Если поврежденные файлы будут обнаружены, система постарается их поправить.
Средство восстановления
Так как такая проблема часто появляется у большого количество пользователей, компания Майкрософт написала достаточное количество программ для восстановления. Одна из них troubleshooter. Скачиваем, распаковываем, пользуемся.
Перезапуск Проводника
Еще один простой вариант, как можно решить проблему не работающей кнопки Windows – зажмите кнопки Ctrl + Shift + Esc. Так вы окажетесь в Диспетчере задач. Во вкладке «процессы» найдите Проводник и щелкните на клавишу перезапуска.
Отключение учетной записи
Этот метод используется не часто, но попробовать стоит. Выберите пункт “Параметры”, далее перейдите в раздел “Учетные записи”, а затем в раздел “Параметры входа”. Отключаем функцию использования личных данных для попадания в систему
Идентификация приложений
Для того, чтобы активировать зажмите одновременно Win + R (тулза “выполнить” в пуске), введите команду «services.msc» Выберите пункт «Управление приложения», кликните одиночным нажатие правой кнопкой мыши и в появившемся меню выберите команду запуска.
Обязательно выполните перезагрузку вашего устройства
Переустановка меню
Заходим в систему под учетной записью администратора. Выбираем PowerShell и также от имени администратора проводим запуск. Заносим в командную строк вот эту команду: Get-appxpackage -all *shellexperience* -packagetype bundle |% {add-appxpackage -register -disabledevelopmentmode ($_.installlocation + “\appxmetadata\appxbundlemanifest.xml. Выполняем перезагрузку системы.
Драйверы
Как выяснилось, некоторые пользователи регулярно говорили о том, что Dropbox вполне способен помешать работе системы, заблокировав определенные части учетных записей. Поэтому, для того, чтобы выяснить в нем ли заключается проблема, Dropbox рекомендуется удалить. Также можно попробовать приостановить функции, которые связаны с работой видеокарты и посмотреть, будут ли изменения в работе кнопки Windows.
Вывод
С проблемами, связанными с работой ПК сталкиваются рано или поздно все пользователи. Мы перечислили основные варианты того, что можно сделать если в Windows10 не работает кнопка Windows. Если же ни один из этих способов не помог вашему устройству, то настоятельно рекомендуем не заниматься «самолечением», а обратиться в сертифицированный сервисный центр.
Смотри также:
# Android# Windows 7# Windows 8# Windows 10# Windows XP# Безопасность# Железо# Интернет# Как сделать
Как получить доступ к системным опциям с помощью кнопки Win
Разобравшись с верхним рядом кнопок, нелишним будет научиться получать доступ к системным функциям. Для этого также зажимают кнопку Win, держат несколько секунд, на экране появится список. Не стоит пугаться, это полезная информация обо всех возможностях доступа к опциям ОС.
Нажимая клавишу Win, можно увидеть список полезных функций
Например, зажав кнопку Win и A (английский), пользователь откроет панель уведомлений. С помощью других кнопок раскрываются окна с актуальными на данный момент программами, опцией доступа к системе.
Чтобы разобраться со всеми возможностями Win, необязательно переводить с английского языка на русский. Достаточно сформировать на рабочем столе чистый файл Word, затем нажимать клавиши по списку или вразнобой, предварительно нажав Win и изучать все возможности системы.
Главное, запомнить или записать сочетания «горячих» клавиш. Это может пригодиться в дальнейшей работе. И не стоит забывать, что:
- «тач-пад» может не работать по разным причинам;
- кнопки Win справа и слева от «пробела» работают аналогично;
- «стрелки» на клавиатуре способны заменить мышь;
- при переключении языка возможности Win не меняются;
- если пользователь часто случайно нажимает Win из-за чего происходит сбой в играх, кнопку можно отключить.
Клавиатура ноутбука способна на многое, все это докажет простейшая клавиша Win.
Список «горячих клавиш» на ноутбуке с ОС Windows 10
Создание точки восстановления
Перед переназначением клавиш клавиатуры крайне рекомендуется создать системную точку восстановления.
Это сохранит текущие настройки клавиатуры на случай, если потребуется возврат к ним без возможности сделать это другими средствами.
Шаг 1. Нажать сочетание клавиш «Win+R».
Нажимаем сочетание клавиш «Win+R»
Шаг 2. Напечатать в меню «sysdm.cpl» и нажать «OK».
Печатаем в меню «sysdm.cpl» и нажимаем «OK»
Шаг 3. Щелкнуть на вкладке «Защита системы», выбрать нужный диск и нажать «Создать».
Щелкаем на вкладке «Защита системы», выбираем нужный диск и нажимаем «Создать»
Шаг 4. Вписать имя точки восстановления и нажать «Создать».
Пишем имя точки восстановления и нажимаем «Создать»
Шаг 5. После создания точки восстановления нажать «Закрыть».
Нажимаем «Закрыть»
Откуда есть пошла клавиша «Win»?
Находится она в левой части клавиатуры, сразу между кнопками «Ctrl» и «Alt». Не лишним будет провести некоторый экскурс в историю этого органа управления. Дело в том, что клавиша «Win» далеко не всегда красовалась на своем месте. На старых клавиатурах, выпущенных до появления ОС Windows, ее не было и быть не могло.
Приблизительная дата ее рождения – середина 90-го года, когда производители оборудования начали активно поддерживать Microsoft во всех ее начинаниях, осознав перспективность ее новой операционной системы. Распространение 95-ой версии шло полным ходом. Новая Ось завоевала мир, потеснив все аналогичные разработки. Нужно сказать, что не MS является родоначальницей современного графического интерфейса, он появился еще в 75-ом, на машине Xerox. Однако в те времена поддержка графики стоила очень дорого, и время персональных компьютеров еще не наступило.
Одними клавиша «Win» была принята весьма благосклонно (например, компанией Intel, фактически потребовавшей от изготовителей клавиатур ее наличия), другими, наоборот, прохладно. Некоторые лэптопы IBM не содержали этого объекта на своей клавиатуре. Положение клавиши также не стандартизировано, как не стандартизирована и ее пиктограмма.
Отдельные крупнейшие изготовители ноутбуков под Linux наносят на ее поверхность не окно, а изображение пингвина. Причем функция ее при этом не меняется. Отвязанная от идеологии Windows, данная клавиша может иметь и другие названия. Например, «Meta», «Compose» или «Super». Закончим обозрение вопроса указанием на различные возможности использования. Перечень клавиатурных комбинаций с участием «Win» можно отыскать на ее странице в Википедии: https://ru.wikipedia.org/wiki/Windows_(Клавиша).
Поскольку мы рассматриваем конкретное сочетание «Win» + «R» — будет не лишним дать ссылку на некоторые, наиболее часто используемые с окошком «Выполнить» команды. Прежде чем нажимать что-нибудь, зайдите на эту страничку: http://www.chaynikam.info/win+r-komandi.html – вы почерпнете много нового. На этом наш рассказ о том, как одновременно нажать «Win» и «R», закончен.
Что такое клавиши и какие они бывают
Прежде чем говорить о Win и «горячих» клавишах, разберемся с тем, что такое клавиатура и какие вообще клавиши на ней бывают.
Начнем с того, что клавиатура — это устройство ввода данных в компьютер, один из элементов пользовательского интерфейса.
Как вы догадываетесь, клавиши также имеют свои названия и даже группы в зависимости от функции, которую они выполняют. Вот о них мы и поговорим.
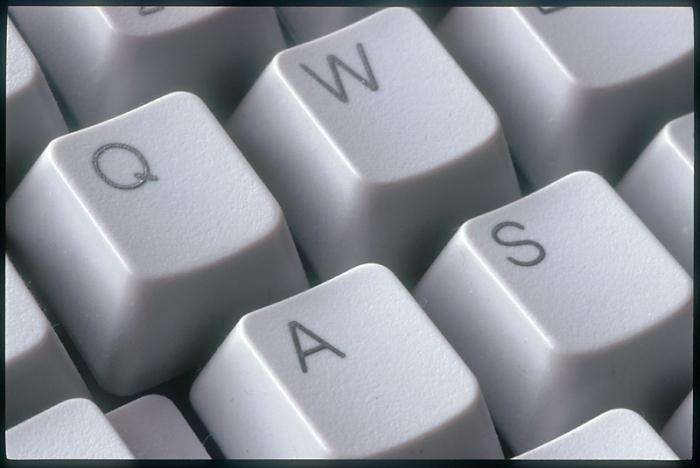
Существуют также цифровые клавиши, с помощью которых можно быстро набирать числа. На большинстве клавиатур они вынесены отдельно и располагаются в правой части панели.
Есть и клавиши управления, с помощью которых можно выполнять определенные действия и задачи. К таким относятся Win, Esc, Alt и Crtl. Далее мы с вами поговорим подробнее о том, где находится клавиша Win и для чего именно она служит.
Имеются функциональные клавиши, которые выполняют свои, особые программы. Сюда относятся клавиши F1 — F12
И, наконец, есть клавиши перемещения, которые помогают быстро перемещаться по различным открытым документам. Это такие, как Delete, Insert, Home, End, Page Up, Page Down и те, на которых изображены стрелки.
Как отключить кнопку Win (если вы случайно ее задеваете)
Довольно часто в играх многие случайно задевают кнопку Windows (Win) – в результате игра сворачивается (в самый ответственный момент), и нередко наступает Game Over (поражение ).
К сожалению, какого-то официального решения этой проблемы нет, поэтому приходится использовать «хитрые штуки»…
Самый простой способ отключить эту кнопку (на мой взгляд) – заменить ее на другую (которая не делает в игре никакого действия). Сделать это можно с помощью спец. утилиты – MapKeyboard.
После ее запуска, вам нужно всего лишь выполнить три действия:
- выбрать клавишу (которая будет вместо Win);
- затем в нижней части окна выбрать «LWin» — это левый Windows, как раз который чаще всего задевают;
- и нажать кнопку «Save Layout» (сохранить настройки). После перезагрузите компьютер и проверьте – вместо Win у вас будет срабатывать клавиша «№»…
Как произвести замену Win на что-нибудь безобидное
Если вдруг когда-нибудь вы захотите возвратить работоспособность кнопки Windows – то просто запустите эту утилиту вновь и сбросьте настройки (кнопка «Reset keyboard layout»).
На этом пока всё. Удачи!
Как отключить отслеживание по геолокации на iPhone и начать жить?
Не секрет, что Apple (как и все другие IT-корпорации) активно шпионит за своими пользователями. Например, iPhone не просто определяет ваше местоположение в текущий момент времени, но и сохраняет полную историю ваших перемещений — где вы были, во сколько и куда уехали после.
Наш простой гайд поможет отключить геолокацию вашего iPhone тем, кто не хочет предоставлять корпорации (или ревнивой супруге/супругу) такие сведения.
Откройте меню «Настройки» и найдите пункт «Конфиденциальность» .
Откройте меню «Службы геолокации» .
Листайте вниз до меню «Системные службы» .
Откройте «Системные службы» и найдите пункт «Часто посещаемые места» .
Тумблер позволяет отключить отслеживание местоположения устройства по геолокации. Ниже можно посмотреть историю перемещений на карте.
История перемещений пользователя на карте Москвы. Каждая запись содержит детальное описание времени пребывания в том или ином месте.
Переключите тумблер, чтобы отключить отслеживание местоположения смартфона, и очистите историю посещений. Готово!
Приложение
Существование приложения – показатель того, что компания «идёт в ногу со временем». Программу
можно скачать на андроид
или iOS. Приложение позволяет избегать блокировок казино и букмекерской конторы 1win, снижая
потребность в поиске
рабочих зеркал.
Мобильная версия, открывающаяся сразу после запуска страницы букмекерской конторы с мобильного
браузера, полностью
выполняет задачи, так как практически не ограничивает в функционале и даже обладает
преимуществами. Она не отличается от
официального сайта на компьютере, не требует повторного привыкания и облегчает совершение всех
необходимых для
качественного азарта действий. В отличии от приложения, которое нужно скачивать на андроид,
мобильная версия не тратит
память устройства.
Букмекерская контора 1win прикладывает массу сил, чтобы пользователям было интересно её посещать
и тратить свои деньги.
Конечно, тратить или приобретать – зависит от аналитических способностей или удачи, но главное –
процесс. Он приятен за
счёт грамотного подхода со стороны разработчиков не только к основным разделам сайта, но и к
оформлению, политике и
прочим нюансам.
Работа с окнами
| Сочетание клавиш | Описание |
|---|---|
| Alt + Tab Alt + Shift + Tab |
Вызов меню перехода между окнами и переход по нему |
| Alt + Esc Alt + Shift + Esc |
Переход между окнами (в том порядке, в котором они были запущены) |
| Alt + F6 | Переключение между несколькими окнами одной программы (например, между открытыми окнами WinWord) |
| Alt + F4 | Закрытие активного окна (запущенного приложения). На рабочем столе — вызов диалога завершения работы Windows |
| Ctrl + F4 | Закрытие активного документа в программах, допускающих одновременное открытие нескольких документов |
| Alt F10 |
Вызов меню окна |
| Alt + − (минус) | Вызов системного меню дочернего окна (например, окна документа) |
| Esc | Выйти из меню окна или закрыть открытый диалог |
| Alt + буква | Вызов команды меню или открытие колонки меню. Соответствующие буквы в меню обычно подчёркнуты (или изначально, или становятся подчёркнутыми после нажатия Alt). Если колонка меню уже открыта, то для вызова нужной команды необходимо нажать клавишу с буквой, которая подчёркнута в этой команде |
| Alt + Space | Вызов системного меню окна |
| F1 | Вызов справки приложения. |
| Ctrl + Up Ctrl + Down |
Вертикальная прокрутка текста или переход вверх-вниз по абзацам текста. |
Как работать с кнопкой Win
Чтобы пользоваться кнопкой Win, нужно разобраться с клавиатурой. Чаще всего в ноутбуках уже установлена операционная система Windows 10, поэтому обзор возможностей кнопки проще вести именно в этой ОС.
Клавиша Win активизирует все заложенные программы
Чтобы понять, какие именно, стоит обратить внимание на верхнюю строку клавиатуры. Каждая кнопка обозначена буквой F и цифрами от 1 до 12
Плюс на каждой кнопке есть иконки с разными указаниями:
- уменьшение/увеличение силы звука;
- режим самолета;
- блокировка экрана;
- запуск «тач-пад»;
- уровень освещения и пр.
Чтобы задействовать функции, следует зажать кнопку Win и одну из кнопок верхнего ряда. Результат не заставит себя ждать.
Верхний ряд кнопок F дополнен нужными опциями
Официальный сайт 1win
Сайт 1Вин визуально отличается от большинства аналогичных ресурсов. Он выглядит свежо и современно, при этом с привычным расположением ключевых элементов. Сочетание черного и синего цветов с яркими акцентами довольно новое решение среди БК.
В правом верхнем углу находятся кнопки входа или регистрации, иконки для установки мобильных приложений и выбор языка. Центральная часть на главной станице не делится на три колонки, а представляет собой перечень live ставок и популярных событий.
Уже при переходе на конкретную игру (матч) экран привычно делится на три части: слева меню с выбором спорта или категории ставок, справа купон и основная информация, а в центре более подробно расписана линия.
1win букмекерская контора
Полезные сочетания с клавишей Win
Win
При однократном нажатии на клавишу открывается меню ПУСК. В Windows 8 – меню Metro. Если ее нажать, находясь в игре, например, то она будет свернута, и вы увидите рабочий стол с открытым ПУСК’ом.
Если вы случайно задеваете эту клавишу в играх и теряете «фокус» – то чуть ниже в статье покажу как ее отключить, и не мучатся более с этим …
ПУСК был открыт…
Win+R
Очень часто-используемая комбинация клавиш, которая позволяет вызвать окно «Выполнить» (работает во всех версиях Windows).
Окно выполнить – появл. после нажатия на Win+R
Win+D
При нажатии автоматически сворачиваются все открытые окна, пред вами предстает рабочий стол. Удобно использовать, когда открыто множество окон, и нужно добраться да значка (файла) на рабочем столе.
Win+T
Выделяет первый значок программы в панели задач (в моем случае выделилась AIDA 64 ). Далее при помощи стрелочек и Enter – можно запустить любую программу, значки которой присутствуют на панели задач.
Выделение первого значка на панели задач
Win+B
Очень удобное сочетание, когда у вас не работает мышка, или нужно быстро перейти к иконкам трея. После нажатия – в трее выделяется первый элемент, дальше используйте клавиши Shift+F10, Enter, и TAB для открытия и просмотра свойства программ (значки которых в трее).
Выделение первого элемента в системном трее
Win+1 (Win+2 и т.д.)
Автоматически запускает первую программу, расположенную на панели задач. В моем случае — все та же AIDA 64 (вторая – Yandex браузер).
Панель задач (Windows 10)
Win+Shift+1 (Win+Shift+1 и т.д.)
Аналогично предыдущей комбинации, только в этом случае вы запускаете копию программы. Например, можно открыть 2-3 окна браузера (и в каждом свои вкладки). В некоторых случаях – очень удобно!
Win+E
Вызвать окно проводника (см. скрин ниже). Кстати, таким образом удобно быстро открывать вкладку «Мой компьютер/Этот компьютер».
Проводник (Windows 10)
Win+Пробел
Переключение языка клавиатуры: русский/английский.
Переключение языка
Win+P
Если у вас подключен 2-й монитор к ноутбуку/компьютеру – это сочетание позволит вам выбрать вариант проецирования. Например, можно сделать, чтобы изображение на мониторах было одинаковым; либо один выключить, а другой включить; либо вообще расширить свое рабочее пространство и открывать разные окна на разных мониторах…
Варианты, как проецировать изображение
Win+Pause (Break)
Вызывает окно свойств системы. Здесь можно:
- посмотреть модель ЦП, имя компьютера, версию ОС, количество ОЗУ и пр. характеристики;
- запустить диспетчер устройств;
- настроить защиту системы;
- настроить удаленный доступ и пр.
Свойства системы Windows 10
Win+L
Очень полезное сочетание, позволяющее заблокировать доступ к ОС (т.е. появится окно приветствия с просьбой ввести пароль (если он у вас установлен)). Отмечу, никакие открытые программы не закрываются, их работа не прерывается. После входа в ОС – вы можете продолжать дальнейшую работу над своими проектами.
Win+L — заблокировать ОС
Win+M
Свернуть все открытые окна. На мой взгляд просто дублирует сочетание Win+D…
Win+U
После нажатия автоматически открывается окно со специальными возможностями: точечная настройка экрана, экранная клавиатура, диктор и т.д.
Win+U — спец. возможности
Win+X
Очень полезное сочетание, открывающее окно со ссылками на быстрый запуск самых нужных инструментов: диспетчер устройств, сетевые подключения, управление дисками и пр.;
Win+X
Переместить окно из одной части в другое (например, с левой части экрана в правую, см. скрин ниже. Действует на активное окно). Особенно актуально для больших мониторов, где можно открыть несколько окон и быстро их менять местами…
Пример смещения окна
Win+Tab
Удобный способ переключения между различными окнами (см. пример ниже). Позволяет просмотреть все открытые окна в миниатюрах (актуально также для больших мониторов).
Win+Tab — переключение между окнами (Windows 10)
Обновление от 31.01.2019
Win+G
Используется сочетание в Windows 10 в играх: при нажатии – появляется игровая панель, позволяющая создавать скриншоты и записывать все, что происходит на экране в видеофайл. См. пример ниже.
Кнопка старта записи
Где расположена клавиша Win?
Клавишу Win (сокращение от «Windows») можно найти в нижней части клавиатуры. На клавиатуре стационарного компьютера пользователь может обнаружить две кнопки «Windows. Первая находится в левой части между «Ctrl» и «Alt». Вторая расположена справа от пробела, между «Alt» и кнопкой меню.
На ноутбуке есть только одна подобная кнопка. Она находится в левой части клавиатуры, между «Fn» и «Alt».
«Win» на клавиатуре часто изображена значком «Windows». Также, можно встретить звездочку или снежинку. С ее помощью можно открывать различные приложение и выполнять простые действия намного быстрее.
Где находится клавиша Win на клавиатуре
Клавиша Windows (Win, Вин) — это кнопка специального назначения, которая есть практически на всех клавиатурах, предназначенных для компьютеров с операционной системой Windows. Используется для вызова меню Пуск и совместно с другими клавишами для запуска/выполнения определенных команд.
Появилась она во второй половине 1990-х после выхода Microsoft Windows 95. Находится на клавиатуре между левым Ctrl и Alt, а также правым Alt и клавишей Menu. Дизайн и расположение данной клавиши регламентируется самой компанией Microsoft, которая и разработает операционную систему Windows.
Ставки в букмекерской конторе 1win
В БК 1win существует наиболее подходящая линия для ставок, если проводить параллели с остальными букмекерами в постсоветском пространстве. Помимо традиционных и популярных видов спорта типа футбола, баскетбола, хоккея, тенниса, гандбола, гонок, регби, мма, на которые можно поставить, существуют и киберспорт с большим выбором чемпионатов.
Современные реалии таковы, что удобство и мобильность являются едва ли не определяющими факторами при выборе БК. Поэтому многие конторы разрабатывают приложения или мобильную версию сайта. 1Вин одна из первых контор, которые внедрили технологии и сейчас можно 1win скачать на андроид и айфон без проблем.
С мобильным приложение Ван Вин больше не придется искать зеркало 1вин. Доступ к ставкам будет в любом удобном месте.
Безусловно, решающий параметр выбора компании для ставок – это выплаты выигрышей. Стабильный беспроблемный вывод денег — залог успеха любой конторы. В отношении букмекерской конторы 1win нет множества негативных отзывов, деньги на карточке оказываются довольно быстро.
После запуска с ориентиром на СНГ, контора серьезно расширила свои возможности, поэтому для вывода и пополнения доступны 12 систем, куда входят и популярные интернет кошельки, и банковские карты.
Новую ссылку на 1 win зеркало вы всегда сможете найти на этой странице, самый актуальный доступ предоставляем для наших читателей.
 1win — Ван Вин — 1Вин
1win — Ван Вин — 1Вин
1 win зеркало
Промокод
Без сюрпризов играть не так приятно, поэтому бонусы – залог успеха букмекерской конторы. У 1win
система поощрений и
акций разработана неплохо, состоит из двух частей:
- Возможности получить 200%-ое начисление на первый депозит, которое не будет превышать 50 000
рублей; - Системы акций для наиболее популярных событий, делающие игру более выгодной, чем обычно.
Например, в случае выигрыша
можно получить его в двойном объёме. Также среди таких событий гораздо чаще встречаются
завышенные коэффициенты, а их
косвенные участники могут получить качественные призы, компенсации за проигрыш.
Помимо этих двух пунктов присутствуют и другие начисления, которые сложно прогнозировать. Большая
их часть направлена на
постоянных игроков или тех, кто ставит большие суммы. Владельцы и разработчики 1win делают всё,
чтобы совершать ставки
было приятнее на их платформе.
Фотошкола Михаила Панина (ЦАО, ВАО)
Обучение проходит в небольших группах, а все необходимые конспекты выдаются. Группы занимаются утром, днем, вечером, есть также курсы выходного дня.
- Портретная фотосъемка в студии. Начало. 3 недели
- Коммерческая портретная ретушь в Adobe Photoshop 36 ч.
- Арт-фотография. Авторский курс Сергея Романова 3-4 ч.
- Практика портретной ретуши. Интенсивный курс Стива Ласмина 2 дня
- Фудстайлинг и фуд-фото. Двухдневный интенсивный курс 2 дня
Зачем переназначать клавиатуру?
Существует множество причин для переназначения клавиш клавиатуры:
- Переназначая часто используемые клавиши, можно получить прирост производительности при работе на клавиатуре, если это подходит конкретному пользователю.
- Убрать неиспользуемые клавиши, например, «Caps Lock», дублирующую клавишу «Shift», или добавить нужные, к примеру, на ноутбуках без клавиши «Win», переназначив ее на правый «Ctrl» или «Alt».
- Заменить клавиши при переходе с MAC OS, где некоторые клавиши находятся на других местах – например, клавиша «Alt».
- Переназначить специальные клавиши, кнопки мультимедиа (воспроизведения и т.д.), или «игровые» клавиши (напр., заменив кнопку «Win») на различные клавиши клавиатуры.
- Иногда клавиша, например, ноутбука, просто становится нерабочей, и ее необходимо переназначить на рабочий вариант.
Частые причины, при которых необходимо переназначит клавиши
Обновление драйверов для клавиатуры на Windows 10
У каждого пользователя персонального компьютера есть свое устройство ввода информации. Клавиатура может быть подсоединена с помощью кабеля и беспроводным способом. Однако даже при правильном подключении она может не функционировать, давать сбои. Чаще всего для устранения неполадок требуются перезагрузка драйверов, удаление старого и скачивание нового.
К сведению! Клавиатура - это основное устройство ввода информации, без нее работа за компьютером невозможна. Подключив ее и перезагрузив компьютер, она может начать выдавать ошибки.
Драйвер клавиатуры может вызывать различные проблемы и трудности. Чаще всего операционная система сама обновляет, загружает необходимые драйверы. Однако после установки новой операционной системы данную процедуру, возможно, придется выполнять вручную. Прежде чем скачивать новый драйвер, следует знать, что:
- универсального драйвера для устройства ввода нет;
- драйвер необходим как для обычной клавиатуры ПК, так и для ноутбука;
- драйвер может перестать выполнять свои функции.
Выполнив установку драйвера и убедившись, что проблема никуда не делась, то ошибка, скорее всего, выявлена неверно. Если клавиатура не имеет физических повреждений, на нее не проливалась вода, ничего не падало, сам прибор не подвергался воздействию, то, возможно, проблема в несовместимости скачанных утилит.
Важно! Загрузить драйвер необходимо с проверенного источника или официального сайта разработчика, иначе это приведет к еще большим проблемам
Обновление системной утилиты
Утилита необходима как для ноутбука, персонального компьютера, так и для беспроводной клавиатуры на гаджете. Универсального драйвера не существует. Для удобства рекомендуется воспользоваться сторонним приложением, например, программой DriverPack Solution. Данное приложение дает возможность установить любой необходимый драйвер.
Устройство ввода также может не работать из-за устаревшего драйвера. С последними версиями операционной системы Виндовс 10 он несовместим. К таким драйверам относится, например, Synaptics. Чтобы решить данную проблему, необходимо:
- Сделать щелчок ПКМ по кнопке «Пуск».
- Перейти в диспетчер устройств.
- В открывшемся списке отыскать драйвер Synaptics. Щелкнуть по нему ПКМ и выбрать «Удалить».
- Как только драйвер удалится, выполнить перезагрузку компьютера.
При следующем включении устройства операционная система сама установит новый драйвер, и клавиатура начнет полностью выполнять свой функционал.
Обратите внимание! Если данный способ удаления единичного драйвера не сработал, то рекомендуется деинсталлировать все драйверы: компьютерной мышки, сенсорной панели. После этого необходимо выполнить перезагрузку устройства
После включения ОС сама найдет и загрузит необходимые утилиты.
Драйверы для клавы
Что делать, если клавиша не активна? Также возможна установка и обновление драйверов с компакт-диска, который входит в комплект с ноутбуком.
У некоторых пользователей клавиатура не работала из-за приложения Dropbox, программой, синхронизирующей файлы между компьютерами и мобильными устройствами. Данный дистрибутив мешает работе операционки, блокирует некоторые части учеток. Поэтому чтобы исключить эту проблему, программу лучше всего удалить.
Рекомендуется остановить работу некоторых функций, связанных с работой видеокарты, и убедиться, что на кнопку «Виндовс» они не влияют.
Беспроводная клавиатура
Проблемы, возникающие с работой персонального компьютера, встречаются довольно часто. В статье перечислены основные причины, из-за которых кнопка «Windows» может отказываться работать. Если не один способ не оказался эффективным, клавиатура по-прежнему не работает, нужная кнопка не выполняет свою задачу, то следует обратиться в сервисный центр.
Комбинации клавиш, которые нужно знать в первую очередь
Для начала, я хочу обратить ваше внимание, на те горячие клавиши windows 10, которые я использую практический каждый день
| Сочетание клавиш | Что делает |
|---|---|
| ctrl+c | Копировать выделенный текст, файл, папку и т.п. |
| ctrl+x | Вырезать выделенный текст, файл, папку и т.п. |
| ctrl+v | Вставить выделенный текст, файл, папку и т.п. |
| ctrl+f | Поиск на странице. Удобно использовать в текстовых редакторах, в браузерах и т.д. |
| ctrl+z | Отменить предыдущее действие. Например, удаление части текста в текстовом редакторе, последнее действие в графическом редакторе и т.п. |
| ctrl+p | Отправить документ в печать с клавиатуры |
| ctrl+a | Выделить всё. Например, весь текст на странице редактора word или всю таблицу в Excel, все элементы в графическом редакторе или все объекты на рабочем столе |
| Клавиша Win + L | Блокировка компьютера и экрана |
| Клавиша Win + TAB | Открывает представление задач в Windows 10. Очень удобная вещь для просмотра текущих открытых окон, и истории работы за компьютером |
| Клавиша Win + D | Свернуть и развернуть рабочие окна. Очень удобное сочетание, когда нужно быстро увидеть рабочий стол |
| Ctrl+Alt+Delete | Открывает диспетчер задач Windows |
| Ctrl+Shift+N | Создать новую папку в проводнике |
Кнопка Win на клавиатуре — что за клавиша: назначение, особенности, расположение
Кнопка WIN
Поначалу кнопку Win вообще не считали обязательной в раскладке и она появилась позднее — когда Windows стала очень популярной и ее стали устанавливать практически на все компьютеры. Таким образом, Microsoft разрекламировала себя через клавиатуру и обозначила, что ее система самая значимая.
- Самое первое и основное назначение кнопки — это запуск меню «Пуск», а если использовать ее вместе с другими кнопками, то можно даже делать разные команды.
- На данный момент эта клавиша является обязательной для каждой клавиатуры. Она уже стала стандартной и ее наличие даже не обсуждается.
- Расположена клавиша всегда слева, и похожа на логотип Windows. От этого и могут возникать проблемы с ее поиском.
- На старых клавиатурах такой кнопки может и не быть вовсе. Тут помочь может только покупка новой клавиатуры.
Сочетания клавиш с WIN
Итоги
В сегодняшней статье горячие клавиши Windows 7 — секретные кнопки клавиатуры, мы с вами познакомились с объемным и полезным списком нужных сочетаний комбинаций клавиш, которые помогут вам для работы на ваших компьютерах. Еще я вам показал как активировать режим бога в Windows 7 и насладиться новыми возможностями и привилегиями.
Благодарю вас что читаете меня в Твиттере.
Оставайтесь на связи — мой канал You Tube.
Если приведенная выше информация оказалась для вас полезной, тогда рекомендую подписаться на обновления моего блога, чтобы всегда быть в курсе свежей и актуальной информации по настройке и ремонту вашего компьютера.
Не забудьте поделиться этой информацией с вашими знакомыми и друзьями. Нажмите на социальные кнопки — поблагодарите автора.